目次
簡単にPDFファイルを処理するために、あなたは時折、小さな断片にそれらを分割する必要があるかもしれません。今、Macオペレーティングシステム上でPDFを分割する方法の問題が浮上した。我々はしばしば巨大なPDFを扱うとき、または我々は参加のために他の人にPDFの特定のページを指定する必要がある場合、PDFを分割する必要があります。今日の記事では、我々はpdfFillerツールを使用してこれを軽減する方法といくつかの代替手段を言及する。
pdfFillerを使用してPDFを分割する方法について説明します。
pdfFillerを使えば、その包括的なソリューションのおかげで、熟練した編集者のようにPortable Document Formatファイルを操作することができます。このPDFスプリッターは、オンラインでPDFファイルを分割する能力を提供します。これは、pdfFillerがユーザーに提供する多くの機能の1つに過ぎません。
PDFファイルを複数に分割する前や後に、不要なページが表示されることがあります。pdfFillerを使えば、この問題を素早く解決することができます。文書を開き、左のツールバーから「並べ替え」オプションを選択し、ポップアップボックスで必要なページを調整するだけです。あなたは、この機能を使用して、移動、回転、削除、または新しいページを追加することができます。
あなたは簡単にMac上でPDFを分割し、他のPDF編集機能を利用したい場合は、上の開始するpdfFillerに頭。
レッツ’sは迅速pdfFillerを利用したMac上でPDFを分割する方法を参照してください。
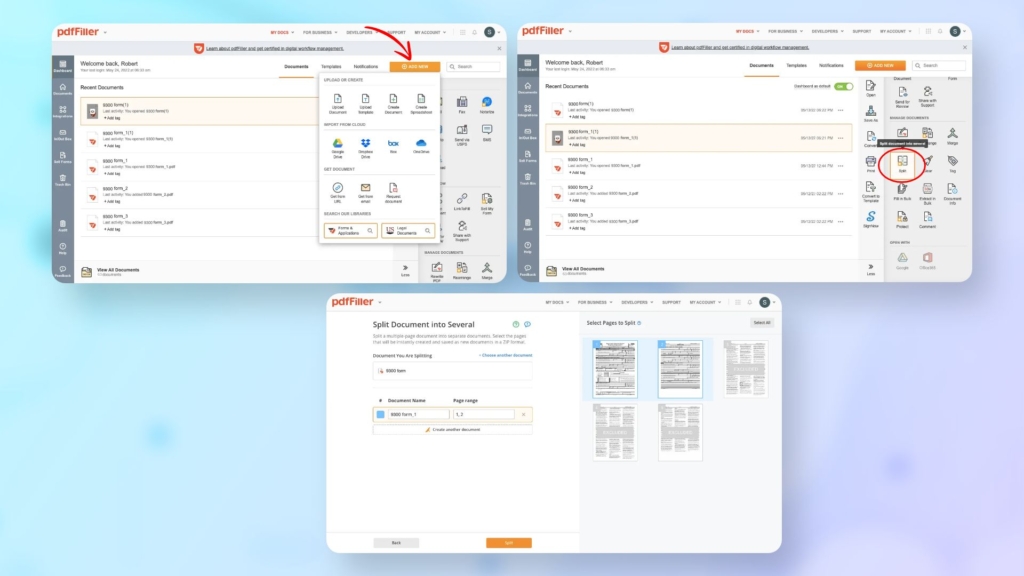
- あなたのお気に入りのWebブラウザでpdfFillerのウェブサイトに移動します。
- あなたはすぐに選択することによってアカウントを作成することができます スタート無料トライアルオプション.あなたはすでに1つを所有している場合、またはあなただけのログインすることができます。
- 新規追加]ボタンは、検索エリアの近くに見ることができます。あなたのデバイスからドキュメントをクリックして選択します。
- このサービスは自動的にファイルを開くので、エディターを終了してください。これを達成するために、右上隅にある[完了]をクリックして、ダッシュボードに戻ります。
- PDF分割」メニューを起動します。必要なファイルが選択されていることを確認し(ハイライト表示されます)、右サイドバーの[ドキュメントの管理]領域に移動します。
- 分割]メニュー項目を選択します。
- 元の文書のページサムネイルを保持するには、それらをクリックします。必要に応じて、ファイル名を変更します。
- 必要に応じて、ページのサムネイルを選び、それらを新しい文書に追加するために別の文書を作成するを選択します。この手順は、何度でも自由に繰り返すことができます。
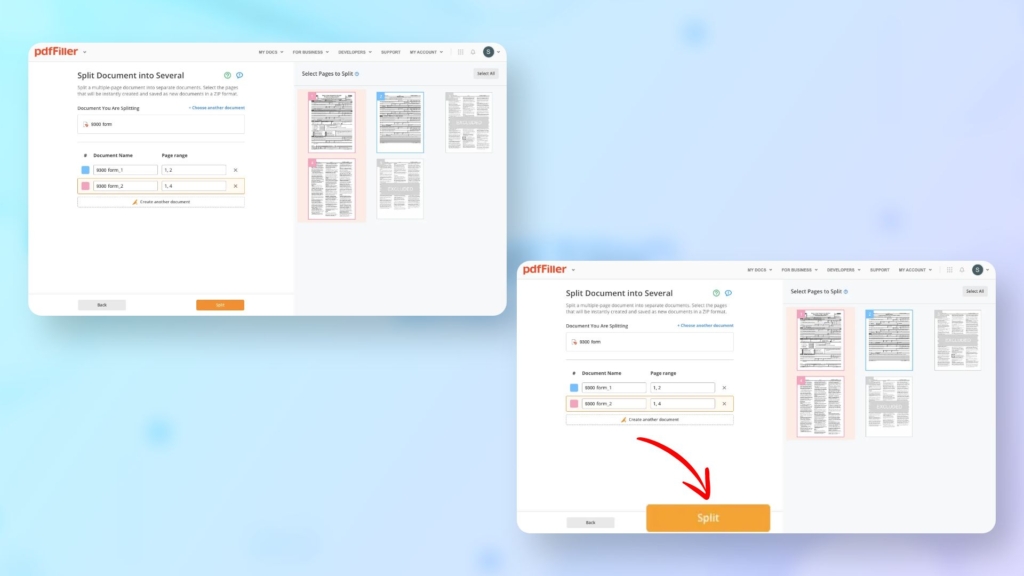
- 書き出し画面に入るには、「分割」ボタンを使用します。
- 最後に、保存先を選択して「今すぐダウンロード」をクリックします。
印刷オプションを使用して、Mac上でPDFを分割する方法を見てみましょう。
SafariまたはGoogle Chromeを使用している場合は、実際に簡単な方法を利用することによって、他のサービスの助けを借りずに、PDFファイルのページを分割することができます。これらのWebブラウザは、表示、記入、および印刷のためにPortable Document Formatファイルを開くことをサポートしています。
ここでは詳細に印刷することにより、Mac上でPDFを分割する方法は次のとおりです。
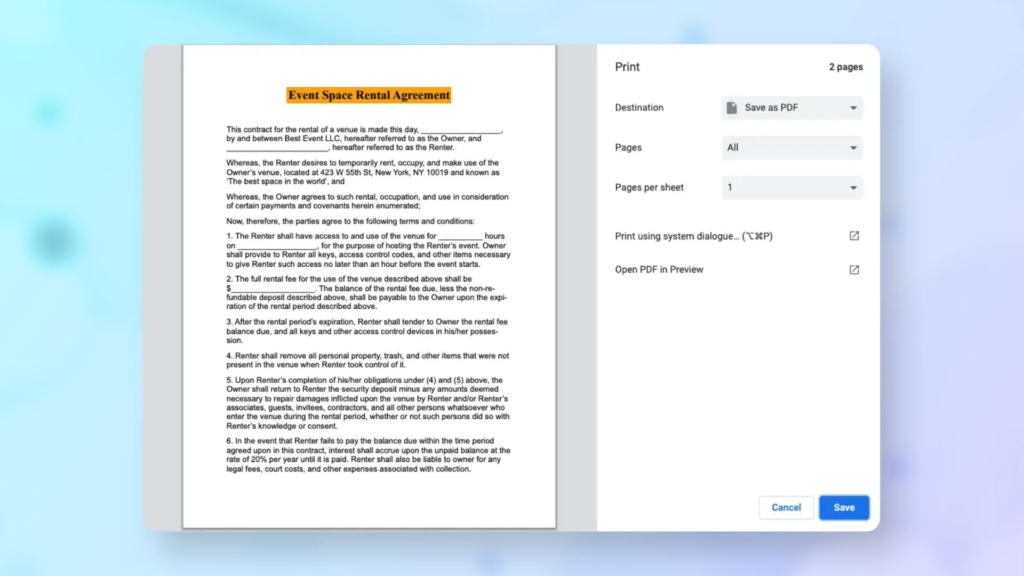
- 単にGoogle ChromeでPDFを分割するドラッグアンドドロップオプションで開くを利用することにより、ブラウザで必要なファイルを開きます。
- その後、[印刷]ボタンをクリックします。
- 印刷オプションのリストからPDFとして保存をヒットし、必要なページ数を選択し、[保存]をクリックします。
- その後、あなたのデバイスに文書のコピーを保存して、あなたが望むようにページをアレンジすることができます。
注:PDFのページを分割するこの方法は、シンプルでありながら機能的でなく、効果的でないように見えます。毎回アプリを起動し、印刷オプションを選択し、ページ範囲を記憶し、指定するなどの作業が必要になります。また、モノクロのプリンタしか持っていない場合、編集が終わるまでにデバイスによってはグレースケールのコピーしか受け取れない可能性があります。
Macでプレビューを使用してPDFを分割する方法を見つける
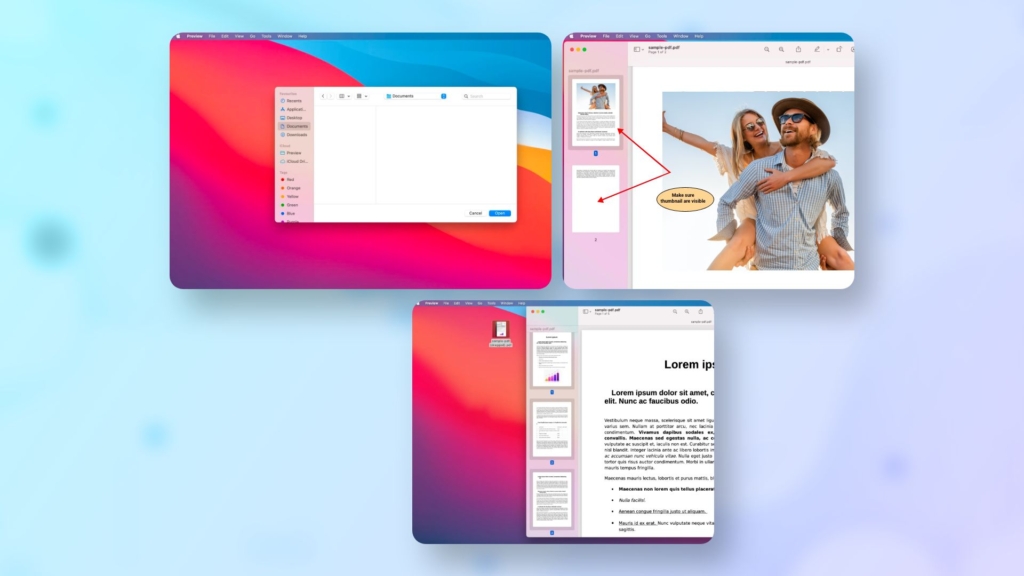
プレビューを使用してPDF’のページを抽出することで、別々のファイルを作成することができます。手順は複雑に見えるかもしれませんが、それは本当に比較的簡単です。以下の手順を踏めば、すぐにPDFを分割することができます。
- プレビューアプリを起動します。
- これを実行すると、ファイル選択ウィンドウがコンピュータに表示され、PDFを選択することができます。
- ページプレビューでPDFを開くと、左サイドバーにいくつかのサムネイルが表示されるはずです。
- あなたが新しいファイルに抽出したいページが選択されている必要があります。あなたは、シフト(矢印アップ)キーを押しながら、削除したいすべてのサムネイルを選択することによって、これを行うことができる。
- サムネイルをデスクトップにドラッグ&ドロップしてください。
これで、選択したページがそれぞれのPDFファイルに収まるはずです。この手順は、実際には、単一のPDFから別のファイルを抽出するために数回繰り返すことができます。
まとめ
プレビューのPDFエディタは信じられないほど機能が豊富ではないので、pdfFillerのようなPDFエディタを探すとよいでしょう。それは、簡単にPDFを処理し、分割するためのはるかに多くの機能lです。
次に、MacでPDFファイルを結合する方法と、MacでPDFからページを削除する方法をチェックして、より多くのことを学びましょう。








