目次
Macの画面を録画しておくと便利なことがたくさんあります。スクリーンキャストのチュートリアルを作成したいかもしれません。ビジネスプレゼンテーションの作成。または、自分用にビデオメモを作成することに興味があるかもしれません。
どんな理由であれ、それは’シンプルで簡単です。そこで、ここでは’Macの画面を録画する方法と、いくつかの異なる方法で簡単に録画を開始および停止する方法を説明します。
スクリーンショットユーティリティを使用してMacで画面を録画する方法
Macにサードパーティのスクリーンレコーダーをインストールしたくなるかもしれませんが、実はMac’の画面を録画する最も簡単な方法は、スクリーンショットユーティリティを使用することなのです。このツールでは、スクリーンショットだけでなく、スクリーンレコーディングも可能です。
ユーティリティを開くには、キーボードのCmd Shift 5を押します。表示されたウィンドウの下部に、「画面全体を録画」と「選択した部分を録画」の2つのオプションが表示されます’。
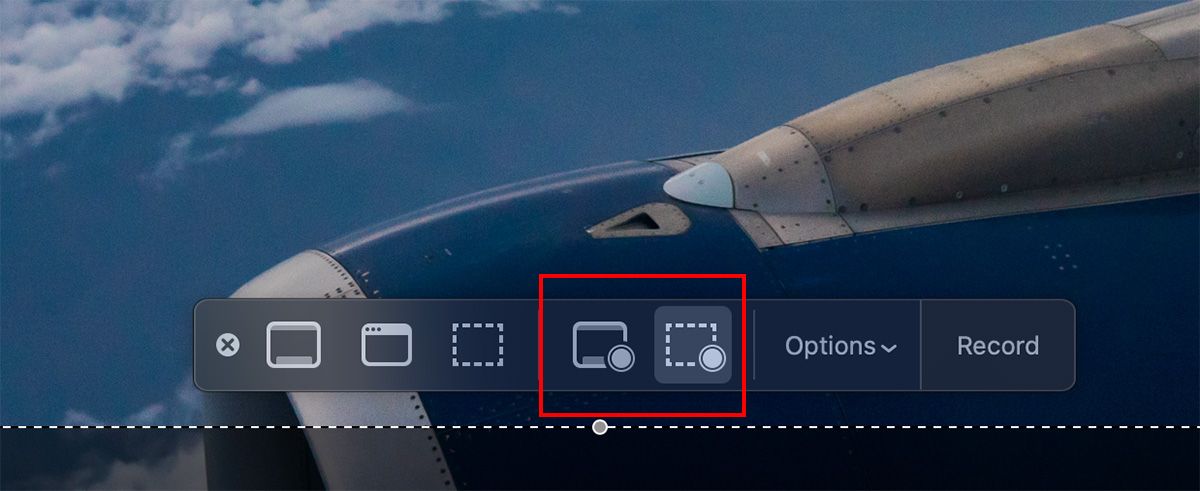
画面全体を録画する」を選択すると、カメラのアイコンが表示されます。これは、複数のモニターを使用している場合に便利です。カメラを録画したい画面に移動してクリックすると、録画が始まります。選択した部分の録画」を選択した場合は、表示されるボックスの角をドラッグしてフレームサイズを調整します。また、ボックスを画面上の別の場所に移動することもできます。
オプション]をクリックすると、Macの画面録画のための様々なオプションを選択することができます。これには、希望のマイクの選択、録音の保存先、マウスのクリックを記録するかどうか、などが含まれます。準備ができたら、録音ボタンを押して録音を開始します。
Macの画面録画を停止する方法
録画が完了すると、スクリーンショットユーティリティのウィンドウが表示されなくなるので、停止する方法がわからなくなるかもしれません。代わりに、macOSのメニューバーに小さな停止アイコンが表示されるはずです。それをクリックすると、Macの画面録画が停止します。
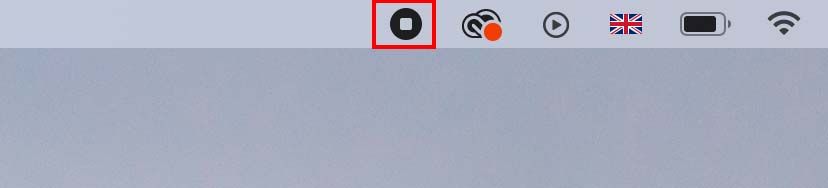
また、Cmd Control Escを押して、録画を停止することができます。または、Cmd Shift 5を押すと、スクリーンショットバーが再表示され、録画を停止するオプションが表示されます。
録画は自動的にデスクトップに保存され、画面の右下にそのプレビューが表示されます(スクリーンショットを撮るときと同様です)。このプレビューをクリックすると、録画の全体像を確認することができ、必要に応じてトリミングすることができます。
スクリーンショットユーティリティで録画するメリット
- スクリーンショットユーティリティは、macOS Mojave以降、macOSに組み込まれているため、無料であり、外部のスクリーンレコーダーのインストールも必要ありません。
- 追加機能として、音声用の内蔵マイク、時間指定録画のためのタイマー、チュートリアル用のマウスクリック表示機能などがあります。
- 録画した動画からすぐにAirPlayや共有オプションを使用することができます。
QuickTime PlayerでMacの画面を録画する方法
Macの画面を録画する方法として、QuickTime Playerを使用する方法もあります。QuickTime Playerは、上記で説明したスクリーンショットユーティリティツールと同じものを使用しますが、QuickTime Playerアプリから直接すべてをコントロールする点が異なります。これは、macOS Mojaveより前のバージョンのmacOSを実行しているMacに便利かもしれません。
QuickTime Player を使って録画するには、アプリを起動し、メニューバーから「ファイル{a}新規画面録画」を選択します。
これにより、オーバーレイが起動し、画面を録画するためのさまざまなオプションを選択することができます。スクリーンショット・ユーティリティと同様に、画面全体を録画するか、選択した部分を録画するかを選択することができます。
すべての設定が完了したら、録画ボタンをクリックして録画を開始します。Macで画面録画を停止するには、macOSメニューバーの停止アイコンをクリックします。
録画された動画はすぐに開かれます。必要に応じて編集することができます (トリムまたは回転ツールを使用)。編集が終わったら、[ファイル] > [保存] を選択するか、キーボードの Cmd S を押して、ビデオを任意の場所に保存してください。
QuickTime Playerで画面録画するメリット
- QuickTime PlayerもMacに標準でインストールされているので、余分なコストやインストールは必要ありません。
- QuickTime Playerには、基本的なビデオ編集やオーディオ録音などの機能が追加されています。
- 録画したビデオからは、すぐにAirPlayや共有オプションを使うことができます。
- QuickTime Playerは、古いバージョンのmacOSを実行しているMacで利用できます。
画面録画でシステムオーディオを録音する方法
上記のどちらのオプションも、音声の録音に使用できるのはマイクのみです。これはナレーションやポッドキャストを録音したい場合には便利ですが、システムオーディオを録音したい場合には効果的ではありません’。幸い、Macに無料のオーディオドライバをインストールすることで、画面録画中にシステムオーディオを録音する回避策があります。
サードパーティアプリでMacの画面を記録する方法
上記の2つのオプションを使用すると、より多くの機能を必要としない限り、あなたのMacの画面を記録するためのサードパーティ製のアプリを求める理由はほとんどありません。あなたがビルトインオプションに満足していない場合は、OBS Studioは、代わりにあなたのMacの画面を記録するために使用する私たちのお気に入りのサードパーティ製のフリーウェアです。
OBSスタジオ
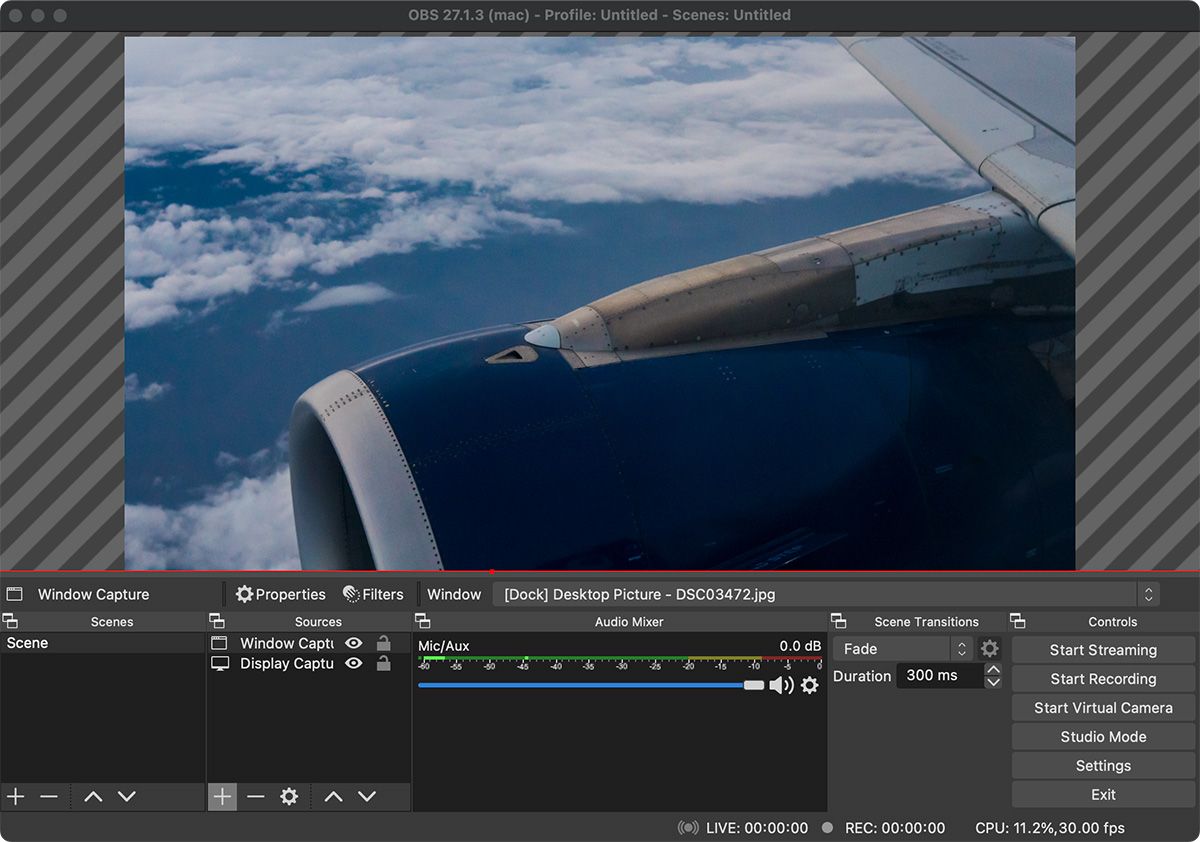
カジュアルとハードコアの両方のユーザーの間でコンセンサスは、OBS Studioと同じくらい良いフリーウェアの画面録画ユーティリティはありません’sです。このアプリは、画面録画のあらゆる側面をカスタマイズできる、初心者と上級者の両方のための機能を提供します。また、アプリに組み込まれた機能を使って、YouTube、Facebook、Twitchなど、複数のプラットフォームへ直接ストリーミングすることも可能です。
ダウンロードするOBS Studio(無料)
Macの画面録画がもっと簡単になる
Macの画面録画の開始と停止は、以前はもっと複雑でした。しかし、ご覧の通り、最近ではとても簡単に行えるようになりました。Macで画面を録画するには、デフォルトで複数のオプションが用意されており、必要であれば、サードパーティのツールを使用して作業を行うこともできます。うまくいけば、これらのメソッドのいずれかが正確にあなたのMacの画面を記録するために必要なものです。








