目次
あなたのような読者は、MUOをサポートするために役立ちます。当サイトのリンクを使って購入された場合、アフィリエイト報酬が発生する場合があります。続きを読む
引き算は、数学の4つの基本操作の1つです。Google Sheetsでは、引き算を単独で使うことも、他の関数と組み合わせて複雑な数式を作ることもできます。Google Sheetsには引き算のための特定の関数はありません'。2つの数値を引き算するには、単純にマイナス(-)記号を使用することができます。
数値同士の引き算はもちろん、数式バーでセルの値を参照しながら引き算することもできます。さらに、たくさんの数値を連続して引き算したり、行列を互いに引き算することもできます。Google Sheetsのマイナス記号(-)を使って、これらの作業をすべて行うことができます。
Google Sheetsで数字を引き算する方法
Excelの引き算と同じように、Google Sheetsには引き算の関数がありません。Google Sheetsでは、紙に書くのと同じように数字を引き算することができます。ただし、今回は実際に自分で計算する必要はありません。Google Sheetsがそれをやってくれるのです。
まず、2つの数字の引き算から始めてみましょう。
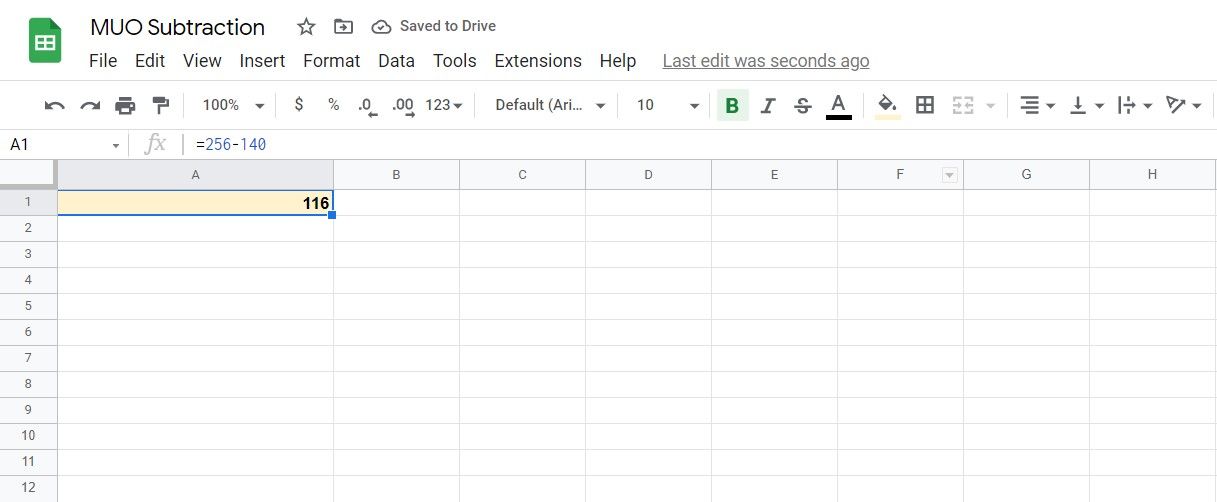
Google Sheetsは、最初の数字から数式の2番目の数字を引き、結果を表示します。
Google Sheetsでセルを減算する方法
引き算の式に数字を手入力するのではなく、数字が入っているセルを参照して引き算をすることができます。
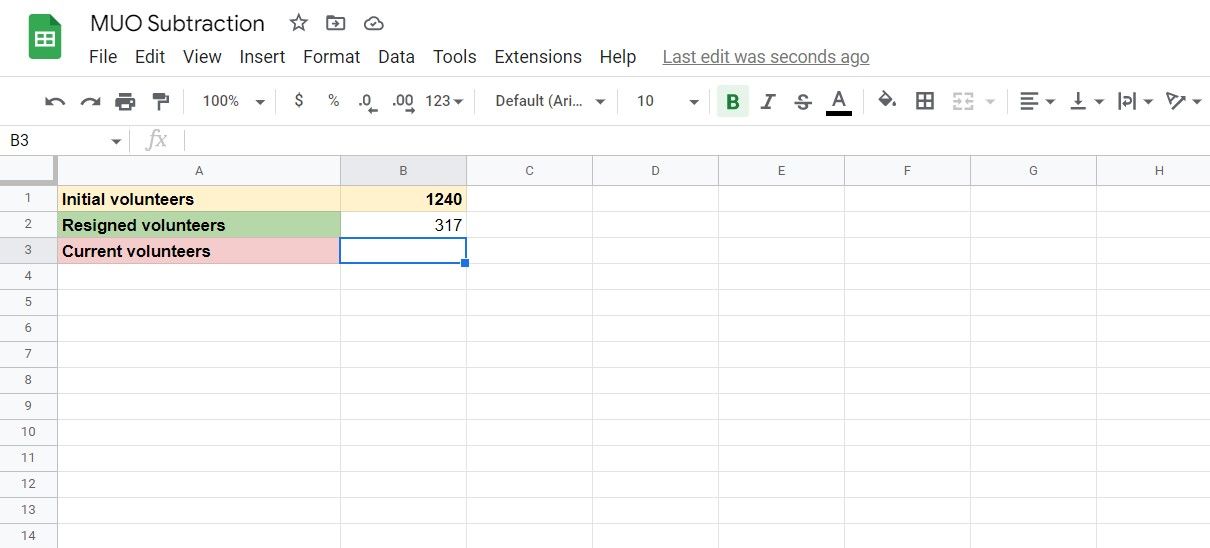
このサンプルのスプレッドシートでは、実験のための最初のボランティアの数と、辞めたボランティアの数があります。目標は、現在のボランティアの数を計算することです。
ください。 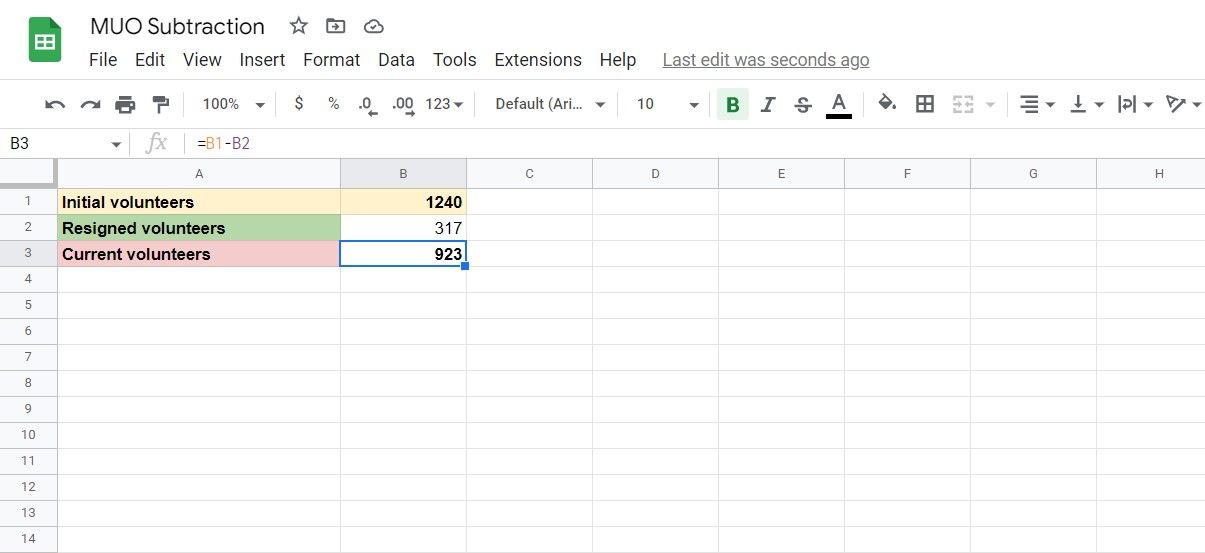
この数式により、B1 の数値(当初のボランティア)から B2 の数値(退職したボランティア)が差し引かれ、現在のボランティアの数が表示されます。
Google Sheetsで複数のセルを引き算する方法
1つの数式で複数の数値を引き算することもできます。いろいろな方法がありますが、ここでは最も簡単な方法を2つ紹介します。順次減算とSUM関数です。
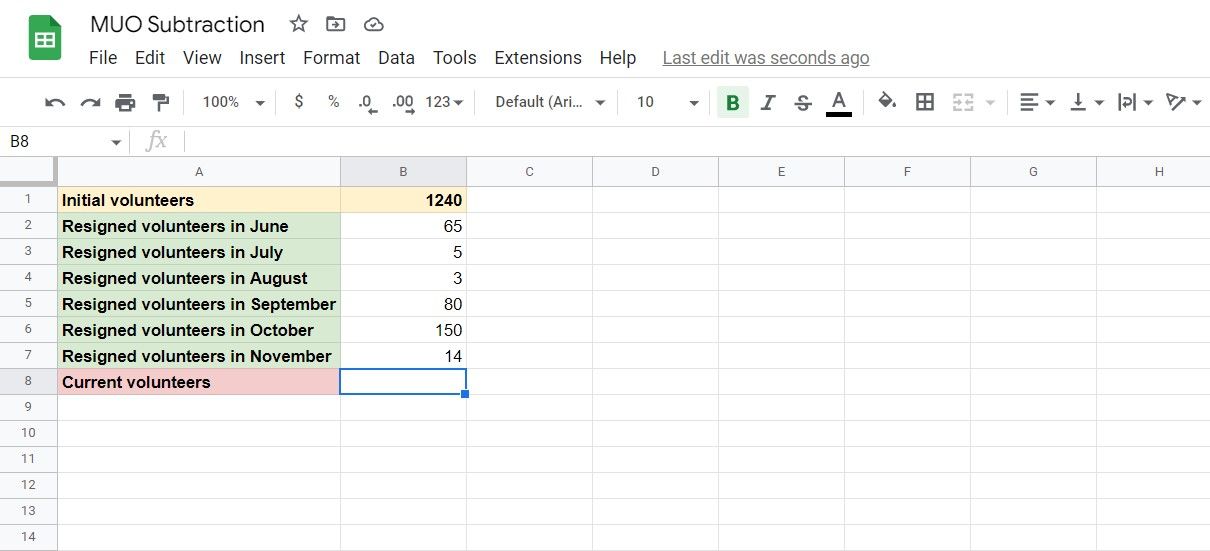
前の例を拡張して、両方の方法を展開します。ここでは、最初のボランティアの数と、毎月の辞めたボランティアのスプレッドシートを持っています。
当初のボランティア数から、退職したボランティア数を引いて、現在のボランティア数を算出するのが目的です。
順次減算
この方法では、引き算したいセルから始めて、そこから引き算したいセルを、それぞれのセル参照の間にマイナス記号(-)を付けて足していくことになります。
押します。
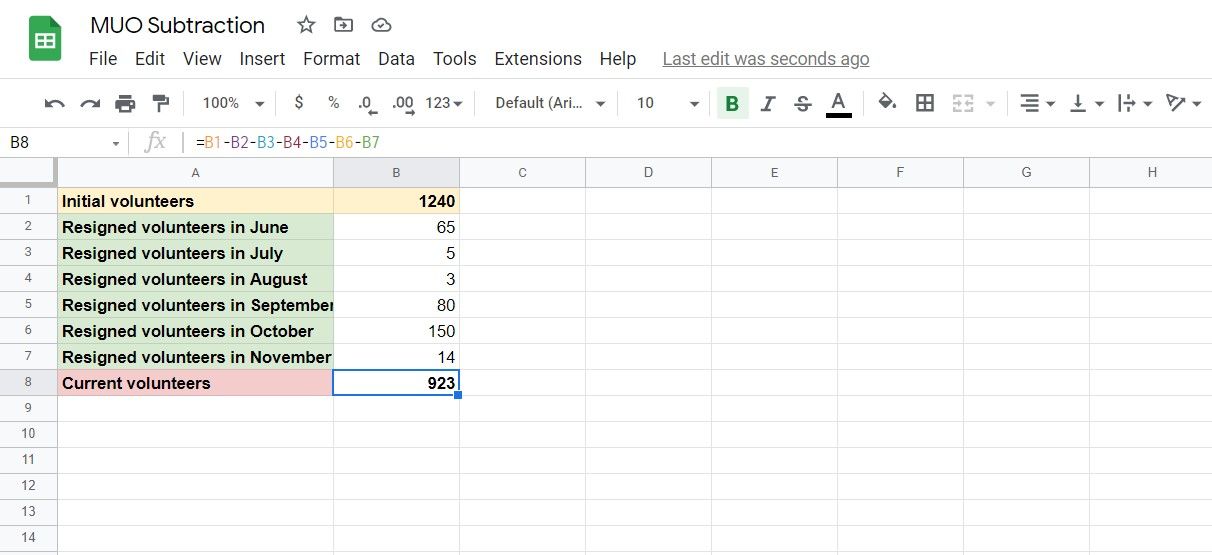
この数式は、B1からB2を引き、さらに前の引き算の余りからB3を引きます。前のすべての引き算の残りからB7が引かれるまで続けられ、現在のボランティアの数が表示されます。
SUM関数で引き算をする
順次減算は可能ですが、セル参照を一つずつ入力するのは面倒です。Google Sheetsを使う意味は、楽をすることではないのでしょうか?
そこで登場するのがSUM関数です。この関数を使うと、Google Sheetsの数値やセルを合計することができます。
=SUM(value1, value2, value3, …)
入力する値は、数字でも、数字が入ったセルでもかまいません。SUMは、数字の値に対してのみ機能します。
Google Sheetsで複数のセルを引き算するには、SUMを使ってすべての引数を合計し、それを元の数値から引き算します。この方法では、SUM関数を使って、一つ一つのセルを参照することなく、先ほどの例のような結果を得ることができるようにします'。
押します。 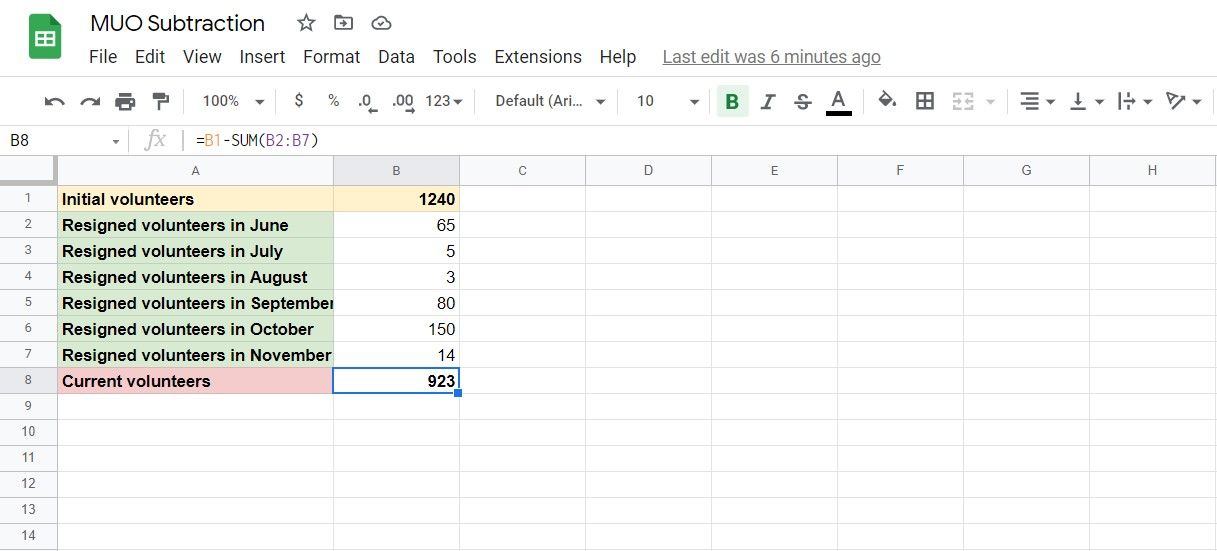
この数式は、SUM を使用して、すべての退職したボランティア (B2 ~ B7) を合計し、最初のボランティアから退職したボランティアの合計を差し引きます。結果として得られる数値は、現在のボランティアの数となります。
Google Sheetsで行列を減算する方法
行列とは、基本的に表に並べられた数値の配列のことです。Google Sheetsでは行列に対して基本的な数学的操作を適用することができ、簡単に行列を引き算することができます。
行列の引き算を行うには、両方の行列が同じ構造でなければならないことに注意してください。つまり,最初の行列が 3
Google Sheets では行列は配列なので、行列を扱うには配列の式を書く必要があります。配列とは複数の値を格納する構造体のことで、配列式はこれらの値を単一の値ではなく、配列として扱うようにGoogle Sheetsに指示するものです。名前からして難しそうですが、この場合、配列の式はシンプルなものです。
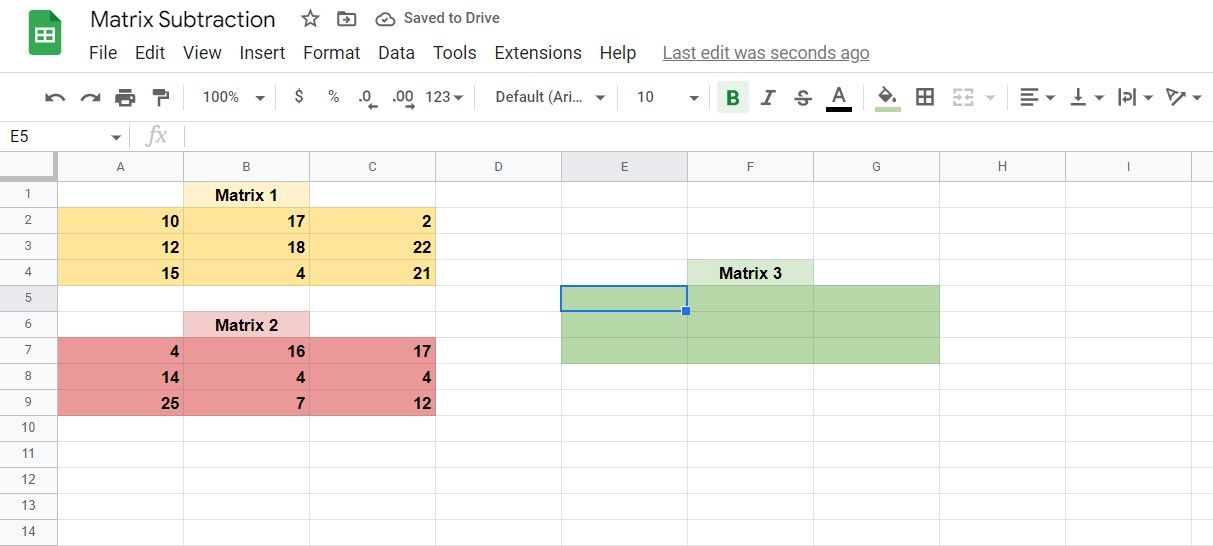
この例では、3つの3
)
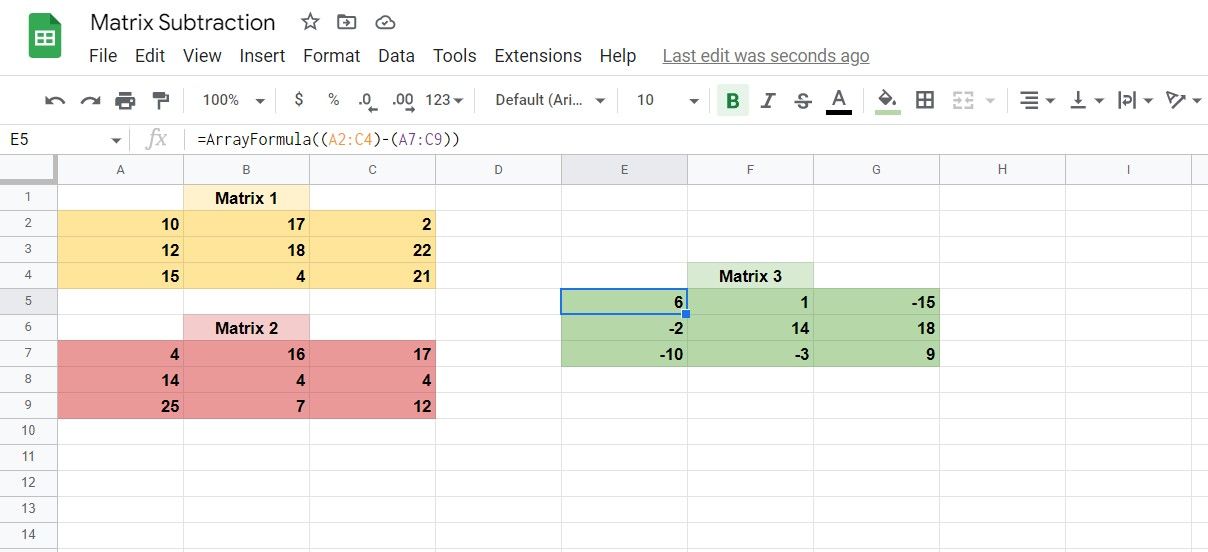
どの経路をたどっても、最終的な計算式と結果は同じです。核となる数式は、行列2(A7〜C9)を選択し、行列1(A2〜C4)から引き算し、引き算の結果を行列3に表示するものである。
2つの方法の違いは、最初の方法では核となる数式だけを入力し、EnterだけでなくCtrl Shift Enterを押している点です。この組み合わせはGoogle Sheetsに配列を扱っていることを示し、Google Sheetsは自動的に数式をArrayFormula関数内に格納します。
2つ目の方法は、Google Sheetsが入力しなくてもいいように、ArrayFormula関数を手入力する方法です。ArrayFormulaが既に存在しているので、Ctrl Shift Enterのコンボを使う必要はなく、Enterだけで十分です。
Google Sheetsで引き算を簡単に
引き算は4つの基本的な数学操作の一つで、Google Sheetsを使えば数字やセル、行列の引き算も可能です。引き算の基本はシンプルですが、Google Sheetsの他の関数と組み合わせることで、複雑な計算式を作成し、計算をより簡単にすることができます。
Google Sheetsは、数字を扱うすべての人の生活をずっと楽にしてくれる可能性を秘めた至福のツールです。シートの良いところは、これ以上計算を楽にすることはできないと思ったときに、意表を突いて、それができることを教えてくれるところです。








