目次
あなたのような読者は、MUOをサポートするために役立ちます。当サイトのリンクを使って購入された場合、アフィリエイト報酬を得ることがあります。もっと読む
Windows アカウントを設定する際に、Microsoft アカウントとリンクさせるオプションがあります。もし、マイクロソフトアカウントやインターネット接続がなかったり、必要性を感じなかったりして、このステップをスキップした場合は、ローカルユーザーアカウントとして知られているものを使用することになります。
気が変わってWindowsのローカルアカウントを使用しなくなった場合、PCでMicrosoftアカウントに簡単にサインインすることができます。ここでは、Windows 10と11の両方でその方法を説明します。
Windows で Microsoft アカウントを使用してサインインする前に…
Microsoftアカウントをお持ちでない場合、Windowsにサインインすることはできません。作成する場合は、「Windowsユーザが知っておくべきMicrosoftアカウントの使い方」をご覧ください。このガイドには、Microsoftでアカウントを作成するために必要な手順と、よりよく利用するためのいくつかのヒントが含まれています。
また、WindowsでMicrosoftアカウントを使用する際に、何が待ち受けているのかを知っておく必要があります。そのために、WindowsでMicrosoftアカウントを使用することの長所と短所についてのガイドをご覧になってみてください。
WindowsでMicrosoftアカウントにサインインする方法を教えてください。
このプロセスでは、Windowsコンピュータがインターネットに接続されていることを確認する必要があります。Windowsは、Microsoftアカウントにサインインする際に、この接続を必要とします。
WindowsでMicrosoftアカウントを使用するためのオプションは、設定の中にあります。それを取得するには、Win Iを押して設定アプリを開くことから始めます。
Windows 10では、「アカウント」をクリックすると、すぐに「あなたの情報」ページに移動します。
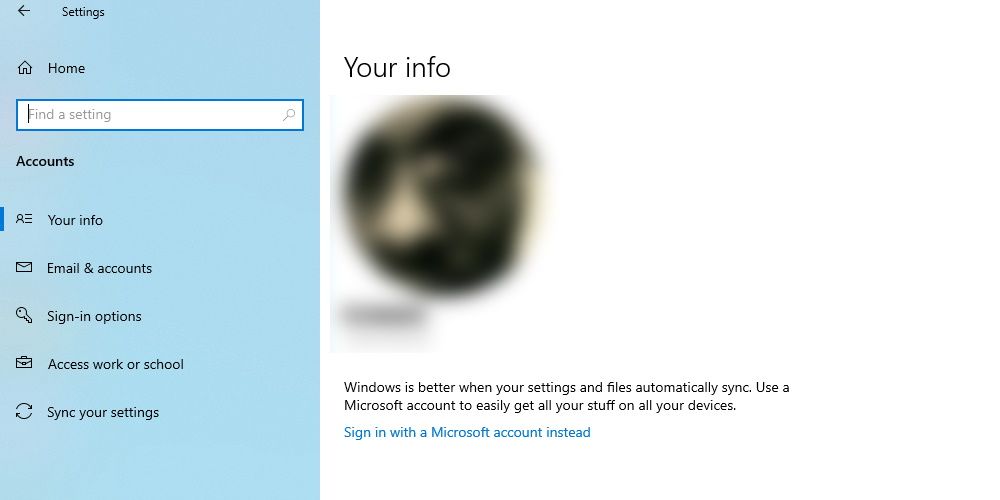
Windows 11の場合、左側のメニューから「アカウント」をクリックすると、「あなたの情報」のページが表示されます。次に、右側の「アカウント設定」セクションの「あなたの情報」をクリックします。
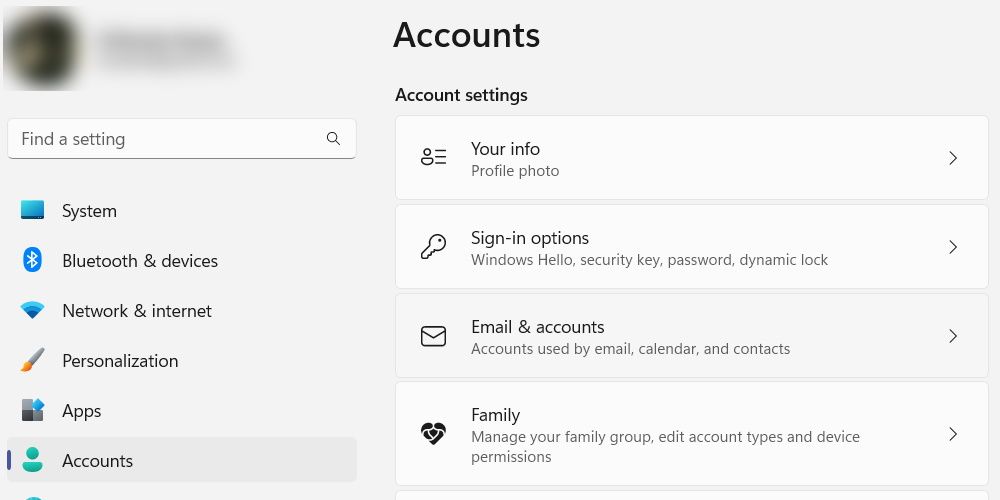
あなたの情報]ページで、[Microsoftアカウントでサインイン]をクリックします。Windows 10と11の両方で、簡単にリンクを見つけることができるはずです。
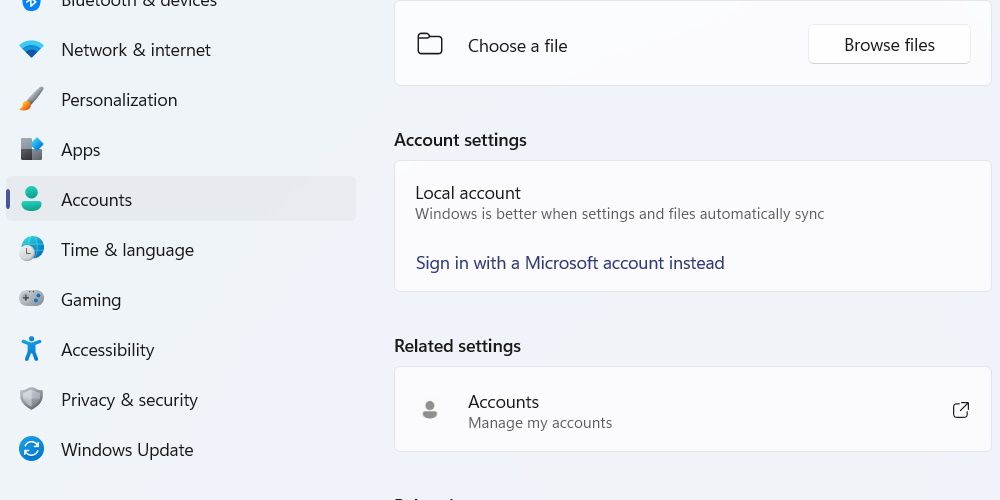
新しいウィンドウが表示され、あなたのMicrosoftアカウントのユーザー名を尋ねられます。それを入力し、[次へ]をクリックします。
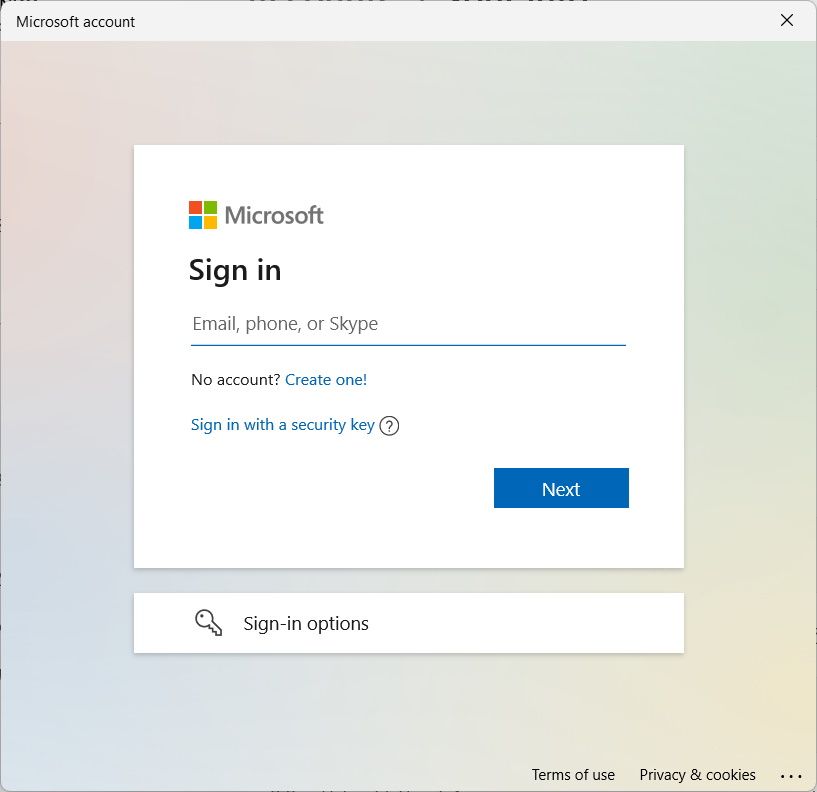
Windowsアカウントのパスワードを入力し、[サインイン]をクリックします。
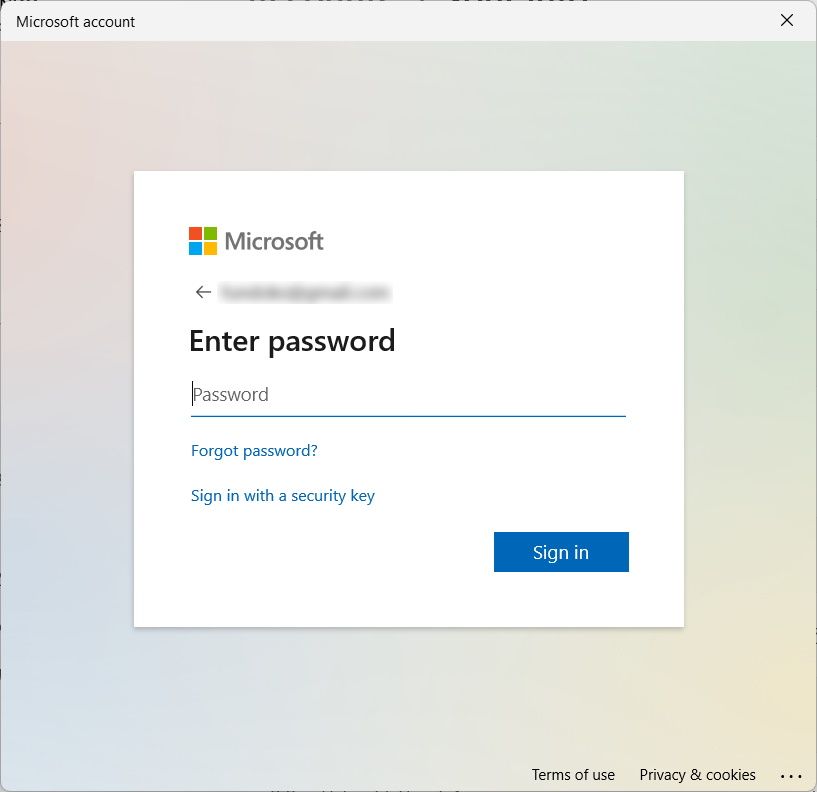
その後、2段階認証で本人確認をする必要があります。最も簡単な方法は、Email [あなたのメールアドレス] と書いてあるところをクリックして、コードをあなたのメールに送信することです。角括弧の間のテキスト(あなたのメールアドレス)には、あなたのMicrosoftアカウントに関連付けられたメールアドレスが表示されます。
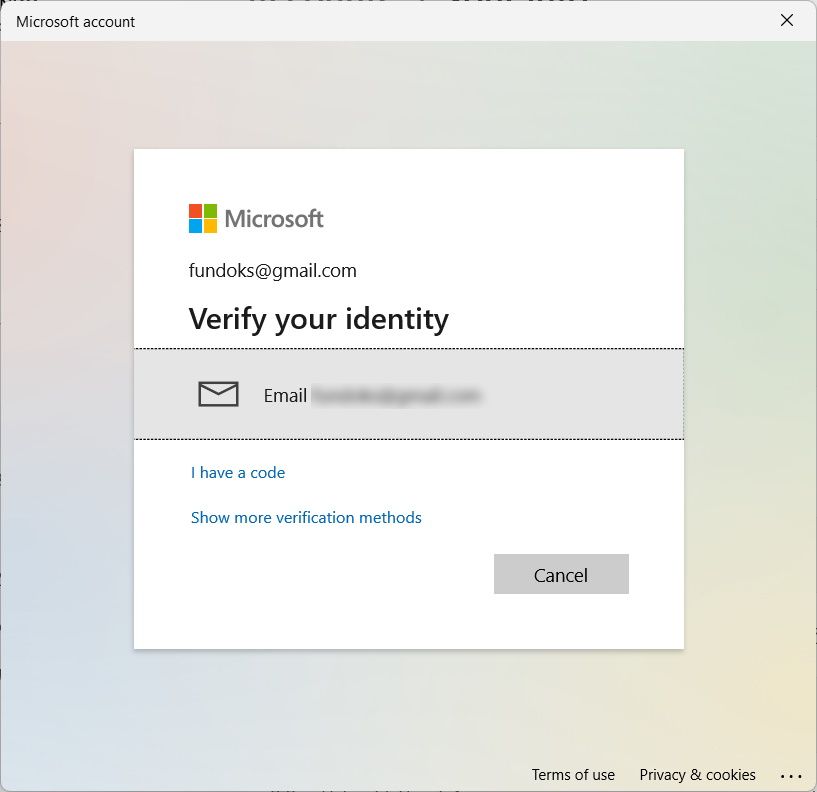
Microsoftアカウントで使用している電子メールアドレスの受信箱を確認して、コードを取得します。コードを取得したら、設定アプリに戻り、テキストボックスにコードを入力し、[確認]をクリックします。
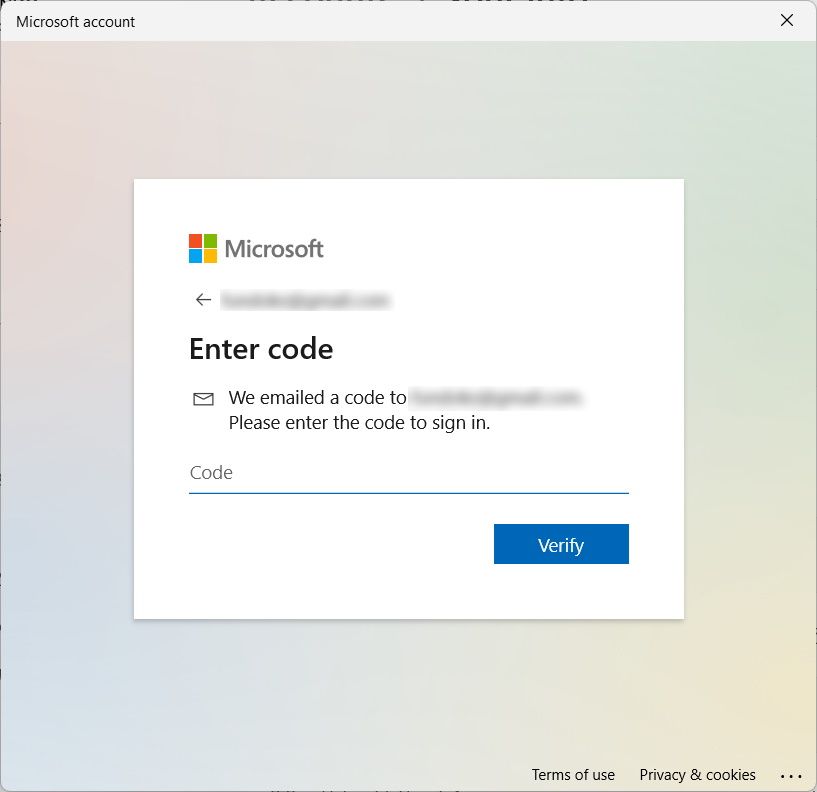
ここで、ローカルのWindowsアカウントにサインインするときに使用するパスワードを入力し、「次へ」をクリックします。
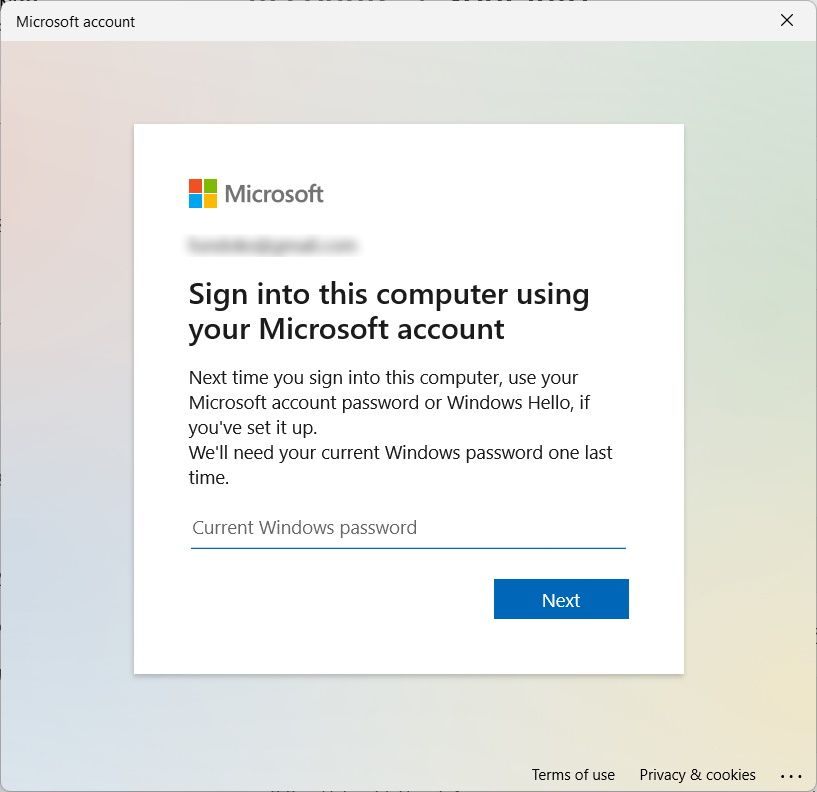
Windows Hello PINを設定した場合、最後のステップを完了する必要があることを示すプロンプトが表示されます。プロンプトの[次へ]をクリックします。次に、ポップアップ表示されるWindowsセキュリティのダイアログボックスにPINを入力します。
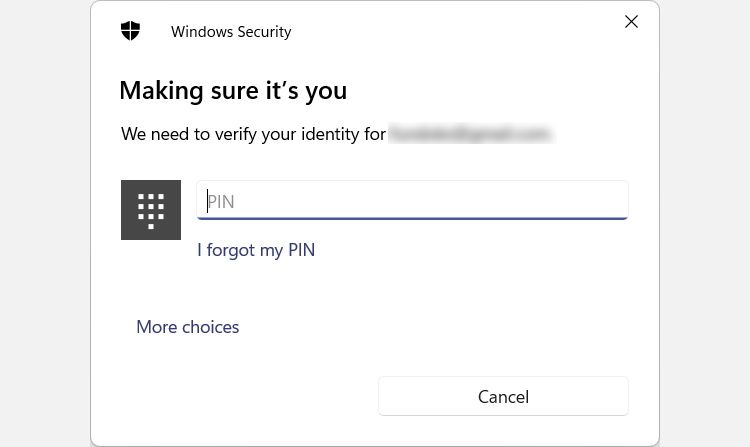
PINを入力すると、Microsoftアカウントへのサインインが完了します。Windowsはログアウトしないので、通常通りパソコンを使用することができます。
WindowsはMicrosoftアカウントでより良くなる
Microsoftでは、WindowsをMicrosoftアカウントで使用することを推奨しています。上記の手順で、お使いのPCから簡単にMicrosoftアカウントにサインインすることができます。
また、MicrosoftとWindowsを連携させることで、コンピュータの機能をより多く開放することができますので、おすすめです。しかし、どの時点でも、それは価値がないと感じる場合は、いつでもあなたのローカルアカウントを使用して戻ることができます。








