目次
あなたのような読者は、MUOをサポートするために役立ちます。当サイトのリンクを使って購入された場合、アフィリエイト報酬を得ることがあります。もっと読む。
Microsoftアカウントでパソコンを使用することは、Windowsのユーザーエクスペリエンスを向上させる最良の方法の一つです。例えば、Windowsデバイス間で設定やプリファレンスを同期したり、Microsoft Storeから制限付きのアプリケーションをダウンロードしたり、PCのクラウドストレージとしてOne Driveを利用したりすることができます。
とはいえ、MicrosoftアカウントなしでもWindowsマシンを楽しむことは可能です。しかし、そうすると、いくつかの利点を失うことになります。そこで、Windows PCでMicrosoftアカウントからサインアウトすると、ローカルユーザーアカウントを使い始めることになります。その方法は以下の通りです。
Windowsでローカルアカウントに切り替えるべき?
では、なぜWindowsのMicrosoftアカウントからサインアウトしたほうがいいのでしょうか?Windowsデバイス間で設定を同期する必要がない場合、アカウントを解除するのがよいでしょう。Windows 11の背景が自動的に変更され続ける場合は、この方法をお勧めします。
 画像引用元:Den Rise/Shutterstock
画像引用元:Den Rise/Shutterstock
また、個人情報をマイクロソフトと共有したくない場合は、ローカルユーザーアカウントに切り替えた方がよいかもしれません。さらに、あなたのコンピュータがローカルアカウントを持っているので、ハッカーはあなたの設定をいじることができません。例えば、あなたのMicrosoftアカウントをハッキングしてパスワードを変更しても(あるいは単に忘れても)、Windowsデバイスからロックアウトされることはありません。
ただし、Microsoftアカウントにサインインしていない場合は、Microsoft Storeで特定のアプリケーションをダウンロードすることができませんので、ご注意ください。たとえば、有料アプリや年齢確認が必要なアプリをダウンロードすることはできません。また、OneDrive、Bing、SkypeなどのMicrosoftサービスからもサインアウトされます。
ただし、個別にサインインし直すことはいつでも可能です。
Windowsでローカルユーザーアカウントに切り替える方法
Windowsコンピュータでローカルアカウントにサインインするには、まず「スタート」を右クリックして、メニューから「設定」を選択します。そこから、[あなたの情報]画面に移動する必要があります。この画面への行き方は、Windows 10と11で若干異なります。
Windows PCは、MicrosoftアカウントからサインアウトするためにMicrosoftサーバーと通信する必要があるため、コンピュータがインターネットに接続されていることが必要です。
Windows10では、「アカウント」をクリックすると、左側メニューの最初のオプションとして「あなたの情報」が表示されます。自動的に選択されますので、再度クリックする必要はありません。
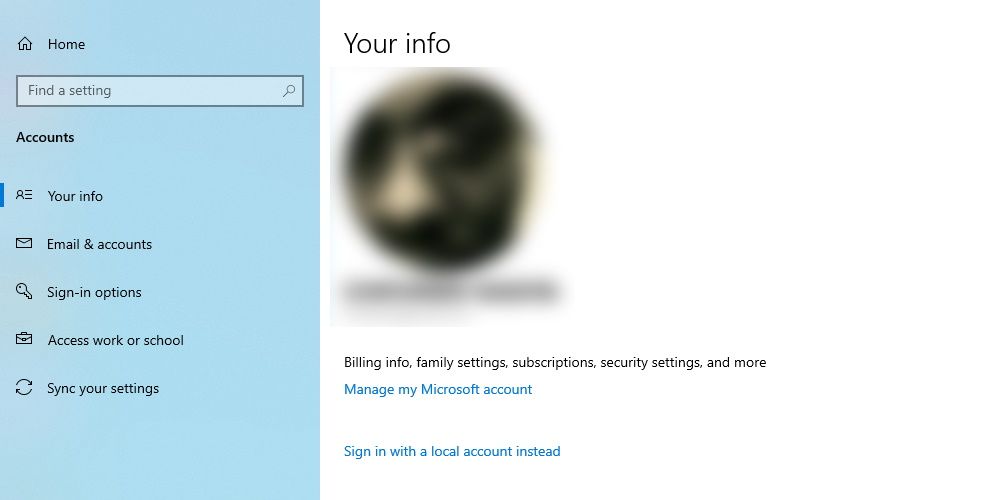
Windows 11では、左側のメニューで「アカウント」をクリックし、右側の「あなたの情報」オプションをクリックする必要があります—。
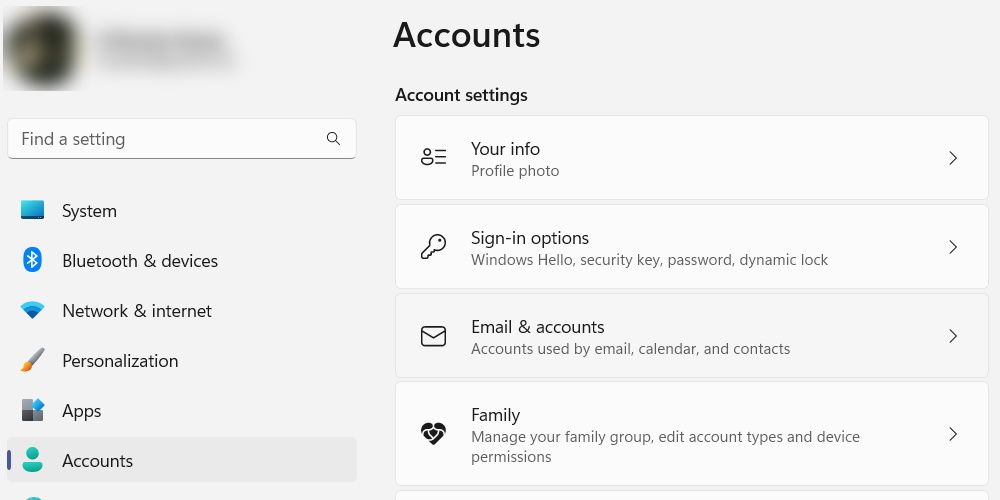
あなたの情報]画面が表示されたら、ローカルのユーザーアカウントにサインインする手順は、Windows 10でも11でも同じです。代わりにローカルアカウントでサインインする]リンクをクリックするだけで、すぐに始められます。
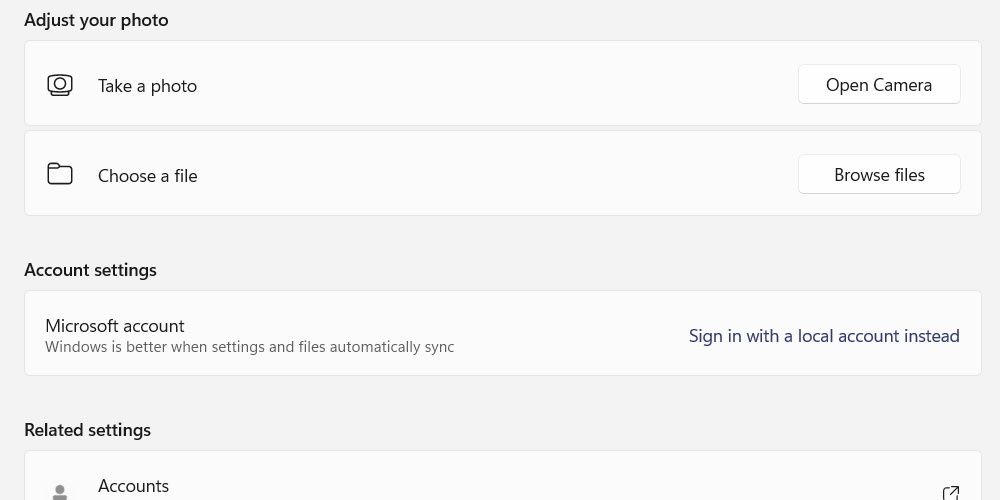
次に、ローカルアカウントに切り替えることを確認し、[次へ]をクリックします。
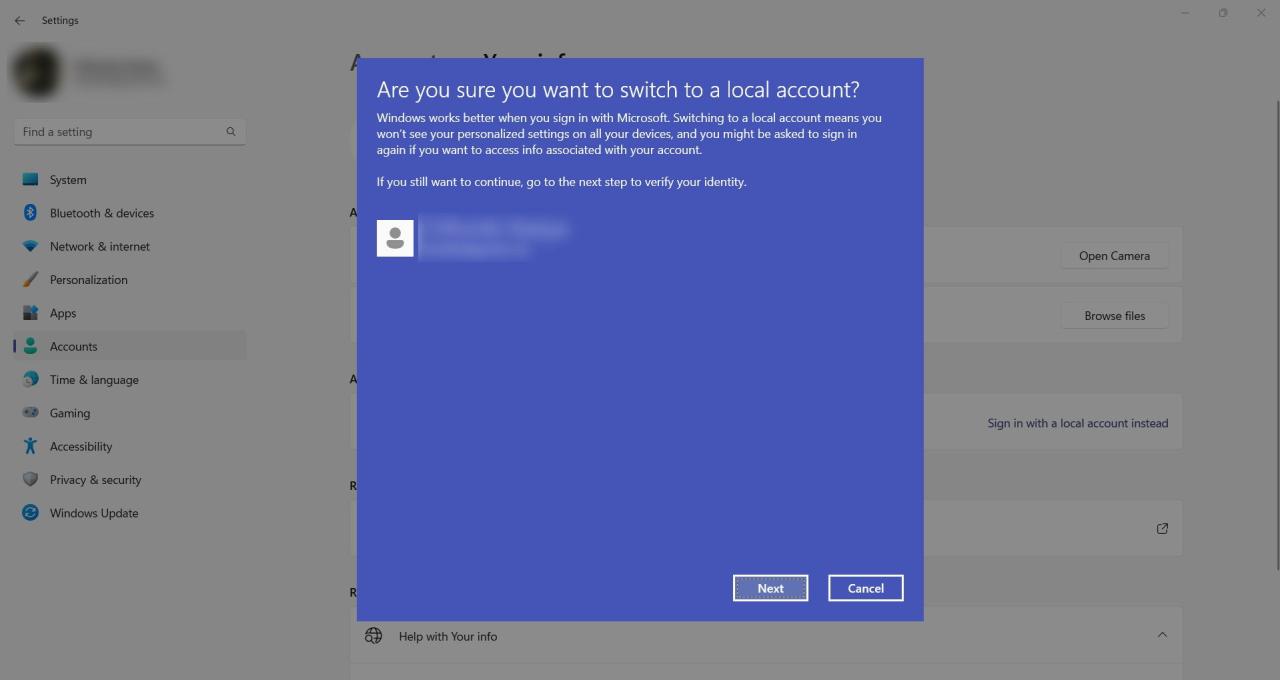
その後、PINコード(Windowsにサインインするときに使用するもの)またはMicrosoftアカウントのパスワードの入力を求められますので、続行します。
次に、ローカルユーザーアカウントの新しいユーザー名、パスワード、ヒントを入力し、[次へ]をクリックします。強力なパスワードを作成する方法がわからない場合は、解読不可能なパスワードを作成するためのヒントを参照してください。
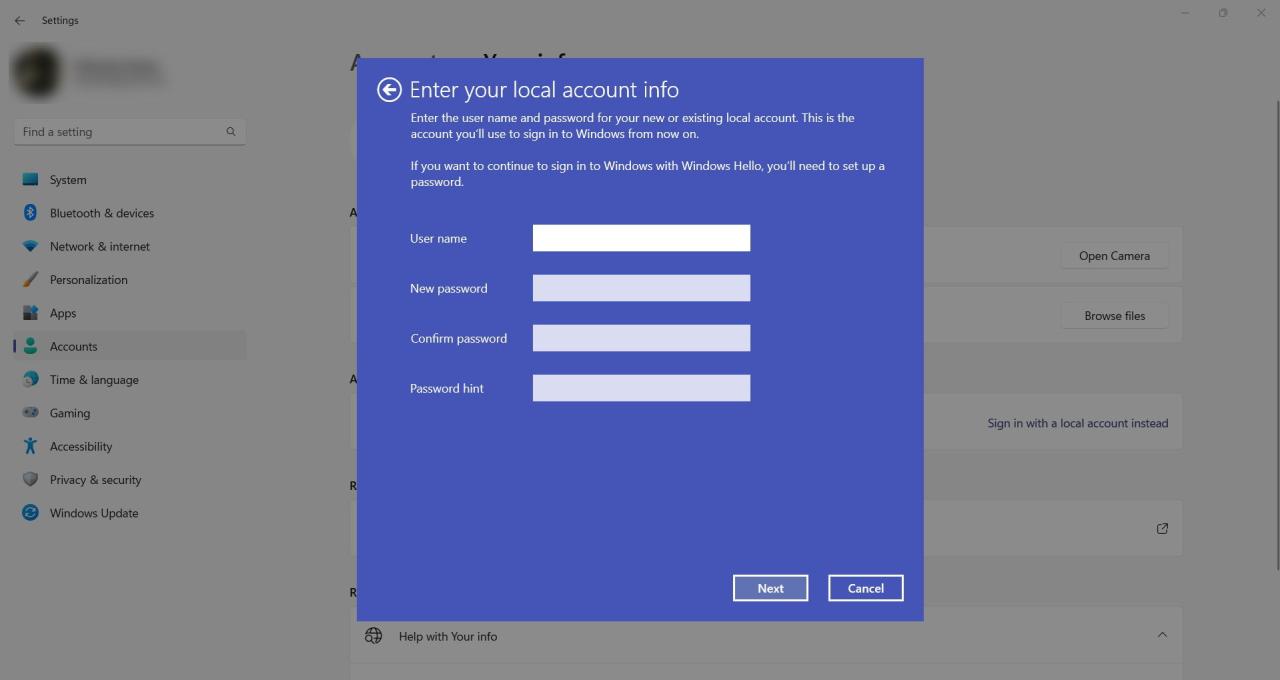
次に、Windowsの[サインアウトして終了]をクリックして、ローカルアカウントを作成します。
その後、Windowsはロック画面を表示し、そこで新しい認証情報を入力してWindowsに再サインインすることができます。Microsoftアカウントはもうリンクされません。
Windowsでローカルアカウントを使用できるようになりました
WindowsパソコンでMicrosoftアカウントを使用しない場合、簡単に削除することができます。誰もが自分のアカウントとPCをリンクさせる必要があるわけではありません。また、将来的に再び接続し、その利点を享受し続けることができるのも魅力的です。








