目次
MUOを支えているのは、読者の皆様です。当サイトのリンクから購入された場合、アフィリエイトのコミッションを得ることがあります。もっと読む
Windows 10 と Windows 11 は、複数のデバイス間でファイルやフォルダーを同期させる機能をあまり備えていません。今の時代、外出先での会議や喫茶店での作業用にノートパソコンを、自宅での作業用にデスクトップを持つことは珍しいことではありません。
もしあなたがネットワーク上やUSBドライブからファイルをコピーするのが面倒なら、幸いにも、このニーズにぴったり合ったソフトウェアがあります。AOMEIを起動して実行し、すぐにあなたのファイルとフォルダを同期させることができる信じられないほど簡単であることをお見せしましょう。
AOMEI Backupperのダウンロードとインストール
AOMEI Backupperのウェブサイトを訪問し、ファイルをダウンロードし、プロンプトに従ってインストールを開始することができます。この時点で、クレジットカード情報を入力する必要がないため、プロフェッショナル版の30日間無料試用版を選択することができます。インストールが完了したら、AOMEIホーム画面のUIに着きます。
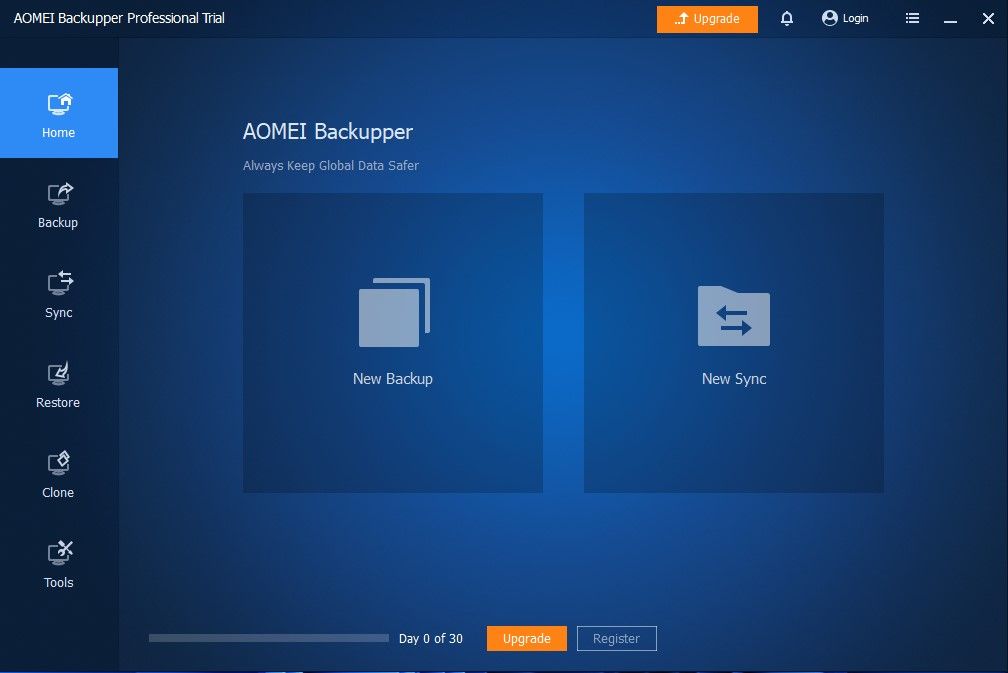
AOMEI基本的な同期を設定する方法
AOMEI基本的な同期は、指定されたソースディレクトリから宛先ディレクトリに変更されたファイルを簡単に同期することができます。
基本的なシンクを行うには
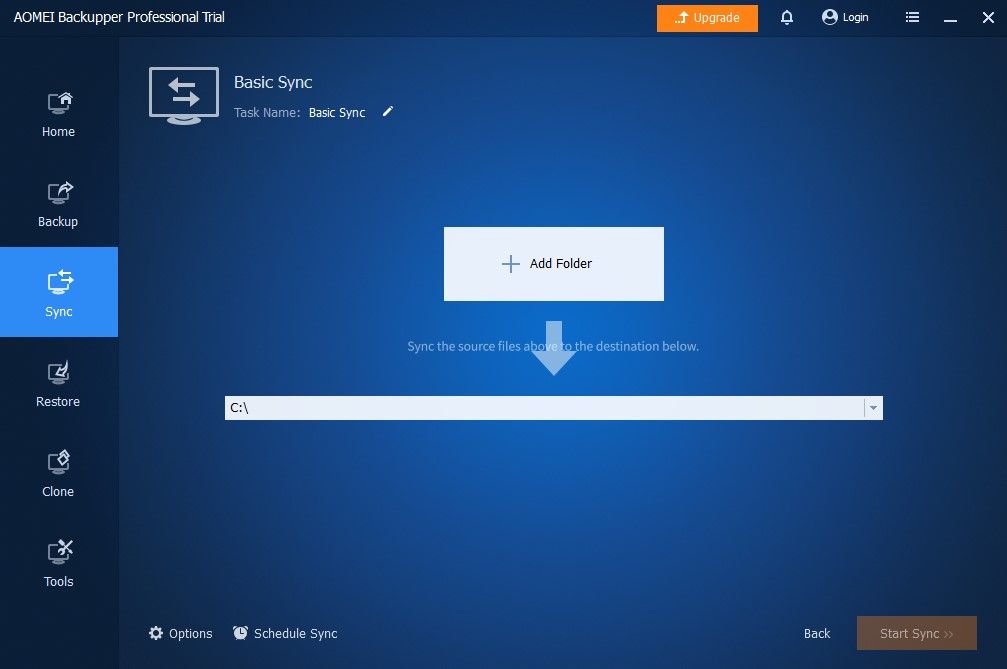
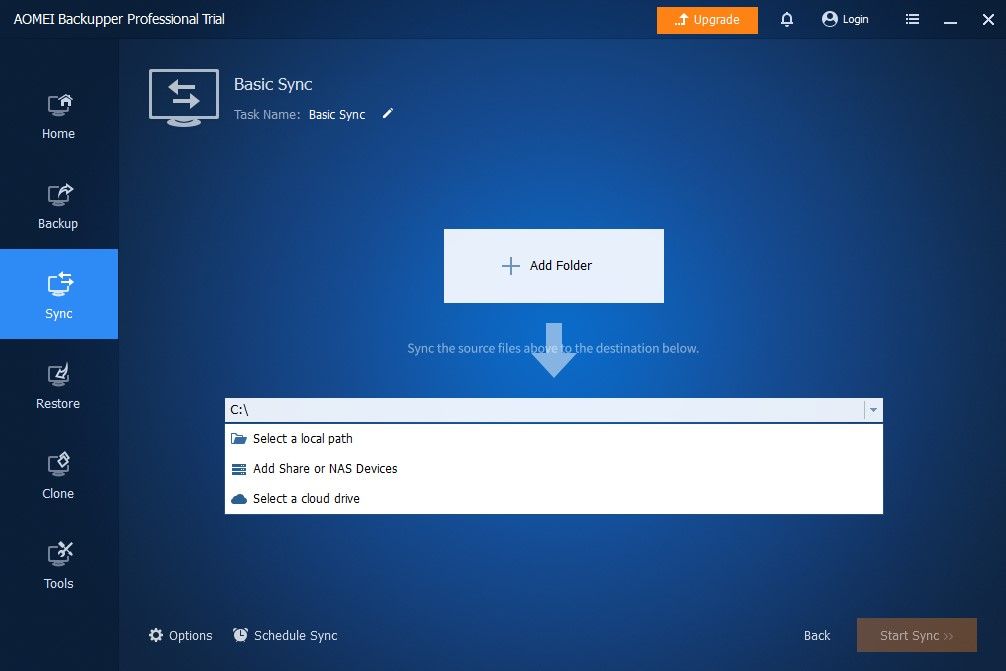 別のWindowsマシンの場合は、「共有またはNASデバイスの追加」をクリックして、保存先コンピュータのIPアドレスとフォルダパスを入力し、右側の青いボタンをクリックします。ユーザー名とパスワードの入力が求められたら入力します。
別のWindowsマシンの場合は、「共有またはNASデバイスの追加」をクリックして、保存先コンピュータのIPアドレスとフォルダパスを入力し、右側の青いボタンをクリックします。ユーザー名とパスワードの入力が求められたら入力します。 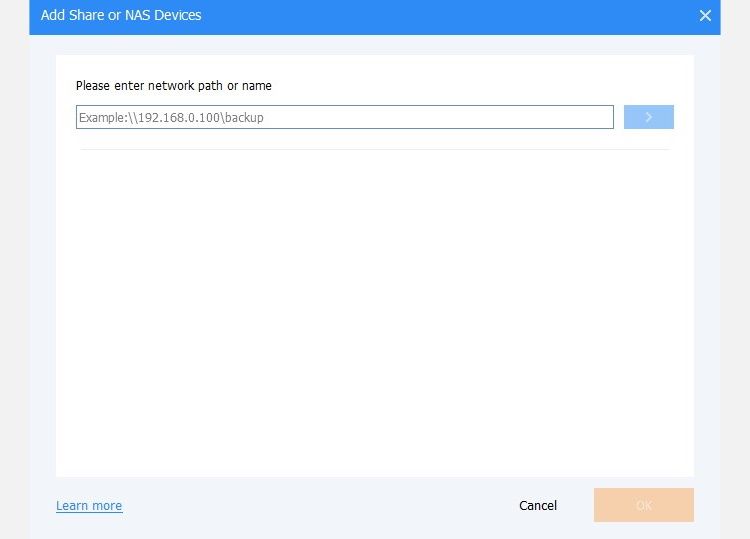
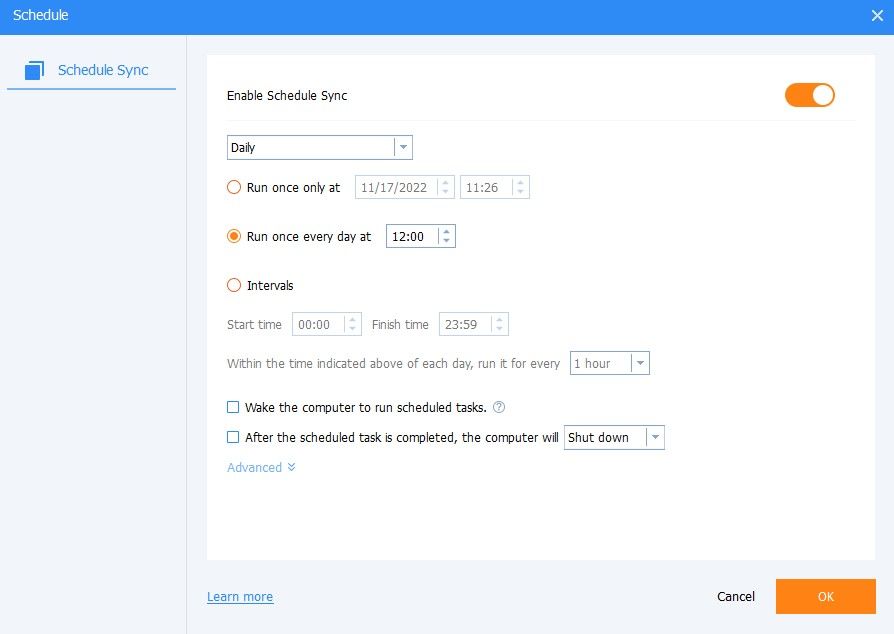
AOMEI双方向同期をセットアップする方法
AOMEI双方向同期を使用すると、ソースまたは宛先ディレクトリのいずれかに変更があった場合、自動的に同期することができます。これは、双方向のデータ同期と呼ばれることもあります。これは、あなたが2つのコンピュータの間で独立して作業しており、それらの両方を常に同期させる必要がある場合に最適なソリューションです。
さらに進んで、Windowsのすべての設定を含むOSを同期させたい場合は、Windowsをよりスムーズに使うための設定の同期方法をご覧ください。
双方向シンクを行うには
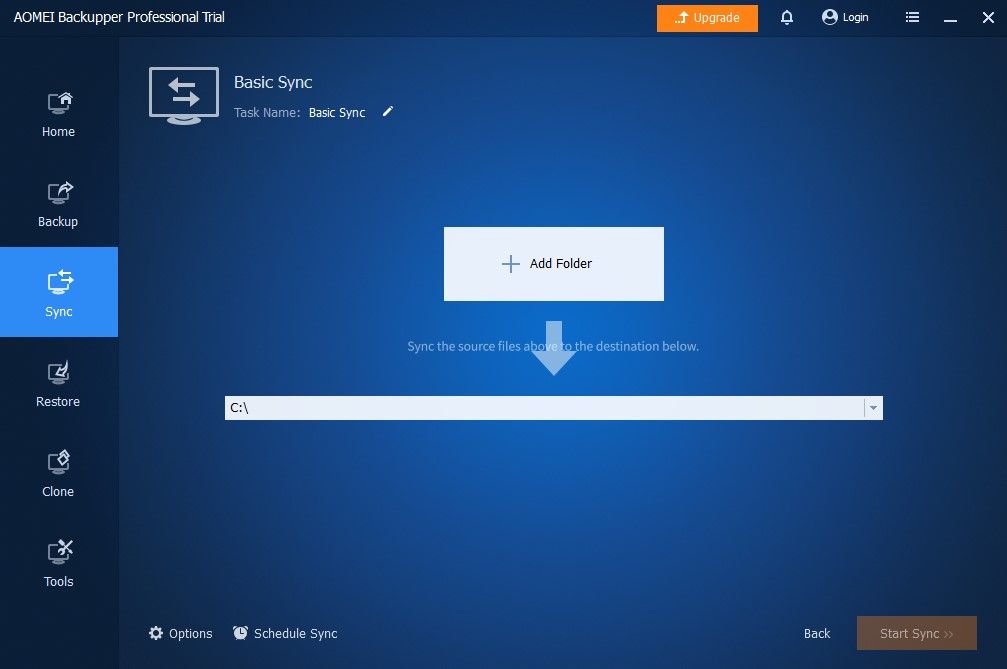
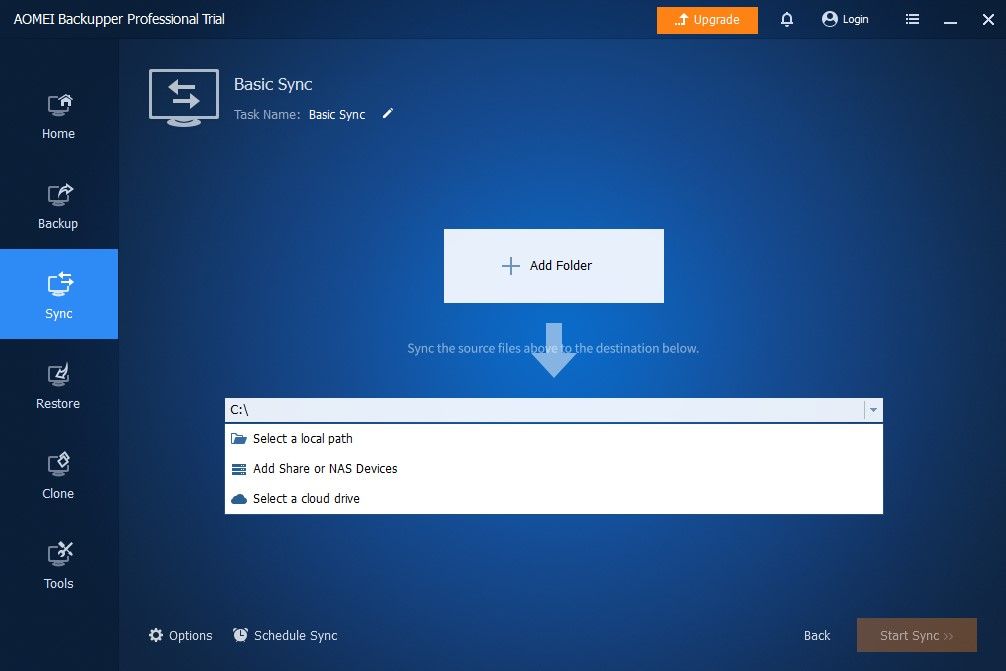
これで、新しいファイルが追加または削除されるたびに、シンクの動作が設定されると、ソースと宛先のフォルダが自動的にシンクされるようになります。また、お好みでホームタブの下にあるシンクの再生ボタンを押すことで、シンクを手動で実行することもできます。
試しに、ソースとデスティネーションを並べて、ソースのディレクトリに新しいファイルを作ってみましょう'。
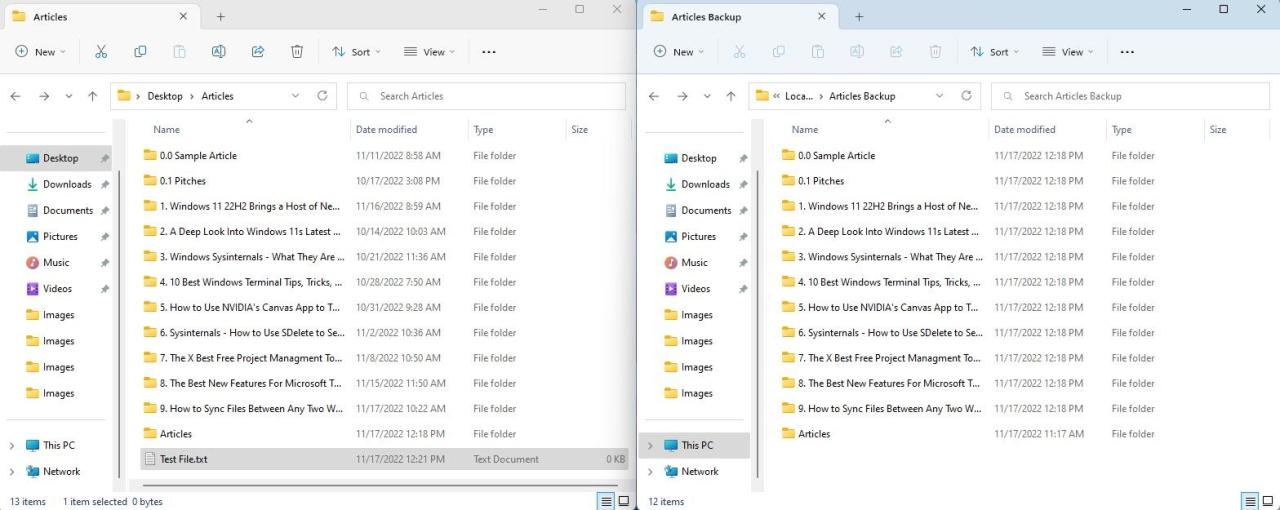
そして、手動でシンク操作を実行してみましょう'。
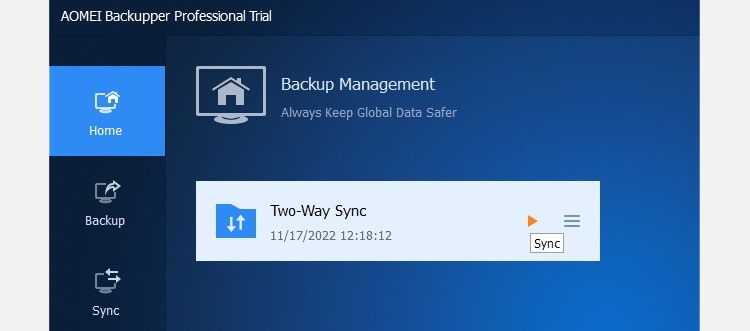
数秒後、私たちのファイルが保存先のフォルダに表示されます。

AOMEIリアルタイム同期を設定する方法
ソースフォルダと宛先フォルダ間の真のリアルタイム同期のために、AOMEIリアルタイム同期を有効にすることができます。このオプションは、変更を検出するためにソースフォルダを常にポーリングする必要があるため、最もパフォーマンスが高くないことに注意する必要があります。
残念ながら、リアルタイム同期は双方向の同期ではないので、保存先フォルダと保存元フォルダを同期させるだけとなります。ともあれ、リアルタイム同期を行うには。
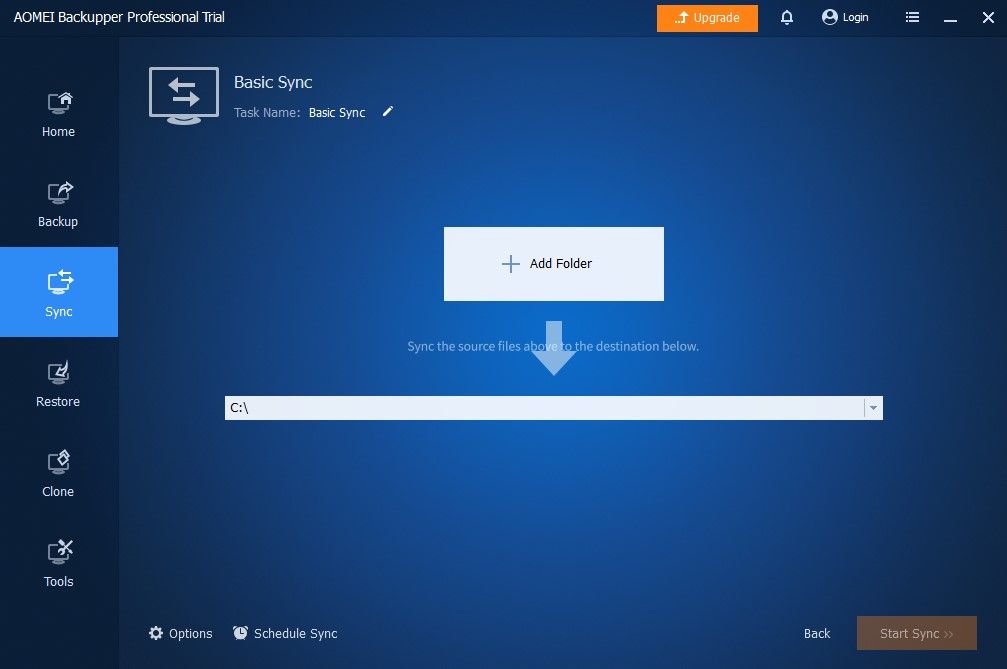
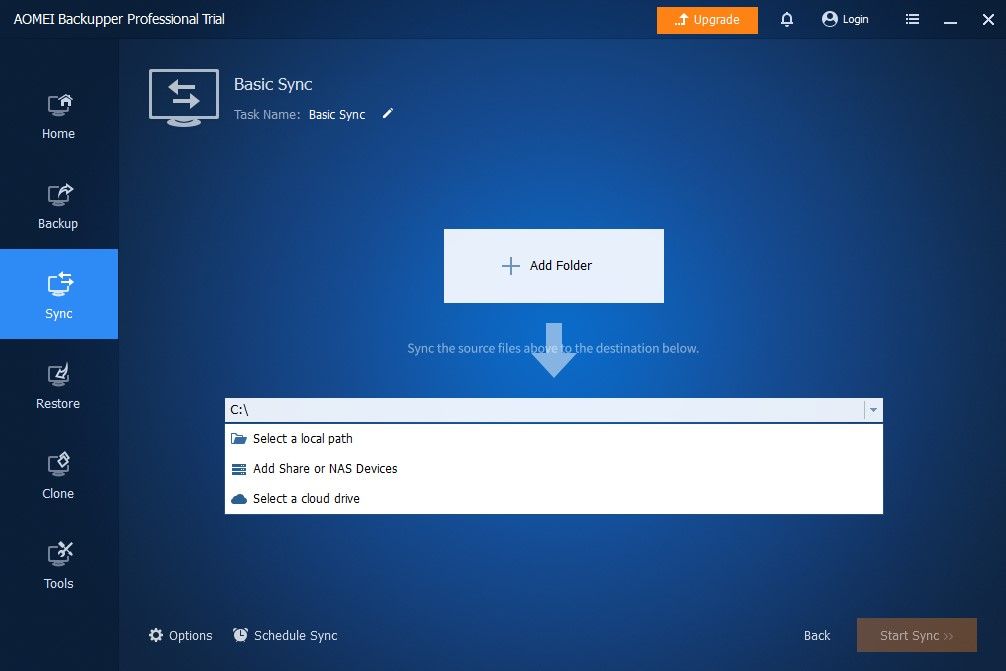
これで、ソースディレクトリの変更が検出されると、ほぼ瞬時に宛先フォルダに反映されるようになりました。以下のテストでは、新しいビットマップ画像のタイムスタンプに注意してください。この時点で、非常に大きなファイルを常に扱っている場合、リアルタイム同期の性質上、最適な解決策とは言えないかもしれません。基本的な同期や双方向の同期にこだわったほうがいいかもしれません。
AOMEIはあなたの同期ソリューションを分類しています
AOMEIは、あなたのデータ同期ニーズのための非常に包括的なパッケージです。いくつかの簡単なステップで、ローカルバックアップ、NAS、または他の専用Windows PCの間で"セット&フェザー"データ同期をセットアップすることができました。さらに、AOMEIは単なるデータ同期以上のものを提供しています。バックアップ、クローン、リストア、リカバリのオプションもあり、Windowsで手元に置いておくのに最適なツールです。








