Appeleユーザーの多くは、WindowsのノートPCを所有しています。そして、この2つのプラットフォーム間の互換性のギャップは、何かと不満が残る。しかし、両社が長年にわたって着実にそのギャップを埋めてきたことは良いニュースです。
Windows用iCloudアプリは、過去にAppleユーザーがWindowsシステム上でiCloudデータにアクセスすることを非常に簡単にしてくれました。しかし、それでもファイルエクスプローラーウィンドウからiCloudフォトにアクセスするのはカオスでした。写真に明らかな順序がありませんでした。
しかし、Windows 11の新しい写真アプリがiCloud Photosと直接統合されたことで、写真に関する面倒な日々はもう過去のものとなりました。新しいアップデートで、WindowsとiCloudの写真を一度に見ることができます。
iCloudの写真も、当然のように日付ごとに整理されるようになりました。しかも、設定は至って簡単。さて、何を待っているのでしょう?
写真アプリでiCloud写真を同期する
写真アプリのアップデートは現在配布中で、すでにお使いのシステムにアップデートされたアプリがある方もいらっしゃるかもしれません。Windows 11システムで「写真」アプリを開きます。
アップデートされたアプリをお持ちの場合、写真アプリの新しいiCloudフォトの統合に関する詳細が記載されたオンボードメッセージが表示されます。次へ」をクリックし、その他のプロンプトにしたがってウィンドウを閉じます。
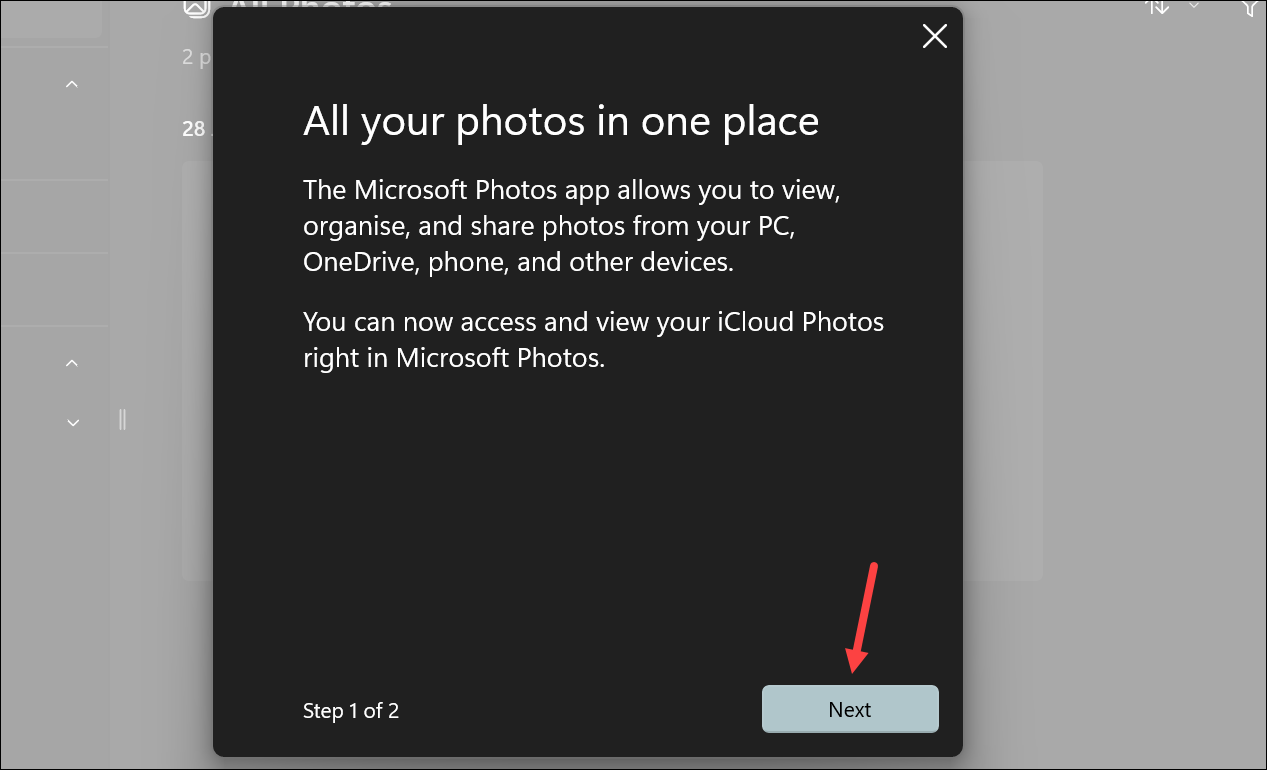
アプリが自動的にアップデートされない場合は、Microsoft Storeにアクセスし、左から「ライブラリ」アイコンをクリックします。その後、写真アプリを手動でアップデートしてください。
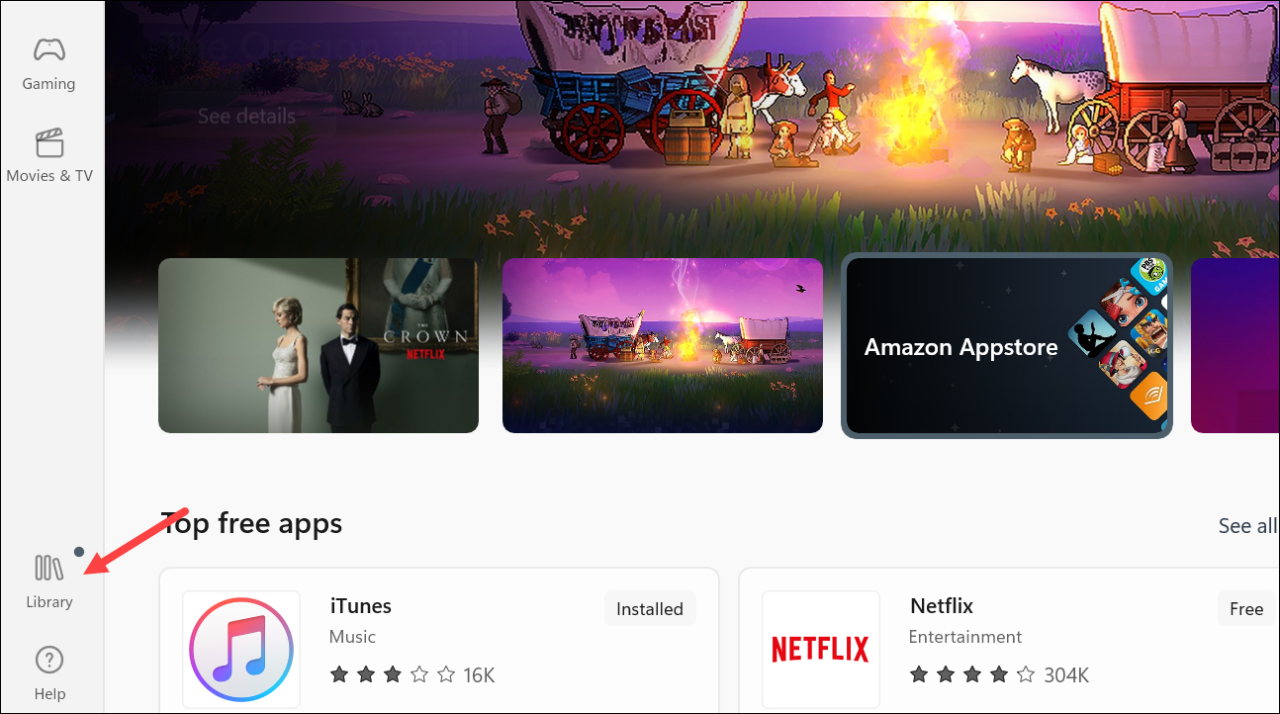
次に、iCloud for Windowsアプリをシステムにインストールし、iCloud Photosを有効にする必要があります。すでにiCloudフォトを有効にしている場合は、作業は完了です。iCloudフォトは自動的に写真アプリに表示されます。
それ以外の場合は、Microsoft Storeにアクセスして「iCloud」を検索してください。その後、「無料」ボタンをクリックして、アプリをダウンロードし、インストールします。
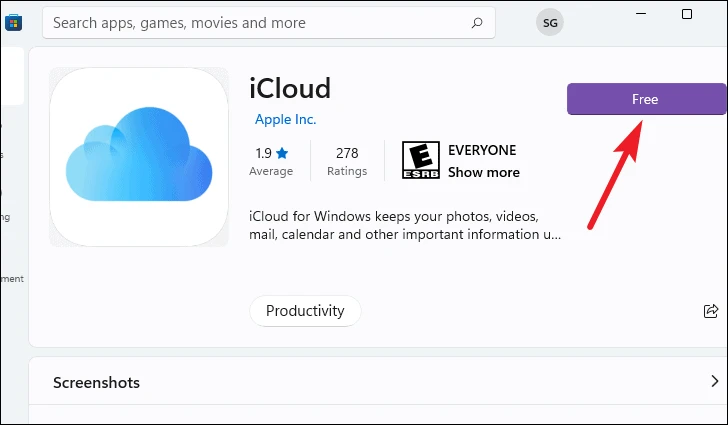
アプリを起動し、Apple IDでiCloudにサインインしてください。
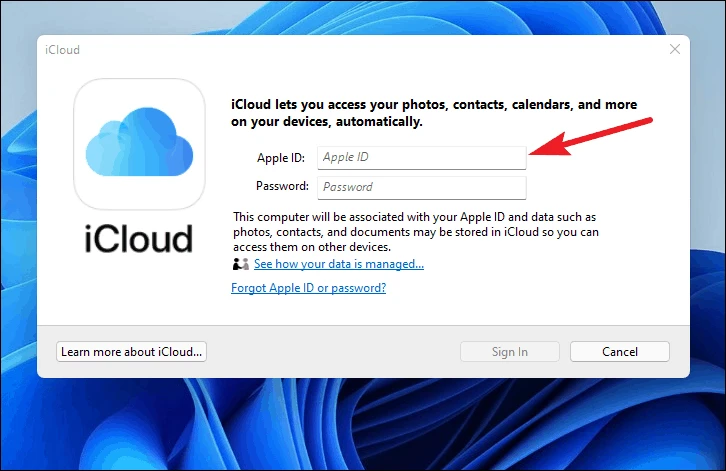
次に、アプリから「iCloudフォト」オプションを有効にします。
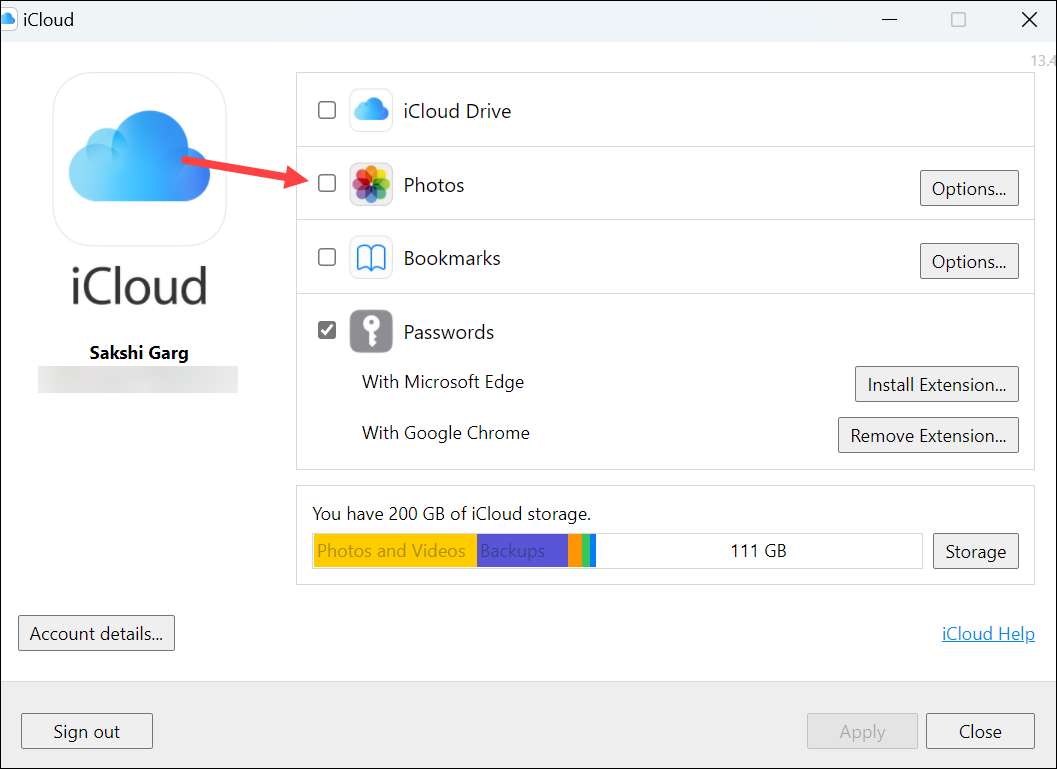
iCloud写真」と「共有写真」から有効にするアルバムを選択し、「完了」をクリックします。
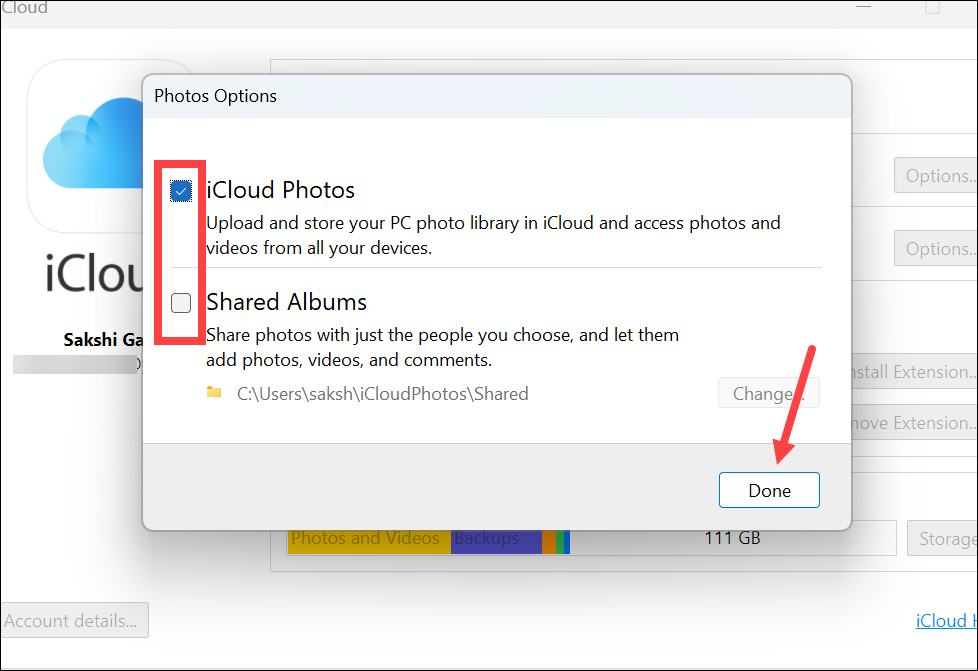
その後、「適用」をクリックして、Windows 11 PC で iCloud Photos を有効にします。Appleの診断プロンプトが表示された場合、Appleと診断を共有するかどうかを選択します; 完全にあなた次第です。
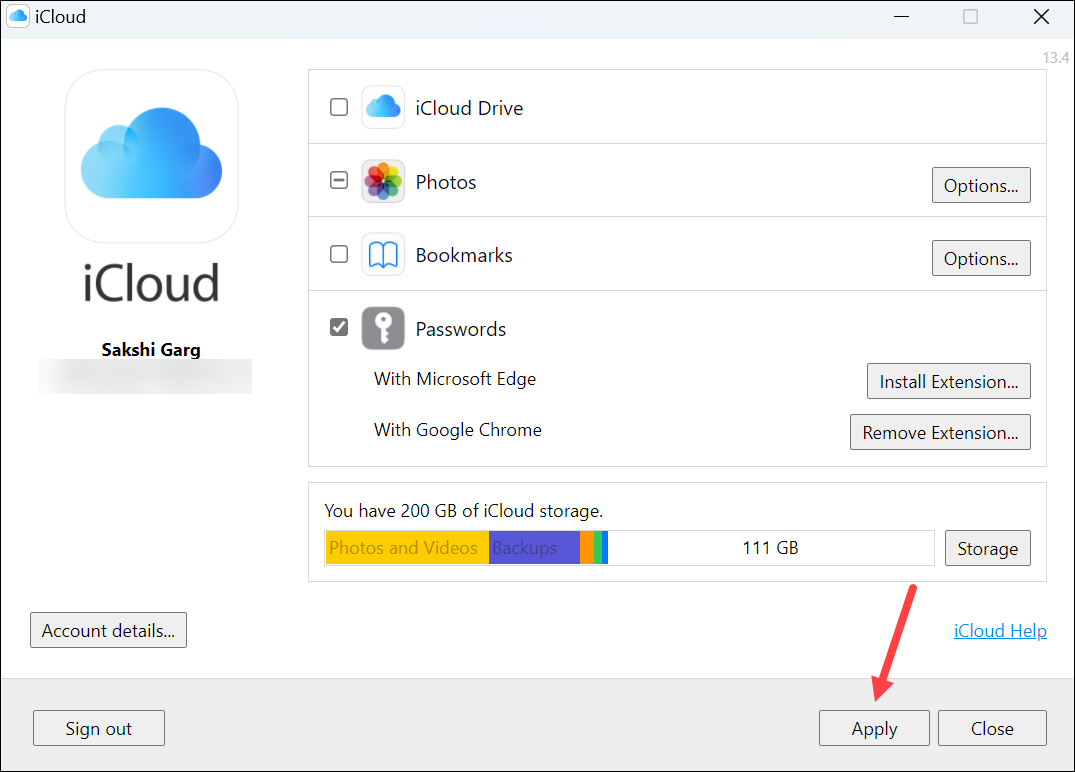
以上で、iCloudフォトがWindows 11の写真アプリと自動的に同期されるようになります。左側のメニューから「iCloudフォト」に移動してアクセスできます。
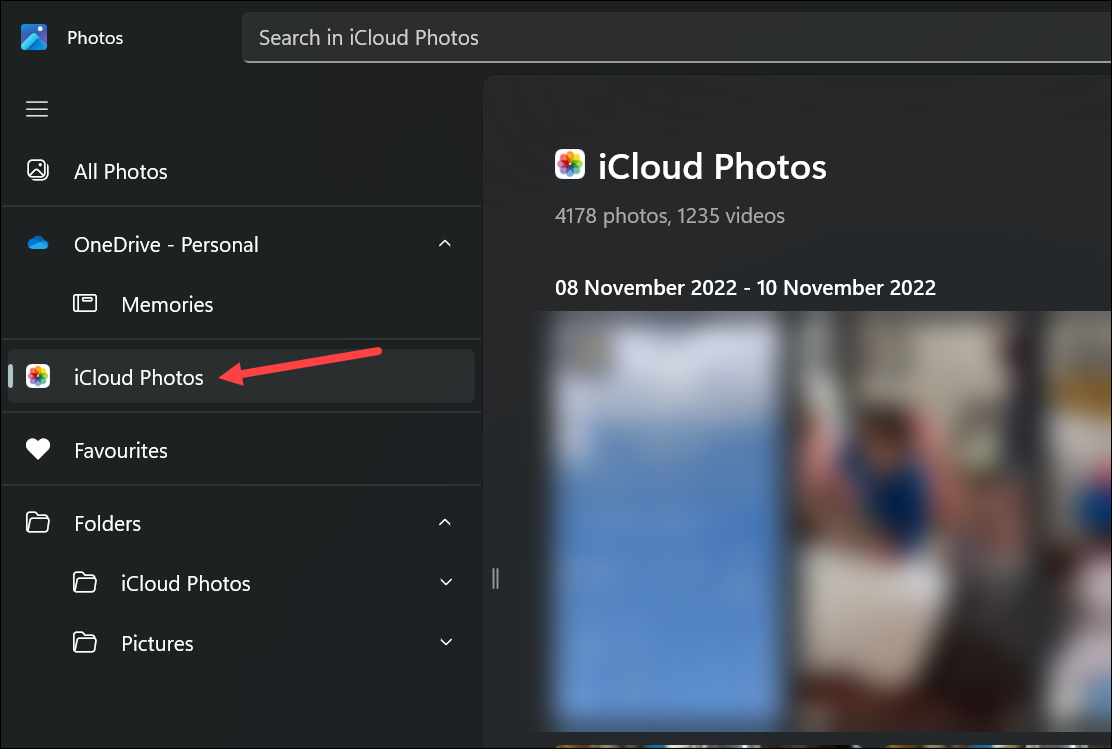
Windows 11の写真アプリにおけるiCloud Photosの統合は、Windows 11の使用体験をよりシームレスにするものです。もちろん、完璧とは言い難く、Windows上のiCloud Photosには、一例として、中間の隠しアルバムの写真も含まれています。しかし、以前の実装に比べれば、ずっと良くなっています。








