目次
あなたのような読者は、MUOをサポートするのに役立ちます。当サイトのリンクを使って購入された場合、アフィリエイト報酬を得ることがあります。続きを読む
Windowsには、管理者権限を要求するアプリやプログラムについて知らせる、デスクトップの暗転機能が搭載されています。開いているアプリやウィンドウのスクリーンショットは簡単に撮れますが、ディスプレイディミングが有効な場合、ユーザーアカウント制御(UAC)プロンプトのスクリーンショットを撮ることはできません。
ShareX、Snipping Tool、PrintScreenショートカットなど、どのツールもデスクトップを暗くする機能とは相性が悪いようです。回避する方法はあるのでしょうか?このガイドでは、Windowsのユーザーアカウント制御通知のスクリーンショットをキャプチャする方法について説明します。
Windowsのスクリーンディミング機能を無効にする方法
UACプロンプトのスクリーンショットを撮ることができないのは、通知がポップアップしたときにUACが画面に適用する減光効果によるものです。この減光効果は単なる見せかけではなく、悪意のあるアプリがあなたのPCに変更を加えるのを防ぐためのUACの方法です。この同じ仕組みが、スクリーンショットツールをブロックしているのです。
デスクトップの調光機能を無効にするには、「Windowsでデスクトップの調光機能を無効にする方法」のガイドを参照してください。
UACのスクリーンショットを取得する方法
デスクトップを暗くする機能は、現在お使いのシステムでアクティブではありません。そのため、Windowsでスクリーンショットを撮ろうとするときに、問題に直面することはありません。Win PrintScreenの組み合わせを押すだけで、UACウィンドウのスクリーンショットを撮ることができます。Windowsでスクリーンショットを撮るには、いくつかのヒントを参考にすると、絵に描いたような画像を撮ることができます。
調光機能がなくなった今、UACメッセージをキャプチャするために好きなツールを使用することができます。Snipping Toolは問題なく画面(音声と動画の両方)をキャプチャすることができ、これはWindowsで最高のスクリーンショットアプリやツールのどれにも当てはまります。
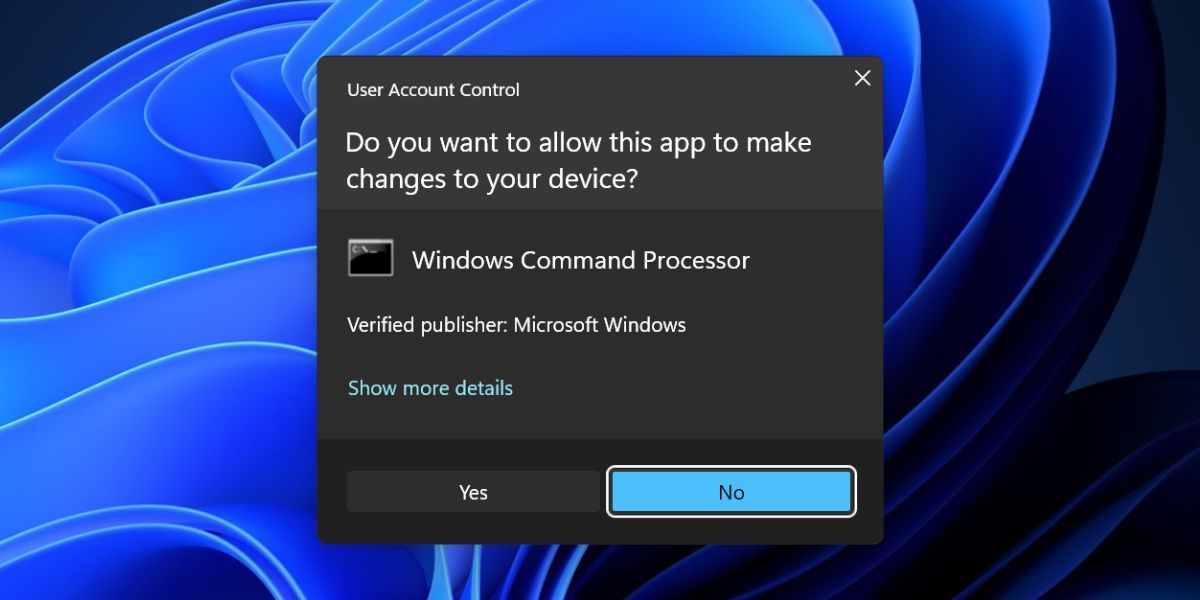
ただし、上記で説明したように、スクリーンショットのセッションを終えたら、ユーザーアカウント制御の設定でデスクトップを暗くする機能を再び有効にしてください。迷惑かもしれませんが、ぼかし効果はマルウェアに対するUAC'の最初の防衛線です。
WindowsでUACのスクリーンショットを簡単にキャプチャすることができます。
Windowsは、ユーザーアカウント制御を使用して、管理者アクセスを希望するアプリについて常に情報を提供します。しかし、スクリーンダイニングのオーバーレイは、システム管理者やテクニカルライターにとってスクリーンショットを撮ることを困難にしています。しかし、一時的にスクリーンダイニング機能を無効にしてスクリーンショットを撮り、その後に再び有効にしてPCを保護することは可能です。








