目次
あなたのような読者は、MUOをサポートするために役立ちます。当サイトのリンクを使って購入された場合、アフィリエイト報酬が発生する場合があります。もっと読む
Chromebookで効率的にスクリーンショットを撮りたいですか?幸い、ChromeOSのスニッピングツールを使えば、Chromebook’の画面の一部をスクリーンショットとして撮影できるので、後で画像編集ソフトを使ってトリミングする作業を省くことができます。
Chromeのスニッピングツールを使ってChromebookでフルスクリーングラブを撮る方法を紹介します。Chromebookでスニップする方法について知っておく必要があることは、すべてここにあります。
Chromebookのスニッピングツールを開く
ChromeOSでスクリーングラブのスニッピングツールを呼び出すには、クイック設定パネルから、またはキーボードショートカットから、2つの方法があります。
クイック設定パネル
ChromeOSのデスクトップ右下にある時計のある部分をクリックして、クイック設定パネルを表示させます。そして、そこにある「画面キャプチャ」オプションをクリックすると、画面切り取りツールが開きます。
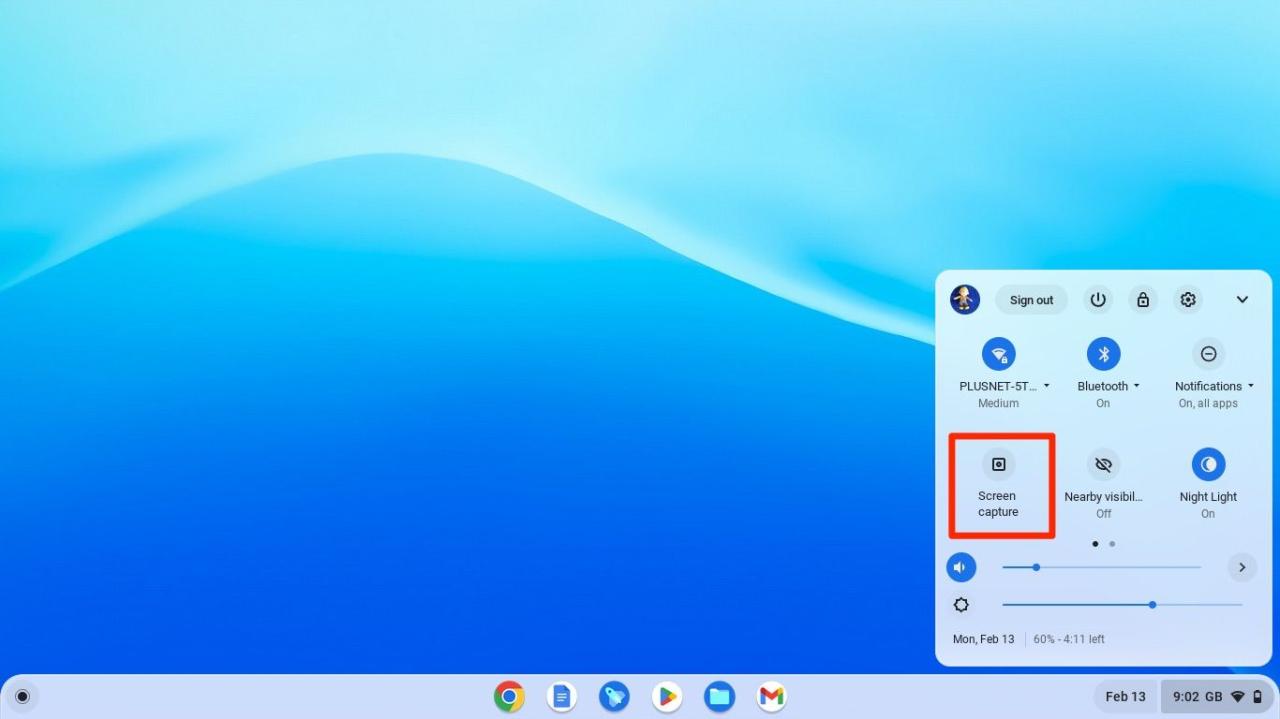
キーボードショートカット
スニップツールを開くには、これらのキーを一緒に押すとさらに速くなります。Shift Ctrl Show Windows」です。Windowsの表示」キーは、ウィンドウを表す長方形が並んでいるキーです(下の画像で強調表示されています)。これは通常、最上段の5番目か6番目のキーで、[フルスクリーン]キーと[輝度ダウン]キーの間に位置しています。Chromebookのキーボードによっては、[Windowsを表示]の代わりに[F5]キーが表示される場合があります。
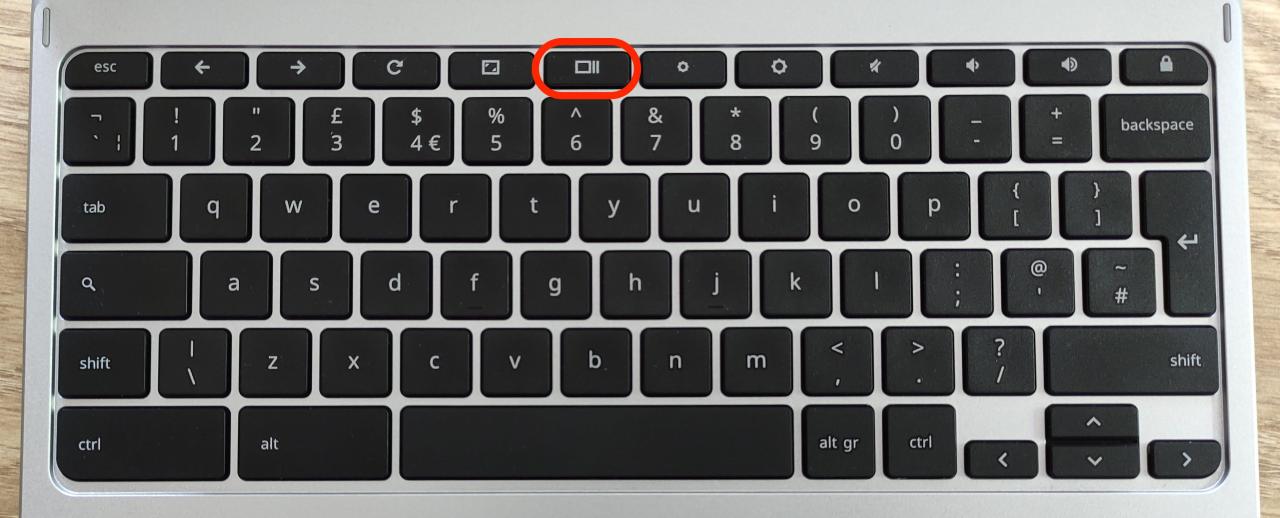
画面の一部をキャプチャする
クイック設定オプションをクリックするか、キーボードショートカットを押すと、画面が少し暗くなり、マウスカーソルの矢印がスニッピングツールの十字線アイコンに変化します。また、画面の下部に画面取り込み/記録ツールバーが表示され、「部分的なスクリーンショットを撮る」オプションが選択されている—場合は、それを選択します。
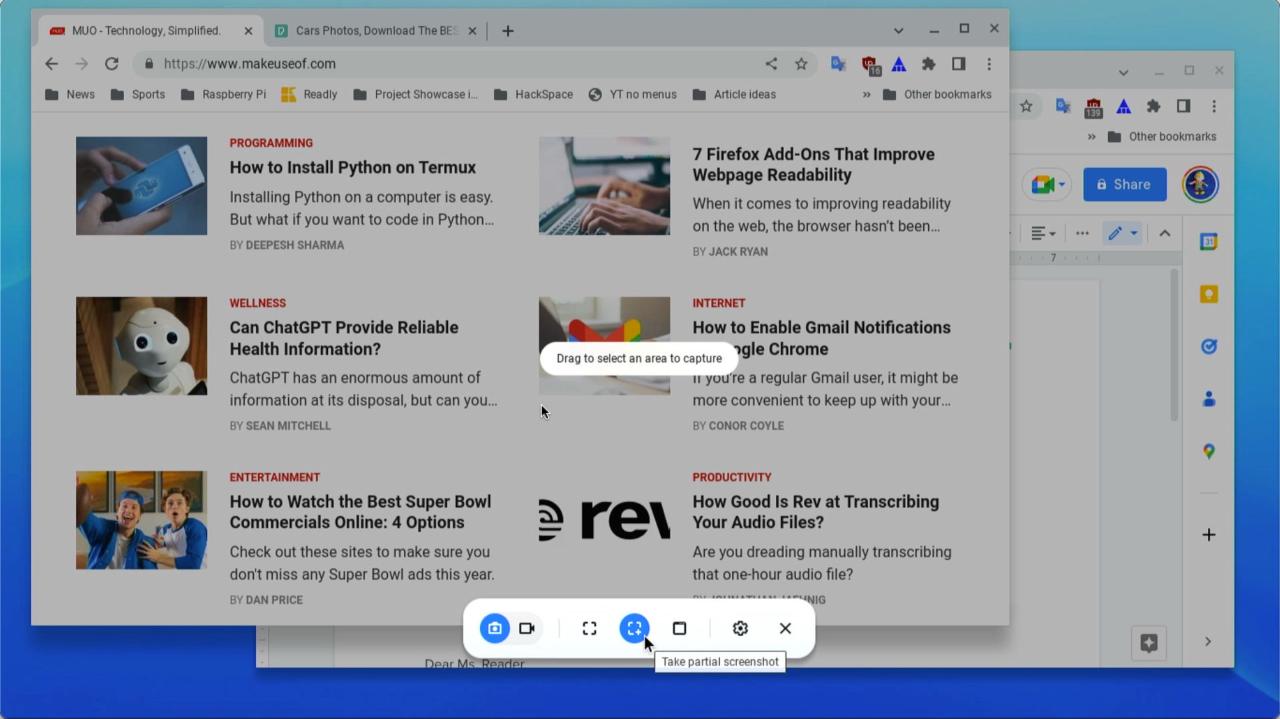
画面上の掴みたい部分に十字をクリックし、ドラッグします。次に、ハイライトされた四角形の角や辺をドラッグしてサイズを変更したり、その内側をドラッグして移動させることができます。満足したら、ハイライトされた領域の中央にあるキャプチャオプションをクリックします。
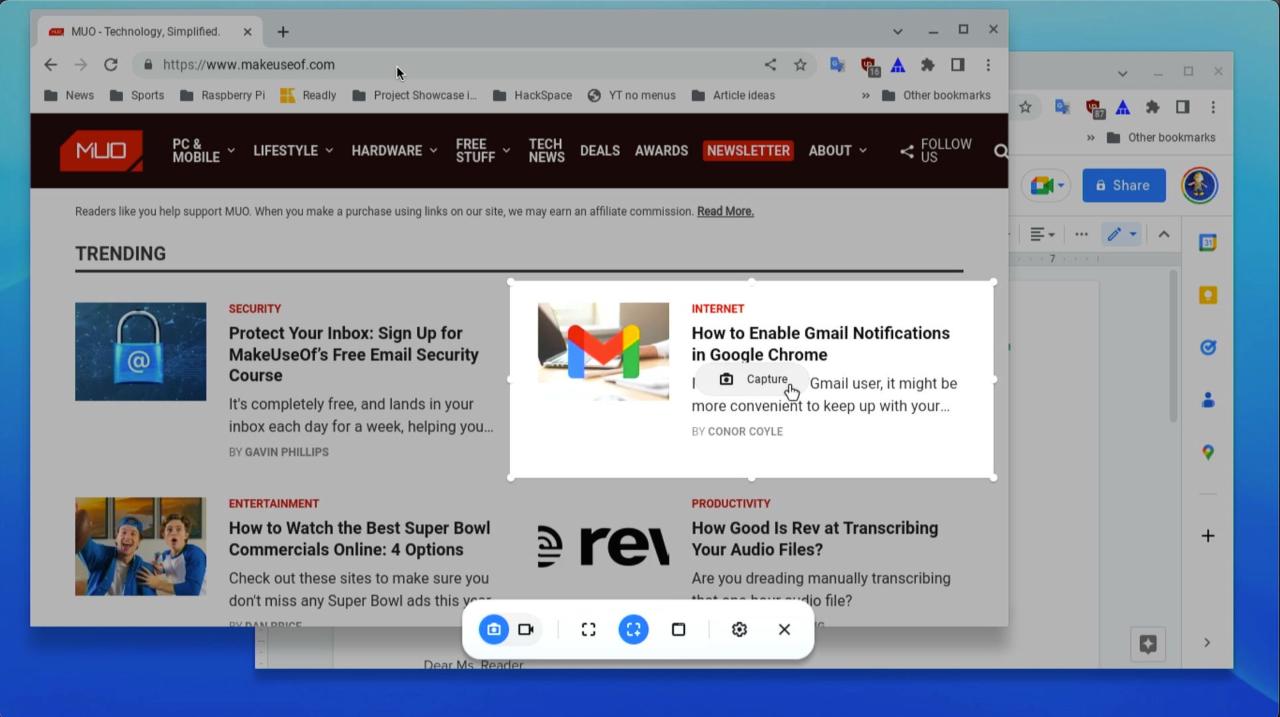
切り取ったスクリーンショットは、画面右下にあるプレビューウィンドウに表示されます。デフォルトでは、ダウンロードフォルダに保存され、ファイルアプリケーションを開いてアクセスすることができます。スクリーンショットは、シェルフ(下部メニューバー)にある最近使ったファイルの保存場所「Tote」にも追加されます。スクリーンショットのファイル名をダブルクリックするか、画像をプレビューすると、その画像を開くことができます。
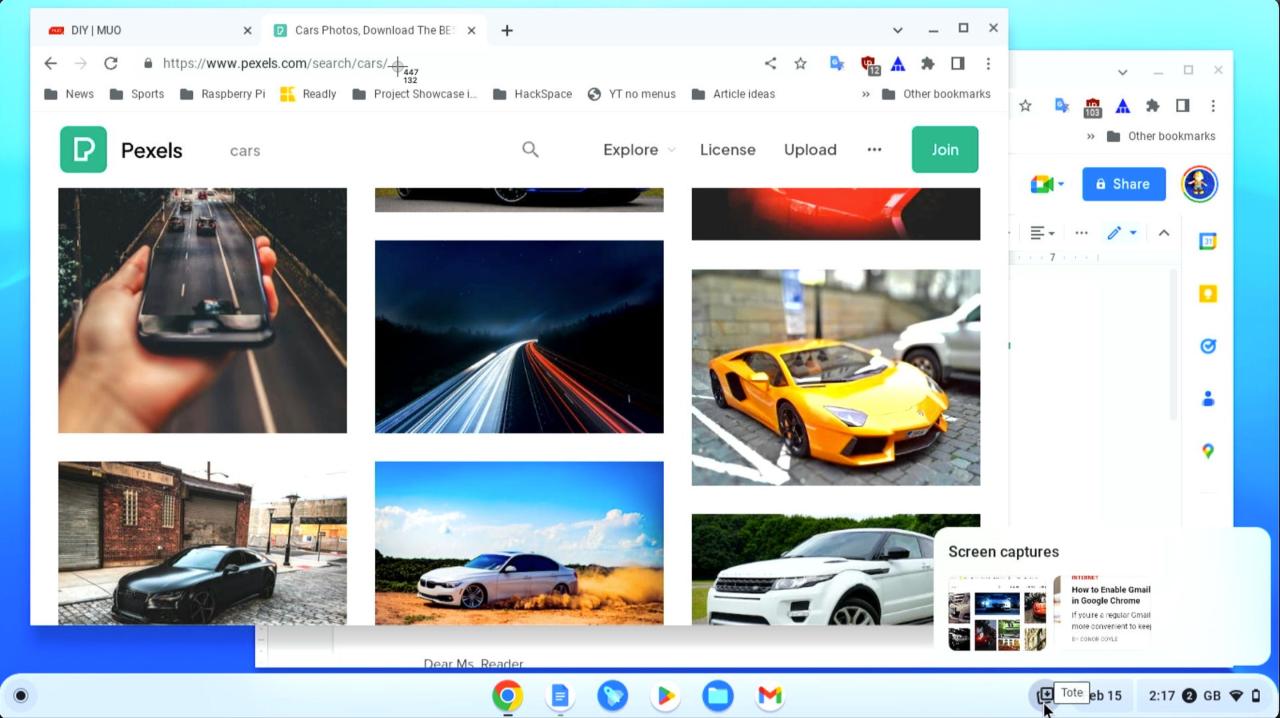
Chromebookで特定のウィンドウをスクリーンショットする
ChromeOSでは、特定のウィンドウのスクリーンショットを撮ることも可能です。そのためには、Chromebookのスニッピングツールで、Ctrl Alt Show Windowsを押します。この場合も、マウスカーソルの矢印が十字に変わり、画面取り込み/記録ツールバーが表示され、ウィンドウ取り込みのアイコンが選択された状態となります。
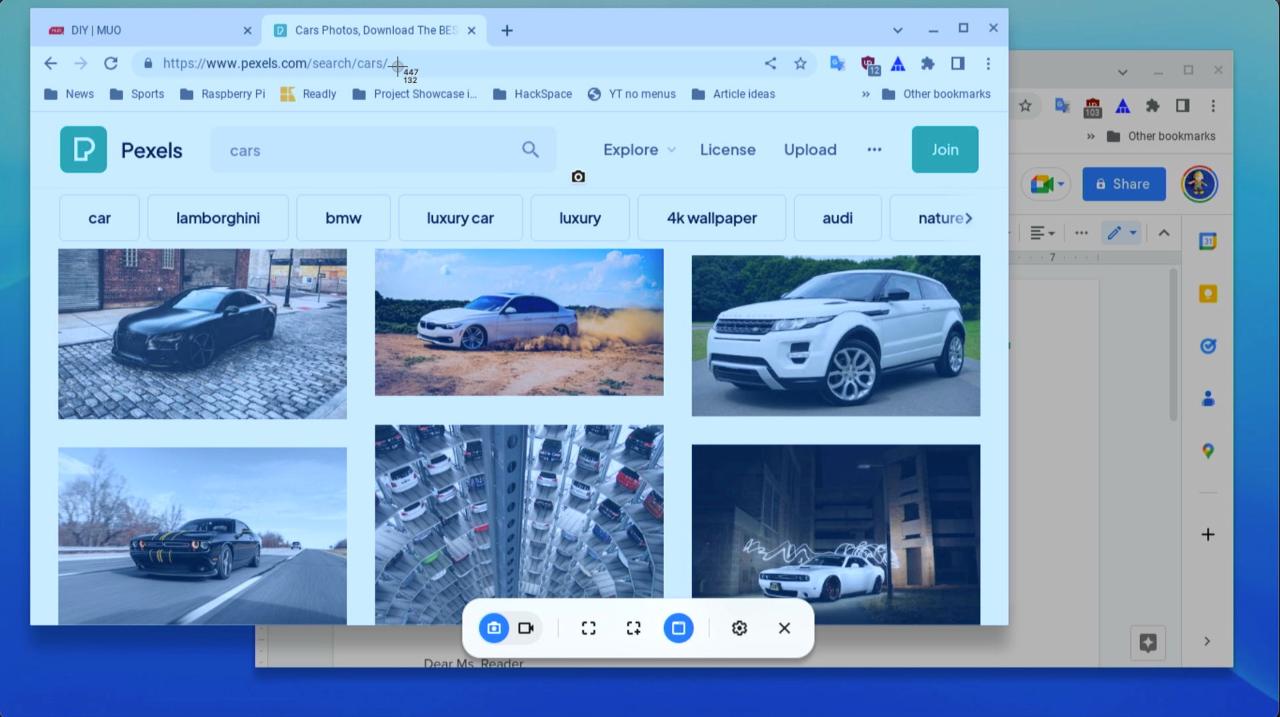
ウィンドウにマウスポインタを合わせると、後者が画面の他の部分より明るく表示されます。キャプチャしたいウィンドウをクリックすると、ChromeOSのスニッピングツールが自動的にスクリーンショットを撮影してくれます。
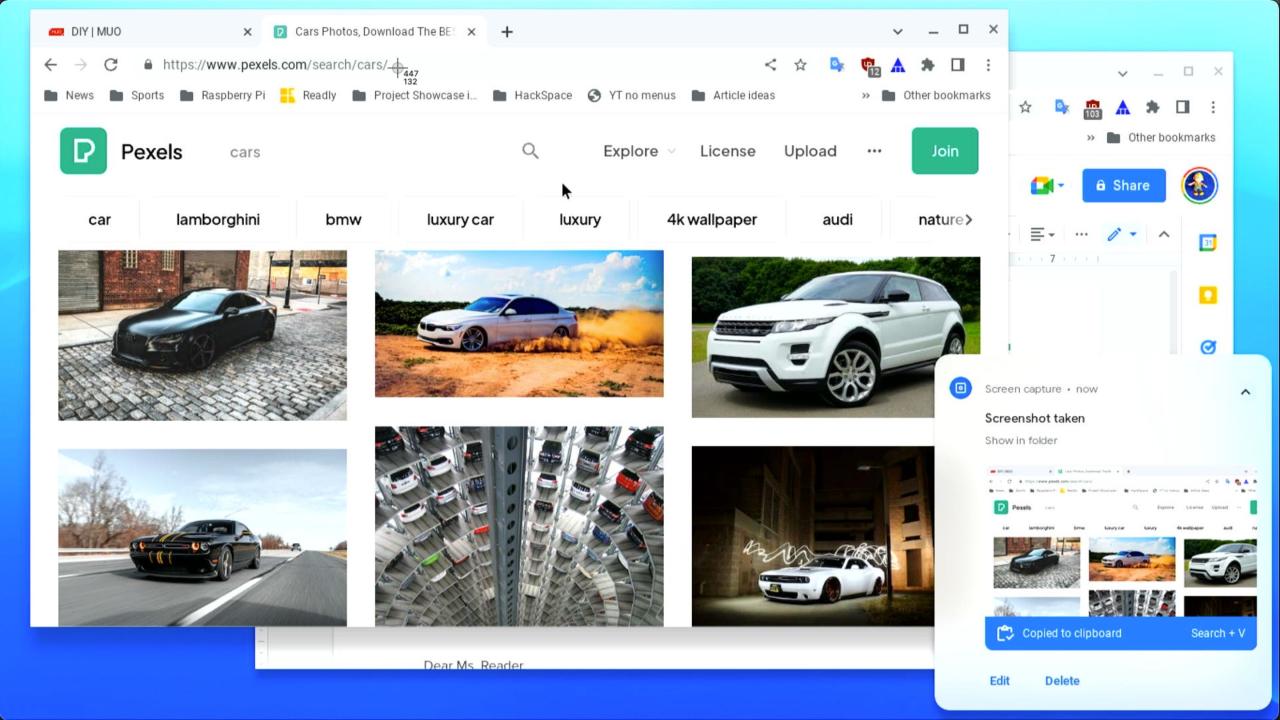
印刷方法など、ChromeOSの使い方のコツは、「Chromebook初心者のための究極のハウツーガイド」でご確認ください。
ChromeOSのSnipping Toolのショートカット
まとめると、ChromeOSでスクリーンショットを撮るためのキーボードショートカットは、画面全体を取り込むためのものも含めて、以下の通りです。
|
特定領域スニップ |
Shift Ctrl ウィンドウを表示 |
|
特定のウィンドウのスクリーンショット |
Ctrl Alt ウィンドウを表示する |
|
フルウィンドースニップ |
Ctrl ウィンドウを表示する |
Chromebookで使える3つのスニッピングツールショートカットを使えば、スクリーンショットを素早く簡単に撮ることができます。他にも便利なChromeOSのキーボードショートカットがたくさんあり、Chromebookをこれまで以上に速く使うことができます。
ChromeOSでのスクリーンショットのキャプチャ
ChromeOSのスニッピングツールを使って、全画面だけでなく、選択した領域や個々のウィンドウのスクリーンショットを撮る方法はおわかりいただけたと思います。前述のとおり、ダウンロード・フォルダには、タイムスタンプ付きのPNGファイルとしてスクリーンショットが格納されます。USBドライブに保存したり、通常のデータ転送方法で共有することができます。
ChromeOSを初めて使う人は、そのユニークなインターフェースやAndroidのようなワークフローに最初は戸惑うかもしれません。新しいChromebookデバイスを実際に使ってみることが、Chromebookをより深く知るための最良の方法です。








