目次
仮想化は、インストールやアンインストールの手間をかけずに、複数のOSを簡単に試すことができる方法です。VMwareのような最新の仮想化ソフトウェアは、仮想マシンの管理をより簡単にする多くの高度な機能を提供しています。
その一つが、仮想マシン(VM)のスナップショットを作成する機能です。ここでは、VMware Workstation PlayerでVMのスナップショットを作成する方法について説明します。
仮想マシンのスナップショットとは?
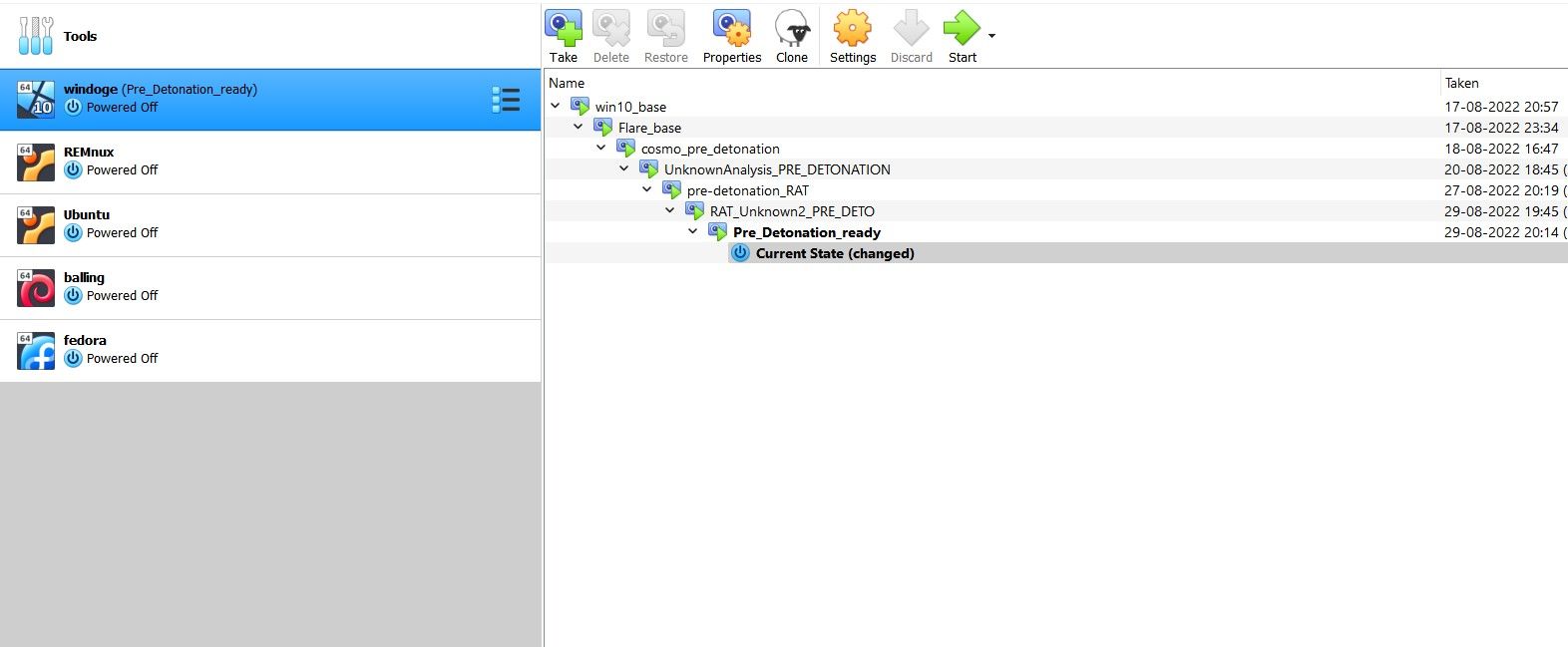
VMスナップショットとは、仮想マシンの状態を保存したものです。スナップショットを取得すると、仮想化ソフトウェアがVMの状態とその中のすべてのデータを保存します。これは、マルウェアの解析や仮想マシンの実験を行う際に特に有効です。VMが壊れても、以前の日付からそのスナップショットを復元するだけで、いつでも健康な状態に戻すことができます。
VMwareの有料版ユーザーはこの機能を利用できますが、無料版を使用しているユーザーはスナップショットの取得がブロックされています。しかし、スナップショットを撮るための簡単な回避策があります。時間と管理は必要ですが、同じように機能しますよ。
VMware Workstation Playerでスナップショットを取得する方法(無料
スナップショットを取得すると、基本的にマシンのデータと状態がバックアップされます。今回はそれを手動で行います。このプロセスには2つのステップがあります。1つ目はバックアップを取ること、2つ目はVMware Workstation Playerで別の仮想マシンとして追加することです。
1.すべてのVMファイルをバックアップする
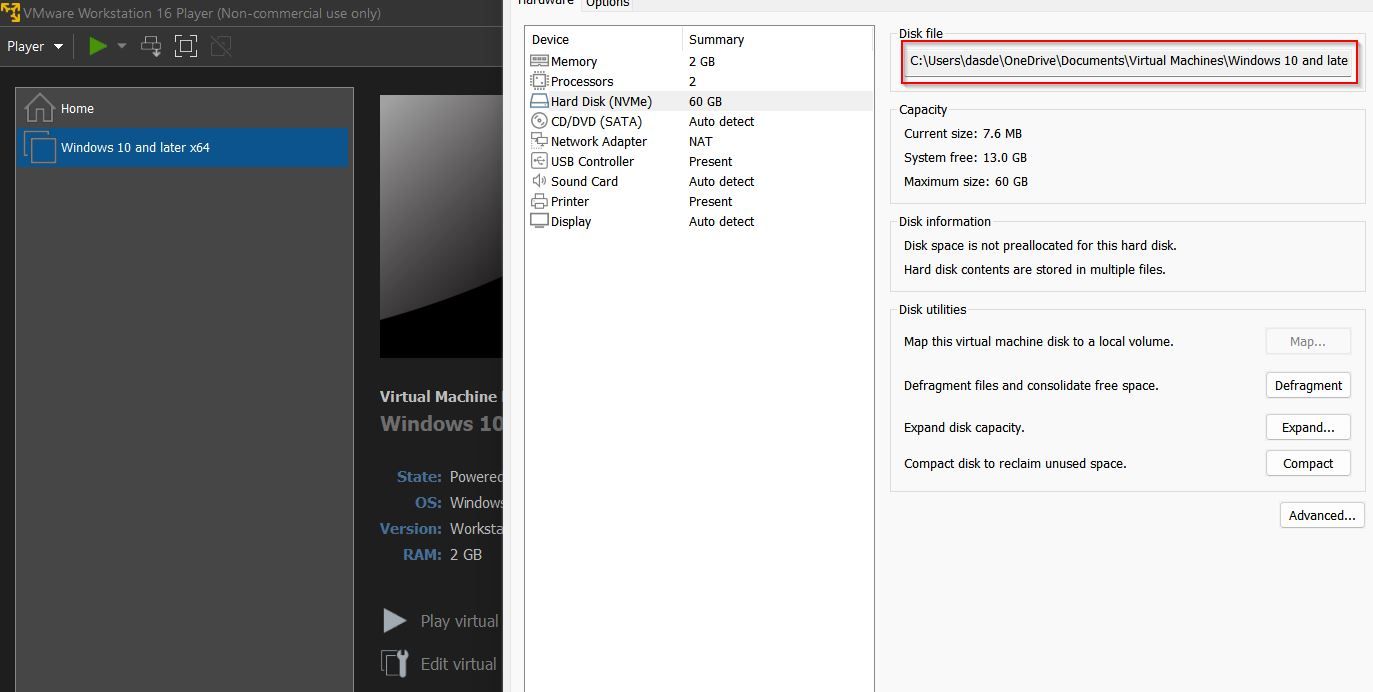
まず、すべてのVMファイルをコピーして、バックアップフォルダに貼り付ける必要があります。以下はその手順です。
- 予備段階として、VMをシャットダウンし、VMware Workstation Playerを終了します。さらに、Windowsのタスク・マネージャまたはMacのアクティビティ・モニタでVMwareのすべてのインスタンスを確認し、終了させます。
- VMを右クリックし、「設定>ハードディスク」を開いて、その全てのデータが保存されているパスを探します。
- ファイルエクスプローラーでその場所に移動します。
- キーボードのCtrl Aで全項目を選択し、Ctrl Cでコピー
します
- 。"Vm_snapshot"とします。
Ctrl
- Vでコピーしたすべての項目をディレクトリ内に貼り付け
ます。
2.VMware Workstation Playerでバックアップを新しいVMとして追加する
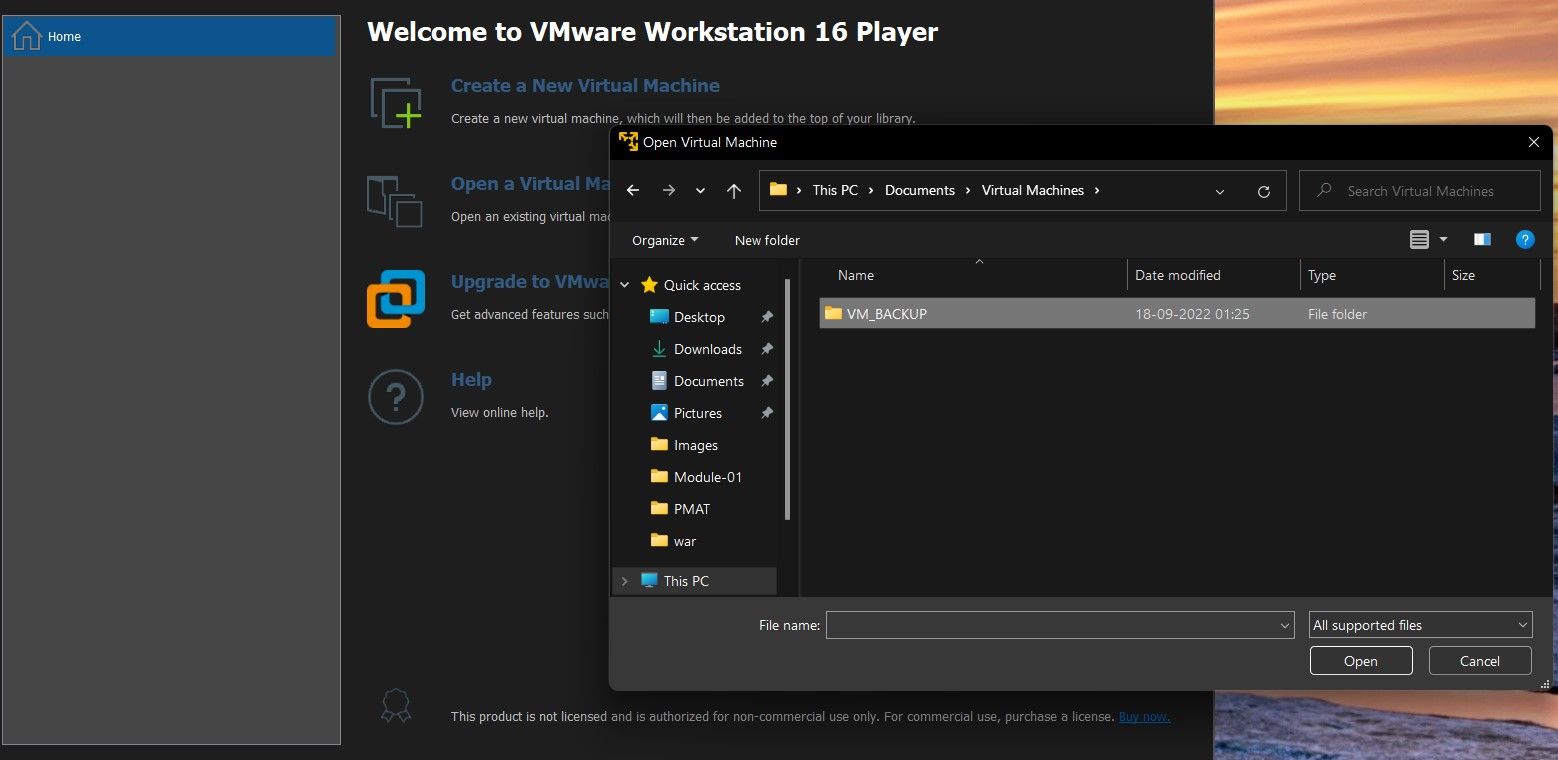
バックアップ、つまりVMの同一コピーが準備できたので、それをVMwareにロードしてスナップショットとして使用する時が来ました。ここでは、VMware Workstation PlayerにVMを追加する方法を説明します。
- VMware Workstation Playerの新しいインスタンスを起動します。
- Player > File > Openをクリックし、VMバックアップの場所に移動します。
- 設定を確認し、VMをVMware Workstation Playerに追加します。
- 通常のイメージと同様に実行します。正常に起動し、元のVMを閉じた時の状態になるはずです。
以上で、手動でVMのスナップショットをVMware Workstation Playerに無料で保存できるようになりました。スナップショットを取得する必要がある場合は、毎回この作業を繰り返してください。
お客様に最適な仮想化ソフトウェアをお選びください
仮想化を始めるにはいくつかの選択肢がありますが、VMwareとVirtualBoxが市場をリードしているのは、そのすべてに理由があります。しかし、予算や仕事の内容によっては、この2つのうちどちらかがより良い選択肢となるかもしれません。もし、どちらを選ぶか迷っているなら、このガイドをチェックしてください。








