目次
あなたのような読者は、MUOをサポートするために役立ちます。当サイトのリンクを使って購入された場合、アフィリエイト報酬が発生する場合があります。続きを読む
Windows 11では、遅延やさまざまなモードでスクリーンショットを撮るためのスナップツールが改良されています。しかし、内蔵のツールは、複数ページのドキュメントや本格的なウェブページをキャプチャすることができないため、かなり基本的なものとなっています。
サードパーティの拡張機能またはブラウザの内蔵ツールを使用して、全ページのスクリーンショットをキャプチャすることができます。デスクトップアプリケーションの場合は、ShareXなどのスクリーンショットツールを使用して、Windows 11でスクロールスクリーンショットをキャプチャすることができます。Windows 11でスクロールスクリーンショットをキャプチャするための最適な内蔵ツールとサードパーティのデスクトップアプリをご紹介します。
デスクトップアプリケーションのスクロールスクリーンショットをキャプチャする方法
スクリーンショットとして保存したい複数ページのドキュメントがある場合、Snipping Toolでは対応できません。一方、ShareXは、Windowsオペレーティングシステムで利用可能な、優れたオープンソースの無料スクリーンキャプチャユーティリティです。Windows用のスクリーンショットツールとして最高のものの一つです。
ShareXは、無料のスクリーンショットユーティリティではあまり提供されていない、優れたスクリーンショットのキャプチャと編集機能を提供します。さらに、ドキュメント、アプリ、ウェブページの全ページのスクリーンショットをキャプチャするためのスクロールキャプチャオプションも備えています。
WindowsでShareXを使用して全ページのスクリーンショットを撮るには、以下の手順に従います。
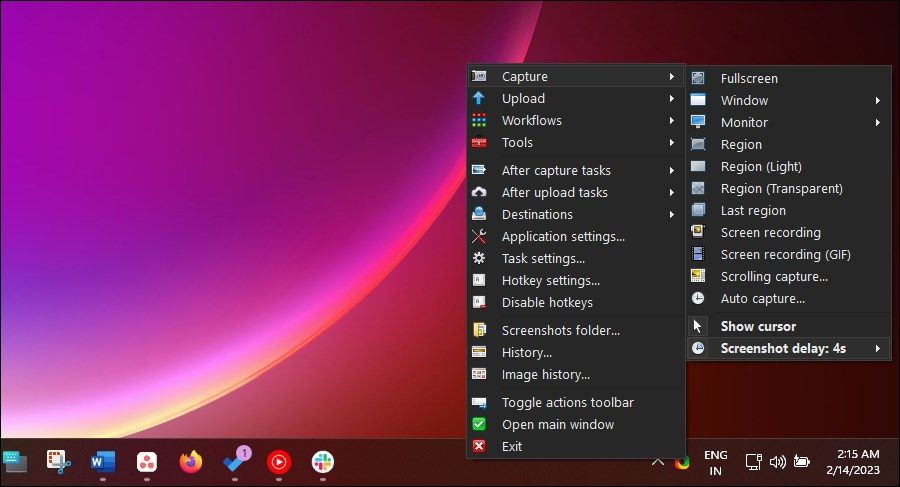
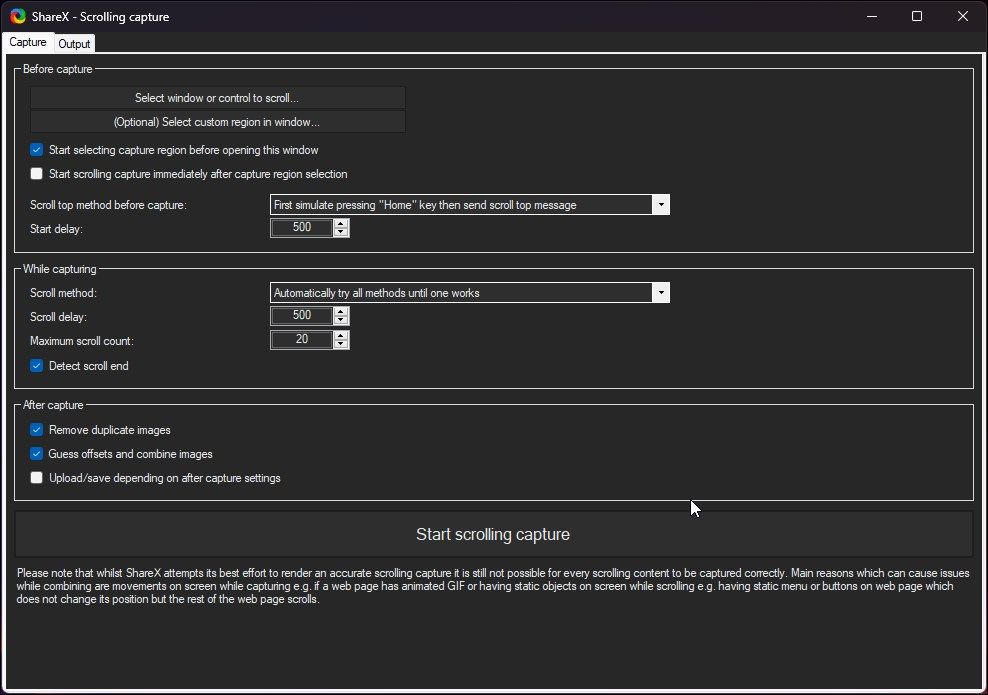
また、ShareXでスクロール・スクリーンショットを撮るためにホットキーを割り当てることができます。これを行うには
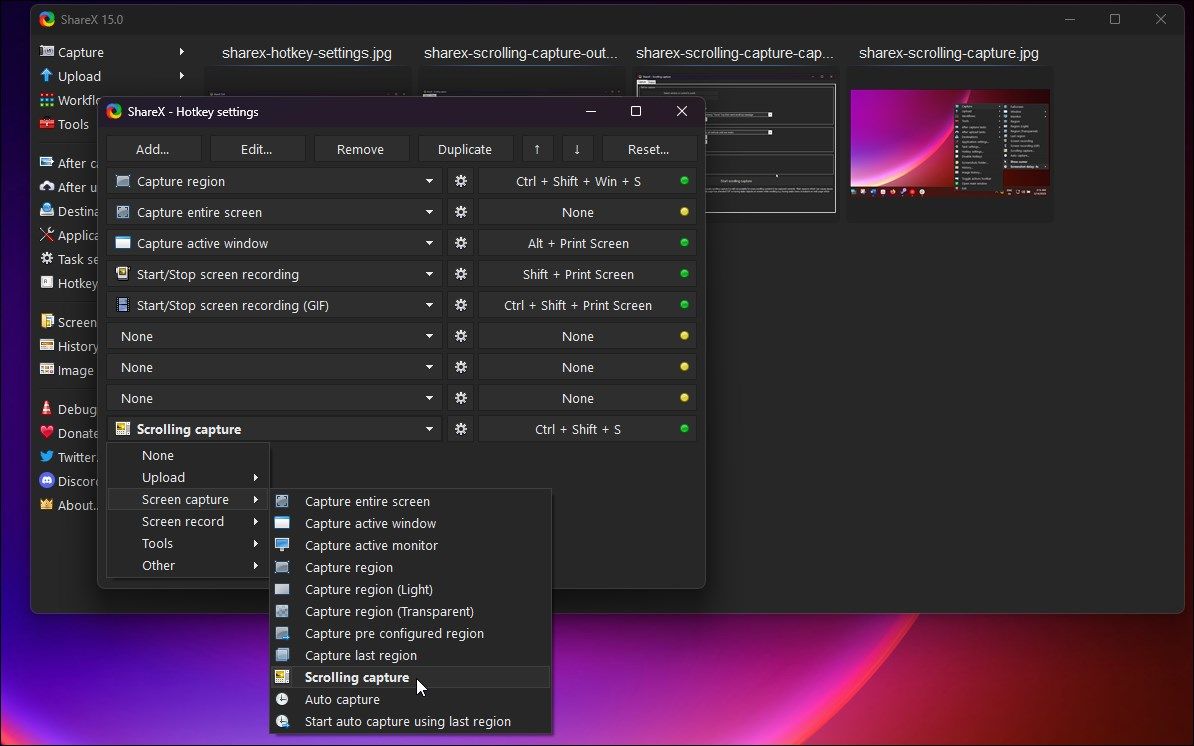
ただし、割り当てたショートカットが競合しないように、PC上の他のアプリで使用されていないことを確認してください。
ブラウザに内蔵されたツールを使ってスクロールするスクリーンショットを撮る方法
最近のブラウザは、ネイティブまたは拡張機能によって、独自のスクリーンショット撮影ツールを入手できます。Microsoft EdgeやFirefoxなどのブラウザは、このタスクを実行するための組み込み機能を提供しています。しかし、Chromeでは隠されたスクリーンショットキャプチャツールやスクリーンショット拡張機能を使用する必要があります。
Webサイトでは、必要なときだけWebページ上のメディアを読み込む、レイジーローディングという手法がよく使われることに注意してください。そのため、スクリーンショットツールを起動する前に、Webページが完全に読み込まれていることを確認してください。
Microsoft Edgeでフルページスクリーンショットをキャプチャする
Edgeで全ページのスクリーンショットをキャプチャするには
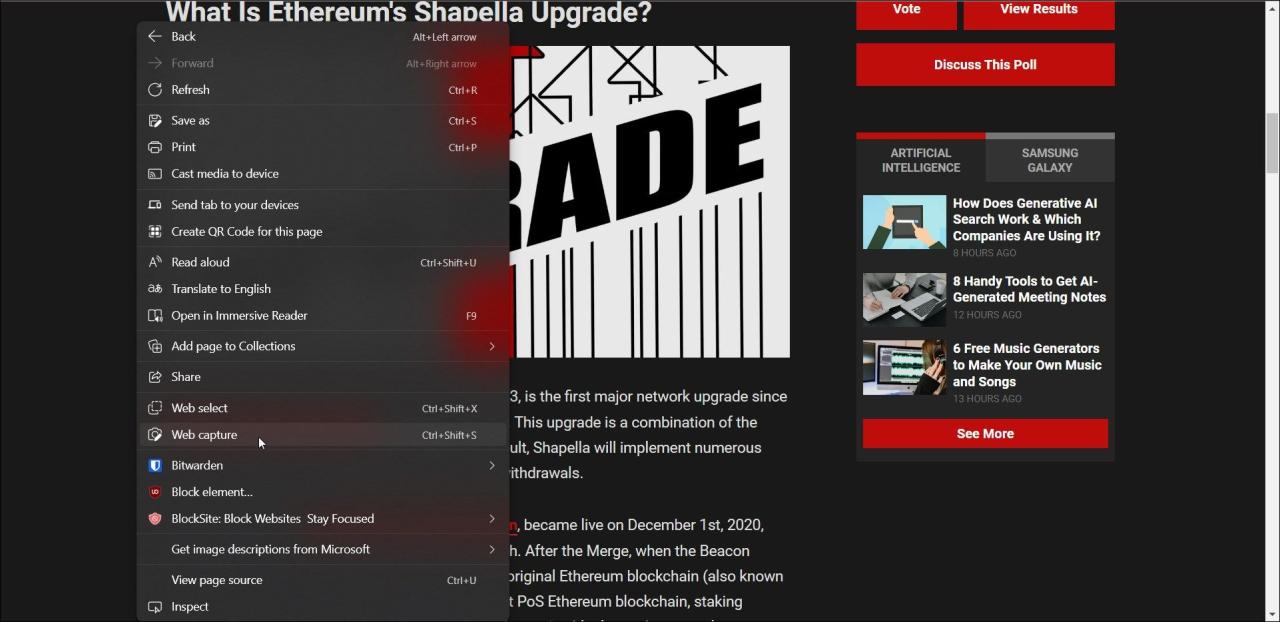
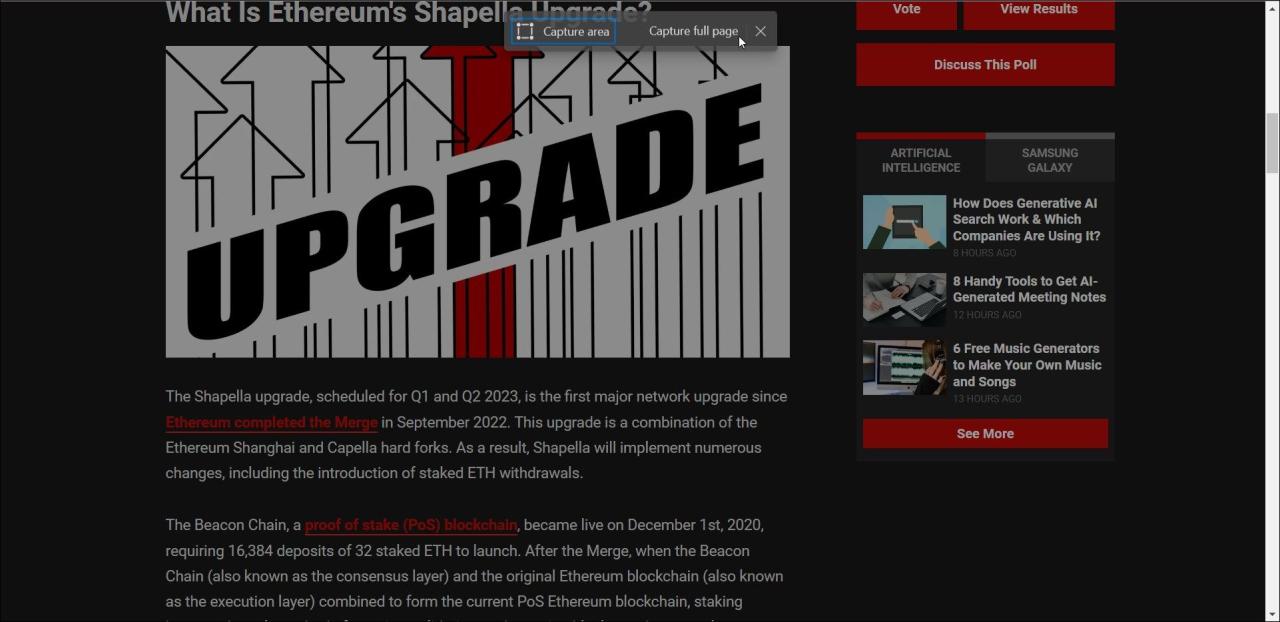
Firefoxで全ページのスクリーンショットを撮る
Firefoxでは、スクリーンショットを撮るツールを使って、全ページ、カスタム、または表示されているページのスクリーンショットを撮ることができます。ここではその方法を説明します。
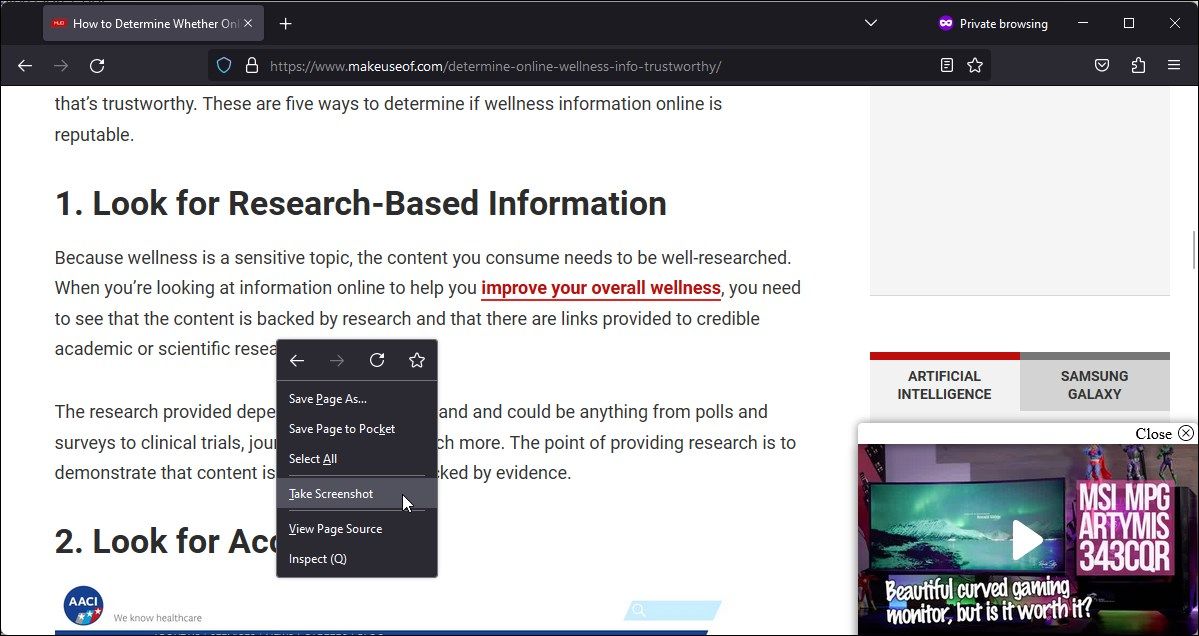
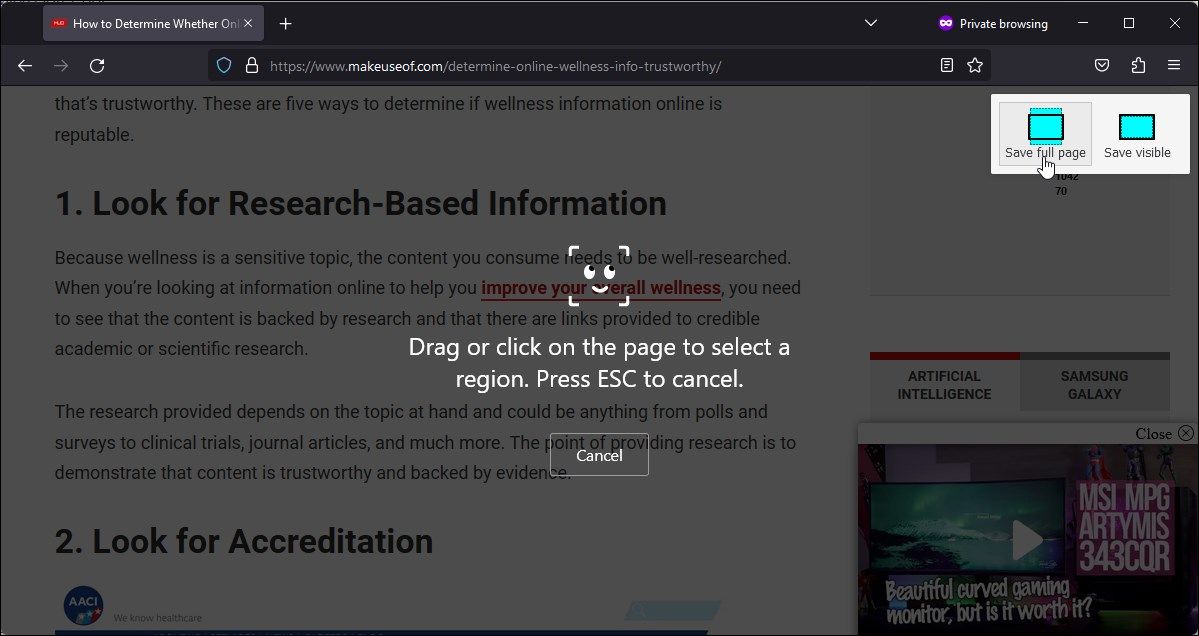
Firefox のスクリーンショットを撮るには、キャプチャしたスクリーンショットに注釈を付けたり編集したりするオプションがありません。そのため、重要なポイントをメモしたり、フォーカスエリアを強調したりするには、サードパーティのWebページ注釈ツールに依存する必要があります。また、ShareXにスクリーンショットをインポートして編集することもできます。
Google Chromeで全ページのスクリーンショットをキャプチャする
Chromeはまだスクロールスクリーンショット機能を実装していないブラウザです。Chromeの隠れた実験的なツールを使ってスクリーンショットを撮ることはできますが、誰でも使えるというわけではありません。
Chromeのこの制限を克服する一つの方法は、サードパーティのスクリーンショット拡張機能であるFireShotを使用することです。FireShotはChromeウェブストアで最も人気のある拡張機能で、評価も高いのですが、それには理由があります。
FireShotは、その名の通り、Chrome上で全ページのスクリーンショットをキャプチャすることができます。また、どのChromiumブラウザでも使用することができます。また、スクリーンショットはPDFやPNG形式で保存することができます。
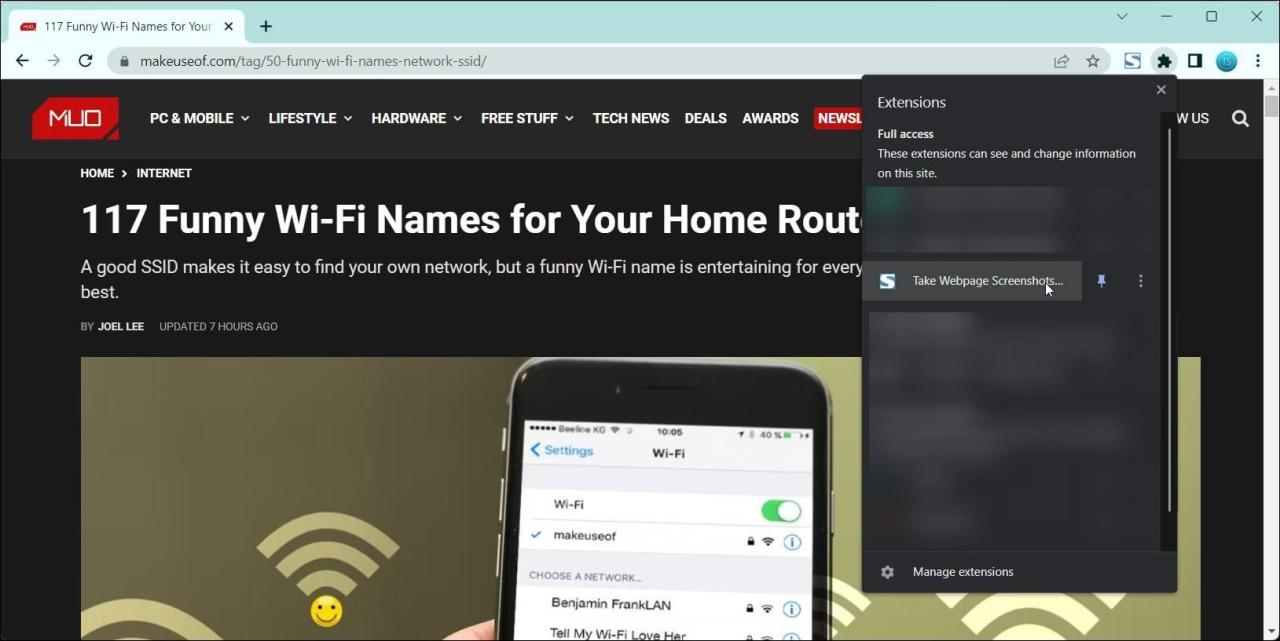
Chromeには、サードパーティのスクリーンショット拡張機能がたくさんあります。しかし、EdgeやFirefoxの内蔵ユーティリティが提供する利便性と性能にはまだ及びません。
Windows 11でフルページスクリーンショットを撮る
ShareXは、スクリーンショットを撮影するだけでなく、撮影後に編集することもできる優れたユーティリティです。しかし、そのスクロール・キャプチャ機能は、デスクトップ・アプリケーションのキャプチャに適しています。長いWebページをキャプチャするには、EdgeとFirefoxに内蔵されているツールを使用するか、Google Chromeのサードパーティ製拡張機能を選択することができます。








