目次
あなたがいくつかのファイルをダウンロードしようとしているかどうか、映画をストリーミング、リモートワーク、オンラインゲームをプレイ、または単にサーフィン、それはあなたがインターネット上で行うことができる活動の種類を制御するので、あなたのインターネット速度を知ることは重要です。また、インターネットの速度をテストすると、あなたのルータまたはネットワークアダプタが正常に動作しているかどうかを判断するだけでなく、あなたがインターネット関連の問題を修正するのに役立ちますすることができます。
Windows 11でインターネット速度をテストするには、いくつかの方法があります。コントロールパネル、設定、またはPowerShellを使用して、すべてのネットワークアダプタの接続リンク速度を見つけることができます。または、サードパーティの専用アプリやオンラインツールを使用して、ダウンロードとアップロードの速度、およびネットワークの待ち時間をリアルタイムで測定することも可能です。今回は、Windows 11でリンク速度を確認し、リアルタイムのダウンロードとアップロードの速度を表示する方法を紹介します。
Microsoft Storeから「ネットスピードメーター」アプリを利用する
インターネットの速度モニタは、あなたのリアルタイムのダウンロードとアップロード速度だけでなく、ネットワークの待ち時間や遅延(他の情報の中で)を測定することができます。あなたのネットワーク速度をテストするために使用されるオンライン(無料と有料)利用可能な多数の速度モニタがあります。彼らはまた、あなたのPC上でインターネットの使用状況を追跡するのに役立ちます。
マイクロソフトは、タスクバーに追加してネットワーク速度を監視できる無料のユニバーサルWindowsプラットフォーム(UWP)アプリをMicrosoft Storeで提供しています。
まず、Microsoft Storeから「Net Speed Meter」アプリをダウンロードし、インストールする必要があります。
そのためには、スタートボタンをクリックし、スタートメニューから「Microsoft Store」を選択します。または、Windowsの検索で「Microsoft Store」を検索し、一番上の結果を選択します。
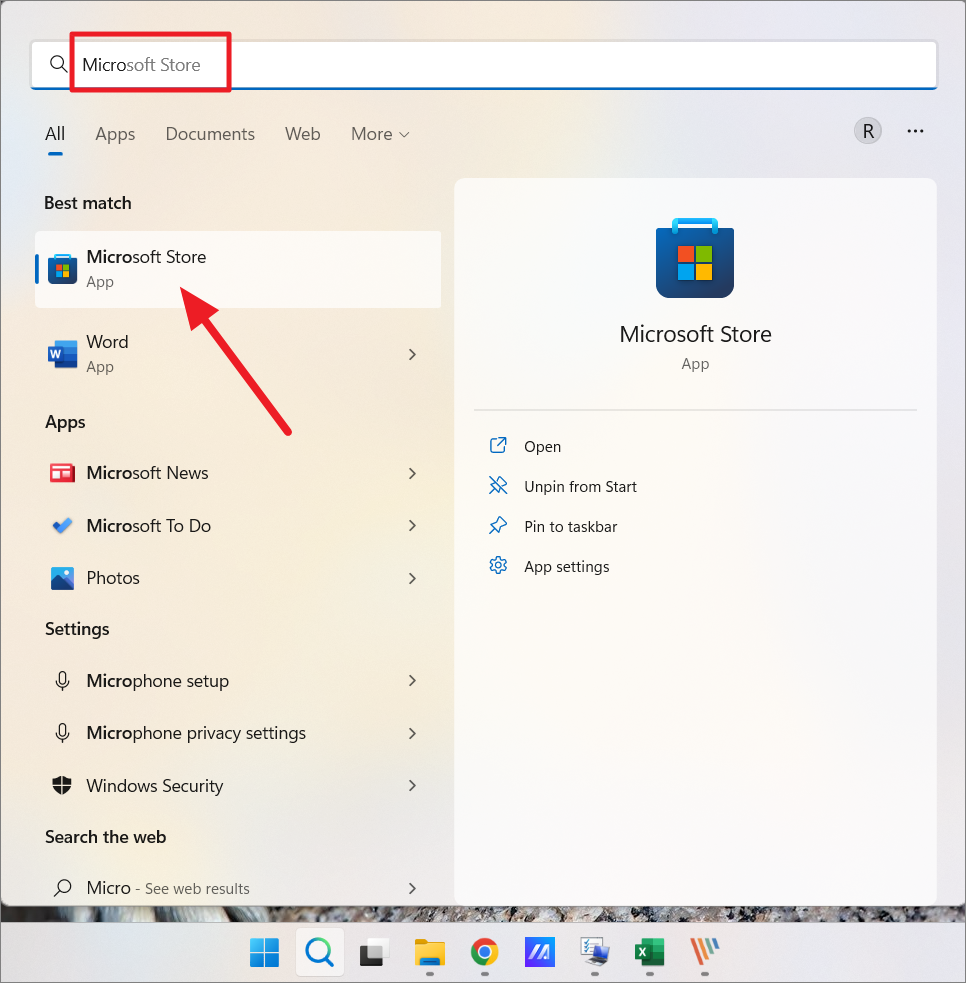
Microsoft Storeアプリが開いたら、上部の検索バーで「Net Speed Meter」を検索し、検索結果から「Net Speed Meter」アプリを選択します。
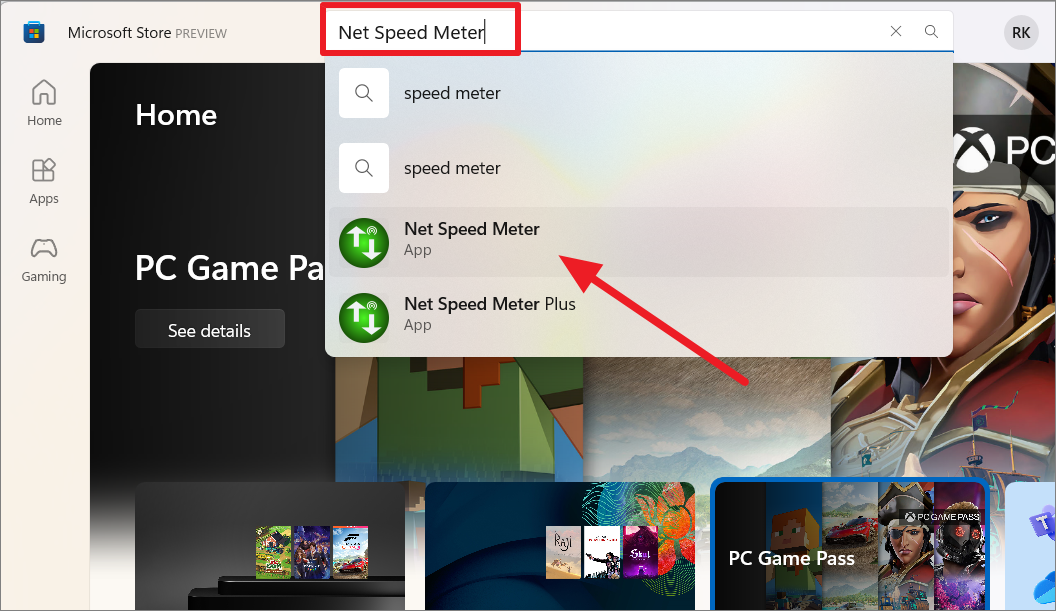
その後、ネットスピードメーターのページで「入手」ボタンをクリックし、インストールします。
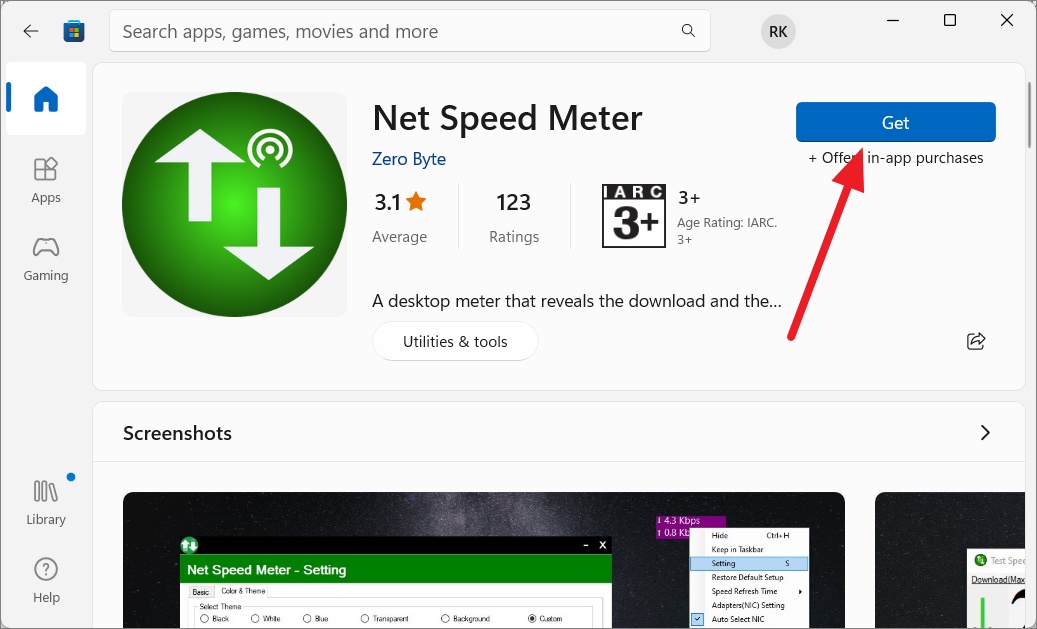
アプリのダウンロードとインストールが完了したら、「開く」ボタンをクリックしてアプリを起動してください。
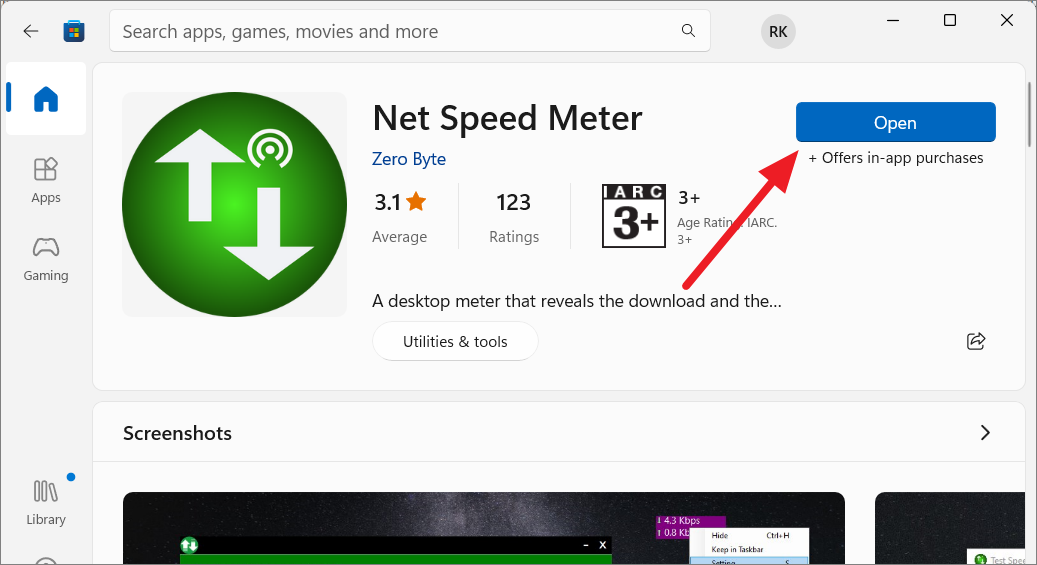
タスクバー上で「Net Speed Meter」アプリを起動したままにするかどうかを尋ねられた場合は、「はい」をクリックします。すると、下図のようにデスクトップ右上に「Net Speed Meter」が表示されます。スピードメーターは、ライブのダウンロードとアップロードの速度を表示します。
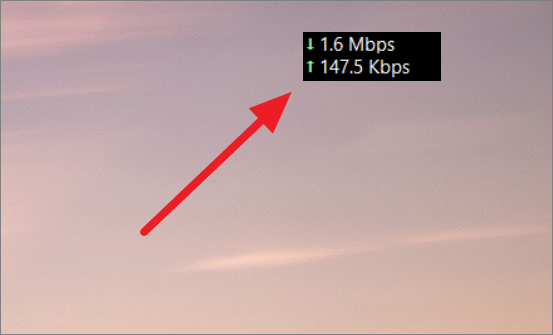
また、ネットワーク速度計は、デスクトップ上の好きな場所にドラッグ&ドロップすることができます。
また、タスクバーの隅のオーバーフロー(システムトレイ)で、ネットワーク速度計アプリが起動しているのを確認できます。
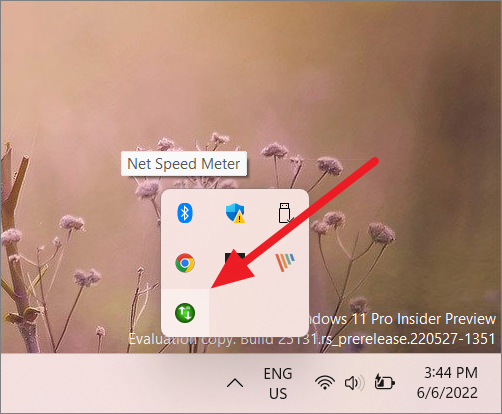
ネットワークスピードメーターを右クリックし、「タスクバーに表示」を選択すると、タスクバーに移動することができます。
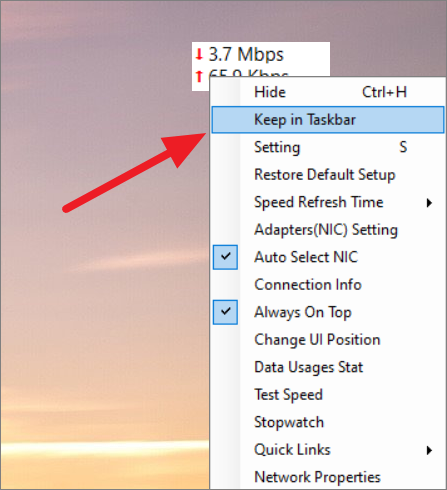
デスクトップ上のネットワーク速度計UIは、リアルタイムのアップロードとダウンロードの速度を表示しますが、インターネット接続の最大速度は表示されません。あなたが積極的にインターネットを使用していないか、またはあなたのアプリのいずれかがインターネットを使用している場合、速度メーターのUIはちょうどあなたのダウンロードとアップロード速度のための’0.0 kbps’を表示します。
最大インターネット速度を完全にテストするには、ネットワーク速度計のUIまたはシステムトレイのアイコンを右クリックし、「速度をテスト」オプションを選択します。
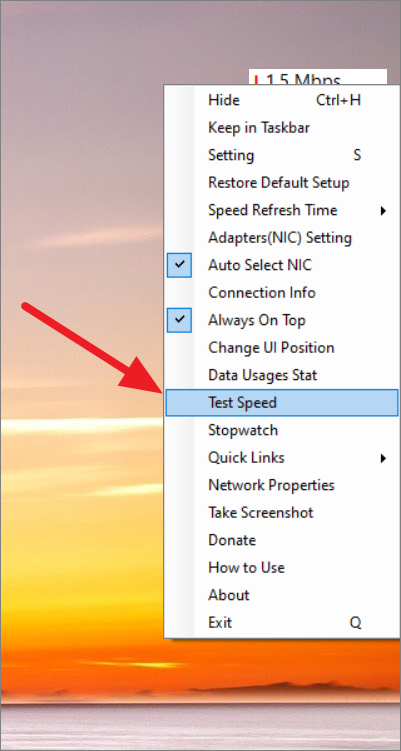
Test Speedダイアログウィンドウで、速度をテストするアップロードファイルとダウンロードファイルサイズを選択します。また、単位速度を選択することができます:’バイト/秒’または’ビット/秒’。その後、’Start Test’ボタンをクリックします。
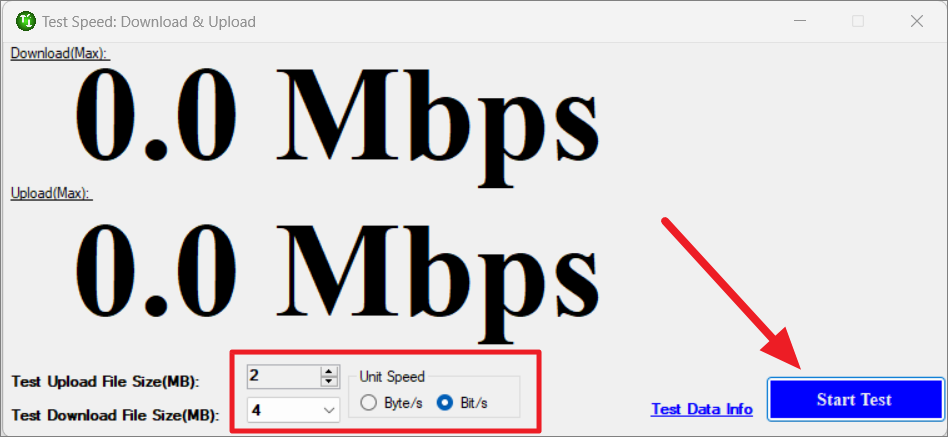
スキャンが完了するまでに数秒かかり、別のウィンドウがポップアップして最大ダウンロード速度と最大アップロード速度が表示されます。
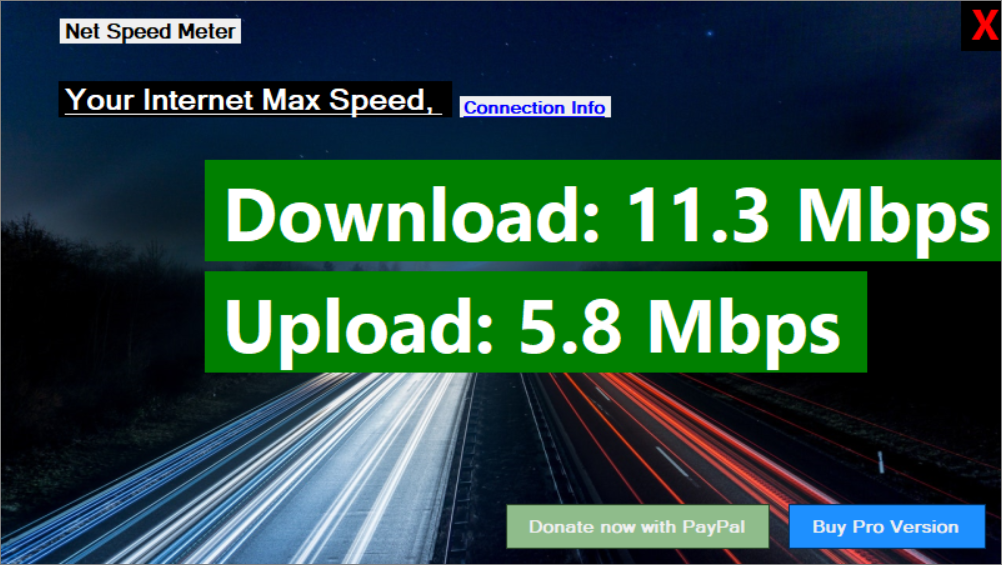
Windows PowerShellを使用したネットワーク接続速度のテスト
Windows PowerShellは、ネットワーク接続のリンク速度をテストする方法の1つです。そのためには、以下の手順で行います。
スタートメニューを開き、「PowerShell」を検索して、一番上の結果を開きます。
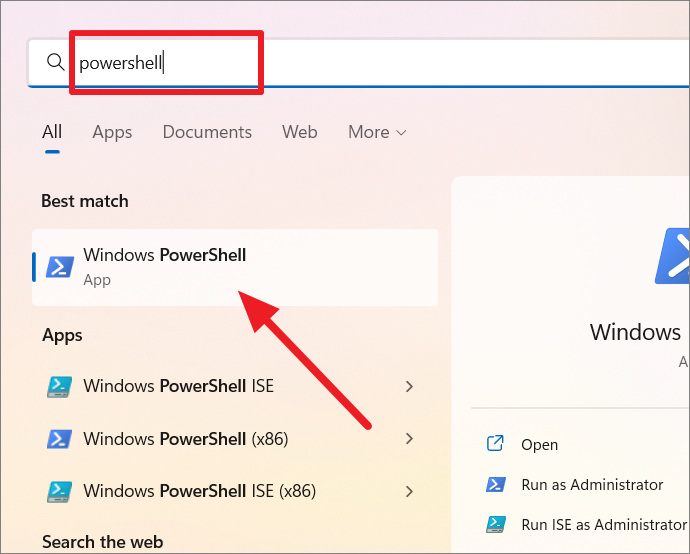
PowerShellウィンドウが開いたら、以下のコマンドを入力するか、以下のコマンドをコピーペーストして、Enterキーを押してください。
Get-NetAdapter | select interfaceDescription, name, status, linkSpeed.
コマンドを実行したら、「LinkSpeed」欄で、異なるネットワークアダプターの速度を確認します。WiFiで接続している場合は無線LANのリンク速度を、有線で接続している場合はローカルエリアネットワークを確認します。また、「状態」欄が「UP」になっていることを確認することで、アクティブなネットワークアダプターを識別することができます。
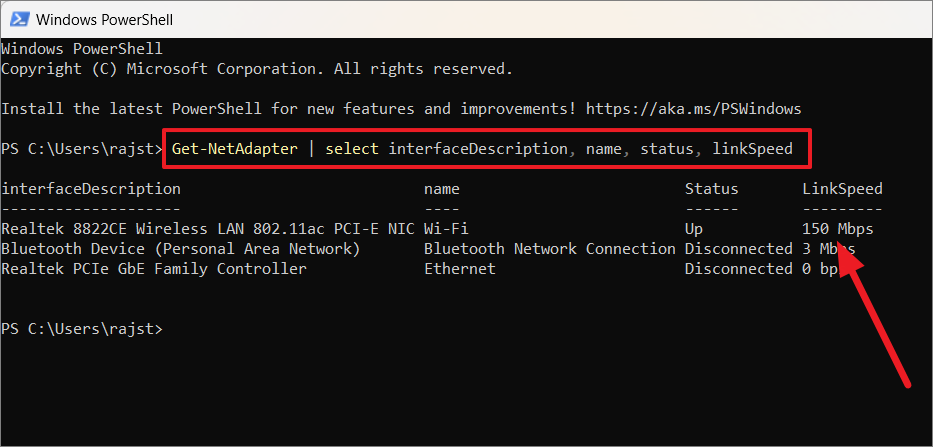
リンク速度は通常、お使いのデバイスとローカルWi-Fiルーター間の理論上の最大速度ですが、ファイルをダウンロードしたりインターネットを閲覧したりする際に得られる実際のダウンロードまたはアップロード速度ではありません。
コントロールパネルでネットワークアダプターの接続速度を確認する
ネットワークと共有センターを使用して、ネットワークアダプターの接続速度を確認することもできます。
まず、Windowsの検索で「コントロールパネル」を検索して開きます。
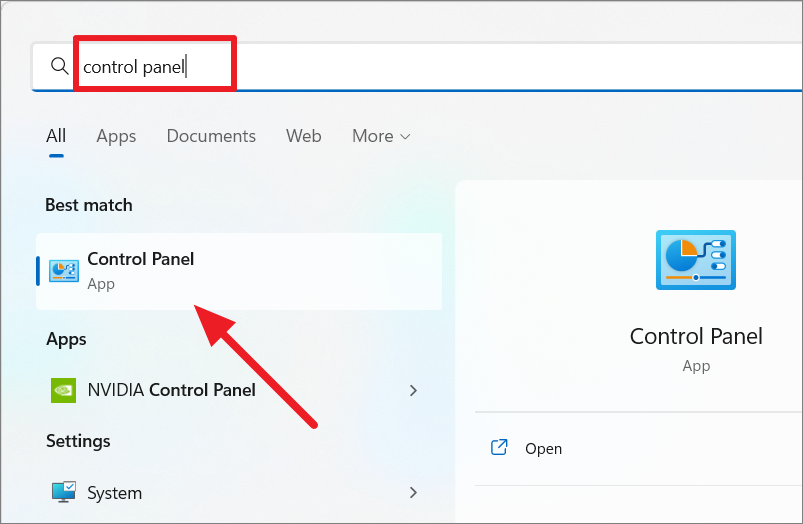
コントロールパネル(カテゴリ表示)で、「ネットワークとインターネット」の設定を選択します。
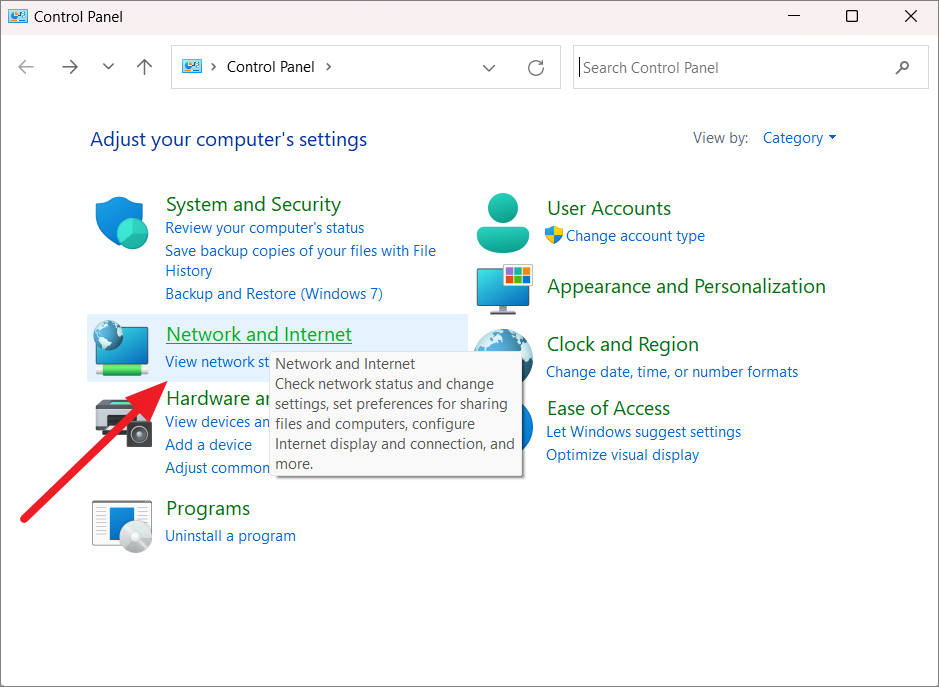
次に、「ネットワークと共有センター」オプションをクリックします。
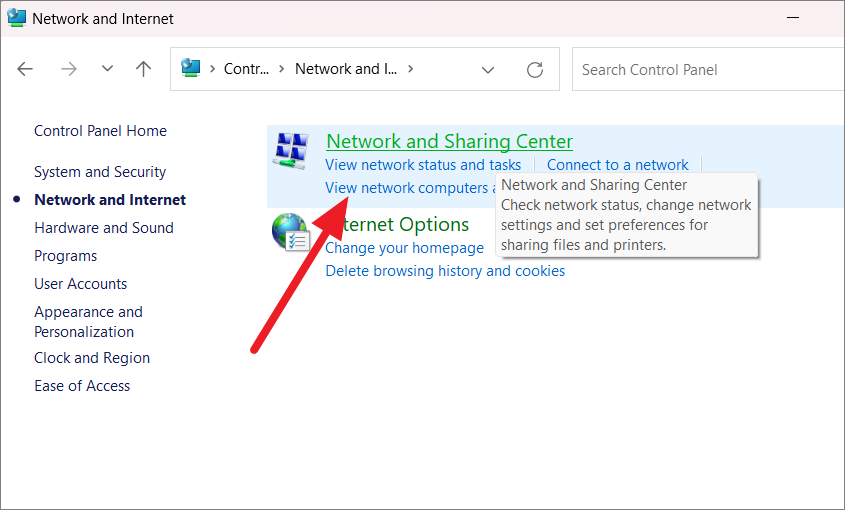
ネットワークと共有センターで、その速度を確認したい「接続」の横にあるネットワーク接続設定のリンクをクリックします。
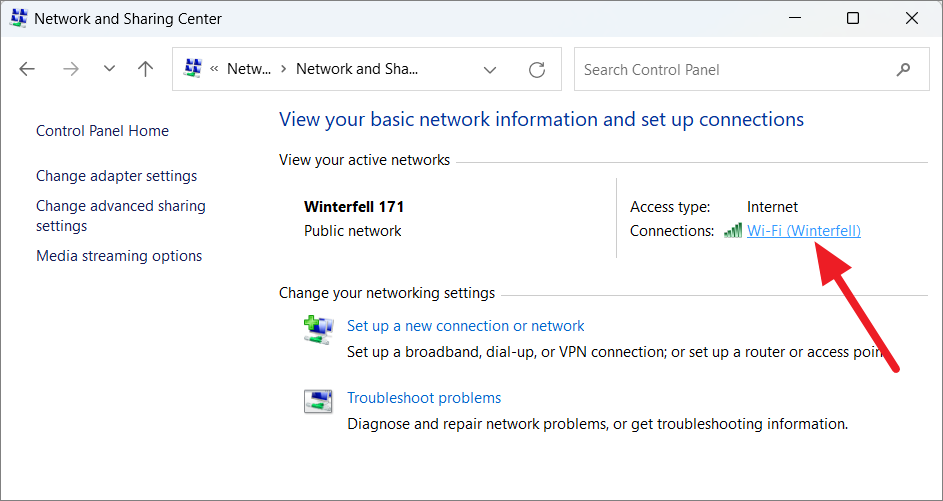
これで、ネットワークのプロパティウィンドウにリンク速度が表示されるようになりました。
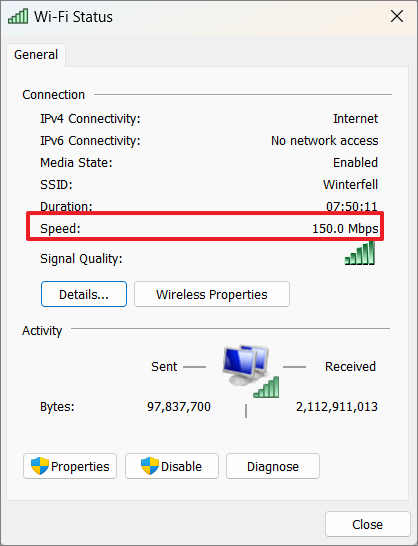
設定」を使ってネットワークアダプターの速度を確認する
ネットワークリンクの速度を確認するもう一つの方法は、Windowsの「設定」を使用することです。
まず、スタートボタンを右クリックして「設定」を選択し、Windowsの「設定」を開きます。
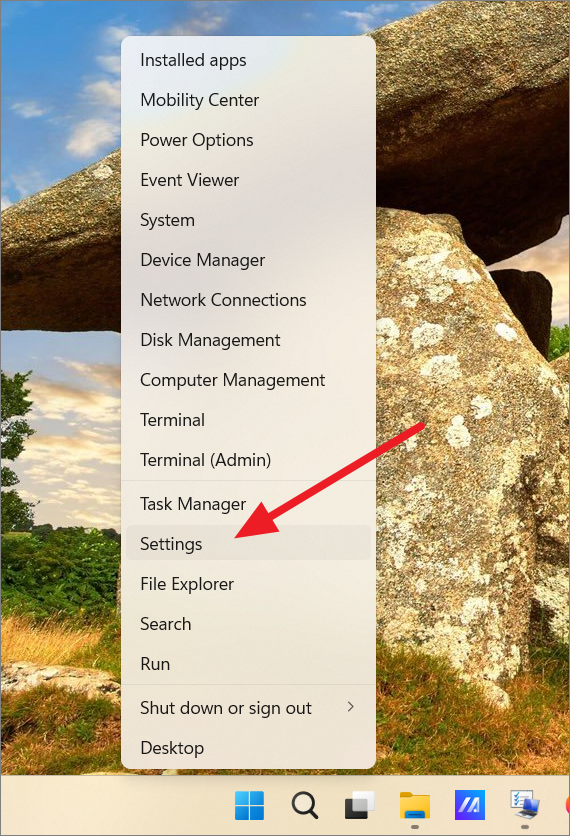
設定ページで、左パネルの「ネットワーク&インターネット」タブを開き、右側の接続されているネットワークの下にある「プロパティ」オプションをクリックします。
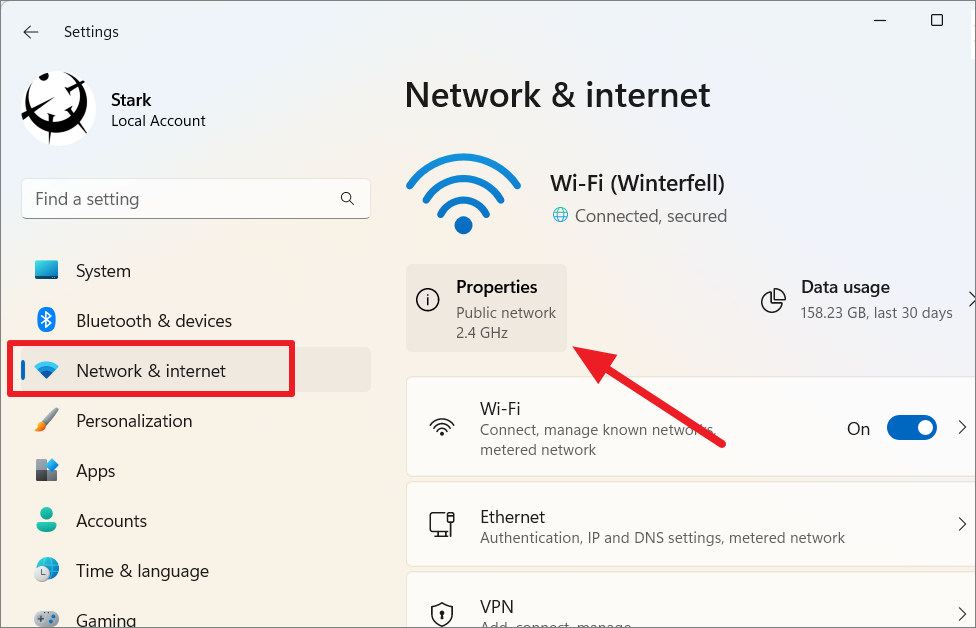
ネットワークページで、「リンク速度(受信/送信)」までスクロールして、ネットワーク接続/リンク速度を確認します。
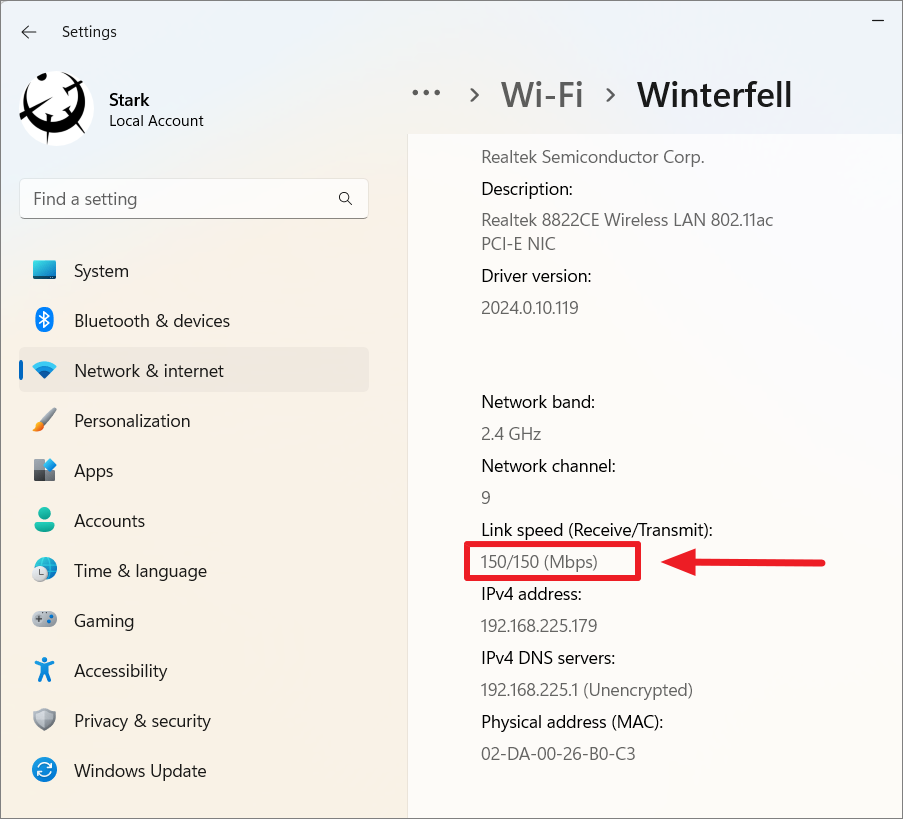
8GadgetPackを使用してインターネット速度を確認する
上記のPowerShell、設定、コントロールパネルの方法は、ネットワークリンク速度のみを表示し、インターネットが遅い場合でも、接続中は同じ速度を保ちます。リンク/接続速度は、ダウンロード速度/帯域幅と同じではありません。例えば、ブロードバンドプロバイダーは、あなたの接続速度が1 Mbpsであると言うかもしれませんが、あなたがファイルをダウンロードまたはブラウジングするときに取得する実際の速度は、約100 – 120 Kbpsです。
通常、リンク速度は、お客様のコンピューターからコアノードや地域のISPまでの速度を示す指標です。しかし、実際のインターネット速度は、データが特定のサーバー/ウェブサイトに到達するためにインターネット上を通過する経路、サーバーの速度、サーバーが処理できるユーザー数、およびその間の低性能ノード、トラフィックなど、さまざまな要因に影響されます。
インターネットの帯域幅(ダウンロードとアップロードの速度)は固定ではなく、1日中変化しています。Network Speed Meterと同様に、8GadgetPackウィジェットを使用してダウンロードとアップロードの速度をテストすることもできます。ここでは、その方法を説明します。
まず、ウェブサイトから「8GadgetPack」プログラムをダウンロードします。ダウンロード後、「8GadgetPackSetup」をダブルクリックすると、インストールが始まります。
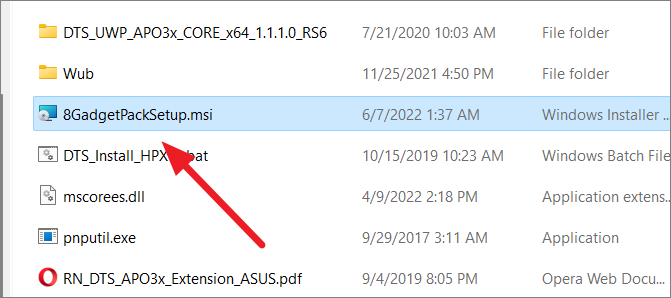
インストーラーが開いたら、「インストール」ボタンをクリックします。
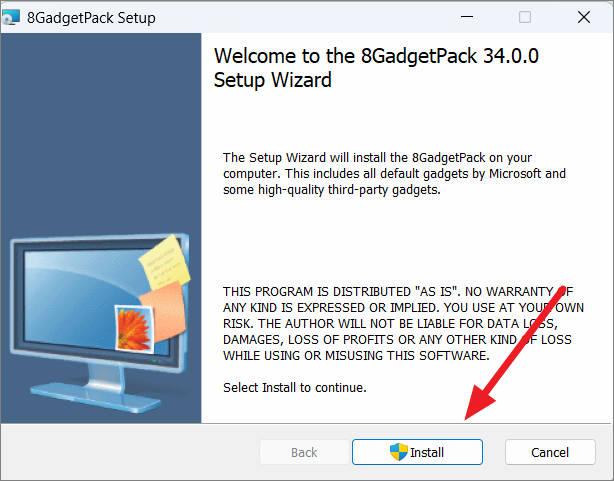
ユーザーアカウント制御のプロンプトが表示された場合は、「はい」をクリックして続行します。
インストールが完了したら、「セットアップ終了時にガジェットを表示する」にチェックが入っていることを確認し、「完了」をクリックします。
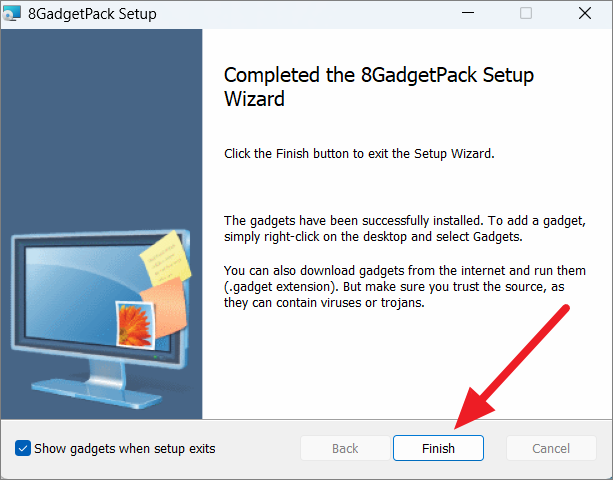
すると、Windows 11のデスクトップ右側に8GadetPackのサイドバーが表示されます。
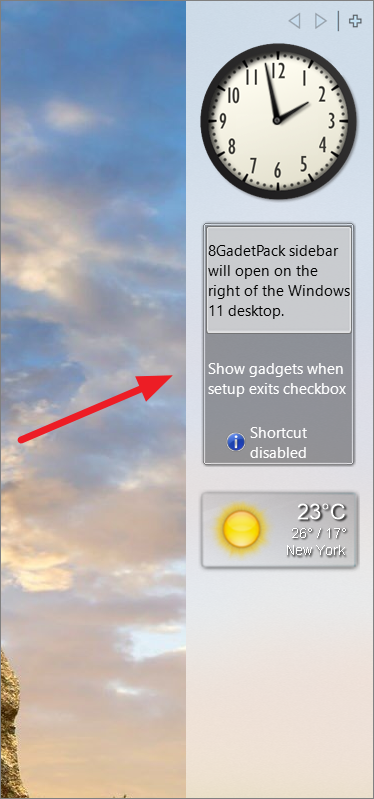
自動的に開かない場合は、Windows検索を開き、「8GadetPack」と入力し、その結果から「8GadetPack Tools」アプリを選択します。
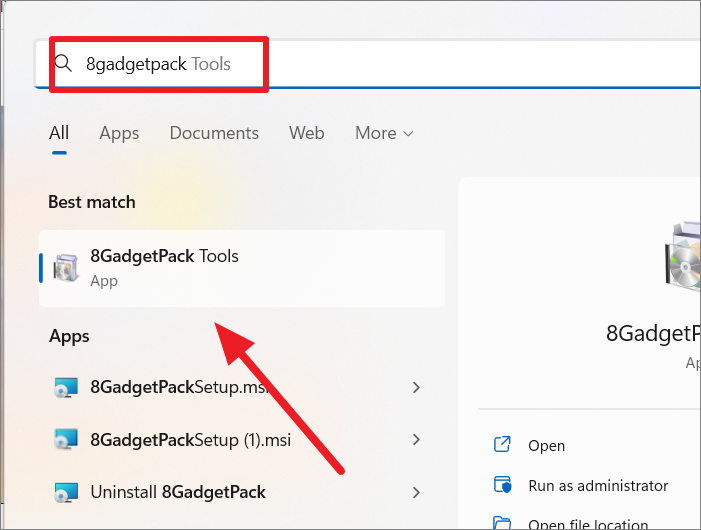
そして、「サイドバーを有効にする」を選択します。
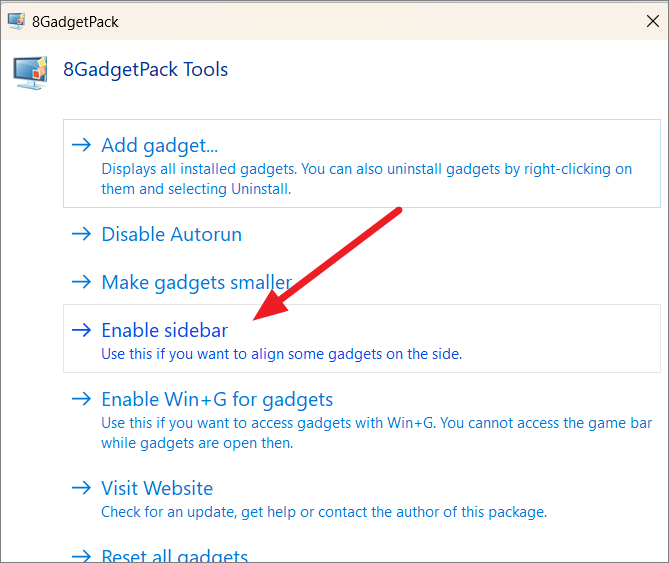
ネットワークメーターガジェットをサイドバーに追加する
これで、パックからデスクトップに好きなガジェット(ネットワークメーター)を追加することができるようになりました。
そのためには、サイドバーを右クリックして、「ガジェットの追加…」を選択するか、サイドバーの左上にあるプラスボタンをクリックします。
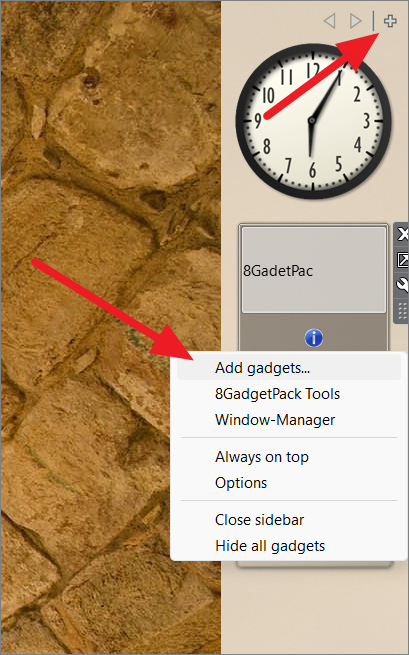
または、8GadgetPackのツールアプリを開き、「ガジェットの追加」を選択することも可能です。
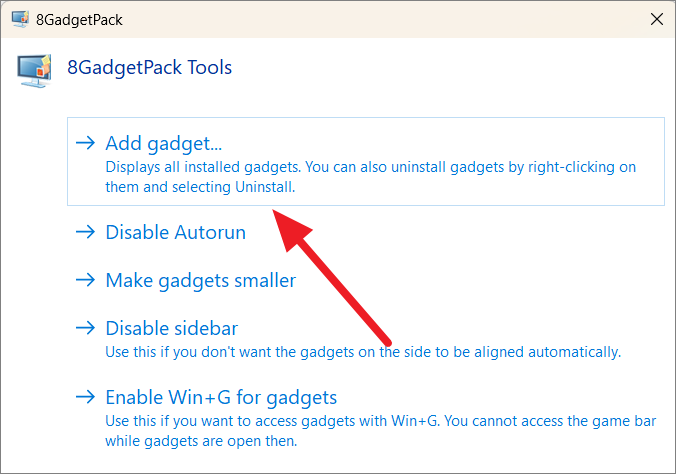
ガジェットパックが開いたら、左上の矢印ボタンでページをスクロールして、ネットワークメーターガジェットを探します。
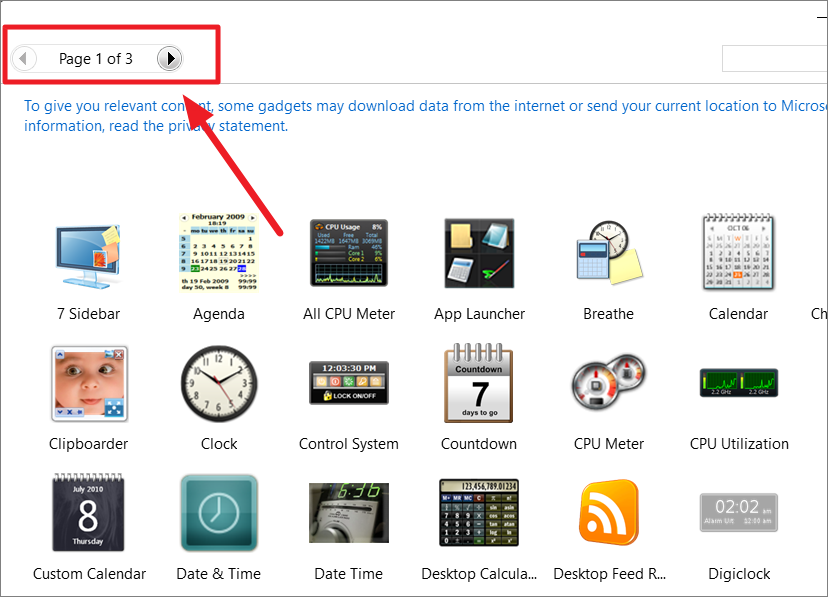
次に、一覧から「ネットワークメーター」ガジェットをダブルクリックして、サイドバーに追加します。
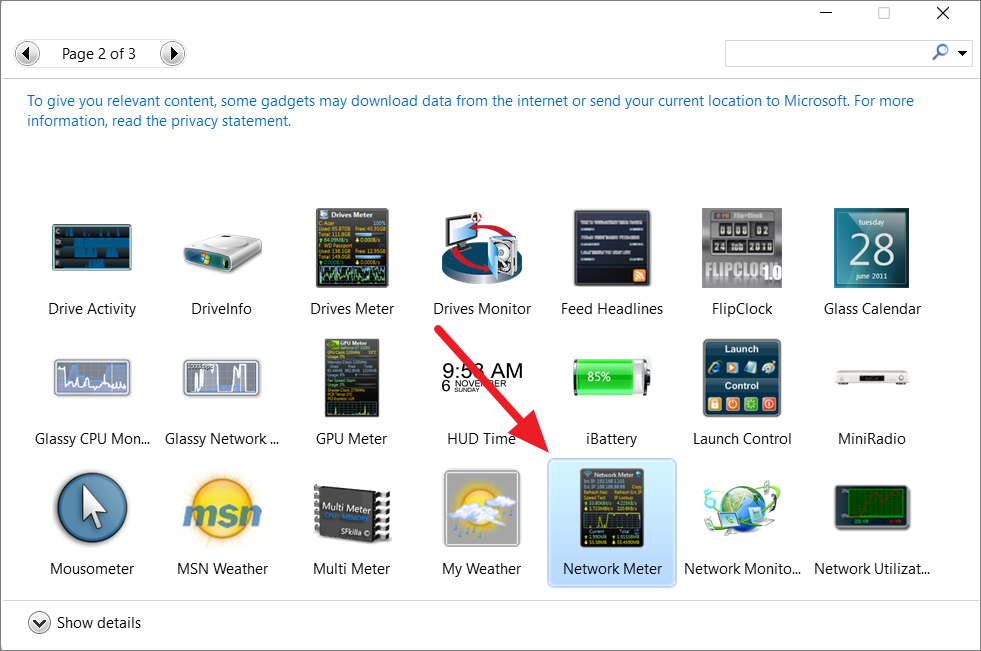
ネットワークメーターは、接続されているネットワークの現在のダウンロードとアップロードの速度を表示します。
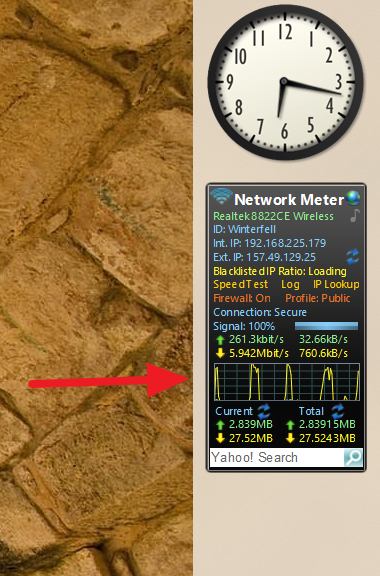
ガジェットはサイドバーに置いておく必要はなく、クリックしてドラッグすればデスクトップの好きな場所に移動できます。
これらのアプリのほかに、多数のサードパーティツールは、あなたのインターネットの速度をテストし、NetSpeedMonitor、NetWorx、DU Meterなどのあなたのデータ使用量を監視することができます。
オンラインであなたのインターネットの速度をテスト
あなたは、あなたのコンピュータ上のソフトウェアのまだ別の部分をインストールしたくない場合は、あなたのインターネットの速度をテストするために様々なオンラインツールのいずれかをすることができます。あなたは、これらのオンラインツールを使用して、任意のブラウザであなたのインターネットの速度を測定することができます。
OoklaによってSpeedtestは、あなたがオンラインで使用することができます最も人気のある速度テストの一つです。Ookla speedtestのウェブサイトに移動し、’Go’ボタンをクリックします。
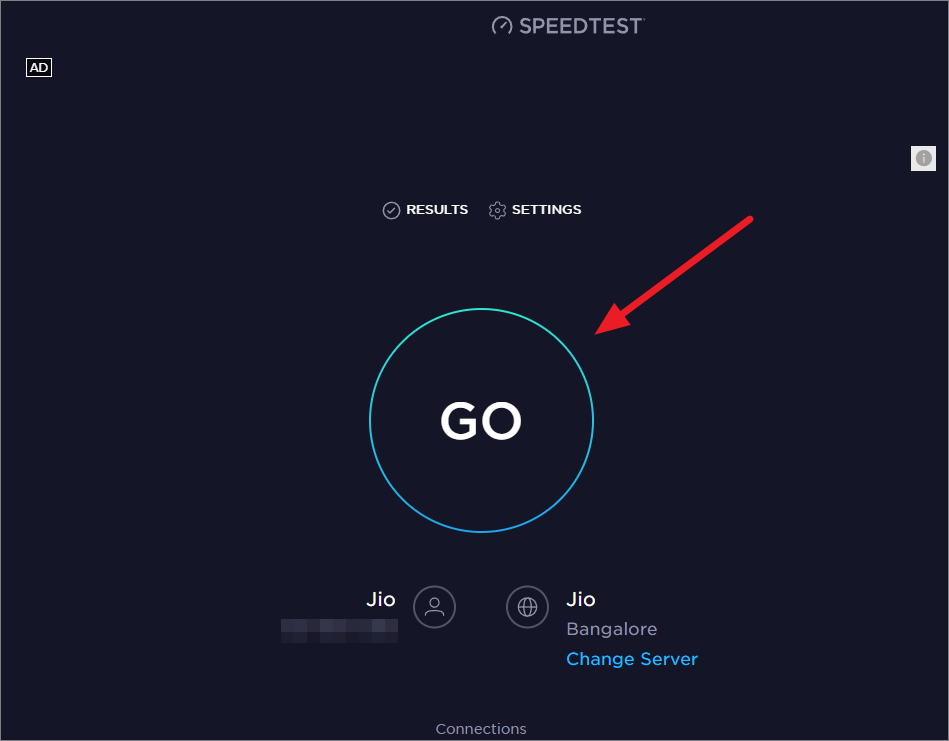
そして、数秒後にオンラインツールがアップロードとダウンロードの速度を測定し、あなたに表示します。
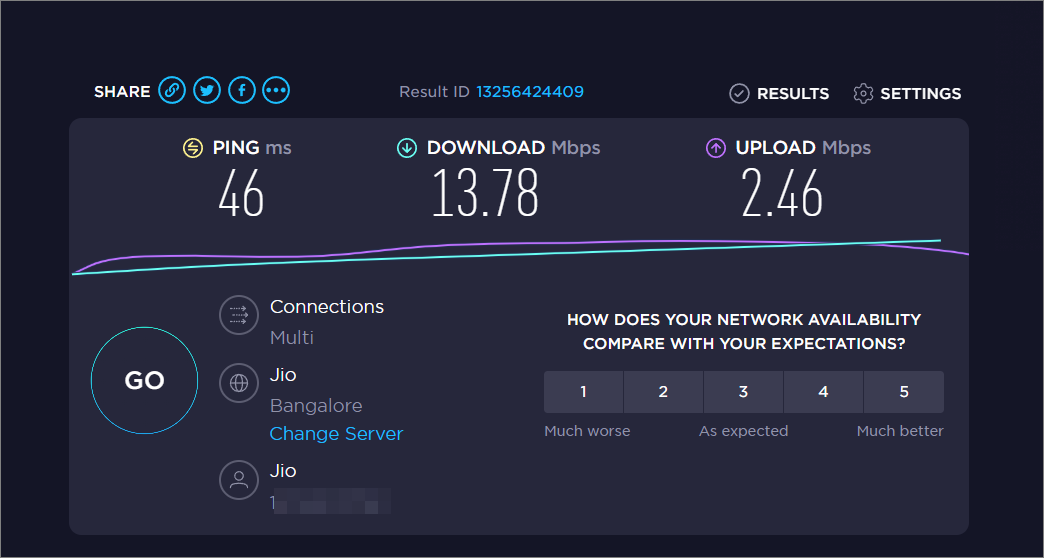
また、「インターネット速度テスト」をグーグルで検索し、その内蔵ツールを使って速度テストを実行することもできます。
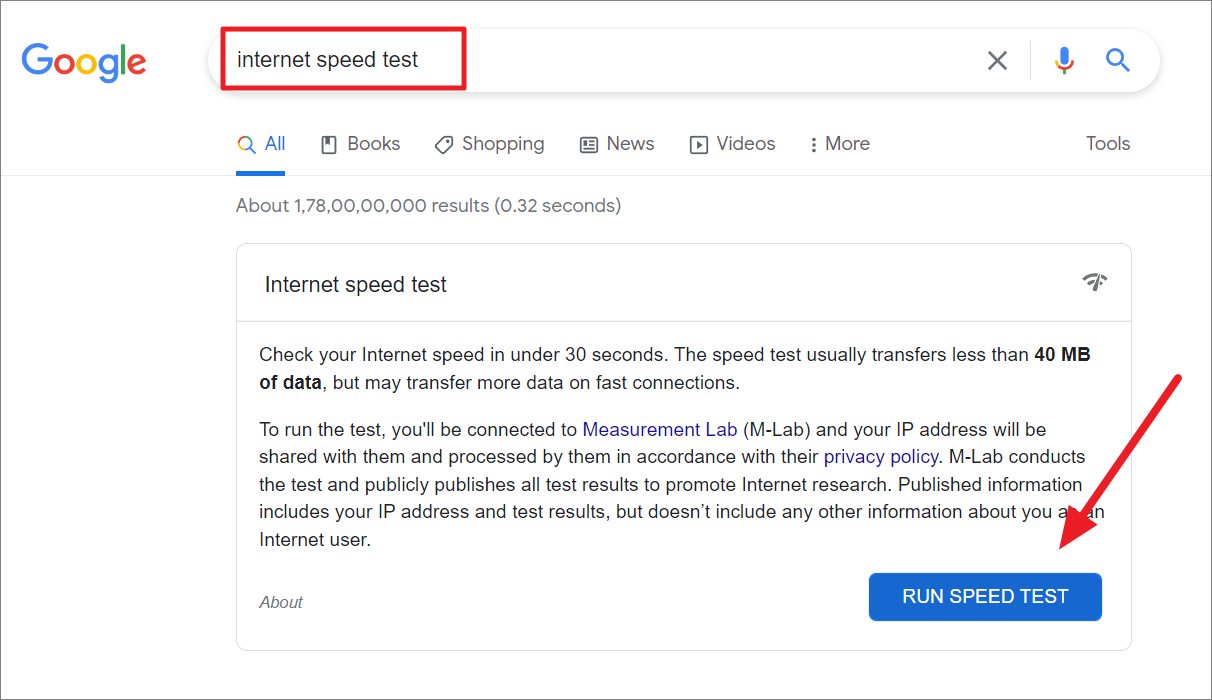
それだけです。








