目次
あなたのような読者が、MUOを支えています。当サイトのリンクを使って購入された場合、アフィリエイト報酬を得ることがあります。続きを読む
自分のPC、あるいは別のPCにWindows 11をセットアップするのは、手間のかかる作業です。オペレーティングシステムとOEMドライバーをインストールした後、まだ多くの作業が残されています。システム設定の再設定、Microsoft Storeアプリの再ダウンロードとインストールが必要です。さらに、サードパーティーのソフトウェアを個別にダウンロードし、インストールする必要があるため、より困難な作業となります。
しかし、いちいちアプリを探してインストールし、あらゆる設定をするのに費やした時間を省くことができるとしたらどうでしょう?今回は、古いアプリのほとんどを新しいPCに楽に移行するための2つの方法について説明します。
1.Microsoft アカウントの使用
旧PCでMicrosoftアカウントを使用していた場合、Windows 11では、Appリストや環境設定のバックアップ、個人用ファイルのOneDriveの使用など、複数のオプションが用意されています。そのためには、OneDriveを有効にして、個人的なファイルやフォルダをすべてOneDriveにバックアップする必要があります。ファイルの部分だけですが、アプリや環境設定は残ります。ただし、Windows 11の再インストールや新しいPCへの移行の前に、古いPCでもこの2つのバックアップを有効にしておく必要があります。
以下の手順を繰り返し、アプリと設定のバックアップを有効にします:
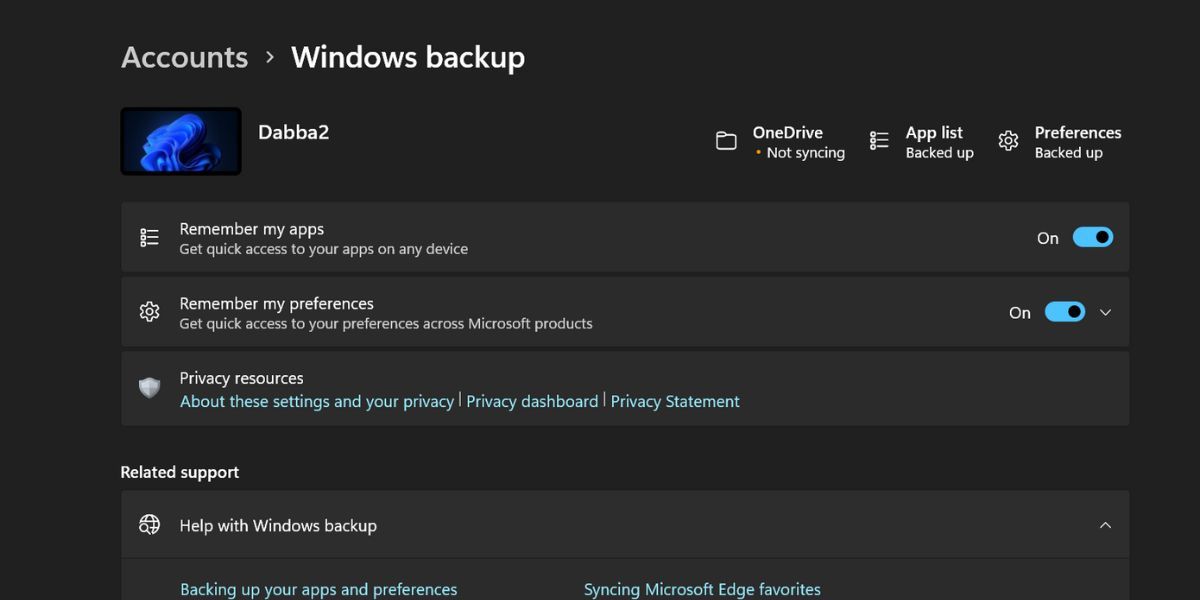
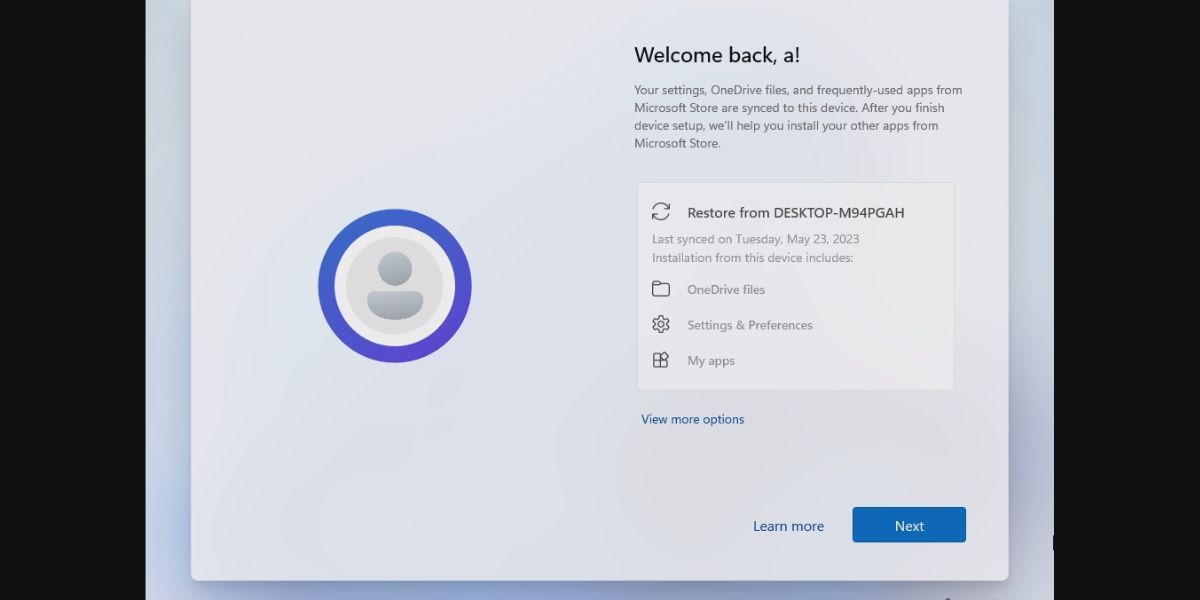
デスクトップを起動するとすぐに、Windowsが以前から最も使用しているアプリを復元しようとしている旨のポップアップが表示されます。古いPCから追加のアプリを復元するために、Microsoft Storeを開くように指示されます。私のアプリを復元する」ボタンをクリックします。
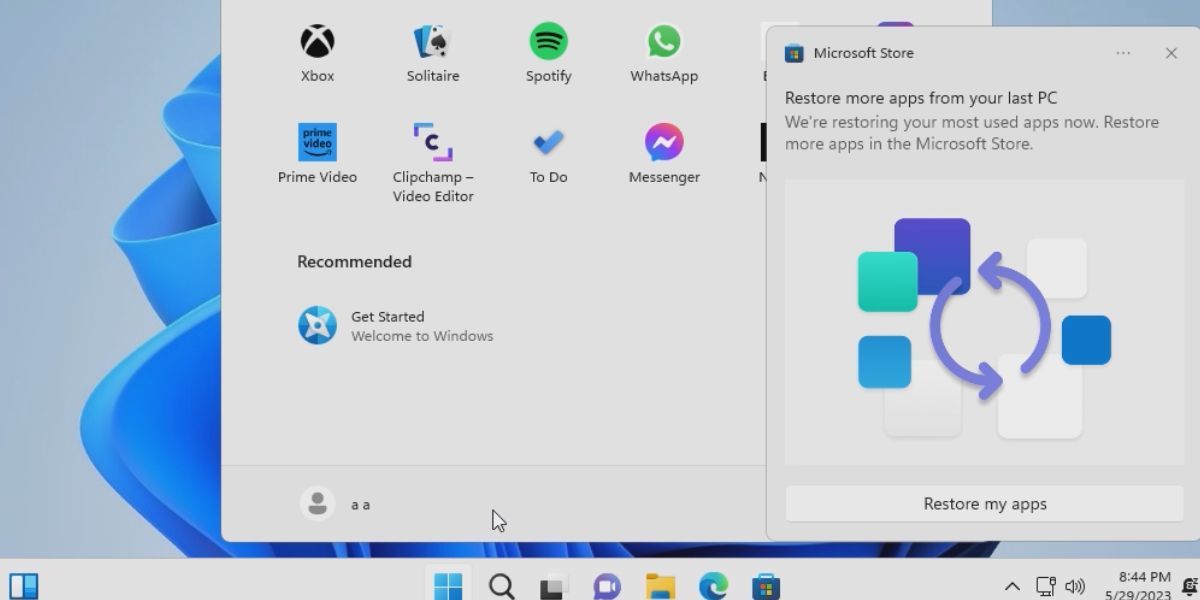
Microsoft Storeに、復元可能な残りのアプリがすべて表示されます。すべてのアプリを復活させたい場合は、「すべて復元」ボタンをクリックします。アプリがインストールされるのを待ち、Microsoft Storeを閉じます。
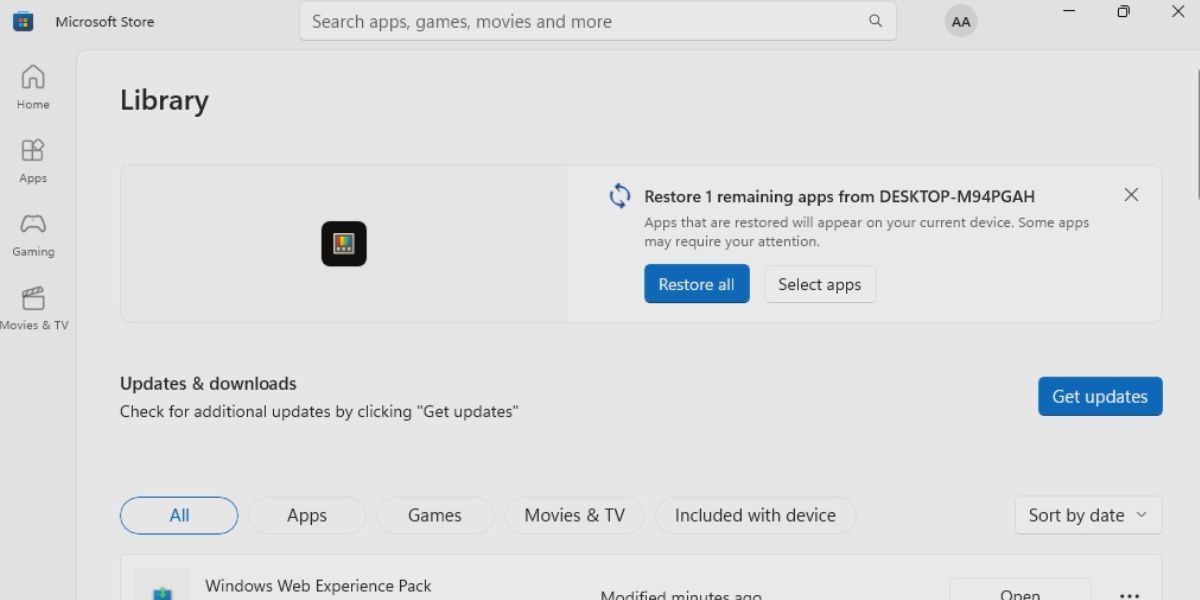
2.Winget JSONファイルを使用する
Microsoft Accountを使用する最初の方法には限界があります。Windowsのアプリと設定しか含まれませんが、Wingetのリポジトリやウェブからインストールした他の多くのサードパーティアプリが残ります。そこで、Wingetを使ってアプリのリストをJSONファイルにエクスポートし、それを新しいWindows 11 PCにインポートすることができます。この方法は、Windows 11がすべての設定とMicrosoftアプリを戻し、デスクトップに起動した後に実行する必要があります。
Winget JSON ファイルをインポートする場合は、以下の手順を繰り返します:
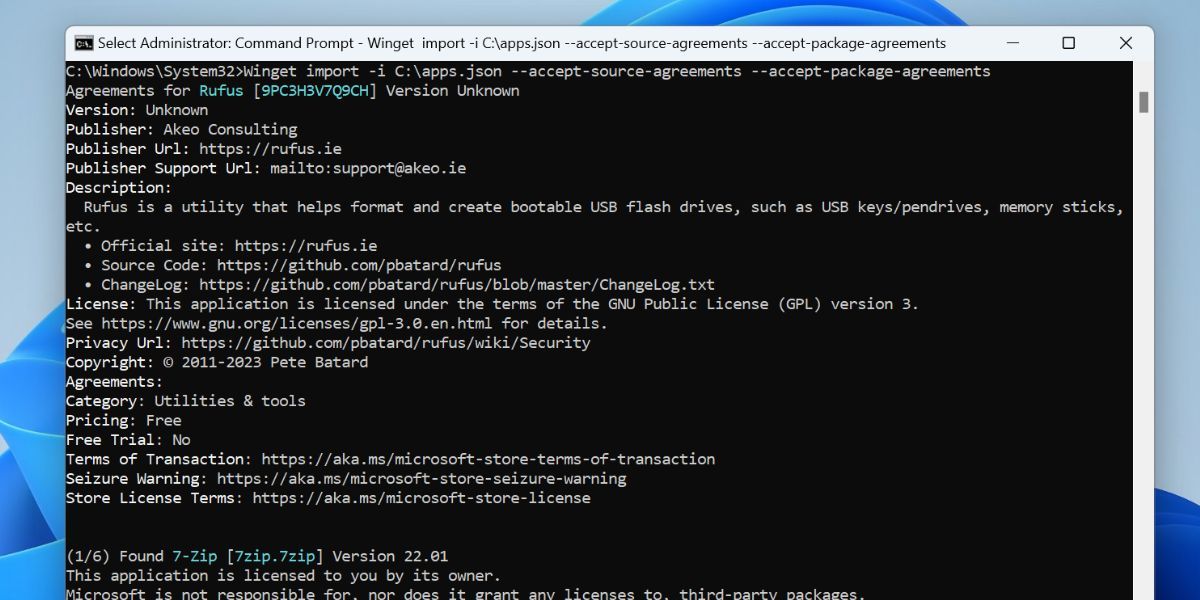
削除されたアプリはどうなりますか?
両方の方法を使っても、いくつかのアプリが除外されます。これは、Microsoftアカウントのサインインでは、Windowsの設定とMicrosoft Storeのアプリしか復元されないからです。wingetエクスポートファイルは、公式リポジトリに記載されているアプリのみを復元することができます。
そのため、この2つの方法に含まれないプログラムをダウンロードする必要があります。しかし、通常のインストールを行った場合の労力と比較すると、非常に短いリストとなるでしょう。
Windows 11をセットアップする際の時間短縮
PCでファイル、アプリ、環境設定のバックアップを有効にし、事前にwingetエクスポートファイルを作成してください。これらのバックアップが完了したら、別のPCへのWindows 11の再インストールまたは同じPCへの再インストールを開始できます。








