目次
iPhoneの連絡先をコンピュータに転送する必要がありますか?さて、あなたは数クリックでその仕事を完了することができます。この記事では、iPhoneの連絡先をPCやラップトップに転送する方法についてすべて話すつもりです。
以前は、iPhoneからデスクトップにデータを転送するのは面倒でしたが、最新のソフトウェアやアプリを使えば、むしろ転送が簡単になりました。今では、わずか数秒でiPhoneからコンピュータにファイルや連絡先を転送することができます。では、その方法を紹介しましょう:
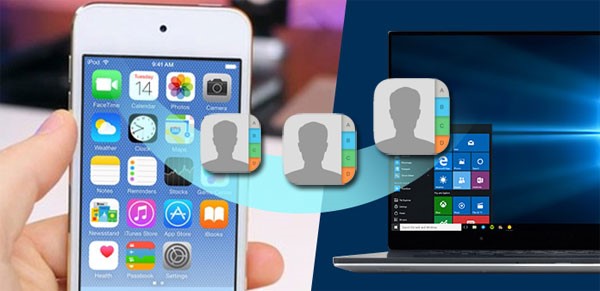
パート1:MobileTransでiPhoneからPCに連絡先を転送する
Wondershare MobileTransは、iPhoneのデータ転送のための最もシンプルなソリューションです。ワンクリックでiPhoneからPCに連絡先を転送することができます。さらに、MobileTransは異なるプラットフォームで動作する携帯電話の間で連絡先やその他のファイルを転送するのに役立ちます。
ここでは、Wondershare MobileTransが優れたアプリであることを示す機能を紹介します:
MobileTrans – iPhoneの連絡先をバックアップ
iPhoneの連絡先をPCやMacに簡単にバックアップできます!
- – ワンクリックでデバイスの18の重要なデータをコンピュータにバックアップします。
- – iOS/Androidデバイスにバックアップファイルを簡単に復元できます。
- – 6000 台のモバイルデバイス間で 18 件のデータ転送をサポートします。
- – iOSとAndroidデバイスの間でWhatsAppデータの転送をサポートします。
- – Windows 11またはMac 12.0と完全な互換性があります。
- – iOS 15とAndroid 12.0と完全な互換性があります。
では、iPhoneからPCに連絡先をエクスポートする方法を紹介します:
ステップ1:パソコンでMobileTransを起動する
パソコンにMobileTransをインストールし、USBケーブルでiPhoneをパソコンに接続し、起動します。
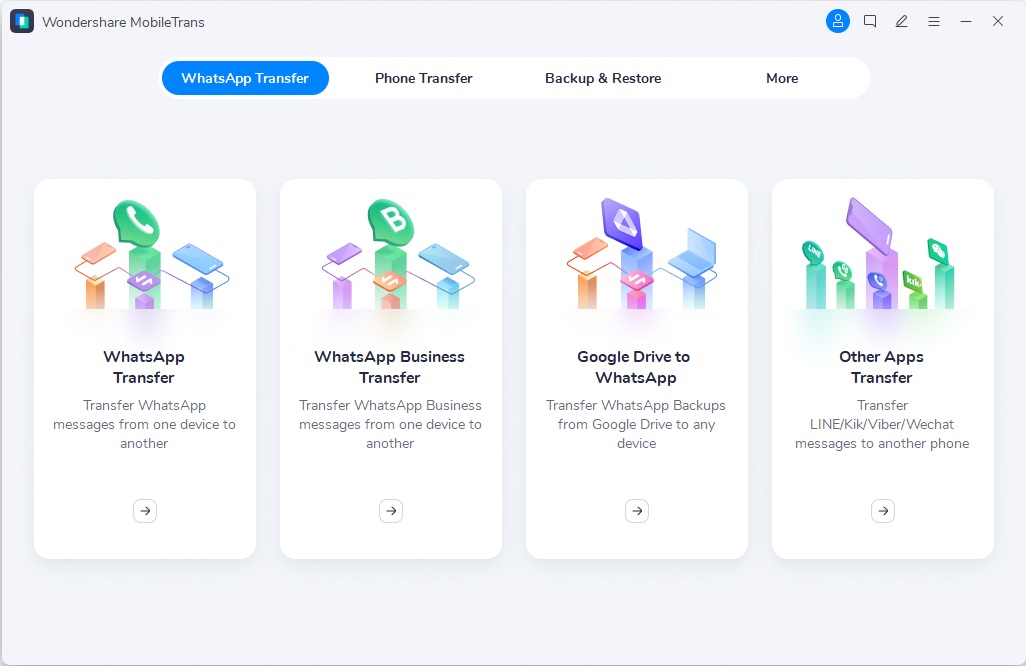
ステップ2:iPhoneの連絡先をバックアップする
バックアップ&」を選択します。復元」モジュールを選択し、「電話のバックアップ&」の下にある「バックアップ」をクリックします。復元」をクリックし、「連絡先」をコンピュータにバックアップすることを選択します。
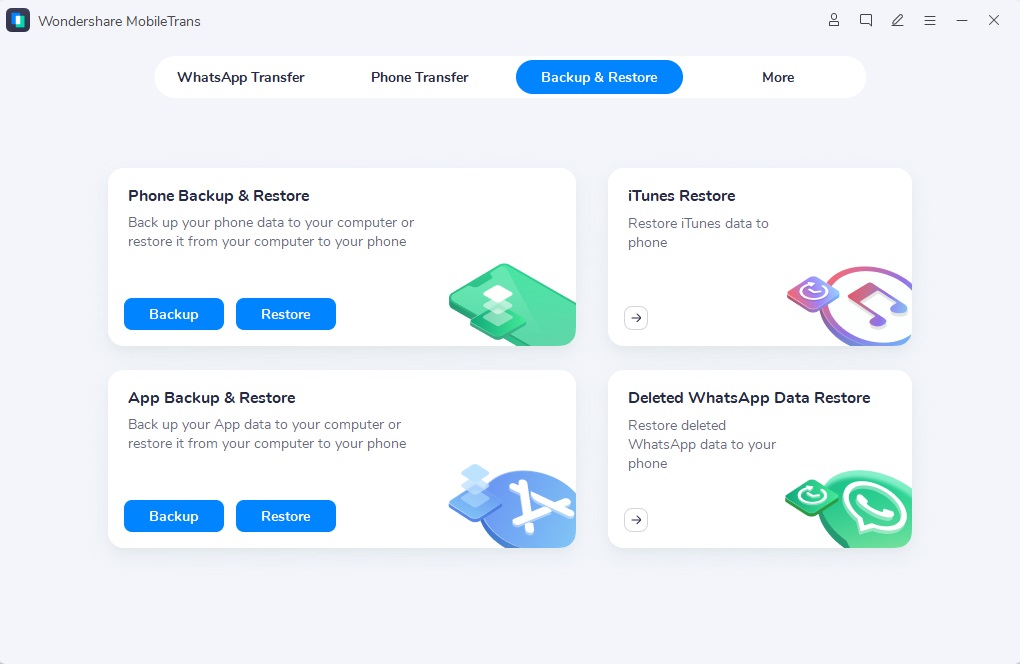
Step 3: バックアップの完了
Startボタンをクリックすると、バックアップが開始されます。あとは、処理が完了するのをじっくりと待つだけです。
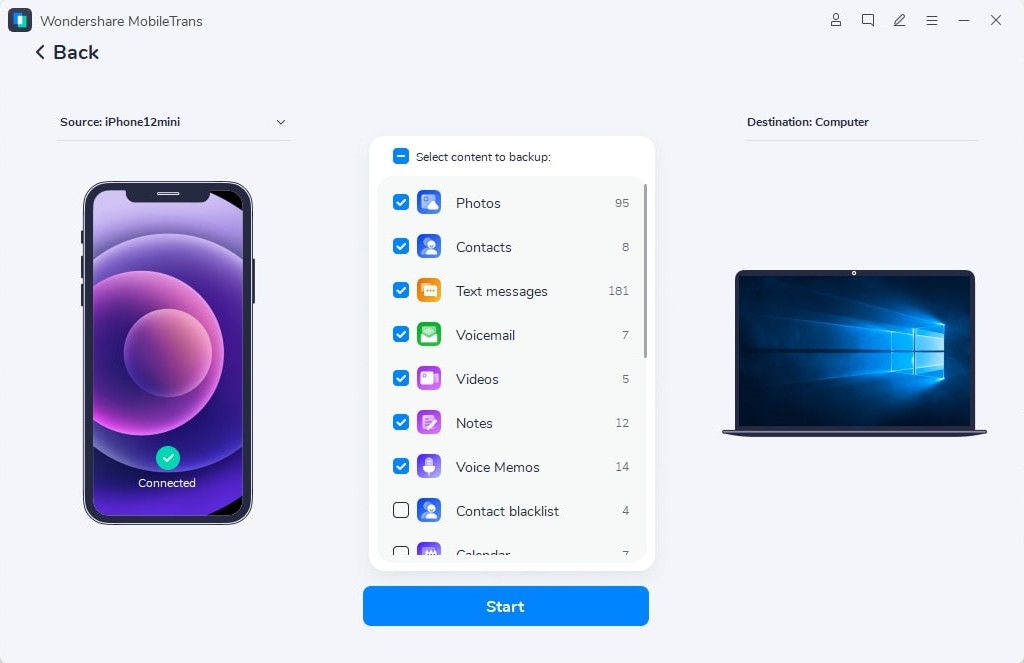
転送が完了するまで、携帯電話がPCに接続されていることを確認してください、そうでなければ、転送が中断されます。プロセスが完了すると、連絡先がコンピュータに保存されます。
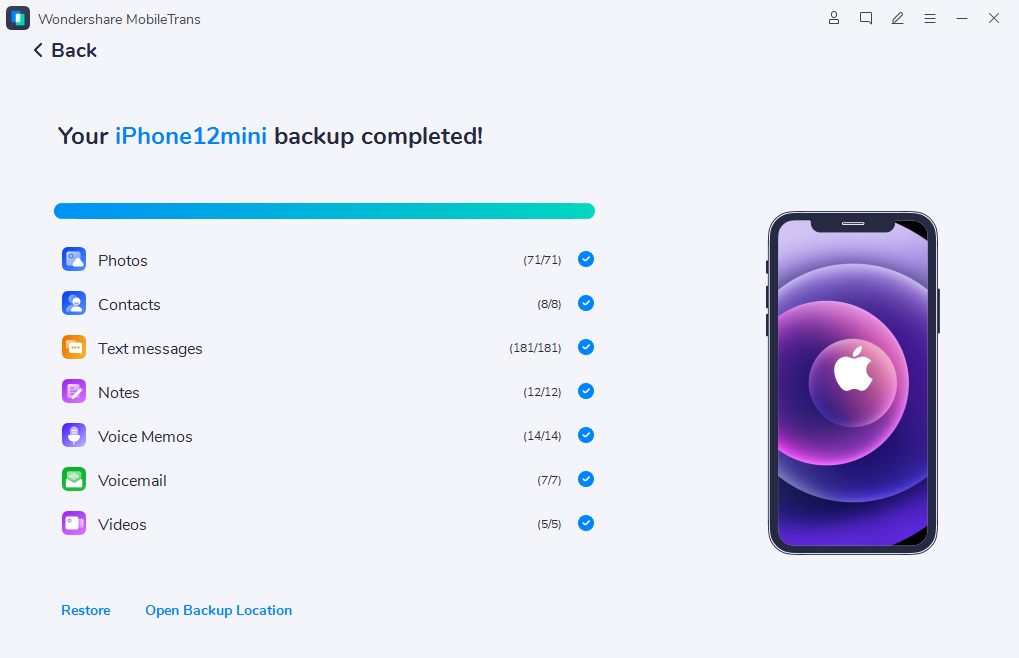
パート2:iCloudでiPhoneからコンピュータに連絡先を転送する
iPhoneをお持ちの方は、AppleのiCloud機能に間違いなく遭遇しているはずです。異なるデバイスのデータにアクセスしたい人にとって、iCloudは素晴らしい選択肢です。iCloudは素晴らしい選択肢です。では、iCloudを使ってiPhoneからPCに連絡先をバックアップする方法を紹介します。
ステップ1:iPhoneの電源を入れ、「設定」>「アカウント名」>「iCloud」にアクセスします。
ステップ2:iPhoneの連絡先をiCloudに同期させるために、下にスワイプして「連絡先」をオンにします。
ステップ3:iPhoneをLightningケーブルでパソコンに接続します。
ステップ4:iCloud.comにアクセスし、Appleアカウントでサインインします。
ステップ5:"連絡先 "をクリックして連絡先を表示し、コグアイコンをクリックして "vCardをエクスポートする… "を選択します。
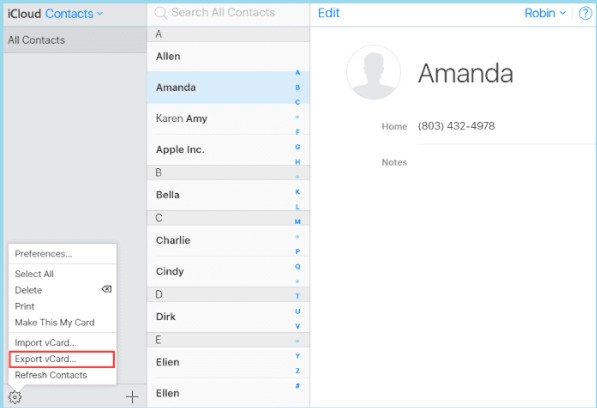
パート3:iTunesでiPhoneからWindows PCに連絡先を転送する
iPhoneからPCに連絡先をバックアップするもう一つの方法は、iTunesを経由することです。こちらは連絡先を保存する手順がシンプルです。
ステップ1:LightningケーブルでiPhoneをPCに接続し、PCでiTunesを起動します。
ステップ2:左側にあるiPhoneのアイコンをクリックします。そこから、「情報」オプションをクリックする必要があります。
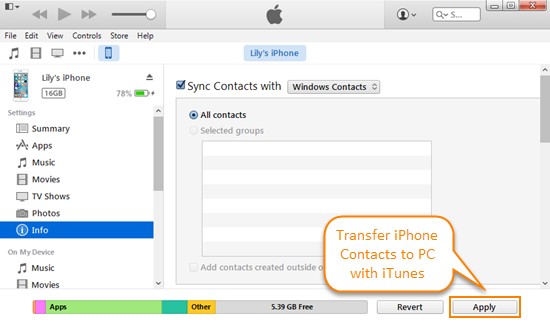
ステップ3:さて、すべての連絡先を転送するか、一部の連絡先を転送するかによって、"すべての連絡先を同期 "または "選択したグループのみ "から一つを選択します。選択したら、"適用 "をクリックします。これで、すべての連絡先がパソコンに入ったことになります。
パート4:電子メールを使ってiPhoneからコンピュータに連絡先を転送する
iPhoneからコンピュータに転送する連絡先が数件しかない場合、実現可能なオプションの1つは、電子メールを使用することです。この方法は、自分宛にメールを送るだけなので、便利です。それでは、メールを使ってiPhoneからパソコンに連絡先を転送する方法を紹介します。
ステップ1:iPhoneの「連絡先」アプリにアクセスします。
ステップ2:送信したい連絡先を選択します。
ステップ3:下にスクロールして、「連絡先の共有」オプションをクリックし、「メール」を選択します。
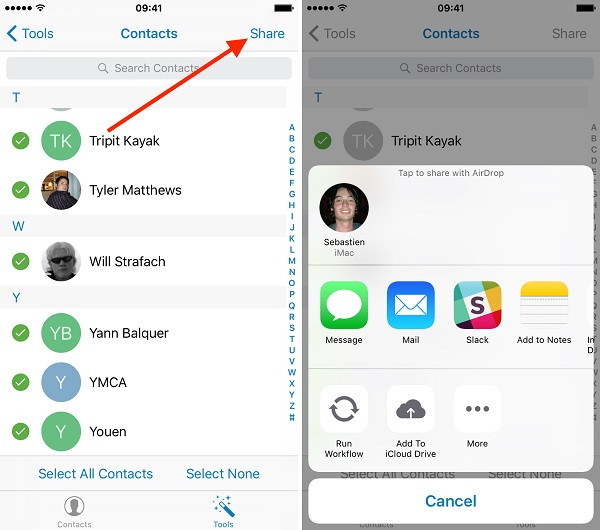
ステップ4:自分宛にメールを送信する。
ステップ5:パソコンでメールを確認し、添付された連絡先ファイルをダウンロードします。
パート5:AirDropでiPhoneからMacに連絡先を転送する
iPhoneからMacコンピュータにいくつかの連絡先を転送したい人のために、最も簡単な方法の一つは、Airdropアプリを使用することです。
ステップ1:コントロールセンターをクリックして、iPhoneのAirDropをオンにします。
ステップ2:"誰でも "使えるようにする。転送が完了したら、オフにすることができます。
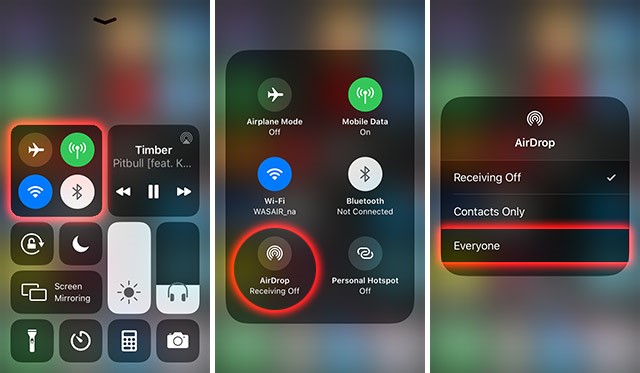
ステップ3:MacのAirDrop機能をオンにし、Everyoneからも発見できるようにします。
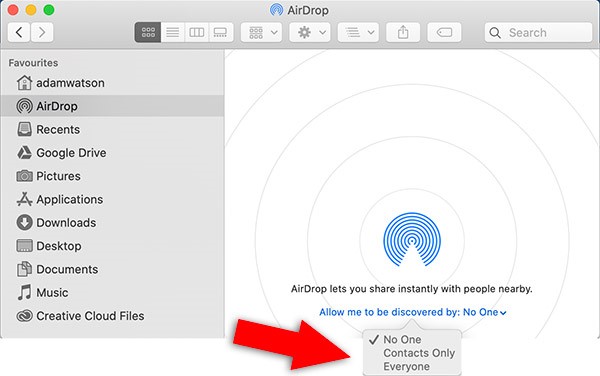
ステップ4:iPhoneに移動し、「㊙コンタクト」アプリを開く。
Step 5: 「連絡先」アプリの中で、転送したい連絡先を選択し、「連絡先を共有」をタップします。
ステップ 6: オプションの中から「AirDrop」をタップし、お使いの Mac システムを選択します。
ステップ7:Macで、受諾のための通知が表示されます "受諾 "をクリックし、あなたは連絡先の受信を開始します。
まとめ
iPhoneからWindowsとMacの両方のシステムに連絡先を転送する方法のリストを持っている今、あなたの要件に合ったものを選択してください。それぞれの方法には利点があり、効率は転送したいデータの量とデバイスに依存します。
もしあなたがiPhoneからパソコンに大量の連絡先を転送することを楽しみにしているなら、MobileTransを使うことをお勧めします。特にiPhoneを使っている場合、あるデバイスから別のデバイスにデータを転送する方法を劇的に簡素化する強力なアプリケーションです。








