目次
Apple'’s Far Outイベントに続き、iPhone 14のラインナップが正式に発表されました。多くの人が最新のiPhone 14を手に入れることに興奮している中、Androidユーザーが既存のスマートフォン'のデータをどのようにiPhone 14端末に移行できるのかが問題になっています。
iPhone同士の場合は、古いiPhoneと新しいiPhoneを隣り合わせに置くだけでデータ転送が始まるので、手続きは簡単です。
しかし、AndroidからiPhoneへのデータ転送は、少し気の遠くなるような長いプロセスになることがあります。
Move to iOSを使う
新しいiOSデバイスと古いAndroidスマートフォンがあれば、Move to iOSアプリを使って新しいiPhone 14にデータを移行することができます。ここでは、その方法をご紹介します。
- アプリ{b}に移動します。iOS デバイスで「データ」を選択し、「Android からデータを移動」を選択します。
- Android デバイスで、「iOS に移動」アプリを開きます。
- iOS デバイスで、「Android から移動」画面が表示されたら、「続行」をタップします。
- iPhoneに表示されたAndroid端末の10桁または6桁のコードを入力します。
- Android端末で「接続」を選択し、iOS端末が作成した一時的なWi-Fiネットワークに参加します。
- Androidで移動したいコンテンツを選択し、[続行]を押します。
- ローディングバーが終了したら、Android端末では「完了」を、iOS端末では「続行」を選択して、設定作業を完了させることができます。
このように、AndroidからiOSにデータを転送する手順はかなり長く、簡単に混乱する可能性があります。また、両方のデバイスが電源に接続されておらず、Wi-Fi接続が強力でない場合、転送プロセスで問題が発生する可能性があります。
しかし、AndroidからiOSへの転送で最も不満な点の一つは、すべての設定やアプリが転送されないことです。例えば、携帯電話のメモリに保存された曲、通話履歴、着信音などです。同様に、このプロセスは、すでに動作しているiPhoneではなく、初めてiPhoneをセットアップする場合'にのみ動作します。
AnyTransを使ってAndroidからiPhoneにデータを転送する
Move to iOSの操作に時間がかかりすぎたり、データがうまく転送されないなどの問題がある場合、AnyTransはお役に立てます。
MacまたはWindows PCでAnyTransを使用するのは無料であり、手順も簡単です。
- パソコンでAnyTransを起動し、AndroidとiPhoneの両方をUSBで接続します。
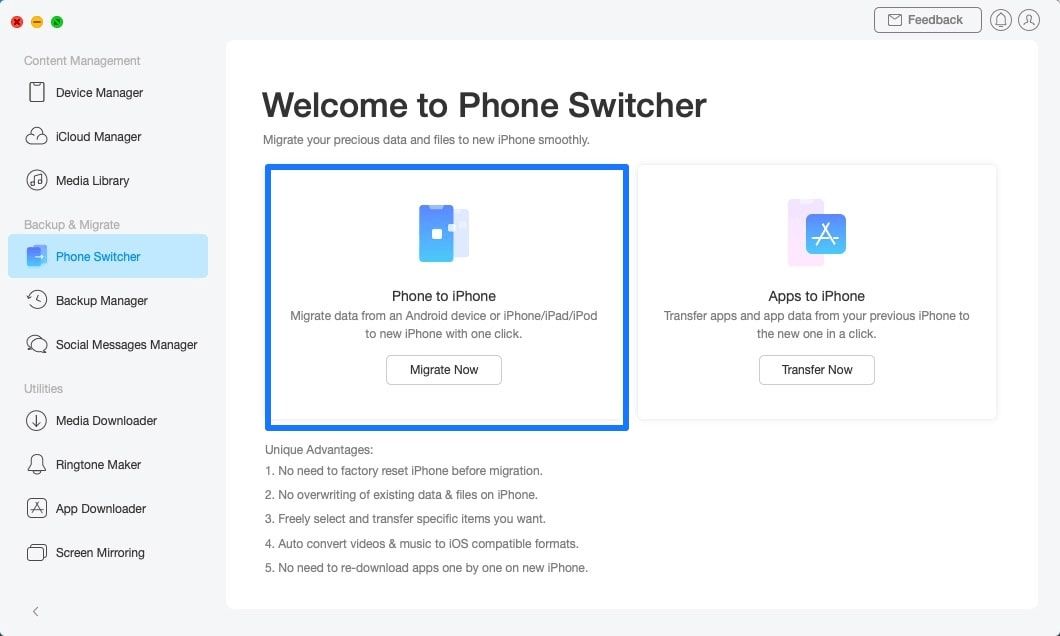
- 左側のパネルから「Phone Switcher」を選択して、「Phone to iPhone」をクリックします。
- ソースデバイスとターゲットデバイスを選択し、「次へ」をクリックして続行します。
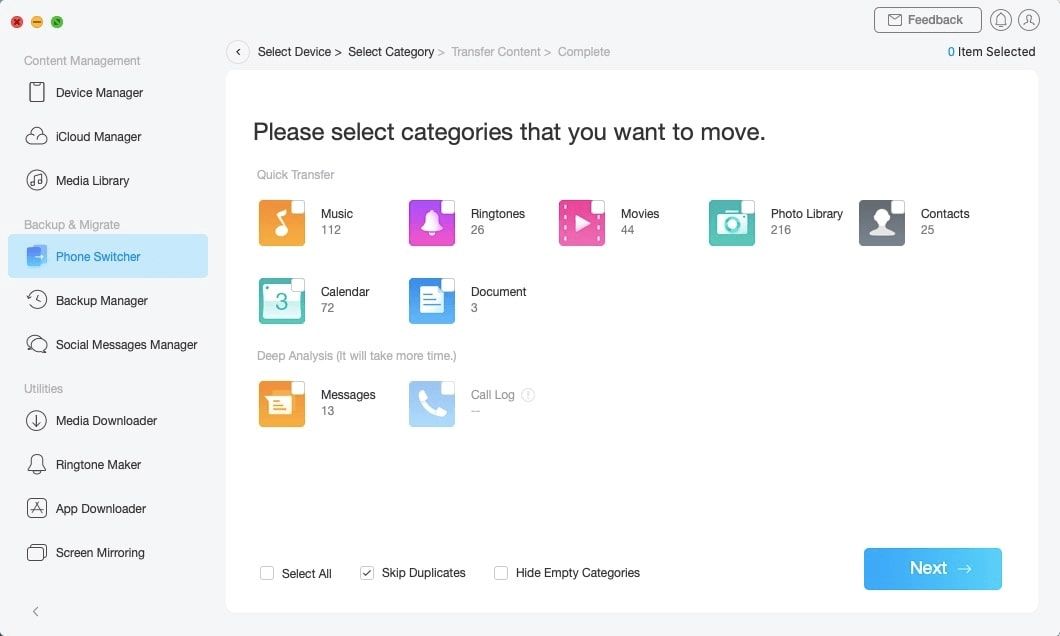
- 次へ」をクリックして、AndroidのファイルをiPhoneに転送します。
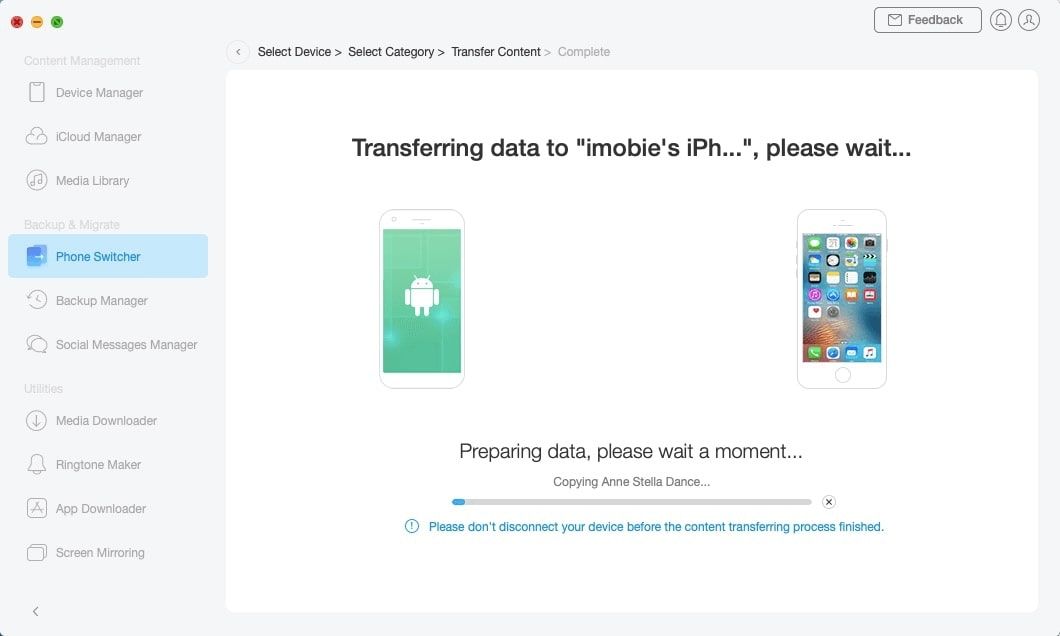
このように、AnyTransを使ってAndroidからiPhoneにデータを転送するのは、Move to iOSを使うより、ずっと早くて、苦痛がありません。しかし、ただ速いだけでなく、他のメリットもあります。
例えば、AnyTransはAndroid携帯のほとんどの種類のデータをカバーし、iPhone 14が設定されているかどうかにかかわらず動作し、すべてのAndroidデバイスをサポートします。また、AnyTransは重複したコンテンツを自動的にスキップできるので、iPhone 14にある既存のデータが消去されることはありません。同様に、Android携帯のアルバムもiPhoneに転送された後でも残ります。
単なるワンタイムツールではありません
AnyTransはデータ移行のための一回限りのツールではありません。その代わりに、iPhoneのマネージャーとして、データのバックアップ、カスタム着信音の作成、iOSアプリのアップグレード/管理、さらにiPhoneの画面をパソコンにミラーリングすることができます。
ダウンロードは無料で、数秒でAndroidのデータを新しいiPhoneまたは既存のiPhoneに転送することができます。








