目次
あなたのような読者は、MUOをサポートするのに役立っています。当サイトのリンクを使って購入された場合、アフィリエイトのコミッションを得ることがあります。もっと読む
離れた場所にあるリモートデスクトップとファイルを共有したいですか?ローカルのWindows PCからリモートデスクトップにファイルを転送するには、いくつかの方法があります。Windowsリモートデスクトップ接続ツールを使用してリモートデスクトップとファイルを共有するのが最も安全な方法ですが、いくつかの制限があります。この機能を利用できない方には、サードパーティーのアプリが役に立ちます。
この記事では、リモートPCにデータを転送するための様々な方法について説明します。また、それぞれの方法の限界と、それに伴うセキュリティ上の懸念についても簡単に説明します。
Windowsのリモートデスクトップ接続機能を使用して、ファイルをリモートPCに転送する方法
Windowsリモートデスクトップ接続ツールを使用して、リモートコンピュータにファイルを転送するのが最も良い方法です。しかし、この機能は、Windows ProおよびEnterpriseエディションでのみ使用可能です。したがって、この方法は、ローカルとリモートの両方のデスクトップがWindows Homeエディションではなく、Windows ProまたはEnterpriseを実行している場合にのみ使用することができます。
リモート接続を設定する場合、まずローカルとリモートの両方のPCでリモートデスクトップ機能を有効にする必要があります。これを行うには、以下の手順に従います。
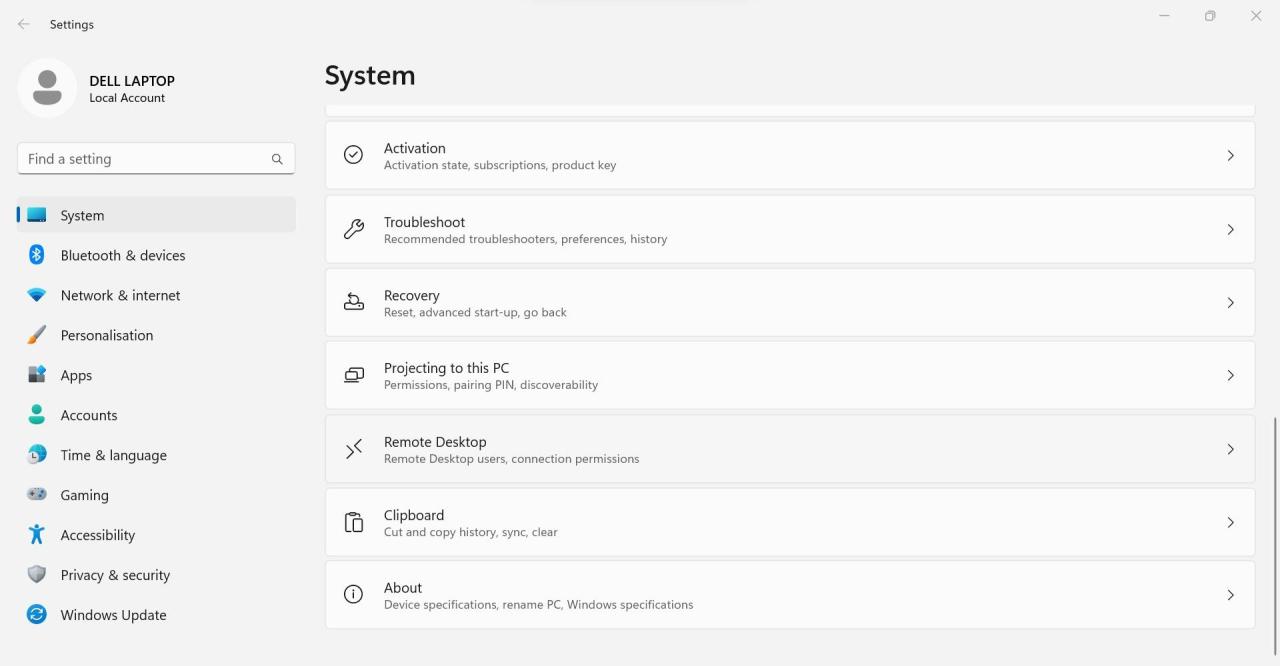
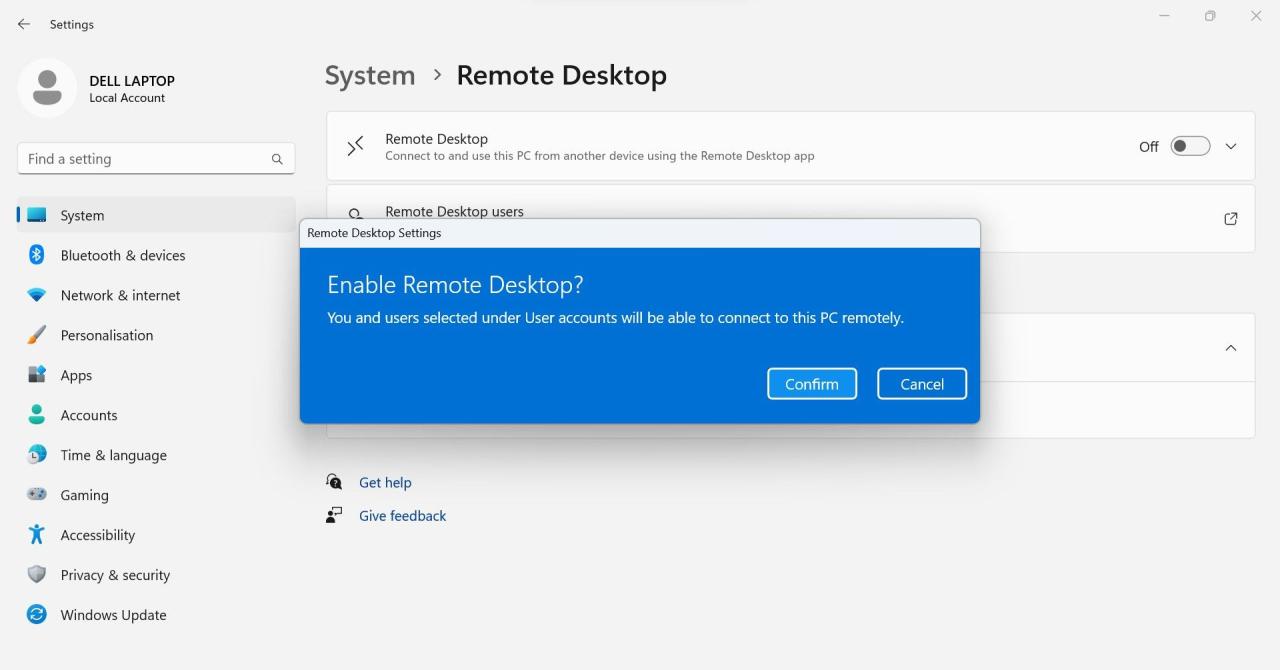
上記の手順で、リモートデスクトップが有効になります。これが完了したら、次はリモートデスクトップのIPアドレスを見つけることです。以下は、リモートPCにいる人がそれを取得するための手順です。
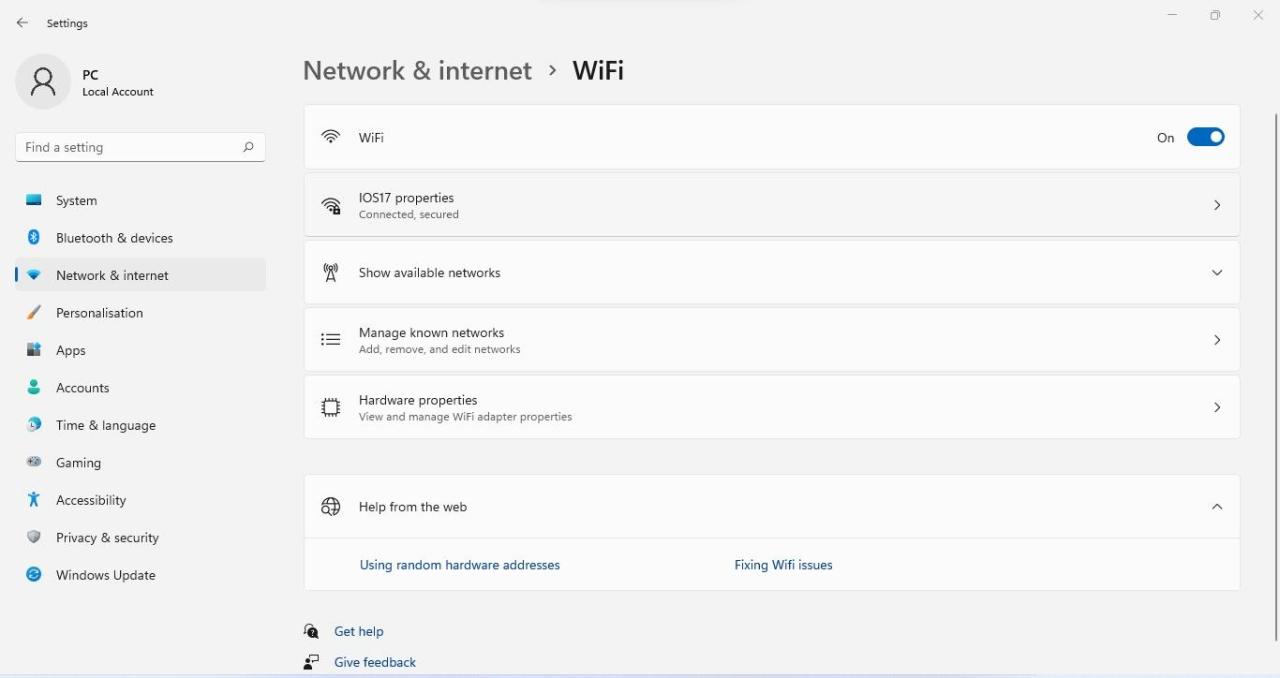
その後、ユーザーはWi-FiプロパティウィンドウでIPv4アドレスを見つけ、それを送信する必要があります。
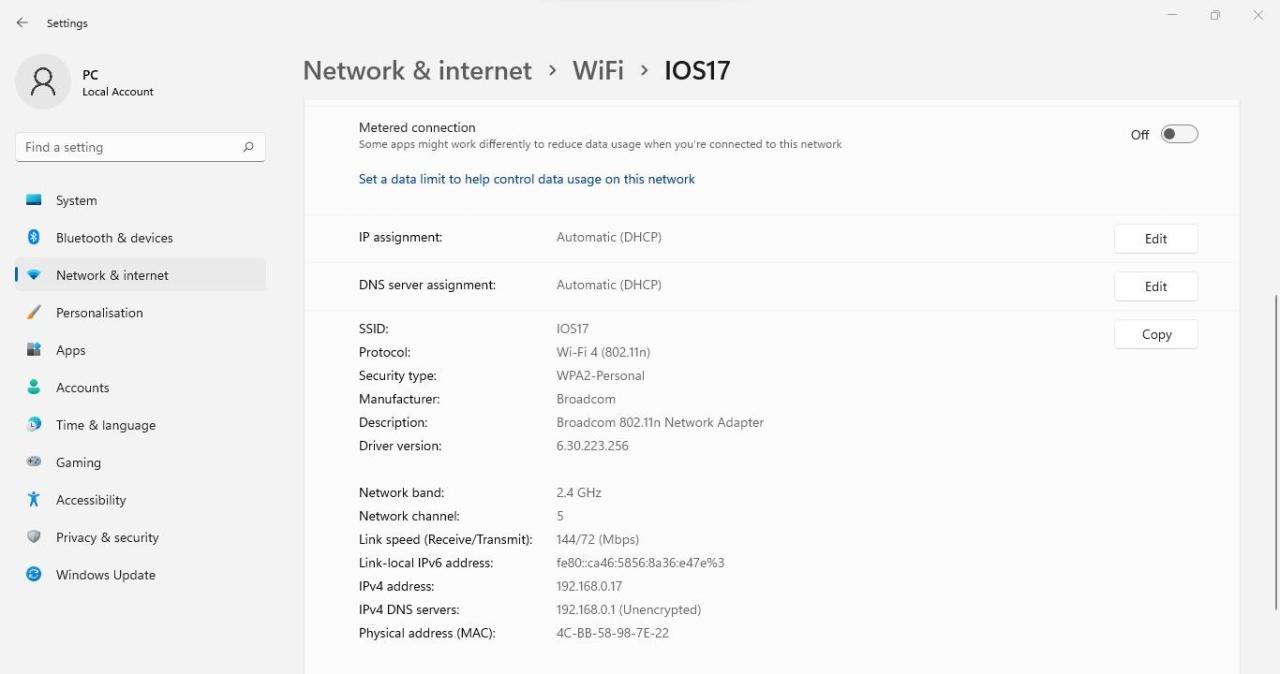
また、接続先のPCのユーザー名を入力する必要がありますので、事前に聞いておきましょう。この2つの情報が揃ったら、以下の手順で安全にファイルを転送してください。
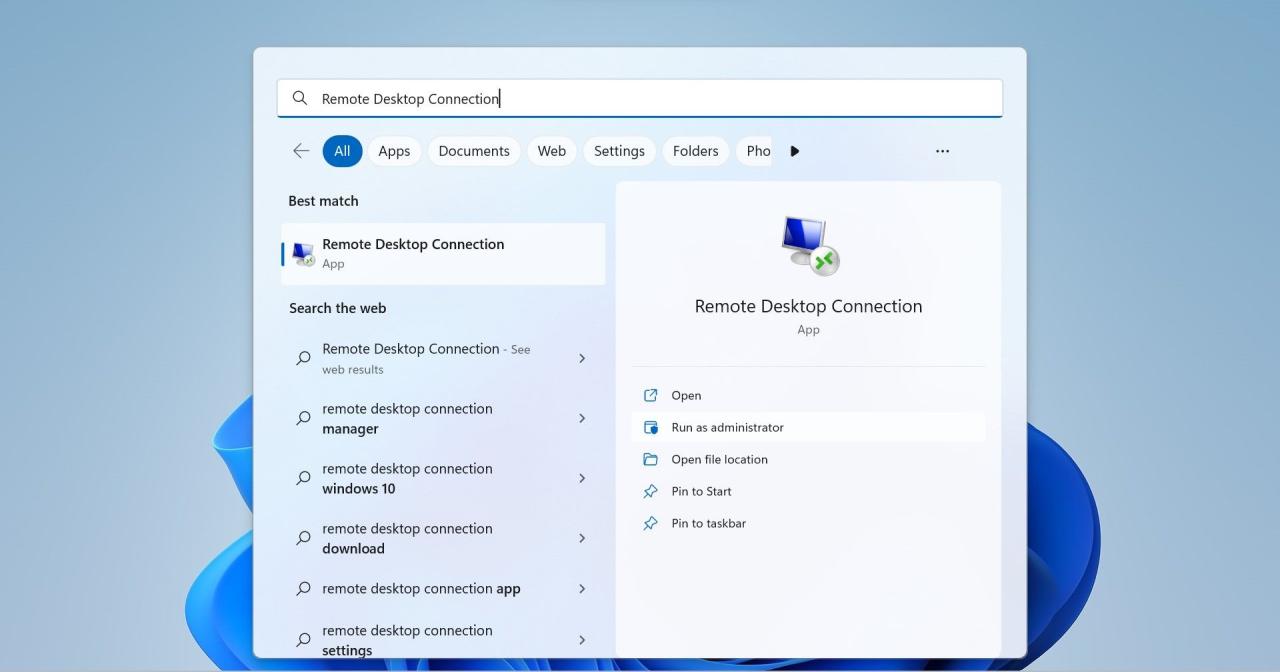
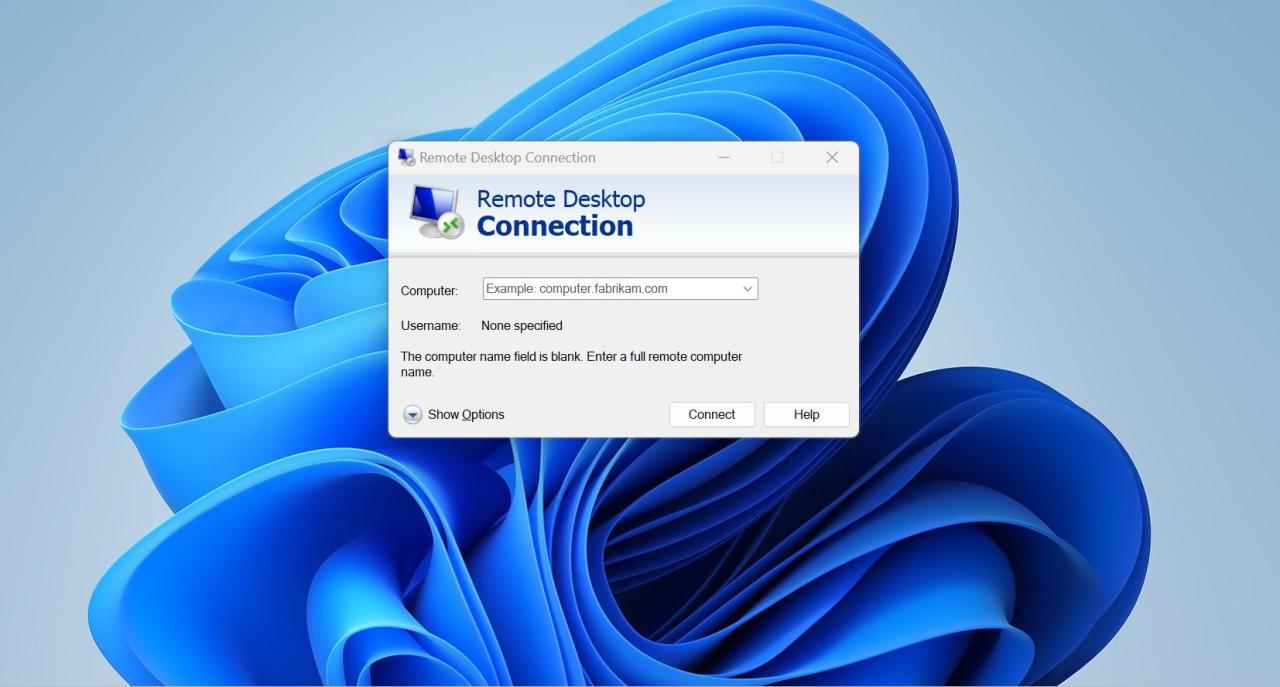
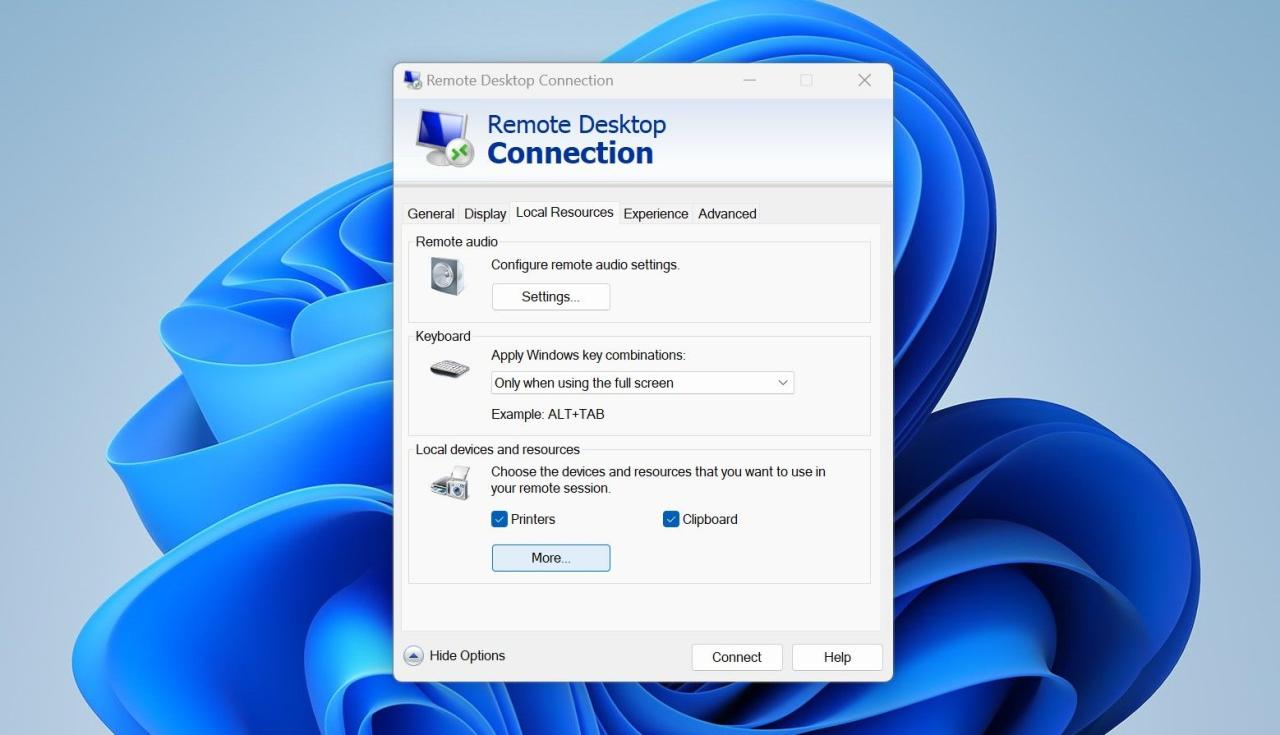
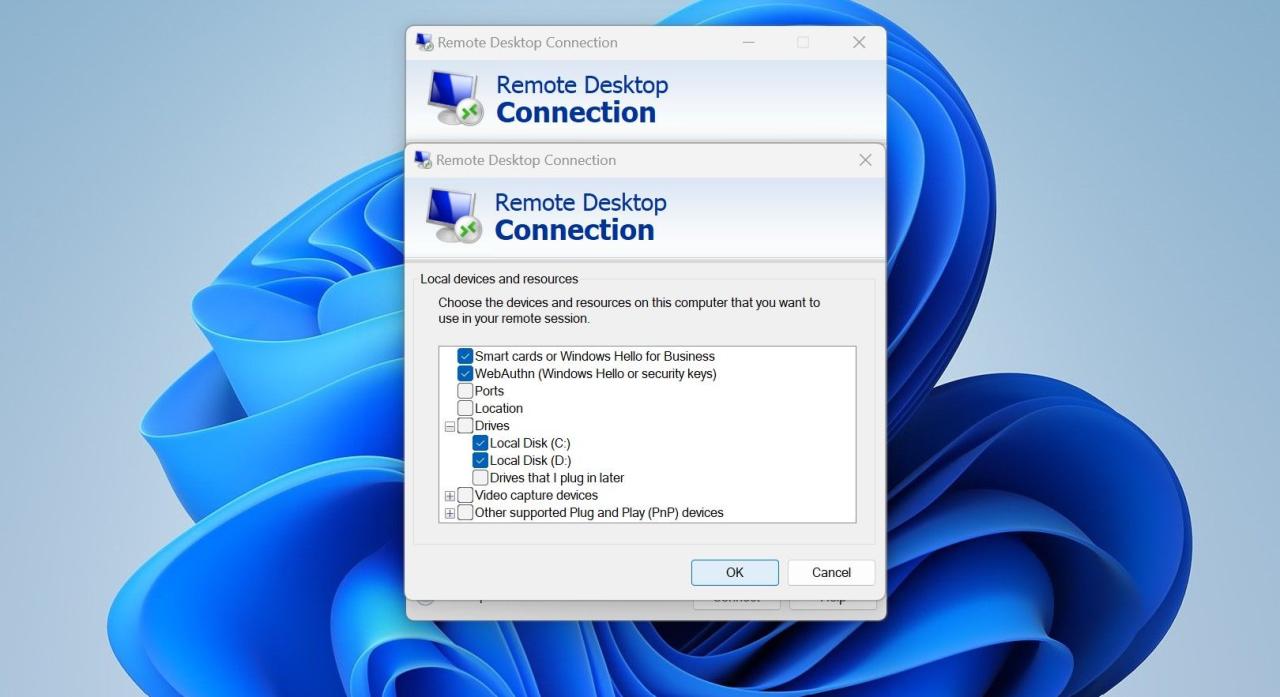
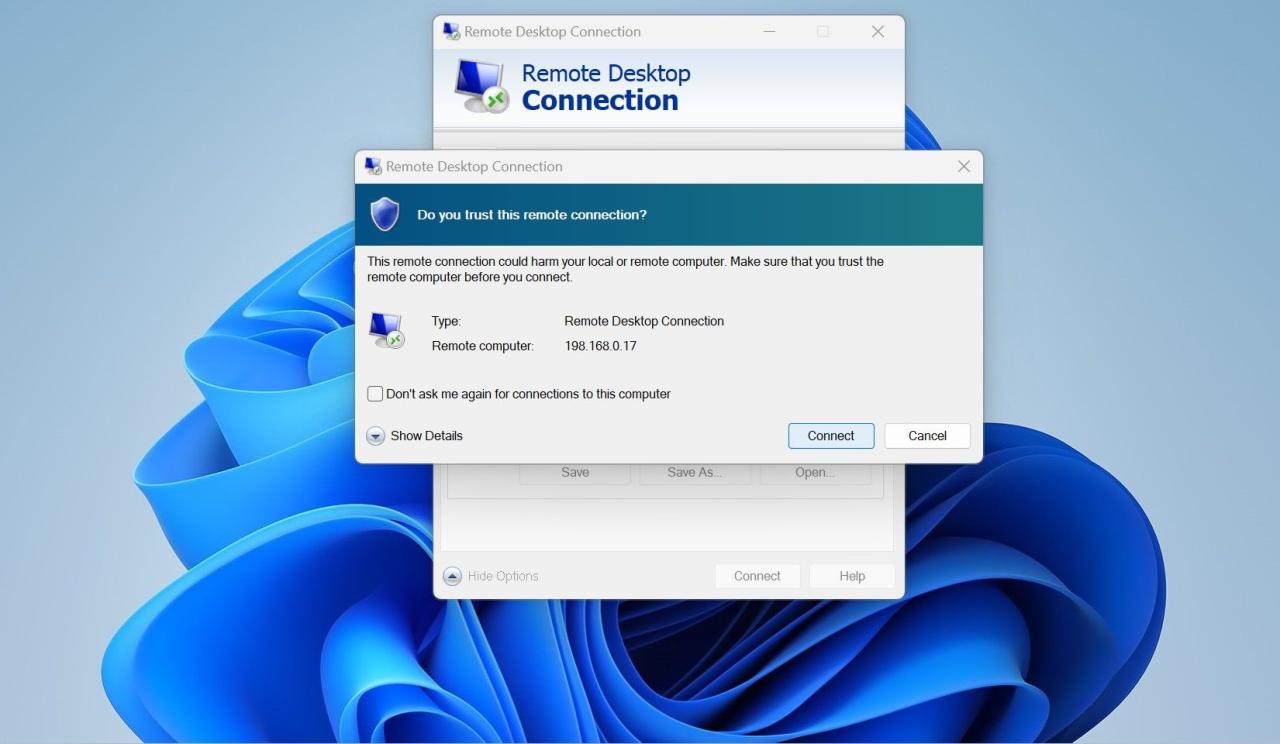
ただし、ファイル転送のプロセスは、実際のコピーペーストの速度よりも少し遅くなることを念頭に置くことが不可欠です。転送の速度は、インターネット接続の速度に依存します。
Windows Home Editionを使用していて、この機能を利用できないユーザーは、サードパーティ製アプリを使用することができます。この方法によるデータ共有も非常に簡単ですが、サードパーティ製アプリを使用するのはやはりリスクがあります。
AnyDeskを使用してファイルをリモートPCに転送する方法
AnyDeskはWindows用のリモートデスクトップソフトウェアで、ユーザーが他のデバイスにリモートでアクセスし、ファイルを共有することができる最高のソフトウェアです。その超スムーズなプロセスで、リモートデスクトップに接続し、ローカルPCからリモートPCにファイルをすぐに共有することができます。
この方法でのデータ共有は、相手側にAnyDeskをセットアップできる第二のユーザーがいる場合に可能です。この方法では、接続をセットアップするためにPCの近くに人がいない場合、リモートアクセスは不可能です。
AnyDesk を使用してリモート PC とファイルを共有するには、次の手順に従います。
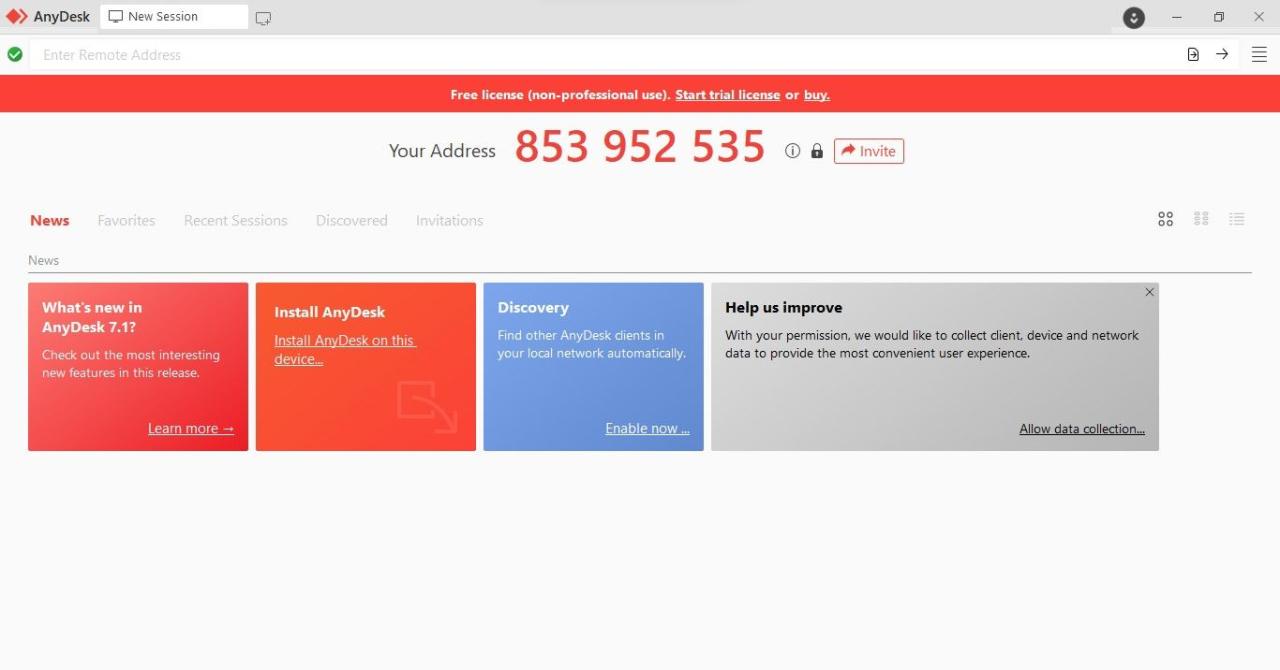
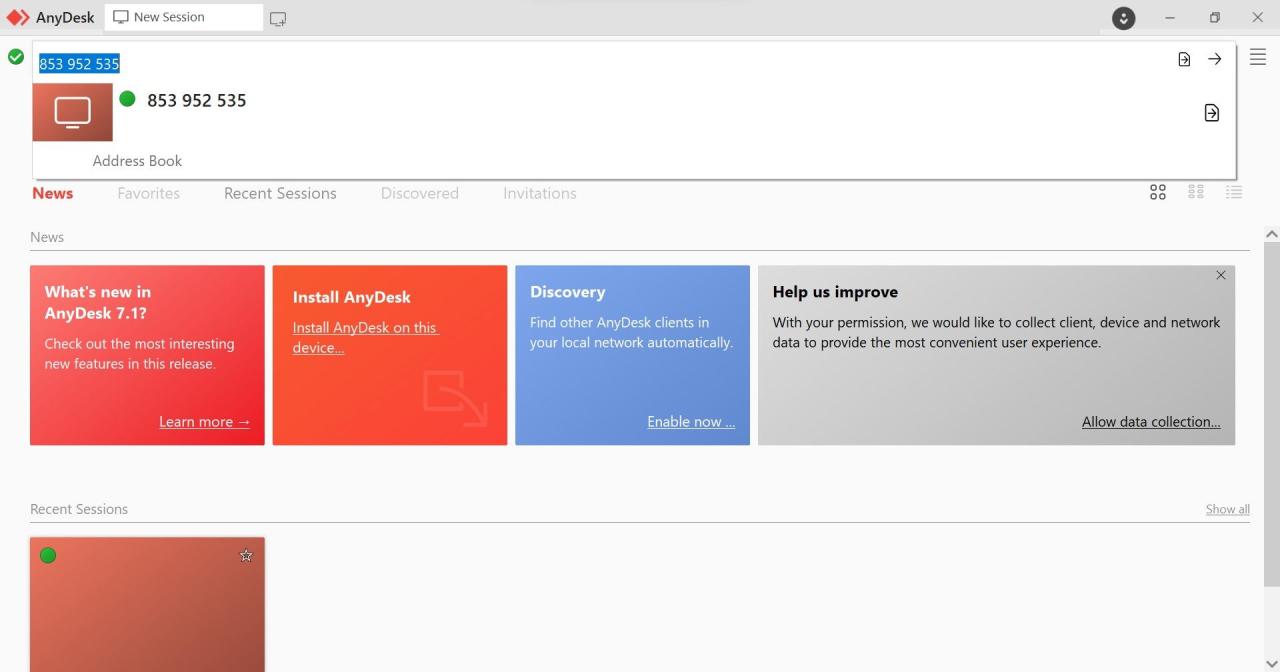
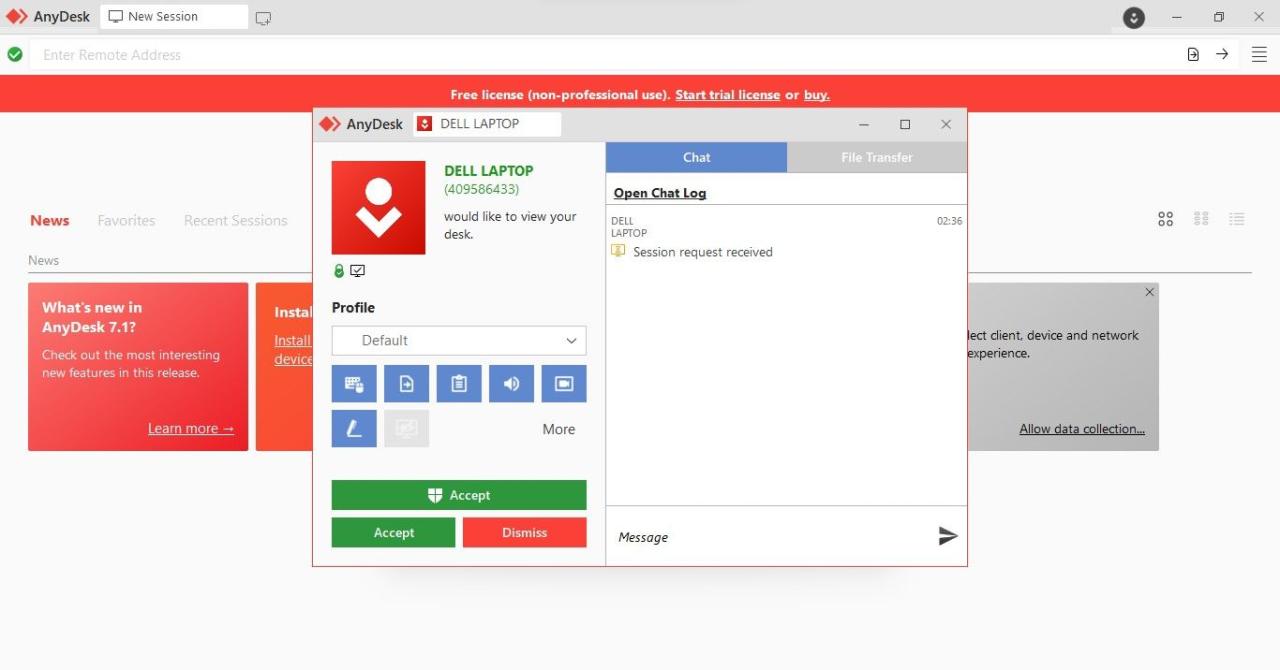
上記の手順は、AnyDesk を使用して他のコンピュータにリモートでアクセスするのに役立ちます。それが完了したら、相手側のユーザは自分のAnyDeskアプリの許可設定を変更する必要があります。これを行うには、左側のメニューの [その他] オプションにマウスを置き、許可する許可のボックスにチェックを入れる必要があります’。
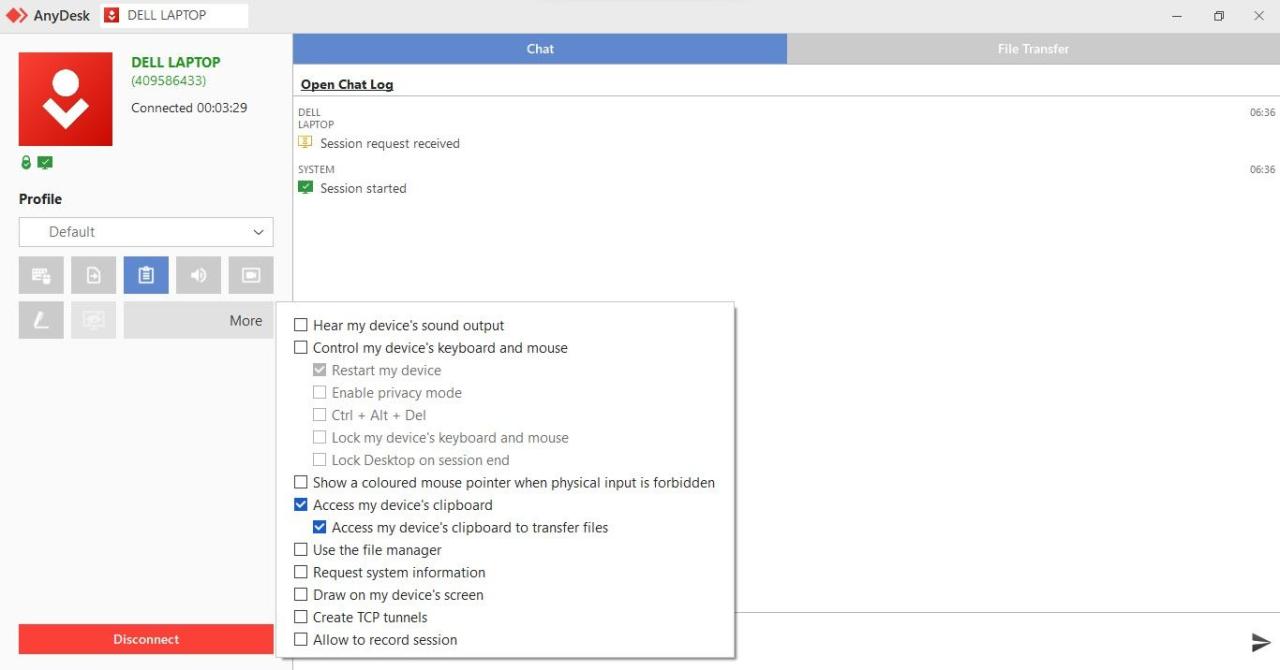
クリップボードを使用してファイル共有を行うので、「Access my device's clipboard」と「Access my device's clipboard to transfer files」にチェックを入れてもらうようお願いします。
これが完了すると、デバイスとリモートコンピュータの間でファイルの共有を開始できます。これを行うには、ローカルコンピュータで共有したいファイルをコピーし、リモートデバイスに直接貼り付けます。
リモート PC にファイルを安全に共有する
このガイドは、ローカルデバイスとリモートPCの間でファイルを安全に共有するのに役立つと思います。もう、データをクラウドにアップロードして、そのセキュリティを危険にさらしてまで共有する必要はありません。また、この記事で説明した方法は、データを共有している相手の生活を楽にします。








