目次
Windows 11 PC 上で Windows Subsystem for Android (WSA) が動作するようになったとはいえ、現在のところ、Windows 11 と WSA の間でファイルを直接転送する方法は存在しない。WSAは独自のコンテナ内で動作し、異なるファイルシステムを使用するためです。
さて、Microsoftは、Windows 11にAndroid 13のサポートが来ることを発表しました。それに伴い、WSAとWindows 11の間のファイル転送など、さまざまな新機能が搭載される予定です。しかし、まだ時間があります。一方、Windows 11からWSAにファイルを転送したり、逆にWSAからWindows 11にファイルを転送するために使用できる回避策がまだいくつかあります。
今回は、Android Debug Bridge(ADB)コマンドラインツールとAndroidアプリを使って、Windows 11でWSAストレージにアクセスしたり、逆にファイルを転送する方法について紹介します。
Windows Subsystem for Andriod(WSA)をまだインストールしていない場合は、Microsoft Storeから「Amazon Appstore」アプリ(WSAを自動的にインストールします)をインストールするか、こちらのリンクから簡単にインストールすることができます。
または、Microsoft Store から Windows Subsystem for Android (WSA) をダウンロードしてインストールできない場合、または Amazon Appstore が国や地域で利用できない場合は、この記事を参照して、Windows 11 PC に WSA を手動でインストールすることができます。
ADBコマンドラインを使ったWindows 11とWindows Subsystem for Android間のファイルコピーについて
Android Debug Bridge(ADB)は、コンピュータからアンドロイド端末と通信し、ファイルの転送、アプリのインストール/アンインストール、デバッグなど、さまざまなタスクを実行するために使用されるコマンドライン・ツールです。また、ADBコマンドラインツールを使って、Windows 11 PCからWSAストレージにファイルをコピーしたり、逆にWSAストレージからファイルをコピーすることも可能です。Android Debug Bridge(ADB)は、Android SDK Platform-Tools パッケージに含まれているため、まずコンピュータに SDK パッケージをインストールする必要があります。
まず、Android SDK Platform Toolsのダウンロードページに移動し、Downloadsセクションの下にある「Download SDK Platform-Tools for Windows」リンクをクリックします。
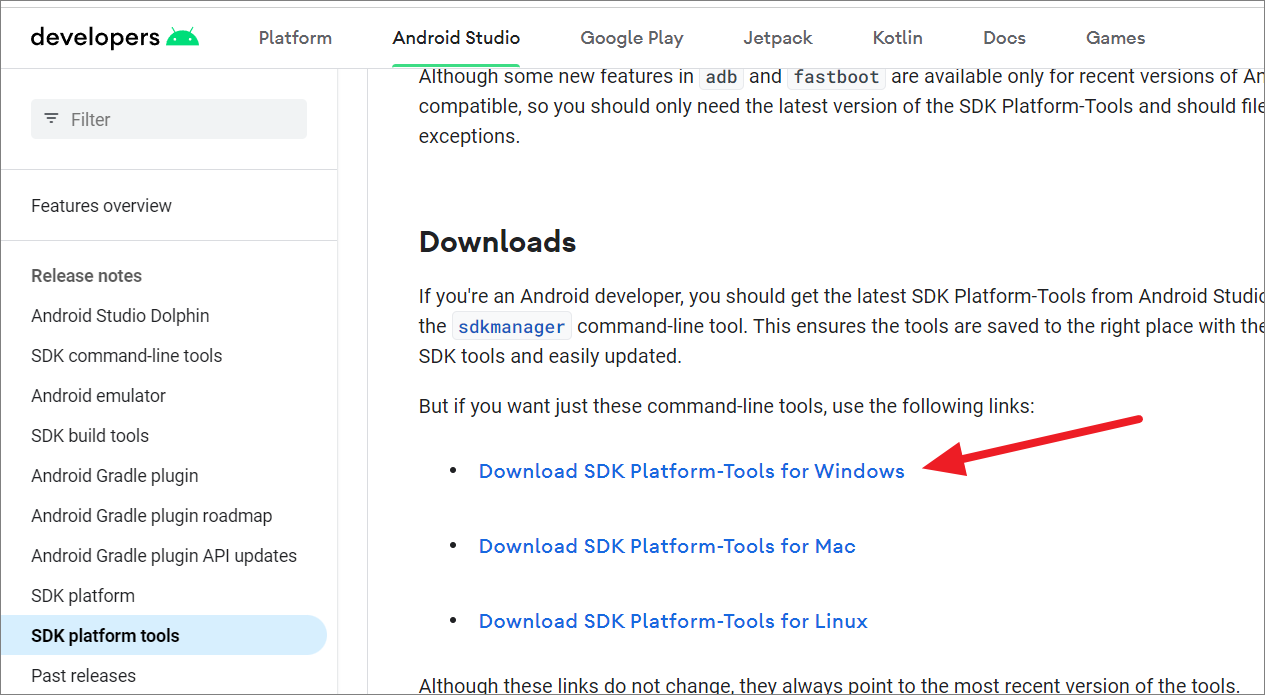
その後、利用規約に同意して「ダウンロード」ボタンをクリックしてください。
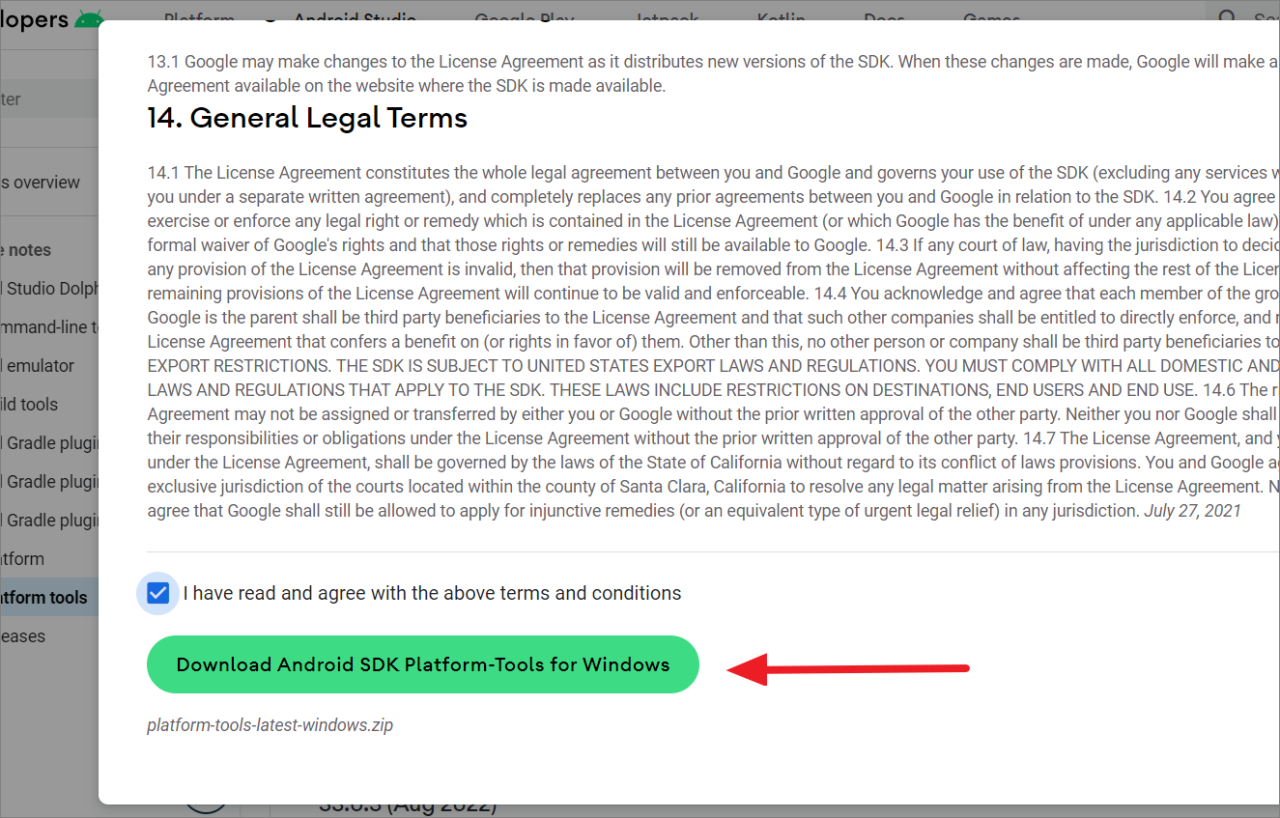
ZIPファイルをダウンロードしたら、解凍しやすい場所に解凍し、解凍した場所を覚えておいてください。ここでは、起動ドライブ(C:)下のSDKというフォルダに解凍しています。
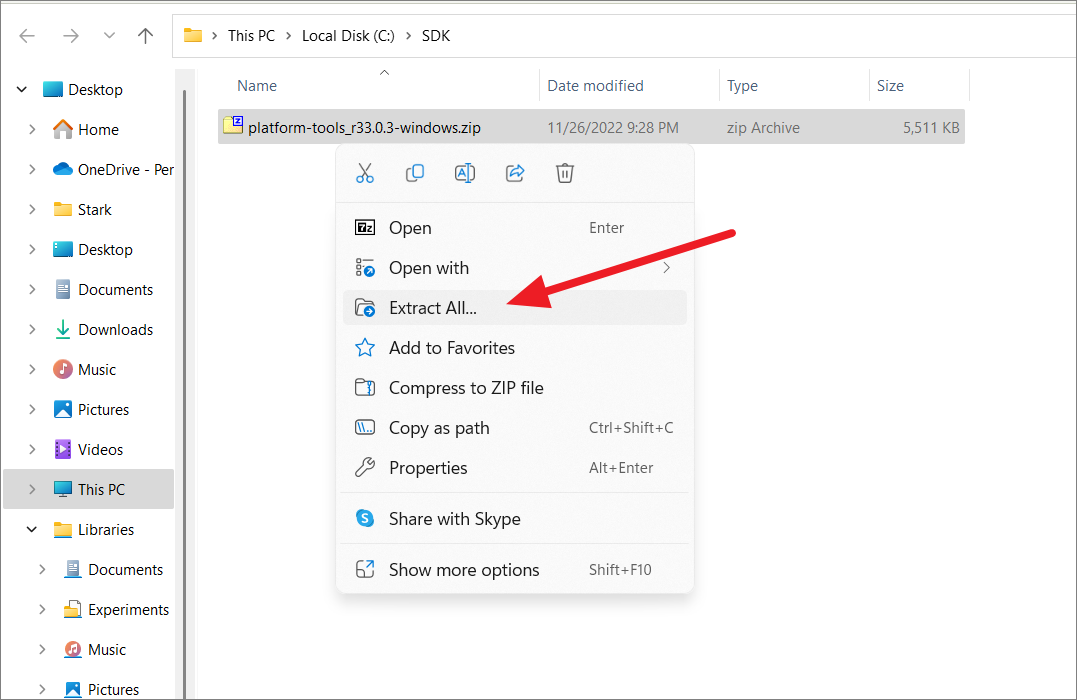
その後、スタートメニューからWindows Subsystem for Androidアプリを起動します。
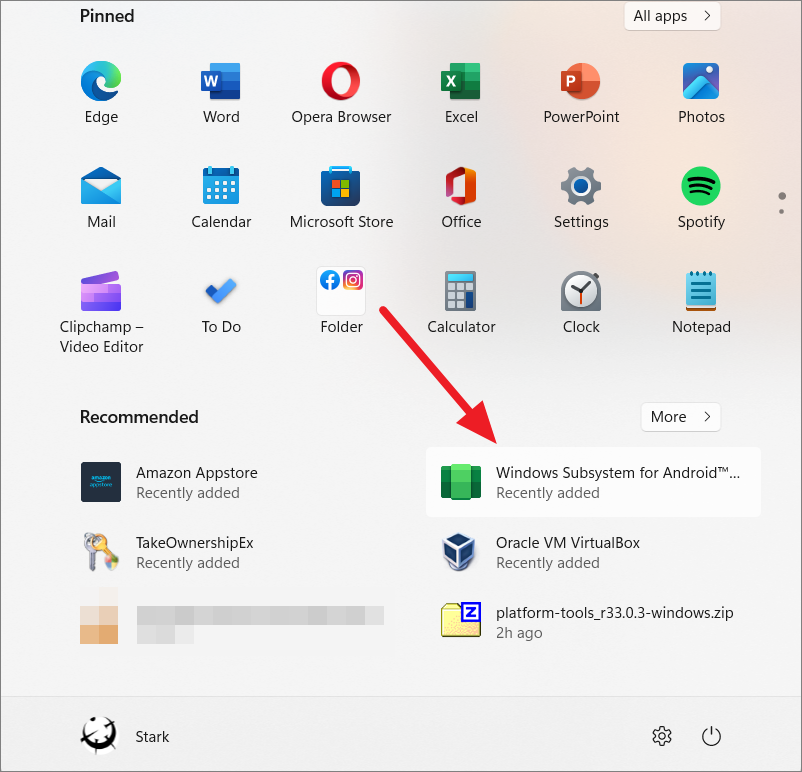
左から「開発者」タブを開き、右ペインの「開発者モード」のトグルをオンにします。
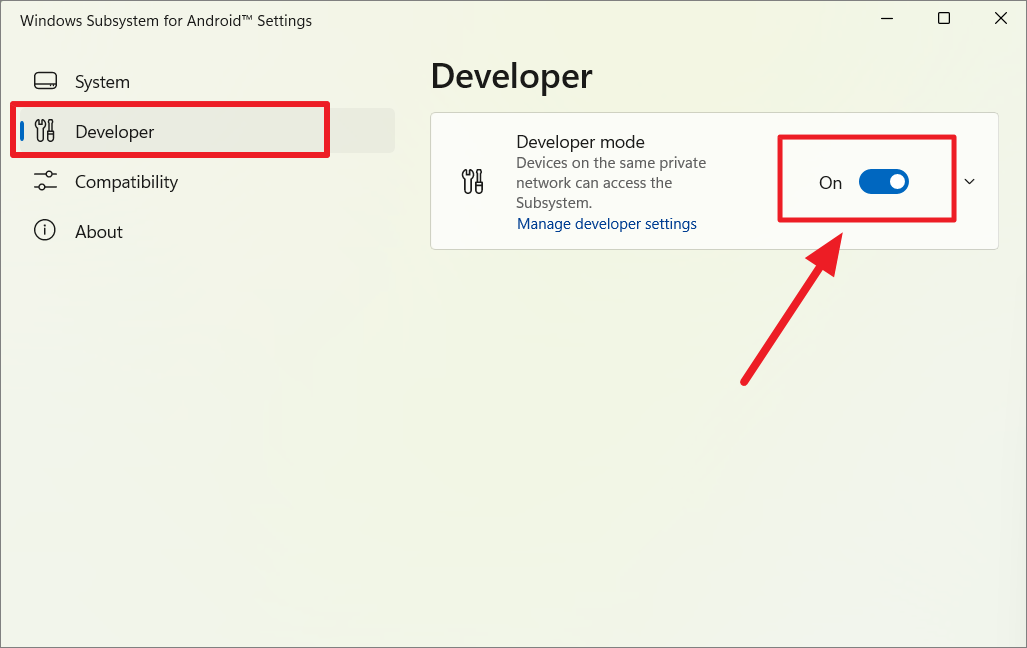
次に、Windowsセキュリティアラートのプロンプトで「アクセスを許可」をクリックし、ファイアウォールを通したアプリのアクセスを許可します。
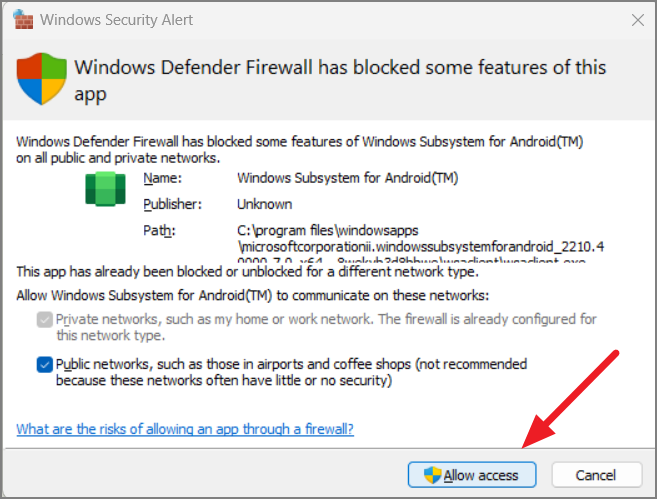
これにより、WSA ハイパーバイザーが起動し、Android サブシステムに接続するために使用する IP アドレスが提供されます。
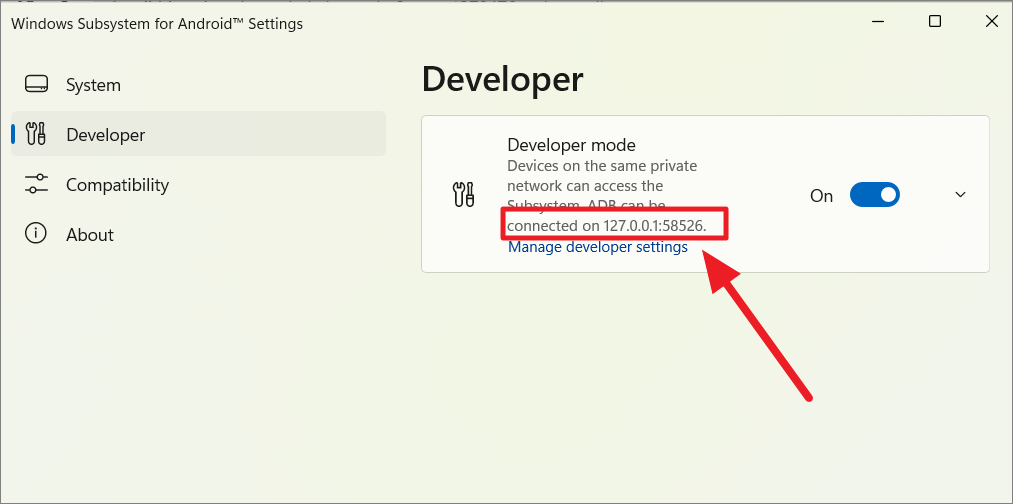
次に、コマンドプロンプトを開き、SDKのzipファイルを解凍したディレクトリに移動してください。
そのためには、解凍したフォルダ(Android SDK Platform-Toolsのディレクトリ/フォルダ)に戻り、サブフォルダ(platform-tools)を開いてください。そして、そのフォルダの中にある「adb.exe」ファイルをダブルクリックしてください。
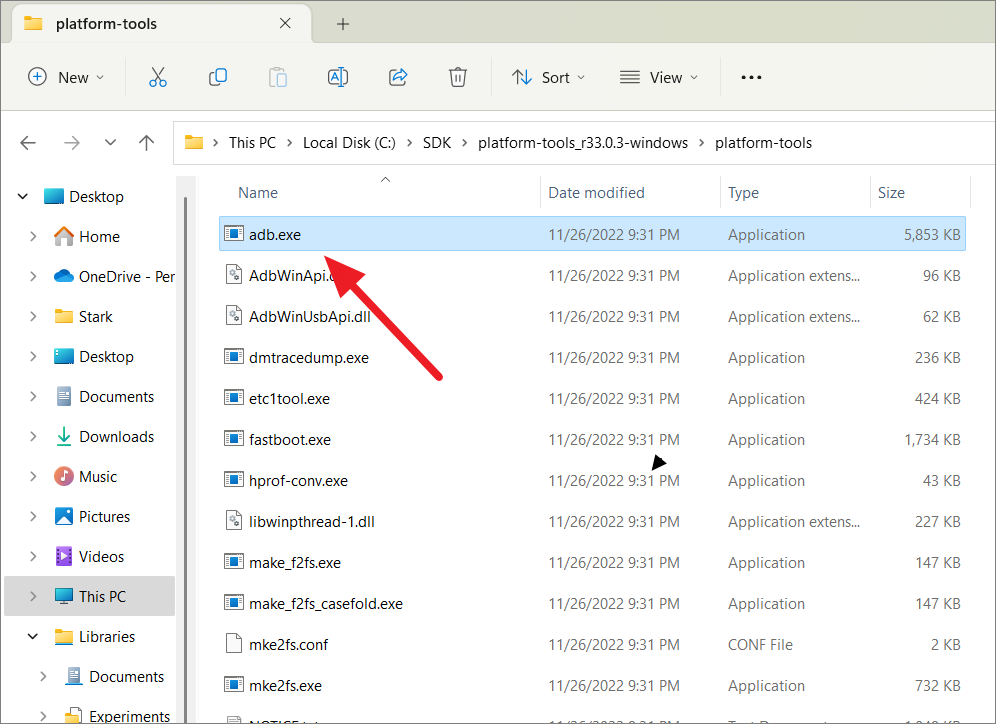
USBデバッグのプロンプトを許可しますか」と表示されたら、「OK」または「はい」をクリックします。次に、そのフォルダのパスをコピーします。アドレスバーをクリックし、フォルダのパスをコピーしてください。
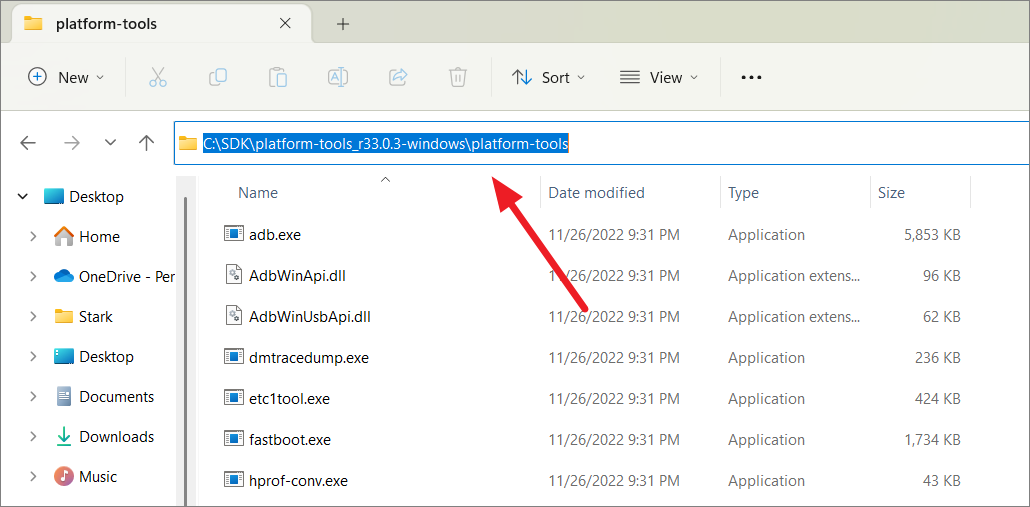
次に、管理者権限でコマンドプロンプトを開きます。スタートメニューで検索して、「管理者として実行」を選択することもできます。
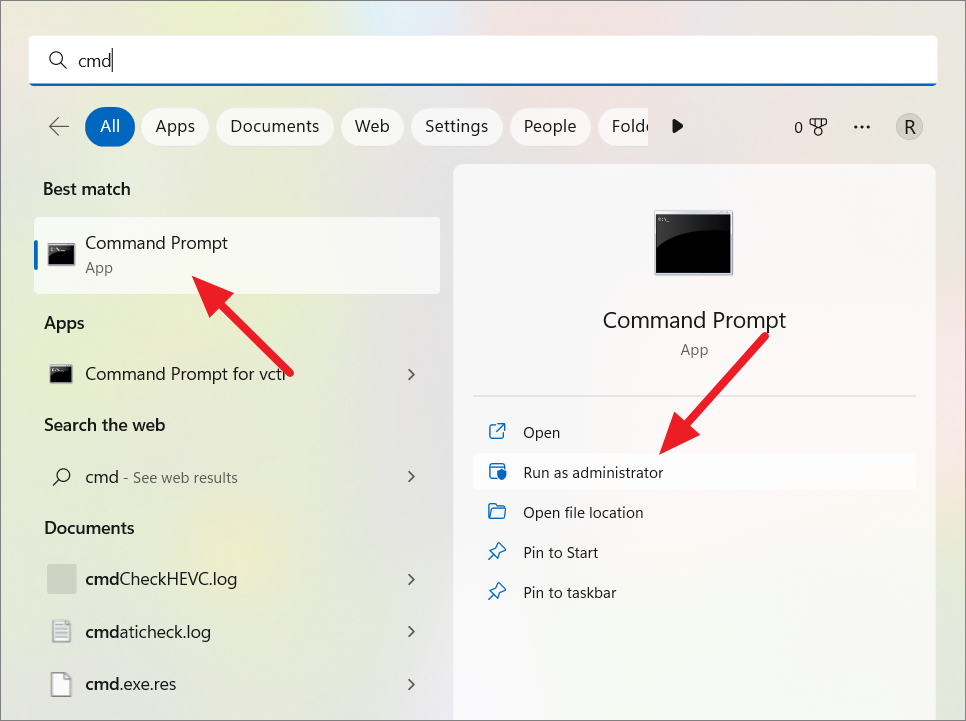
コマンドプロンプトで、コピーしたパスをcdコマンドでSDKディレクトリに移動してください。
cd C:↵↵↵↵↵Windows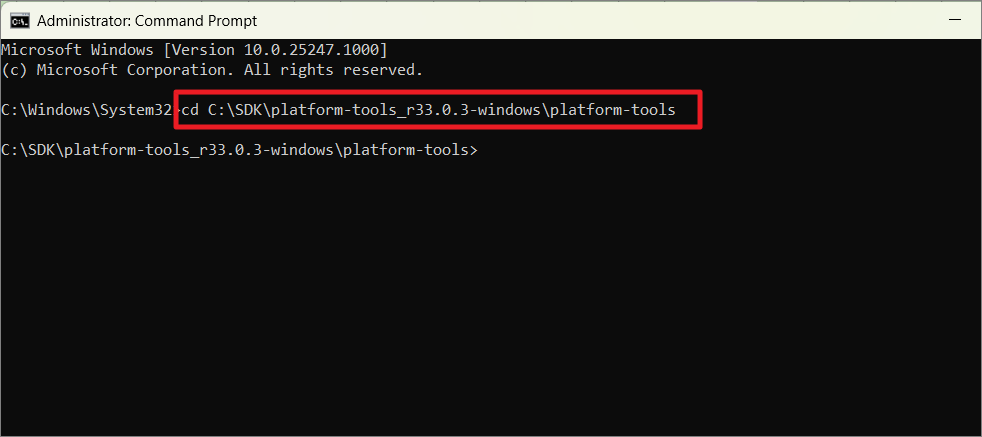
これで、「Windows Subsystem for Android設定」アプリからメモしたIPアドレスで、Windows Subsystem for Androidに接続できるようになりました。
adb connect 127.0.0.1:58526
または
adb connect ローカルホスト:58526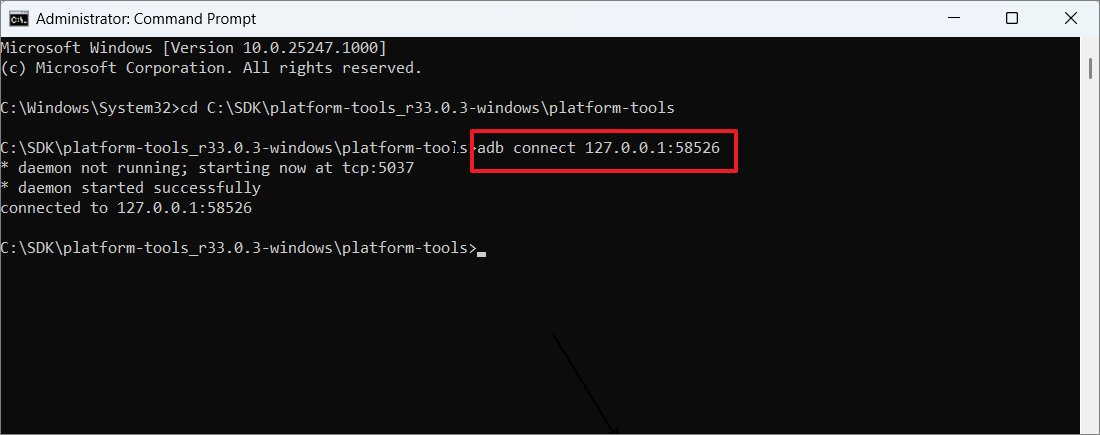
connected to [IP]」というメッセージが表示されれば、WSAインスタンスはWindows PCに接続されています。
1台のAndroid端末にしか接続されていないことを確認するために、以下のコマンドを実行します。
adbデバイス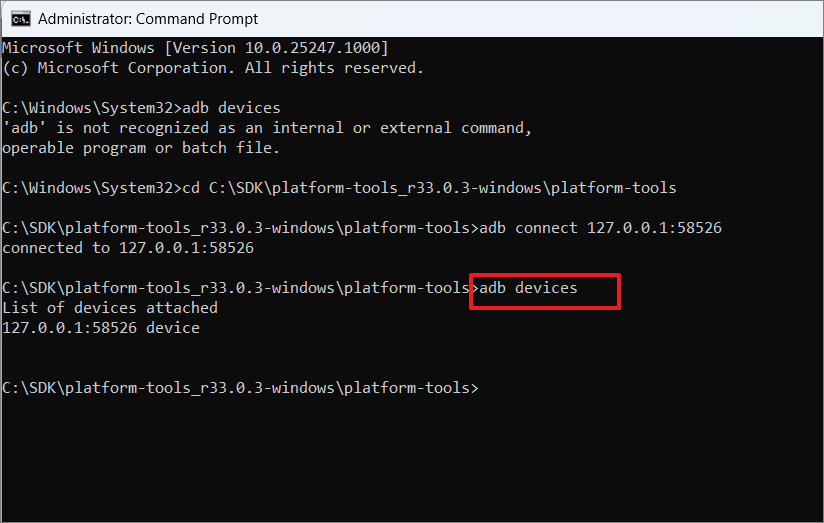
接続が確立されると、ADBのpush/pullコマンドを使用してファイルの転送を開始することができます。
ADB Push コマンドを使用して Windows 11 PC から Android サブシステム (WSA) にファイルをコピーする
WindowsからWSAにファイルをコピーするには、Windows 11からコピーしたいファイルのパス(ファイル名付き)とAndroidサブシステムのコピー先フォルダのパスの2つが必要です。
まず、ファイルエクスプローラを使用して、Windowsからコピーしたいファイルに移動します。そして、アドレスバーをクリックし、ファイルのパスをコピーします。ローカルドライブのどこからでもファイルをコピーすることができます。
または、ファイルを右クリックし、「パスとしてコピー」を選択することもできます。
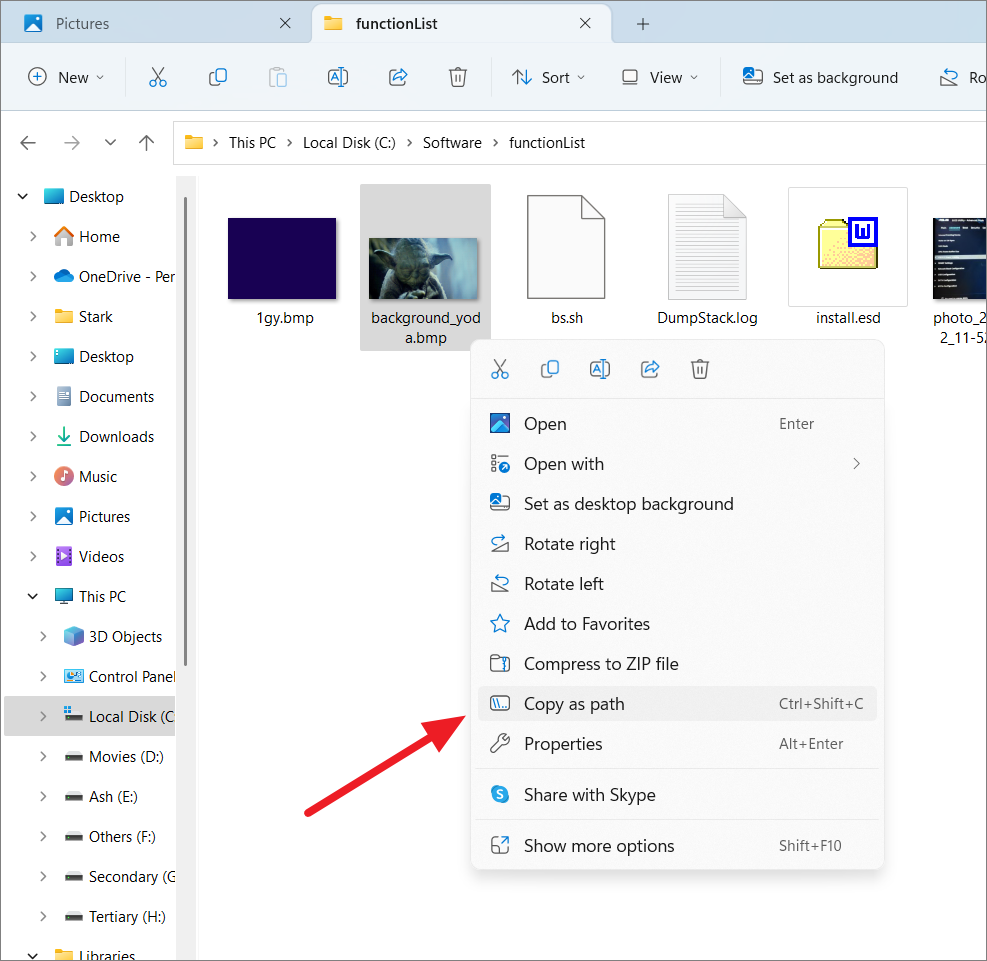
そして、そのパスをファイル名と一緒にメモ帳などに保存するか、覚えやすいものならメモしておきます。
次に、Andriodサブシステムの保存先フォルダのパスが必要です。
それを得るには、「Windows Subsystem for Androidの設定」アプリをもう一度開き、「システム」タブの「ファイル」オプションの横にある四角いアイコンの矢印をクリックします。
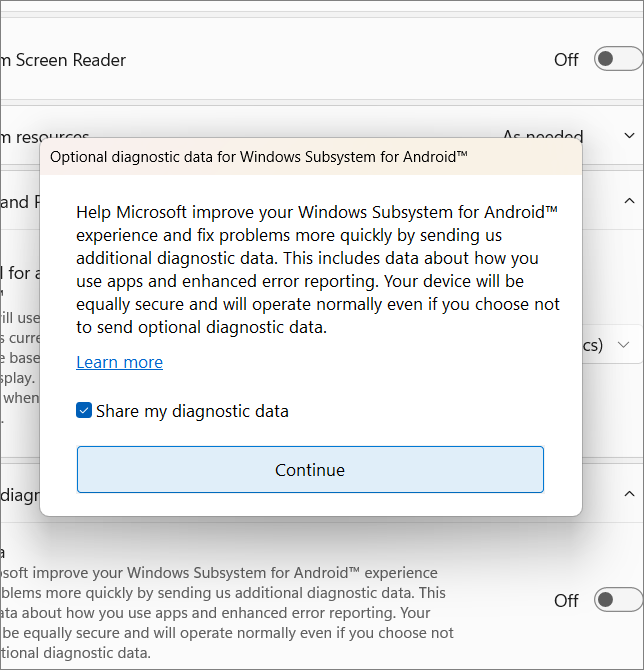
これで、Android System の File Manager が開きます。WSAのファイルマネージャーを初期化するのにしばらく時間がかかります。ここで、ファイルを転送する場所を探します。
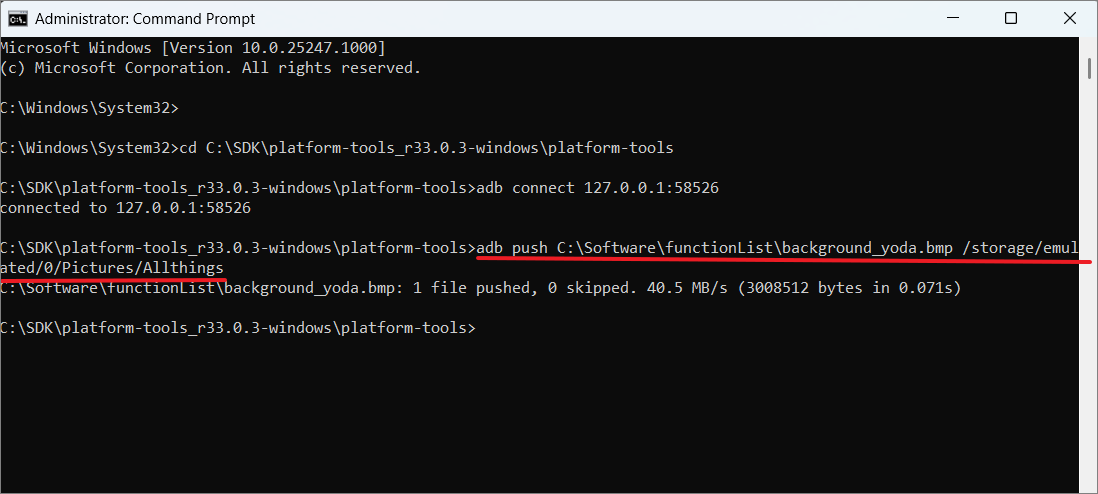
これで、Windows Subsystem for Androidでファイルをコピーした場所を確認すれば、ファイルがあるはずです。
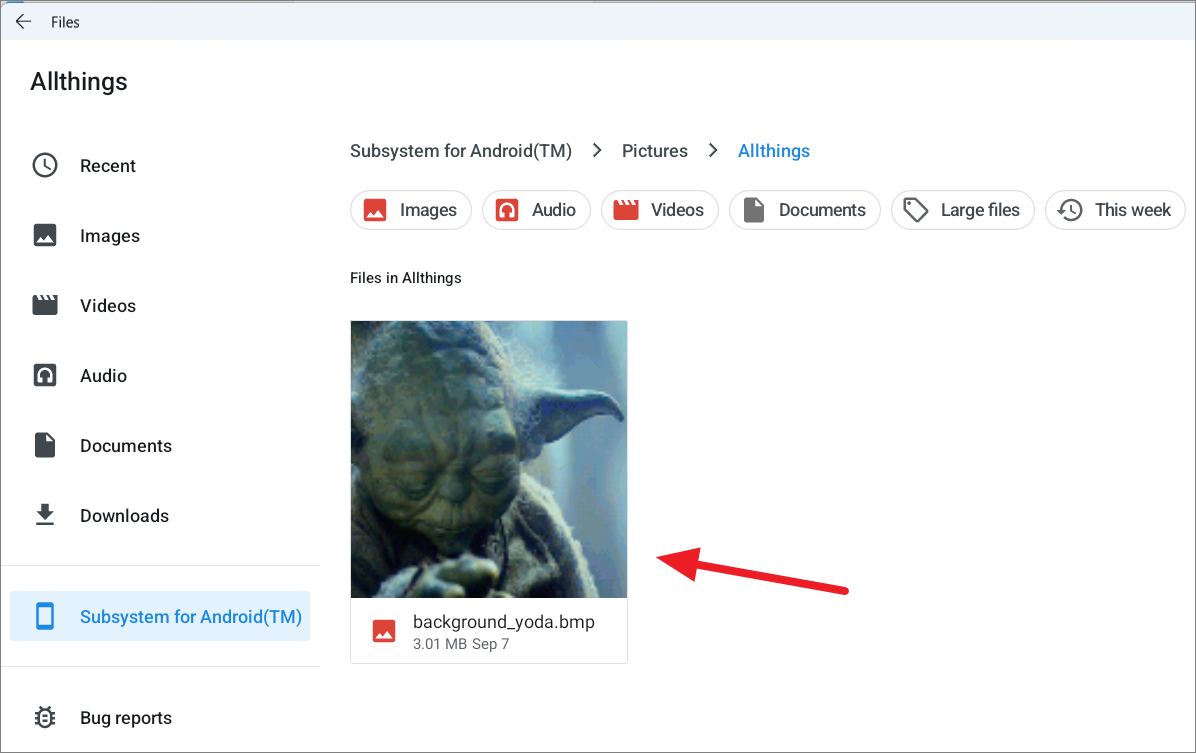
ADB Pull コマンドで Android Subsystem (WSA) から Windows 11 PC にファイルをコピーする
Windows Subsystem for AndroidからWindows PCへのファイル転送は、ADB Pullコマンドを使用して行うことができます。プッシュの代わりにプルコマンドを使用し、WindowsのファイルパスとAndroid Subsystemのファイルパスを入れ替えるだけです。
接続が確立された後、以下のpullコマンドの構文を使用して、WSAからWindows PCにファイルをコピーします。
adb pull 。
場所
- – ファイル名を持つAndroidサブシステム上のファイルへのフルパスです。
- – ファイルを転送したい Windows PC 上の場所のパスです。
例
WSAからWindows PCに’background_yoda.bmp’という画像を転送するために、次のコマンドを使用しています。
adb pull /storage/emulated/0/Pictures/Allthings/background_yoda.bmp C:\Usersers³³³³³³³³³³³³³³³³³³³³³³³³³³³³³³³³³³³³³³³³³³³³³³³³³³³³³³³³³³³³³³³³³³³³³³³³³³³³³.bmp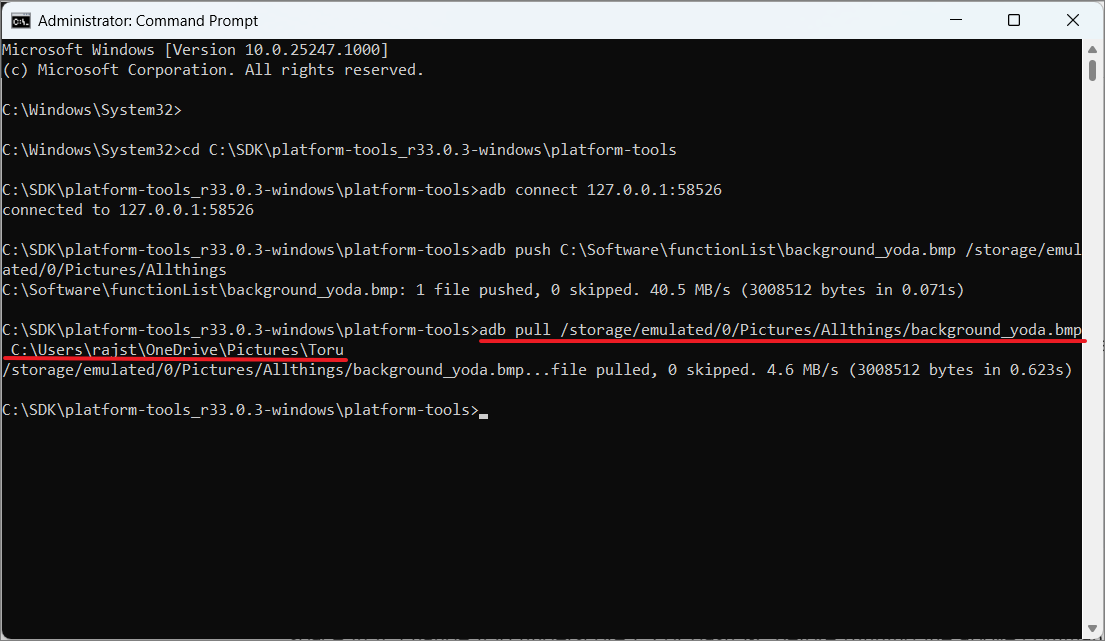
これで、Windows PCの保存先フォルダを確認すると、そこにファイルが貼り付けられていることが確認できます。
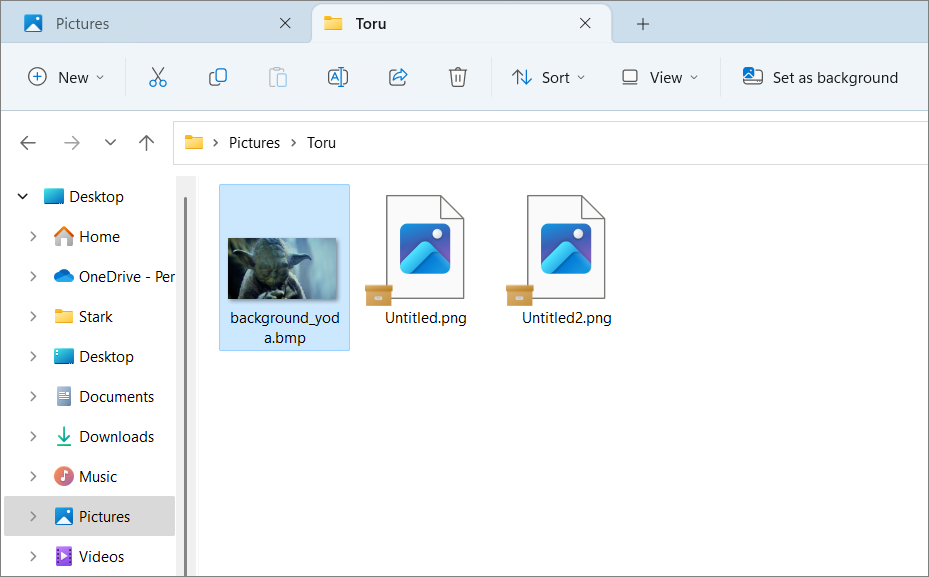
ファイルの転送が完了したら、以下のコマンドでWSAをWindows PCから切り離します。
adb disconnect 127.0.0.1:58526 を実行します。
127.0.0.1:58526 を WSA の IP アドレスに置き換えることを確認します。
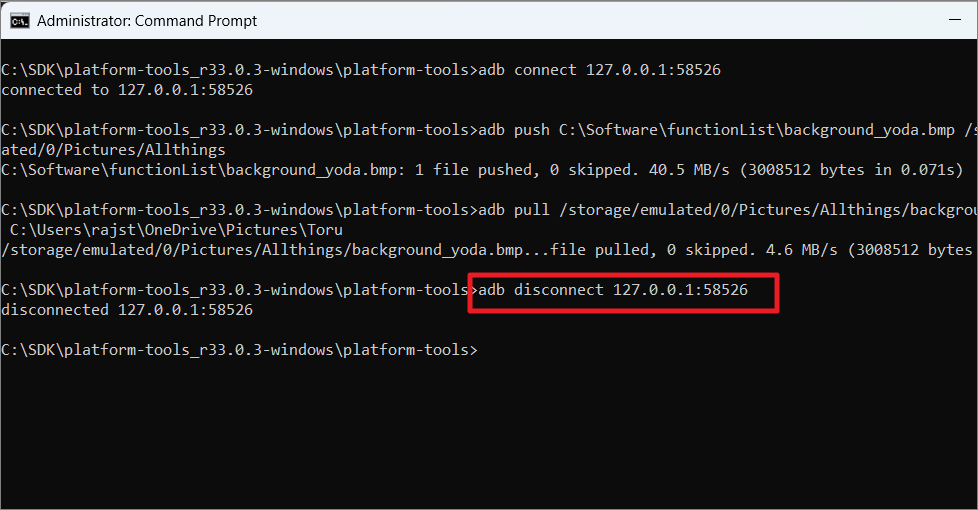
Android アプリを使って Windows 11 と WSA 間でファイルを転送する
ご存知のように、Windows PC と WSA の間のファイル転送は、コマンドラインツールを使用するよりも、アプリを使用する方がはるかに簡単です。2つのファイルシステム(androidとPC)間でファイルを転送するには、まず、ファイル転送アプリをインストールする必要があります。WSAにアプリをインストールするには、Google StoreなどのApp Storeを利用する方法と、apkファイルを利用する方法の2つがあります。apkファイルによるアプリのインストールは、脆弱性やマルウェアが含まれている可能性があるため、推奨されません。
Windows 11 に Google Play ストアをインストールし、Android アプリを実行する
Amazon ストアアプリではアプリの数が限られているため、WSA にアプリをインストールするには Google Play ストアが必要です。しかし、Windows Subsystem for AndroidにはGoogle Storeが付属していないため、WSAコンテナに手動でインストールする必要があります。GoogleアプリだけでなくGoogle Storeもインストールするには、修正済みのWSAパッケージにGoogle Storeをインストールする方法と、公式のWSAパッケージにGoogle Play StoreとGoogle Appsをインストールする方法の2通りがあります。
もし、修正前の WSA パッケージの信頼性とセキュリティに不安がある場合は、以下の手順でカスタムパッケージに Google Store をインストールすることができます。ただし、この作業は長く複雑なため、手順を正確に実行する必要があります。
既存の Windows Subsystem for Android のアンインストール
Google Apps から Android Kernel を使用する WSA のカスタム バージョンを作成する前に、デバイスから Windows Subsystem for Android(WSA)の以前のインストールをすべて削除する必要があります。
デバイスから既存の Windows Subsystem for Android (WSA) をアンインストールするには、次の手順に従います。
ショートカットキー「Win I」を同時に押し、「Windowsの設定」を開きます。左側の「アプリ」をクリックし、右側から「インストールされているアプリ」を選択します。
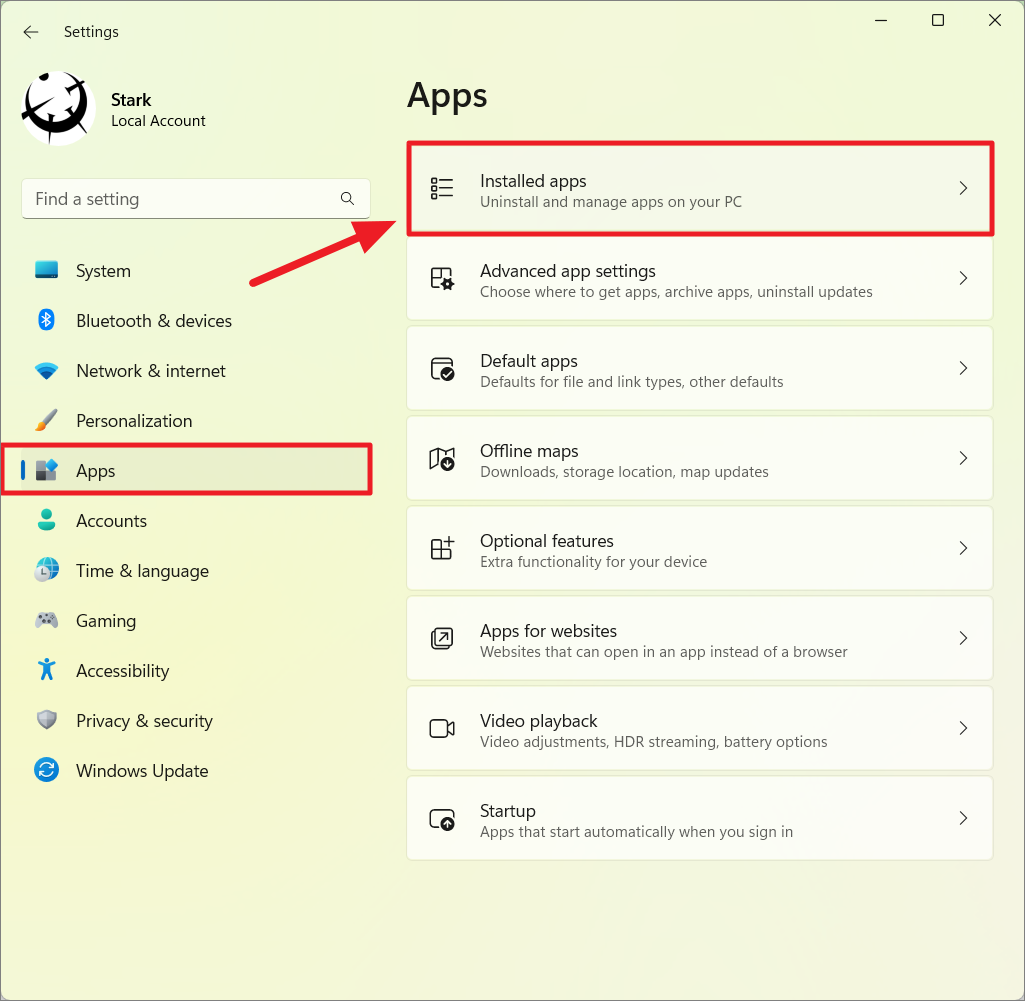
アプリの一覧から「Windows Subsystem for Android」アプリを探し、アプリ名の右にある三点メニューボタンをクリックし、「アンインストール」を選択します。Amazon Appstore」アプリをインストールすることでWSAをインストールした場合は、そのアプリをアンインストールします。インストールしたアプリの中に両方のアプリが存在する場合は、両方削除してください。
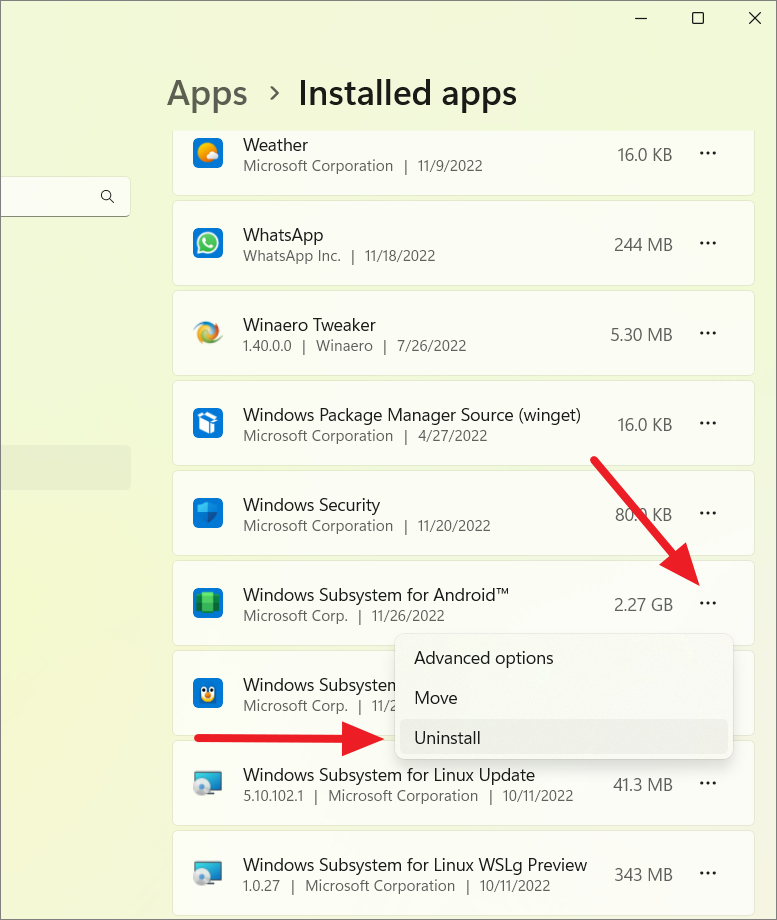
既存のWSAを削除したら、WSLとVirtual Machineプラットフォームの機能のインストールに進みます。
Windows Subsystem for Linux (WSL) と仮想マシン・プラットフォームのインストール
Windows Subsystem for Linuxがシステムにインストールされていない場合、以下の手順でWSL2とLinuxディストリビューション(Ubuntu)をインストールします。
まず、スタートメニューを右クリックし、「ターミナル(管理者)」を選択して、Windowsターミナルを起動します。
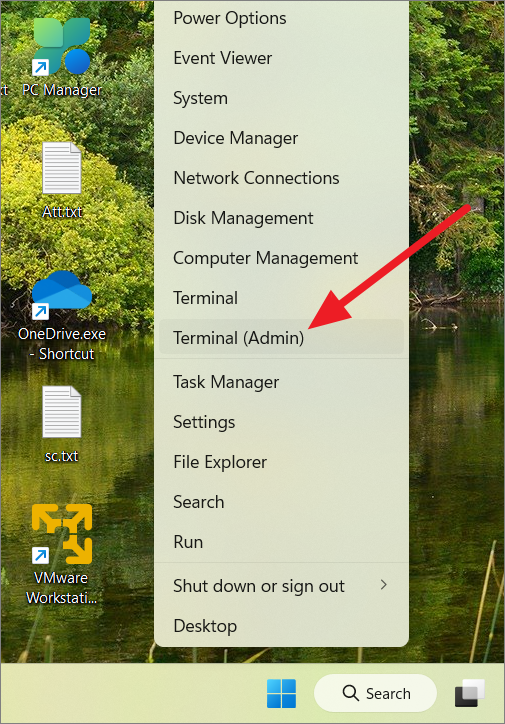
ユーザーアカウント制御が表示されたら、「はい」をクリックして続行します。
Windowsターミナルが開いたら、以下のコマンドを入力し、Enterキーを押すとWSLがインストールされます。
wsl –install
処理が終了するまでに時間がかかる場合があります。上記のコマンドは、Ubuntu LinuxディストリビューションのWSL2最新版のダウンロードとインストールを自動的に行います。
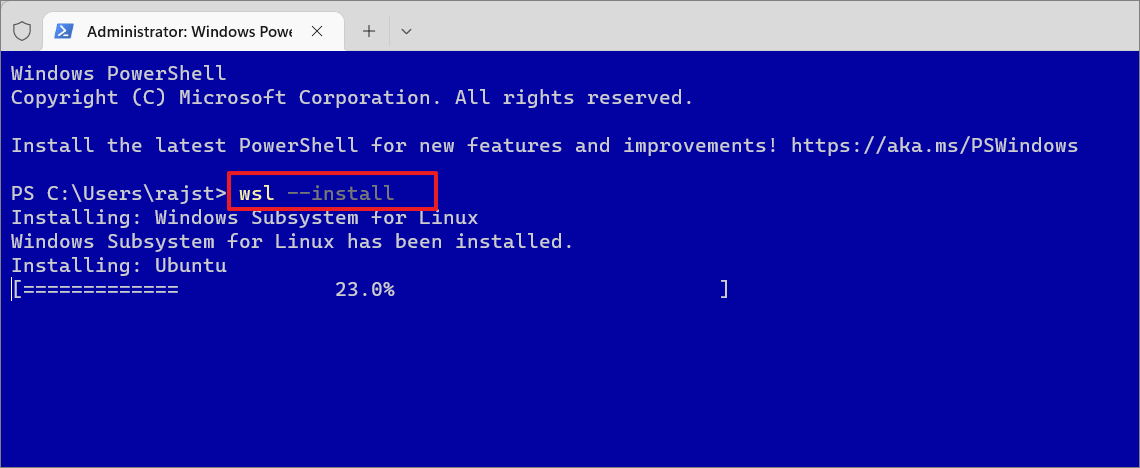
The requested operation is successful "のメッセージが表示されたら、デバイスを再起動して処理を完了します。
次に、Windowsのオプション機能からVirtual Machine Platformを有効にする必要があります。
そのためには、Win Rで「ファイル名を指定して実行」コマンドボックスを開き、optionalfeaturesと入力し、Enterキーを押してください。
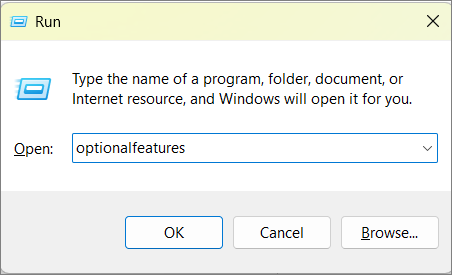
Windowsの機能」ダイアログウィンドウで、「仮想マシンプラットフォーム」を探し、その前のボックスにチェックを入れて「OK」をクリックします。
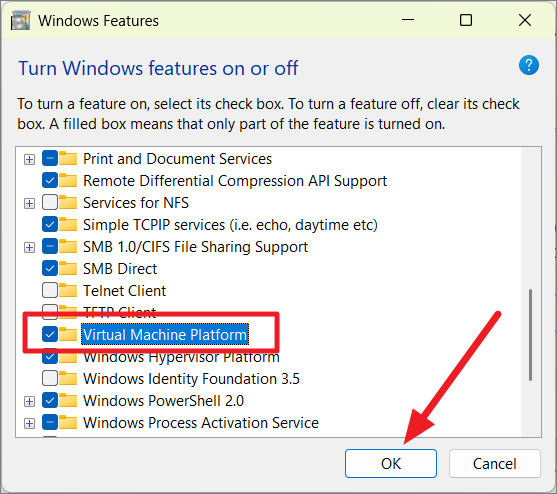
変更が適用されたら、「今すぐ再起動」をクリックして、コンピュータを再起動します。
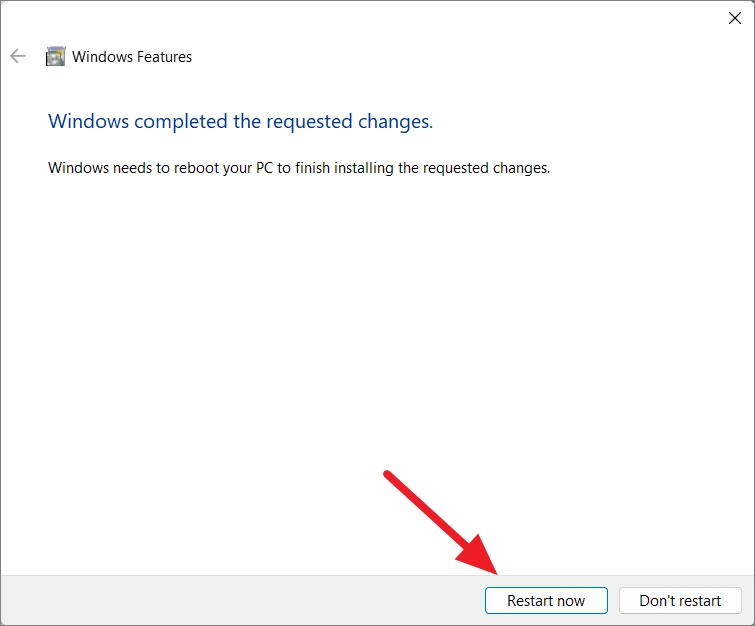
デベロッパーモードの有効化
次に、Windows 11で開発者モードを有効にする必要があります。
Windowsの設定(Win I)を開き、左側の「プライバシー&」に移動します。左側の「セキュリティ」を選択し、右側の「セキュリティ」で「開発者向け」を選択します。
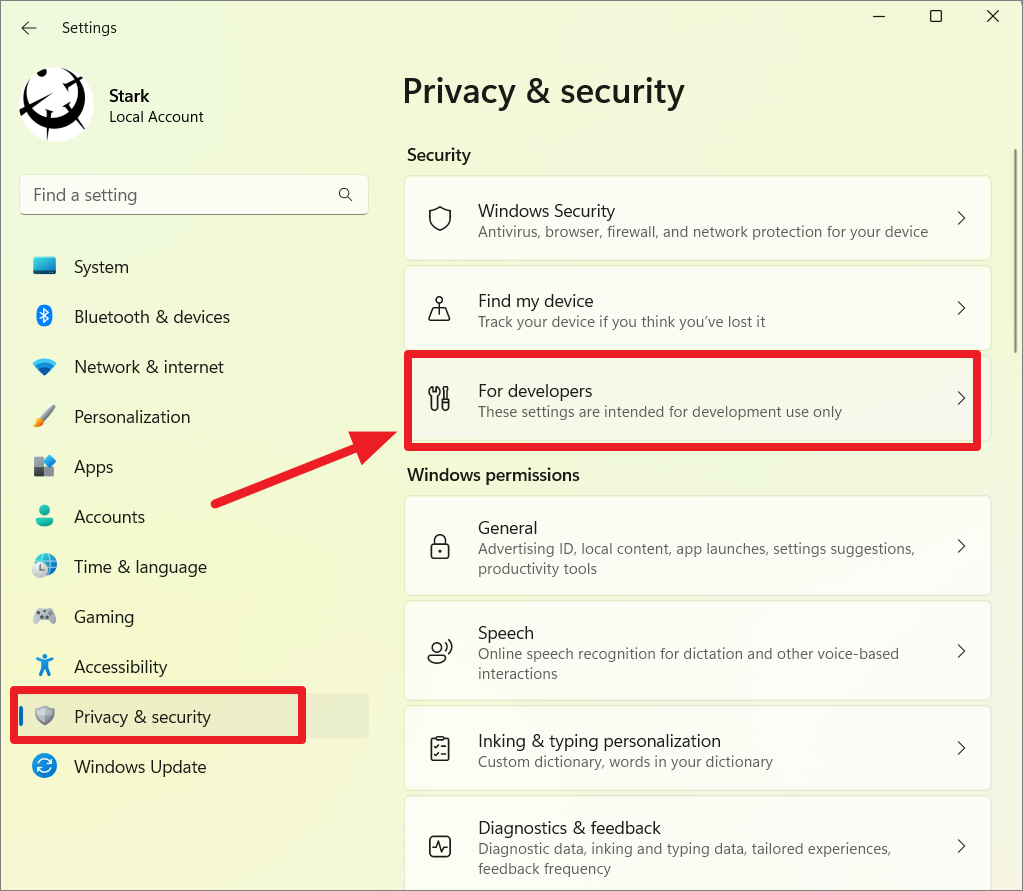
ここで、「デベロッパーモード」オプションの横にあるトグルを有効にします。
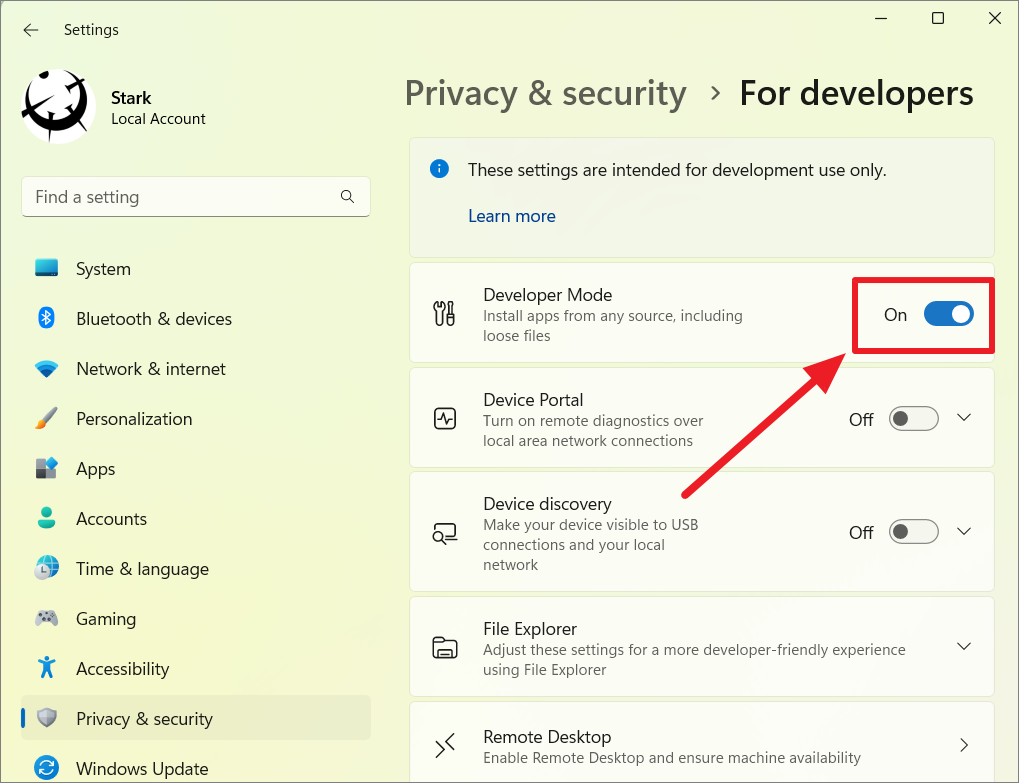
その後、「はい」をクリックして動作を確認します。
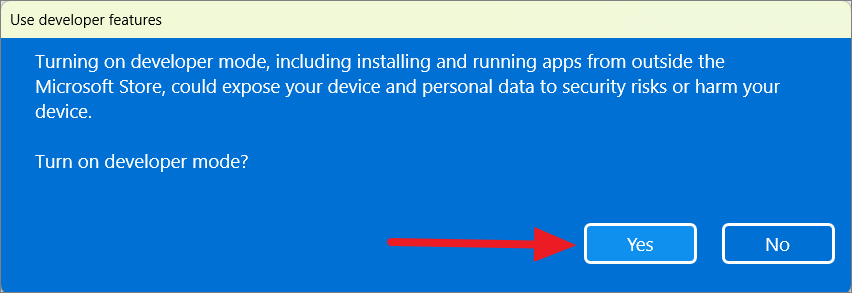
7-zipまたはWinRARのインストール
異なるパッケージからいくつかのファイルを抽出する必要があるため、7zipやWinRARのようなサードパーティ製のアーカイブソフトを使用することになります。お持ちでない場合は、ダウンロードしてインストールしてください。
7-zipの公式ダウンロードページに行き、最新版の下にある「64-bit Windows x64′」の横にある「ダウンロード」リンクをクリックすると、ダウンロードできます。
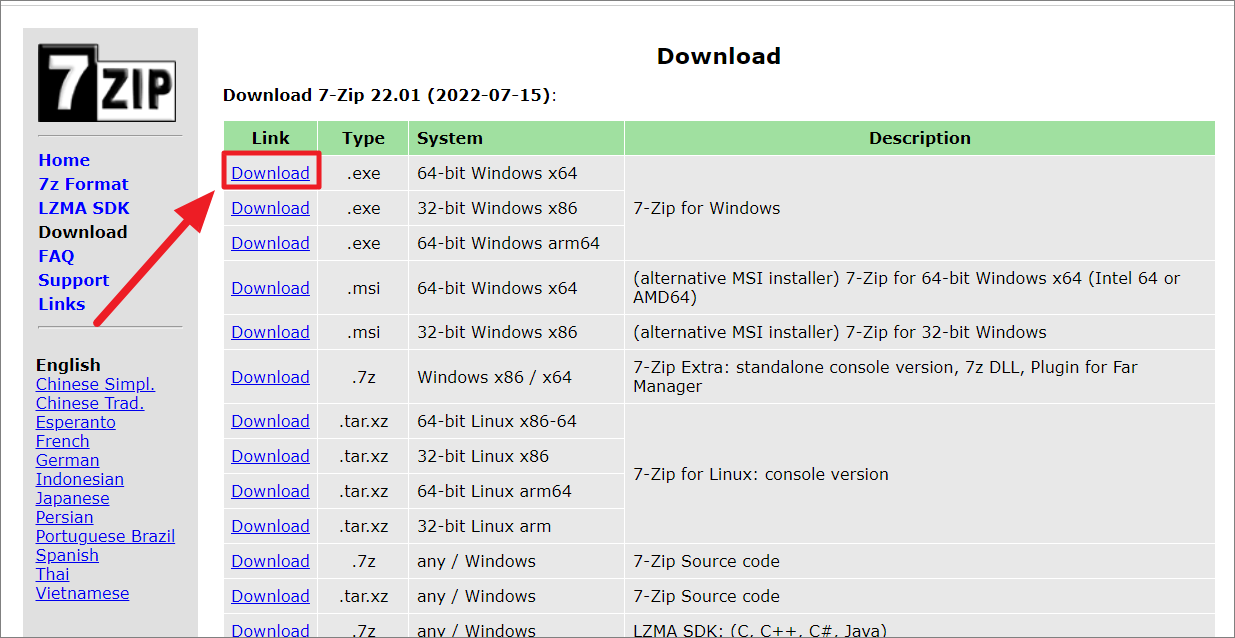
.exeファイルがダウンロードされたら、ソフトウェアをインストールします。
または、7-zipのMicrosoft Storeページにアクセスし、「Get in Store app」ボタンをクリックすることも可能です。
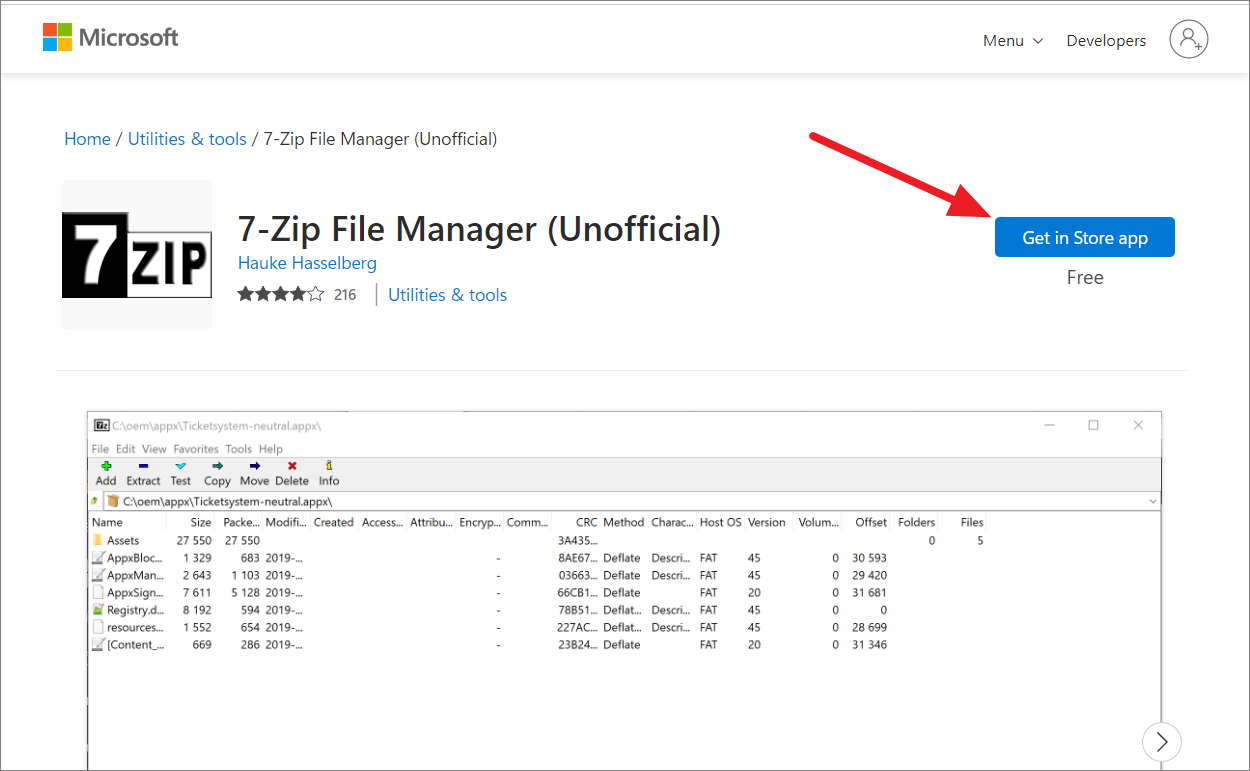
次に、プロンプト上の「Microsoft Storeを開く」ボタンをクリックします。
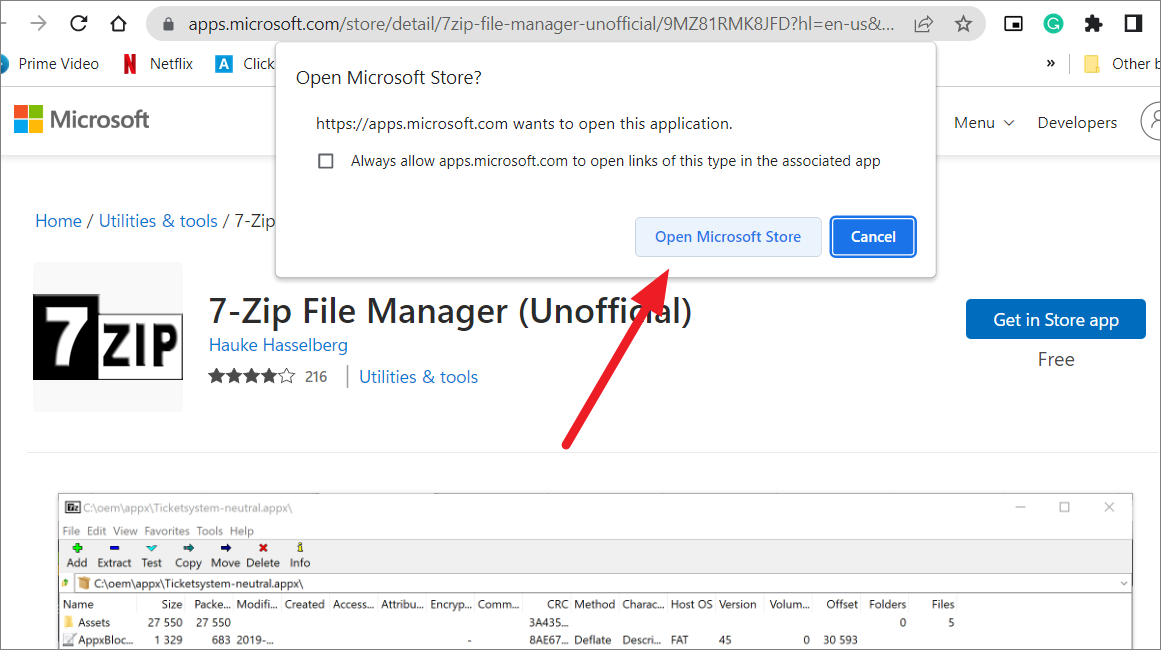
Microsoft Storeアプリが開いたら、「入手」ボタンをクリックすると、アプリが自動的にダウンロードされてインストールされます。
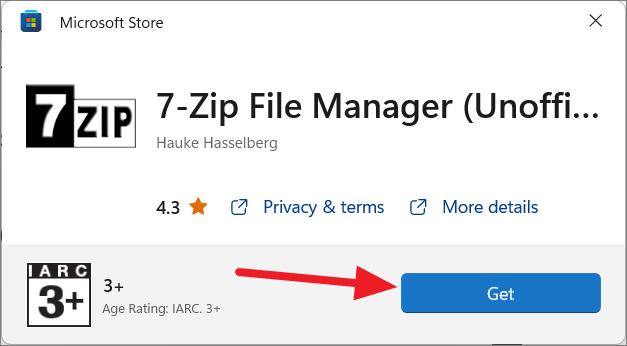
Windows Subsystem for Android のダウンロードとセットアップ 目次
まず、カスタマイズするために、適切な WSA パッケージをダウンロードする必要があります。WSAパッケージのダウンロードは、以下の手順で行います。
store.rg-adguard.netのウェブサイトを開き、最初のドロップダウンリストから「ProductID」を選択します。
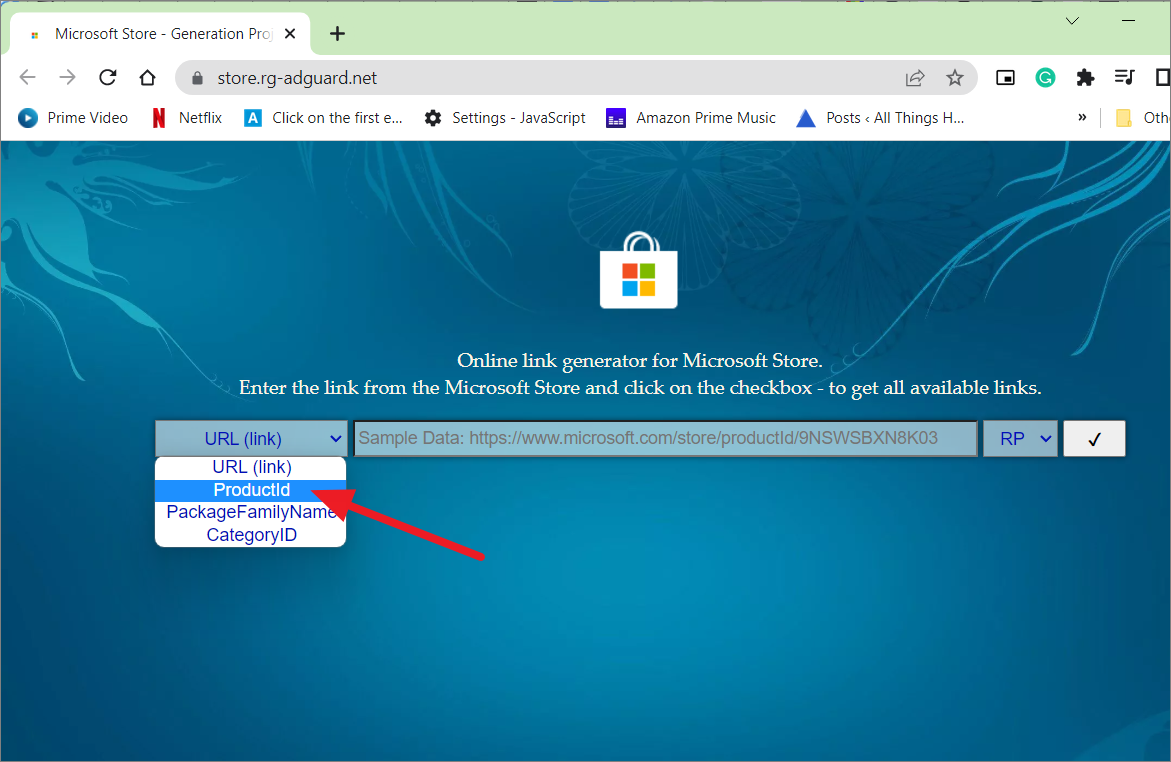
次に、このID 9P3395VX91NRをテキストフィールドに入力またはコピー&ペーストしてください。その後、「低速」を選択し、チェックボタンをクリックします。
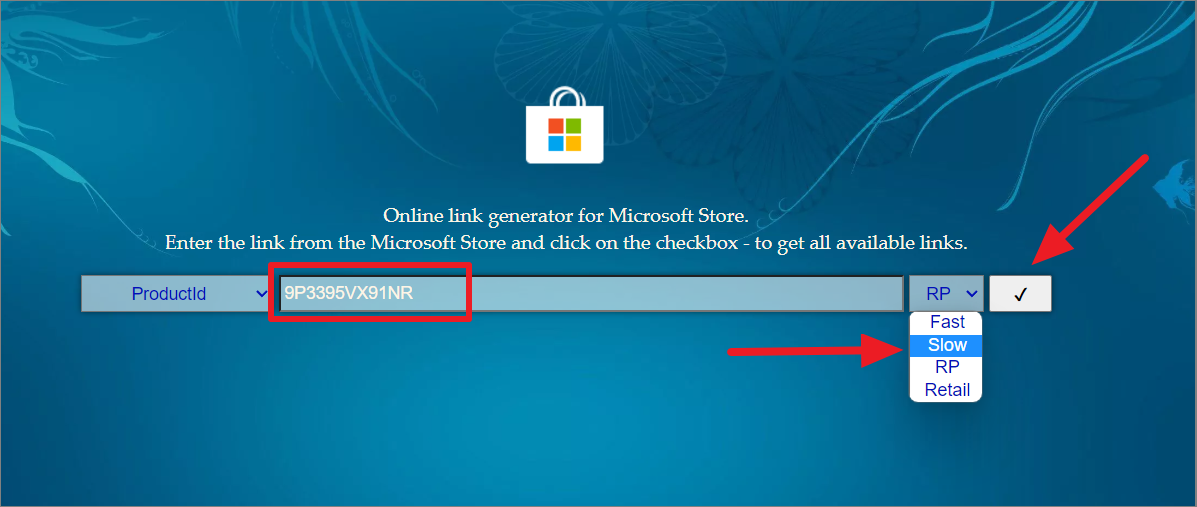
結果が表示されたら、一番下までスクロールして、一番大きな.msixbundleファイル(約1.35GB)を見つけて、それをクリックします。例えば、最新のファイルは「MicrosoftCorporationII.WindowsSubsystemForAndroid_2210.40000.7.0_neutral_~_8wekyb3d8bbwe.msixbundle」となっています。
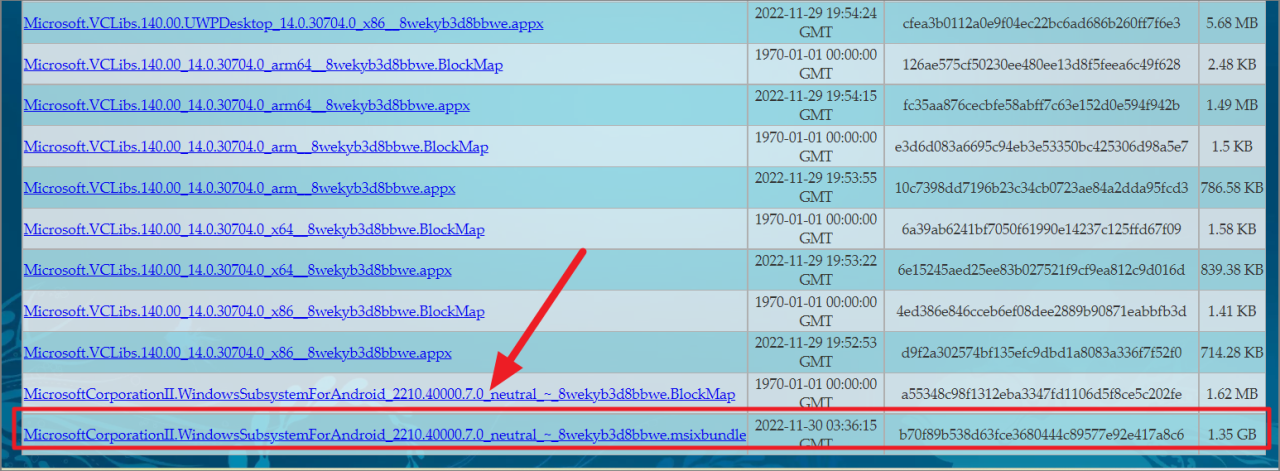
ファイルがダウンロードされない場合は、リンクを右クリックし、「名前を付けてリンク先を保存」を選択してください。
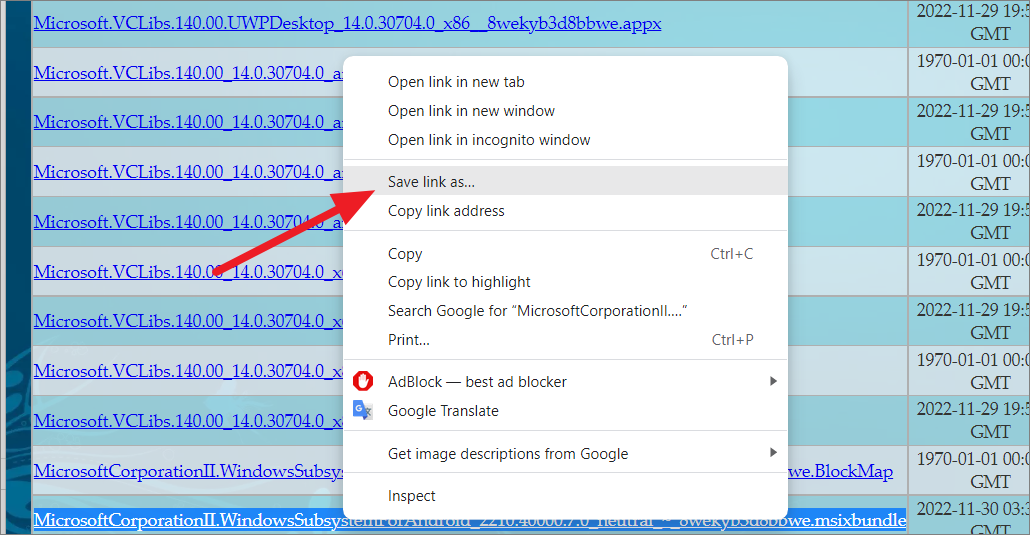
Google Chromeなど一部のブラウザでは、ダウンロードが拒否される場合があります。そのような場合は、矢印ボタンをクリックし、「保持」を選択してください。
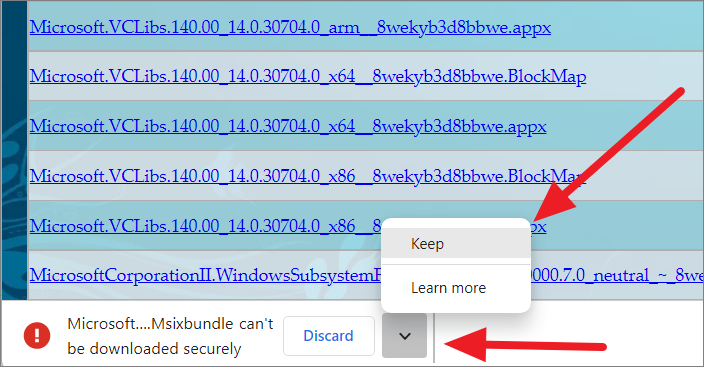
ファイルがダウンロードされたら、そのファイルに移動してアーカイバソフトで開きます。.msixbundleファイルを右クリックし、「その他のオプションを表示」を選択します。
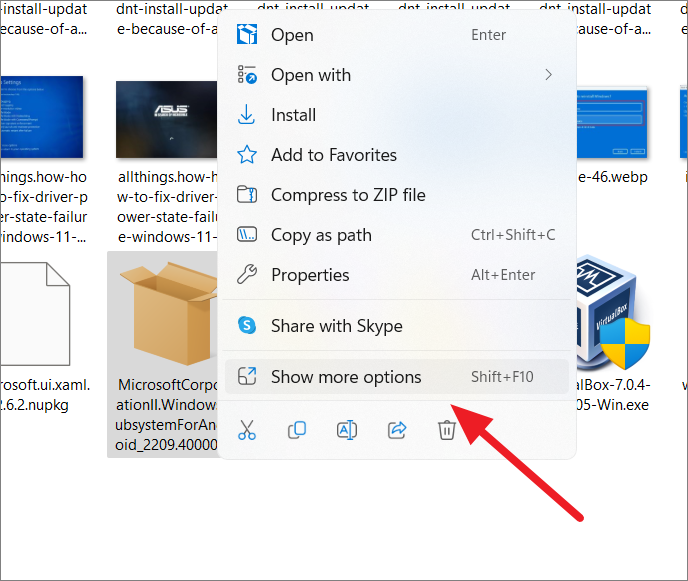
次のコンテキストメニューで、「7-Zip」を選択し、サブメニューの「アーカイブを開く」を選択します。
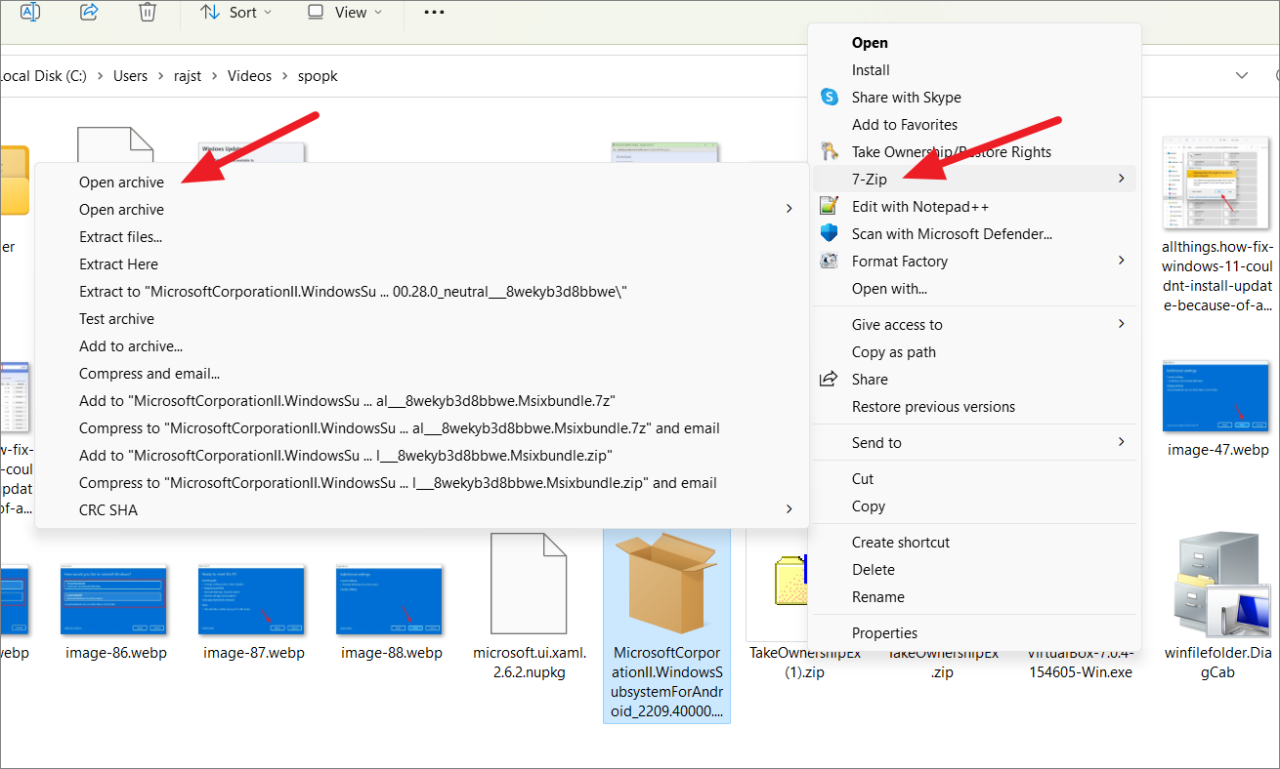
7-Zipアプリでファイルを開いたら、一番下までスクロールして、「Nightly.msix」で終わるバンドルをダブルクリックします。例えば、’WsaPackage_2209.40000.28.0_x64_Release-Nightly.msix’ といった具合です。
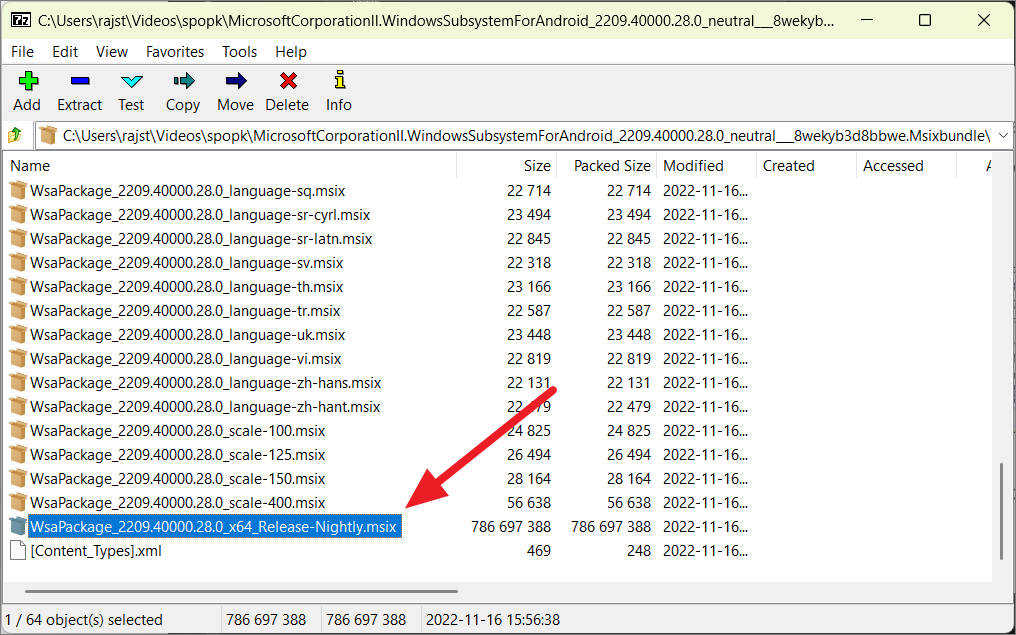
これにより、そのパッケージ内のファイルのリストが表示されます。すべてのファイルを選択し(Ctrl Aキーボードショートカット)、上の「解凍」または「解凍先」ボタンをクリックします。
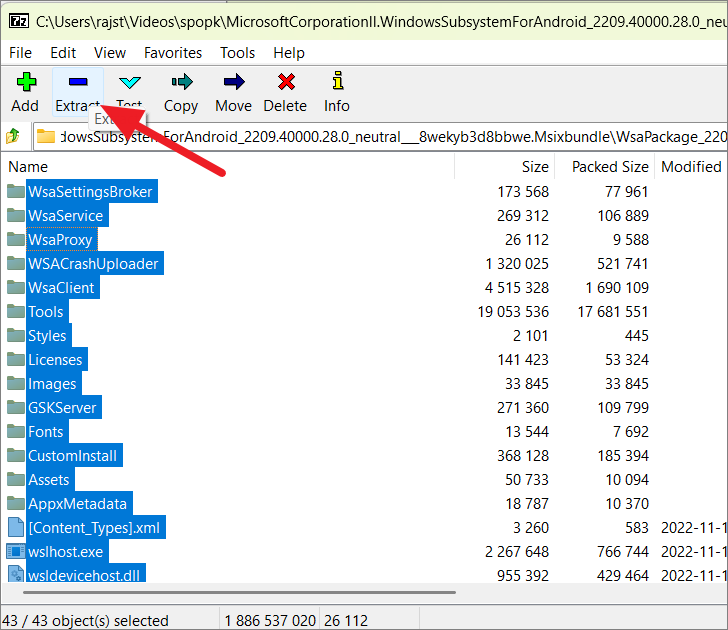
Copy to’ or ‘Destination’ field, spec this path – C:\WindowsSubsystemAndroid, and click ‘OK’ button.または、3つの点ボタンをクリックして、「WindowsSubsystemAndroid」を選択します。
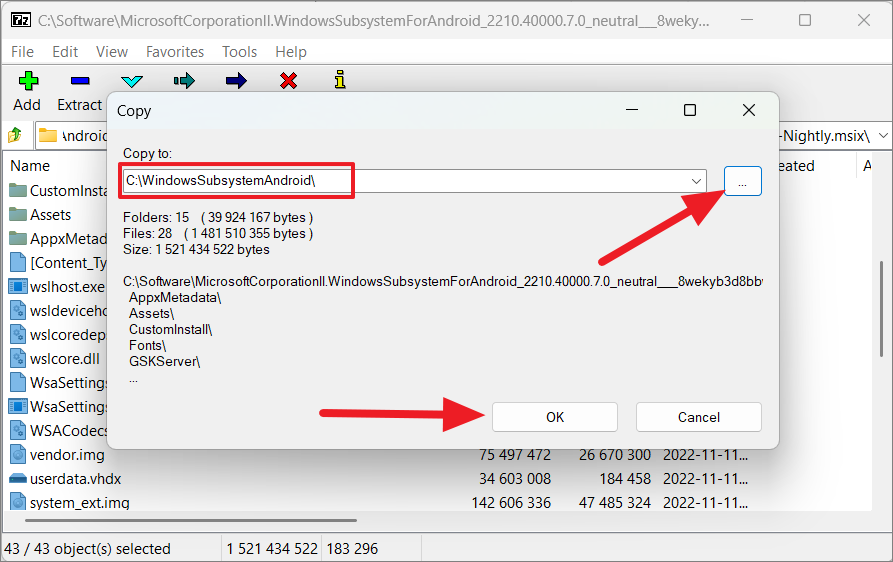
ファイルが展開されたら、C:ドライブ内のWindowsSubsystemAndroidフォルダを開き、以下のフォルダとファイルを選択してください。
- AppxMetadata (フォルダ)
- AppxBlockMap.xml (ファイル)
- AppxSignature.p7x (ファイル)
- [コンテンツタイプ].xml (ファイル)
そして、それらをDeleteします。
また、解凍時に上記のファイルを除外することも可能です。
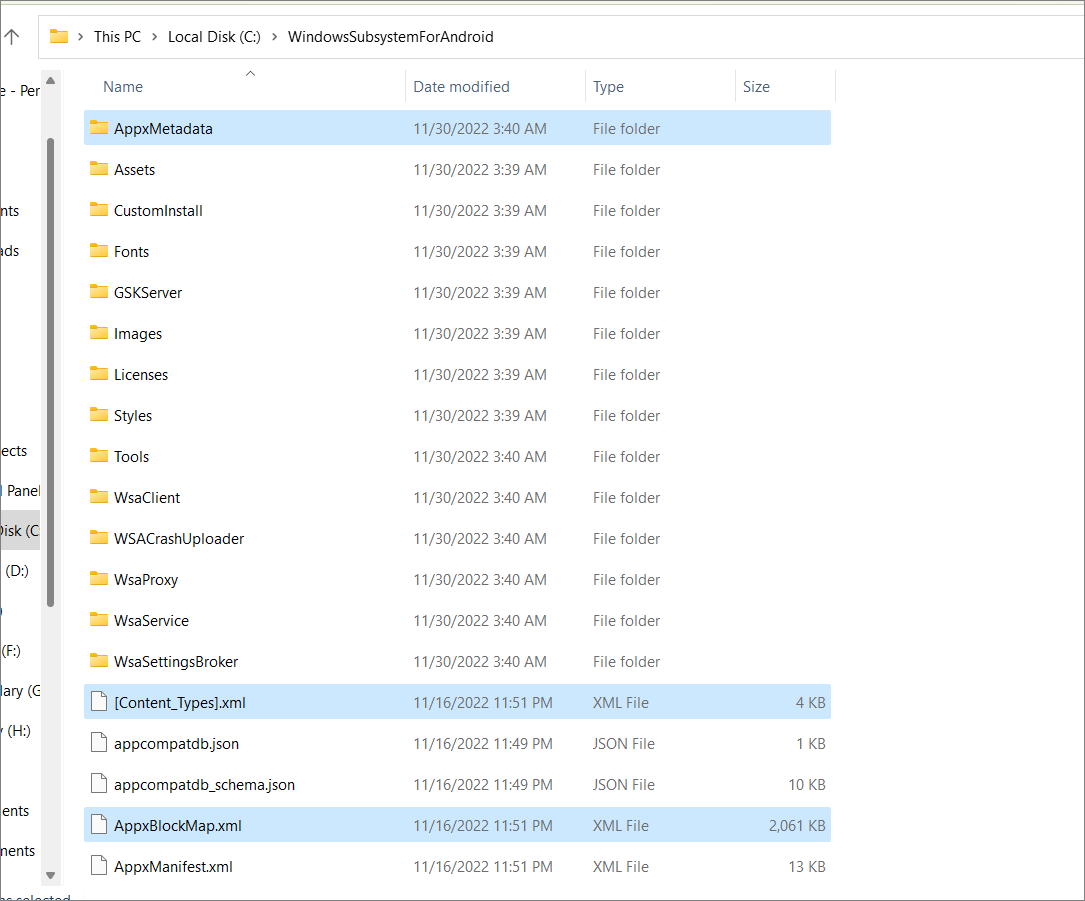
WSAGAScript のダウンロードと GAppsWSA コンテンツのセットアップ
次に、Google AppsとPlayストアをWSAイメージにインストールするためのWSAGAScriptをダウンロードします。
その前に、起動ドライブ(C:)に別のフォルダを作成し、「GAppsWSA」に名前を変更する必要があります。
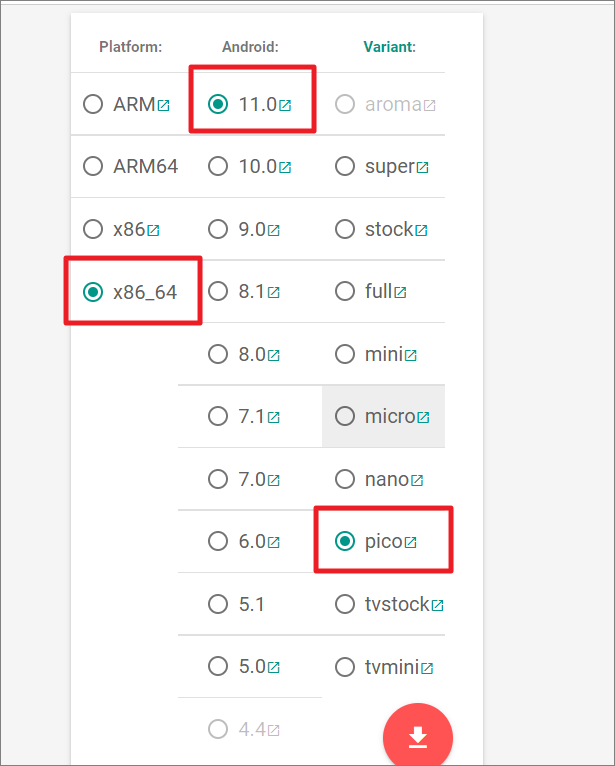
その後、下の「ダウンロード」アイコンをクリックしてください。
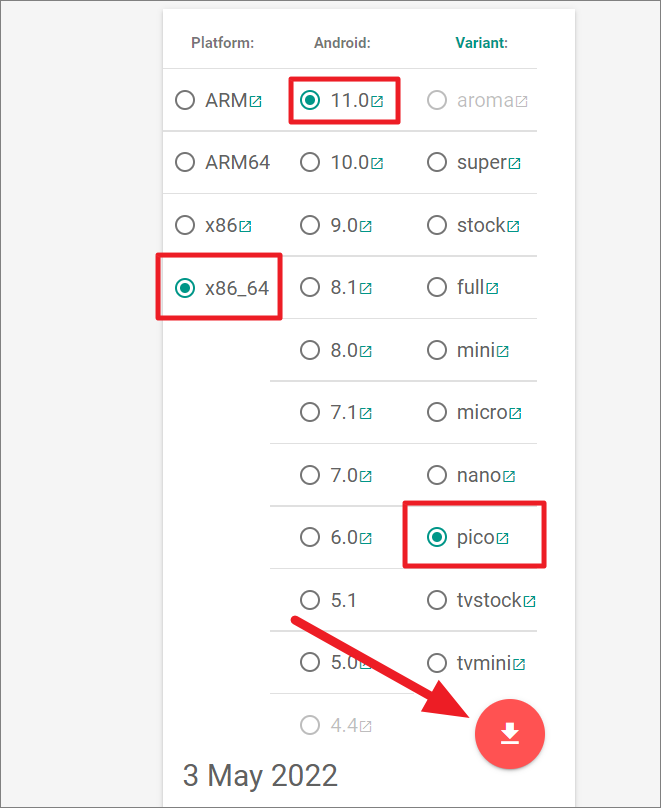
すると、Sourceforgeのダウンロードページにリダイレクトされます。数秒待つと、ファイルが自動的にダウンロードされるはずです。そうでない場合は、緑の「ダウンロード」ボタンをクリックして手動でダウンロードを初期化します。
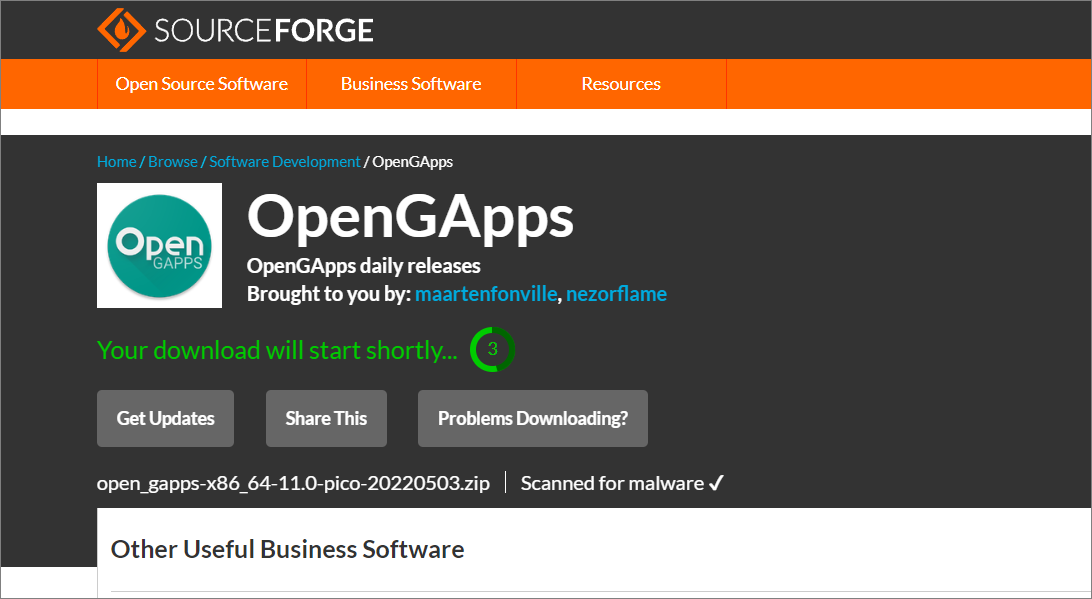
名前を付けて保存」ウィンドウで、C:> GAppsWSA >を選択します。#GAPPSの場所を選択し、[保存]をクリックします。
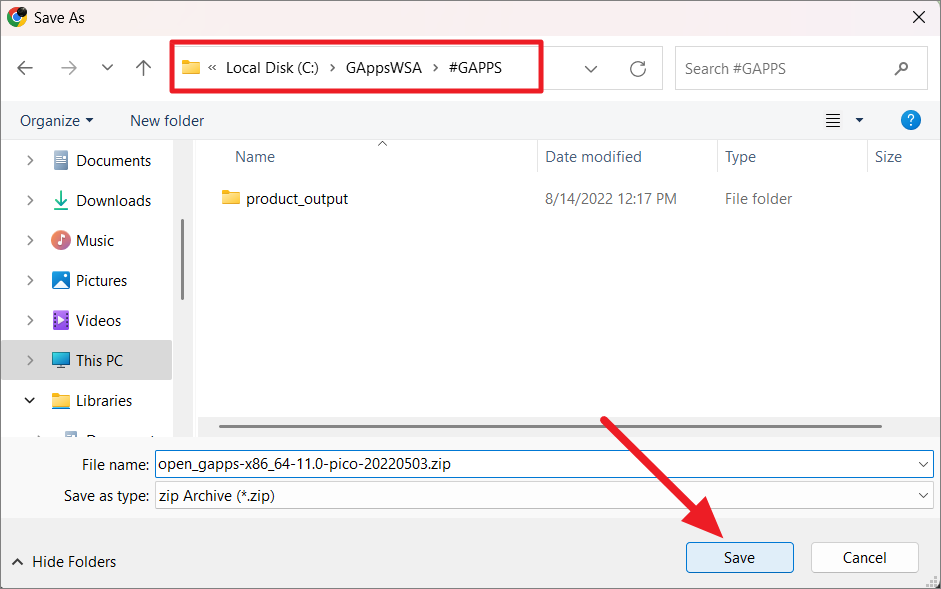
または、「open_gapps-x86_64-11.0-pico-xxxxxx.zip」ファイルを任意の場所にダウンロードし、以下の場所にコピーしてください。
C:\GAppsWSA#GAPPS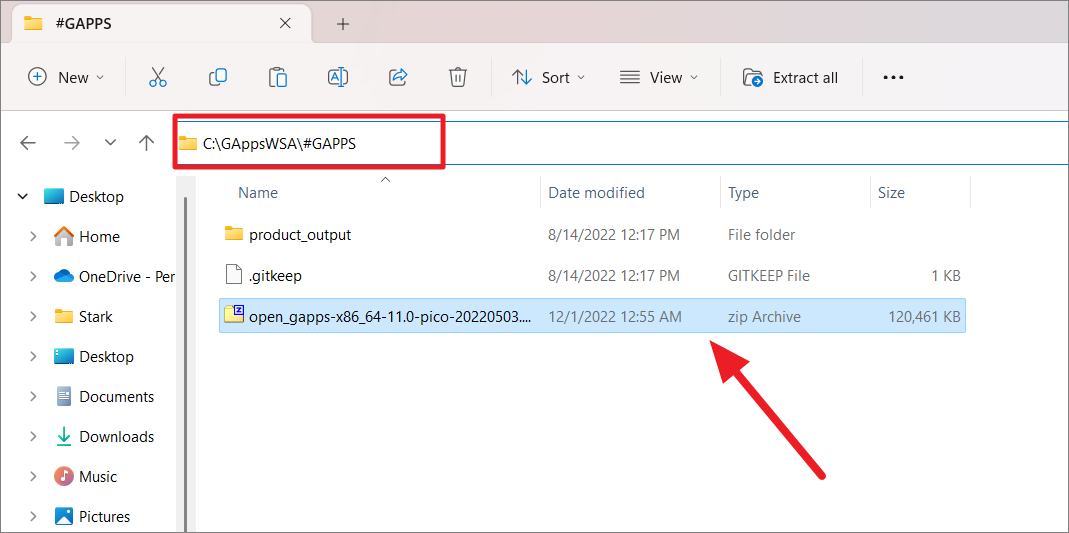
このファイルを解凍する必要はなく、Gappsが入ったZIPファイルを上記の場所にコピー&ペーストしてください。
GAppsWSA フォルダにいくつかの Images ファイルをコピーする
次に、WindowsSubsystemAndroid フォルダにある 4 つの重要なファイルを GAppsWSA フォルダ内の ‘#IMAGES’ フォルダにコピーする必要があります。
ファイルエクスプローラーを開き、C:↵WindowsSubsystemAndroidの場所に移動します。
次に、Ctrlキーを押しながら、以下の画像ファイルを選択します。
- vendor.img
- システムエクスト.img
- システムイメージ
- 製品名.img
次に、選択したイメージファイルをCtrl Cでコピーします。
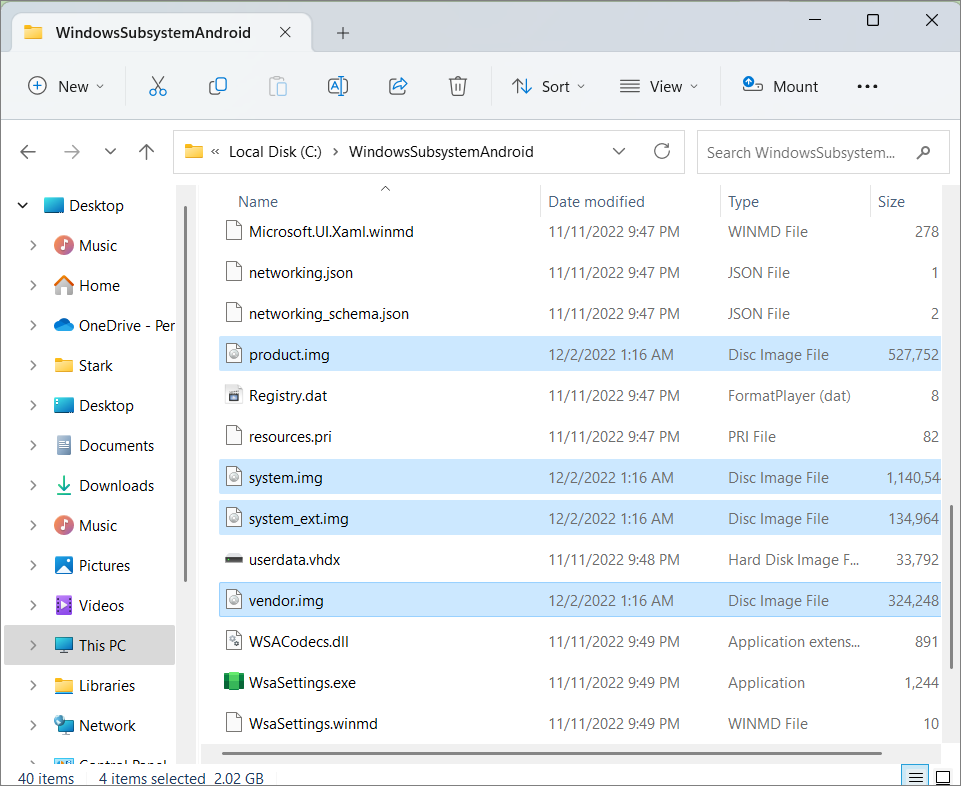
次に、ファイルエクスプローラーで以下のパス -C:\GAppsWSA#IMAGES を参照し、そこにファイルを貼り付けます(Ctrl V)。
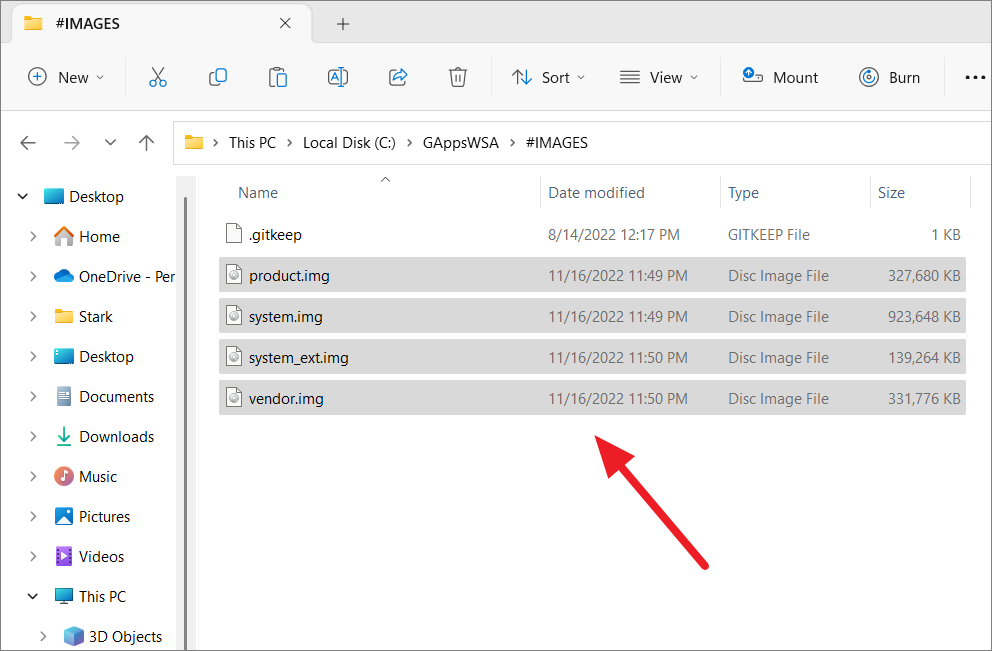
ADB ツールキットのダウンロード
Windows Subsystem for Android(WSA)の改造を始める前の準備として、この手順の最後に必要となるAndroid Debugging Bridge(ADB)Toolkitのダウンロードを行います。
ツールキットをダウンロードする前に、Cドライブに新しいフォルダを作成し、ADBKitに名前を変更します。
そして、このMediafireのダウンロードサイトにアクセスし、「ダウンロード」ボタンをクリックしてください。
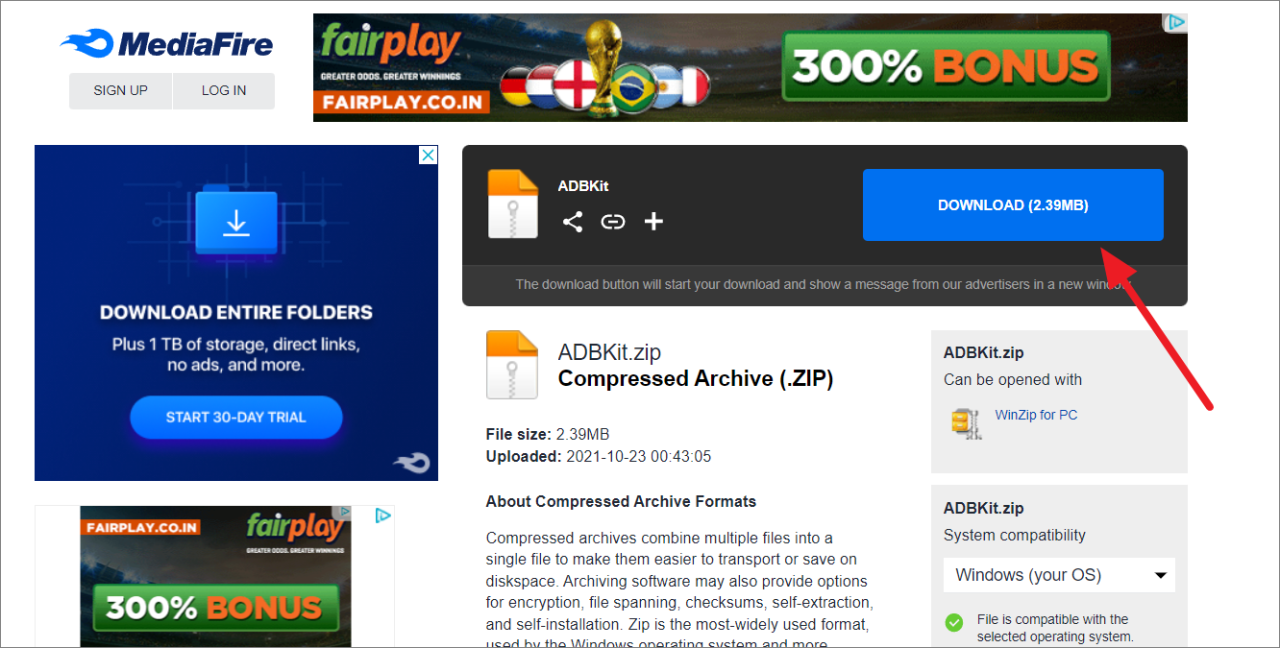
ファイルがダウンロードされたら、その内容を新しく作成された「ADBKit」フォルダに解凍します。
そのためには、ダウンロードしたファイル ‘ADBKit.zip’ に移動し、7-Zip で開いてください。そして、すべてのファイルを選択し、「展開」ボタンをクリックします。
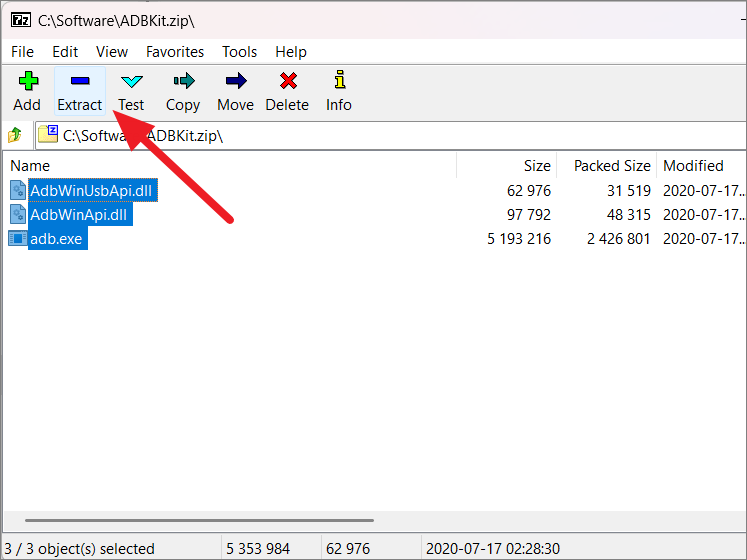
次に、’Copy to’ または ‘Destination’ パスを C:\ADBKit*** に指定し、’OK’ をクリックします。
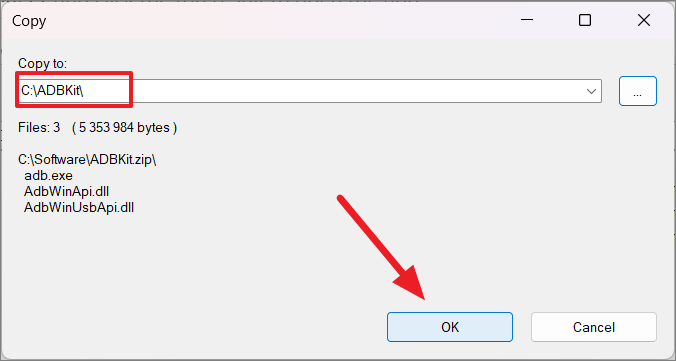
Google Play Store をインストールするための Android 用 Windows Subsystem のカスタマイズ
これで、Google Play Storeを実行するためにAndroidカーネル用のカスタムWindows Subsystemを作成するために必要なファイルがすべて揃いました。以下の手順に従って、WSA を変更します。
まず、Ubuntuを起動します。スタートメニューを右クリックし、コンテキストメニューから「ターミナル(管理者)」を選択します。
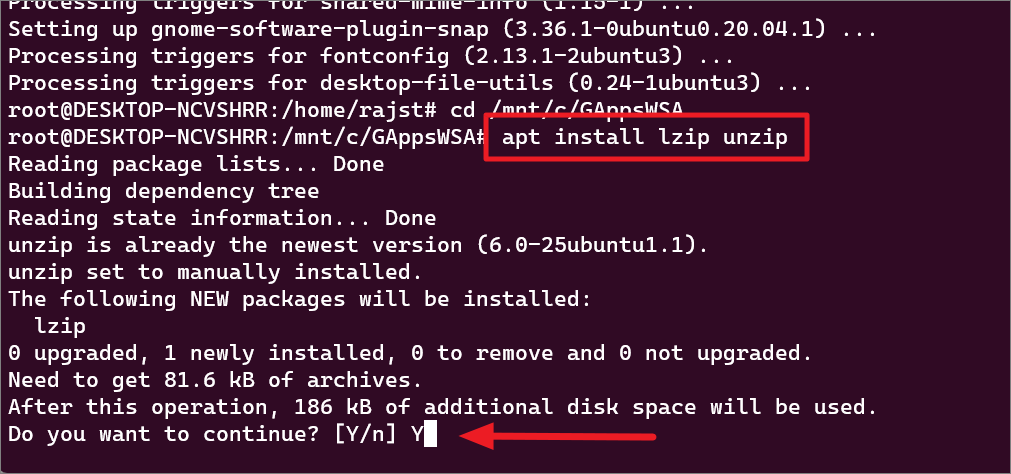
次に、「dos2unix」という別のツールをインストールする必要があります。以下のコマンドを実行し、Enterキーを押してください。
apt インストール dos2unix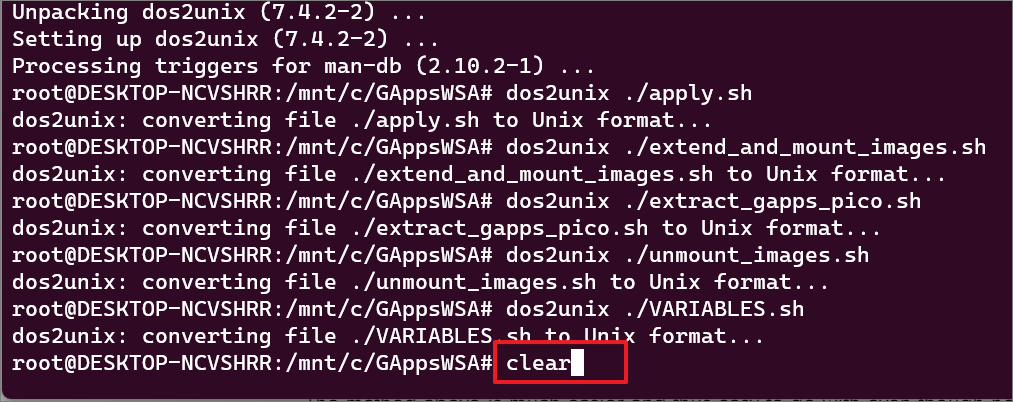
必要なスクリプトをUnix形式に変換したら、以下のコマンドを順次実行してください。
最初のステップを実行するには、以下のコマンドを使用します。
./extract_gapps_pico.sh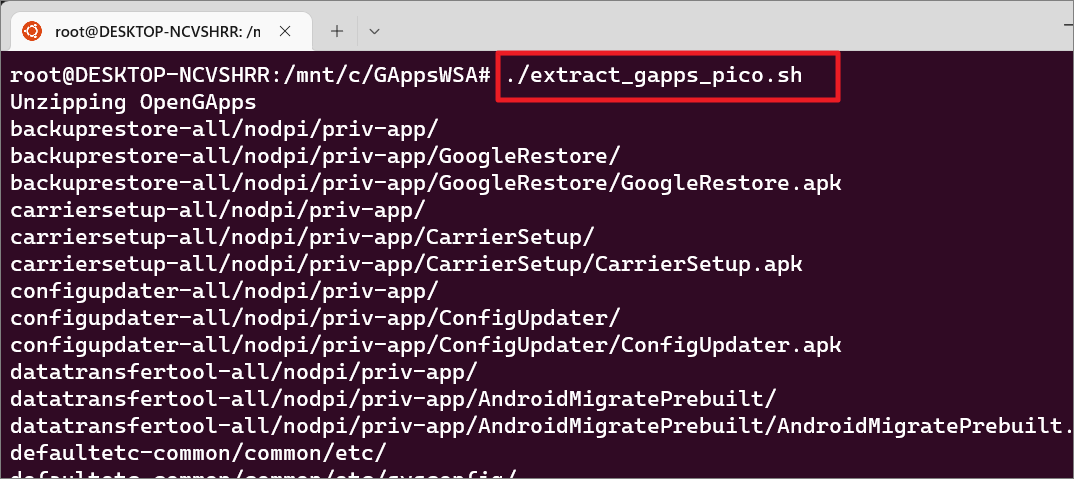
端末が「Gapps Folder Ready!」と表示されるのを待ち、次のコマンドを入力します。
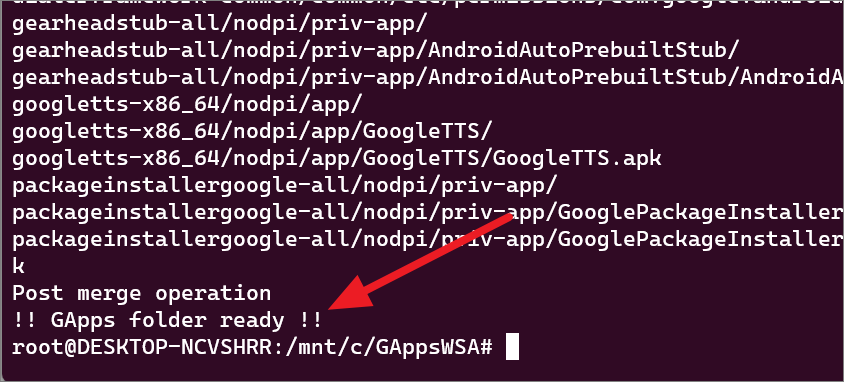
以下のコマンドで2番目のステップを実行し、コンソールが「Images Mounted」メッセージを返すのを待ちます。
./extend_and_mount_images.sh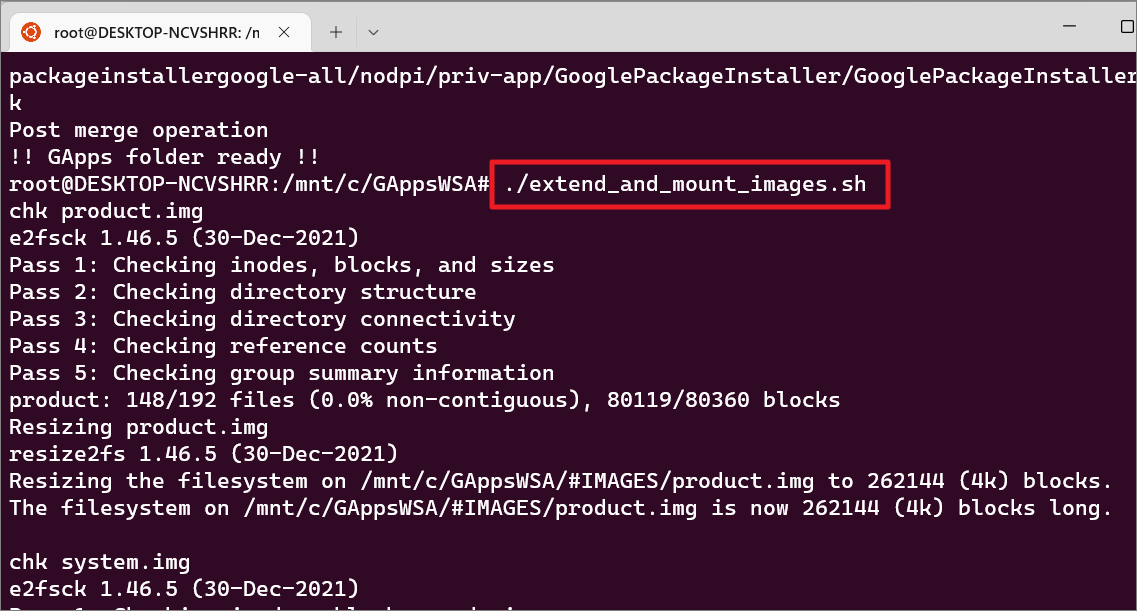
3番目のステップを実行するために次のコマンドを入力し、Enterキーを押します。
./apply.sh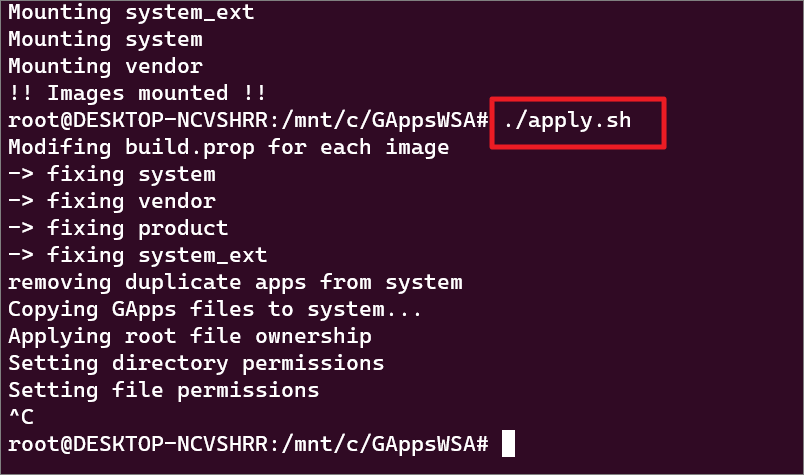
最後に、4番目のステップを実行し、Unmounting completedのメッセージを待ちます。
./unmount_images.sh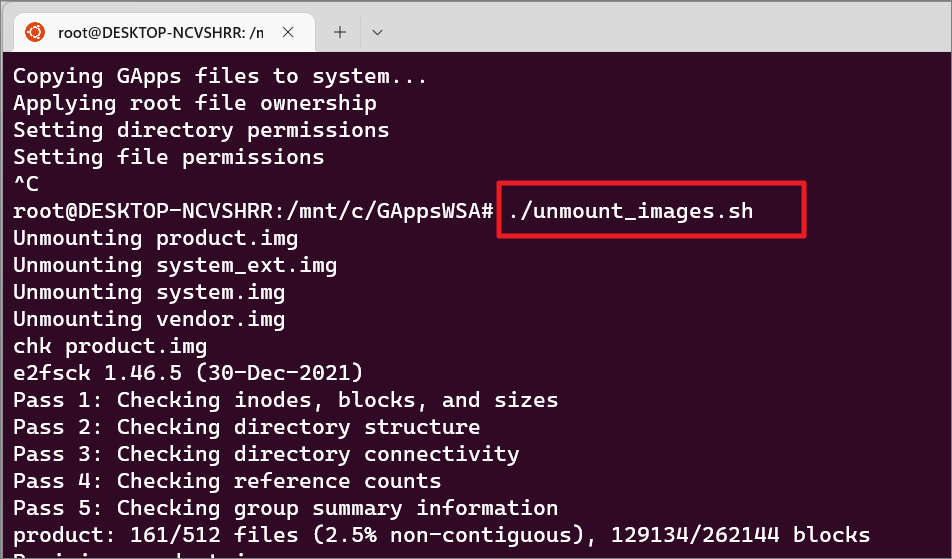
上記のコマンドの実行が終われば、Google Apps(GApps)が統合されたカスタムカーネルの作成は完了です。これで、Ubuntuのターミナルは終了しましたので、終了してください。
次に、C:> GAppsWSA >に移動して、GAppsWSA下の「#IMAGES」フォルダーを開く。ファイルエクスプローラーで#IMAGESを開きます。
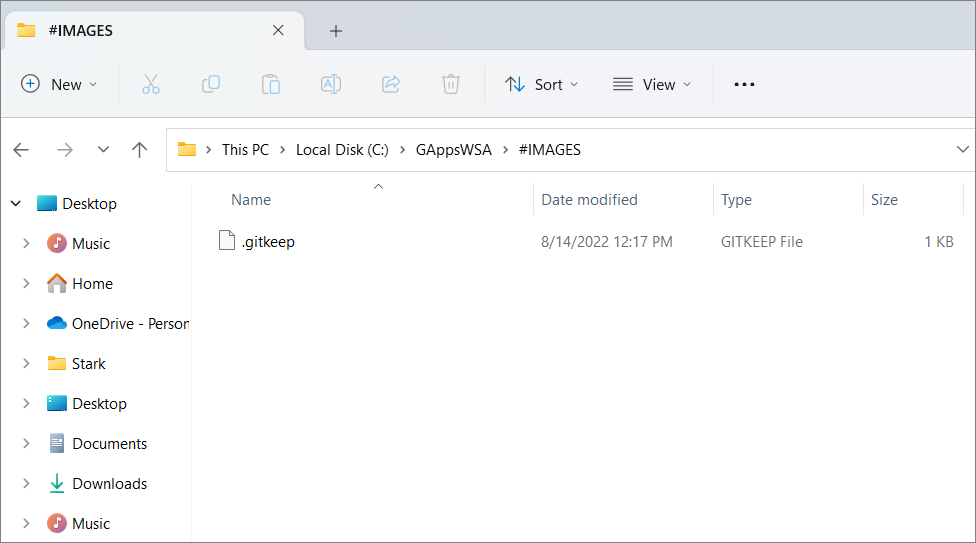
ここで、以下の4つのファイルを選択し、クリップボードにコピーする必要があります。
- vendor.img.
- system_ext.img.
- system.img.
- product.img.
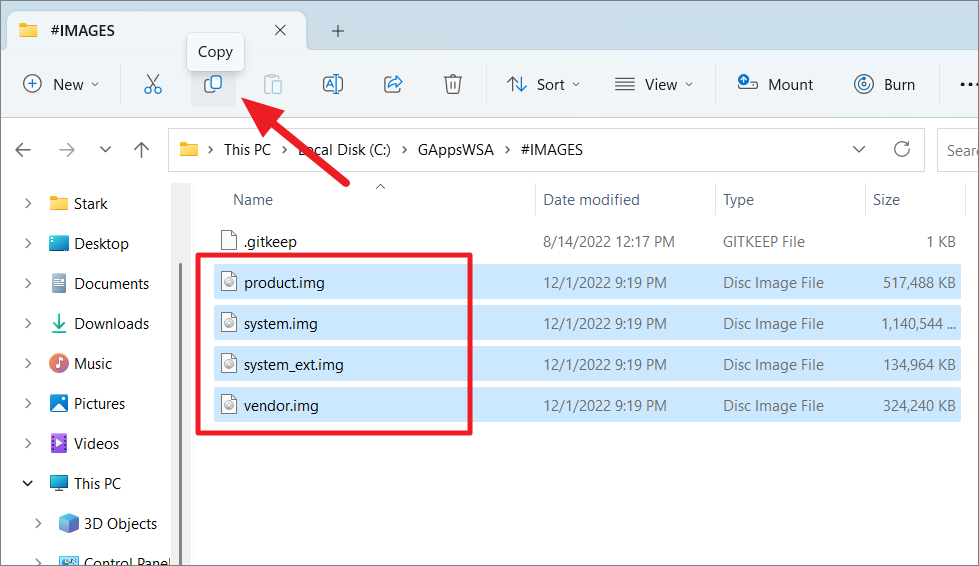
そして、起動ドライブ(C: \WindowsSubsystemAndroid) の ‘WindowsSubsystemAndroid’ フォルダを参照し、コピーしたイメージファイルをそこに貼り付けます。プロンプトが表示されたら、「Replace the files in the destination」オプションをクリックして、既存のファイルを置き換えます。
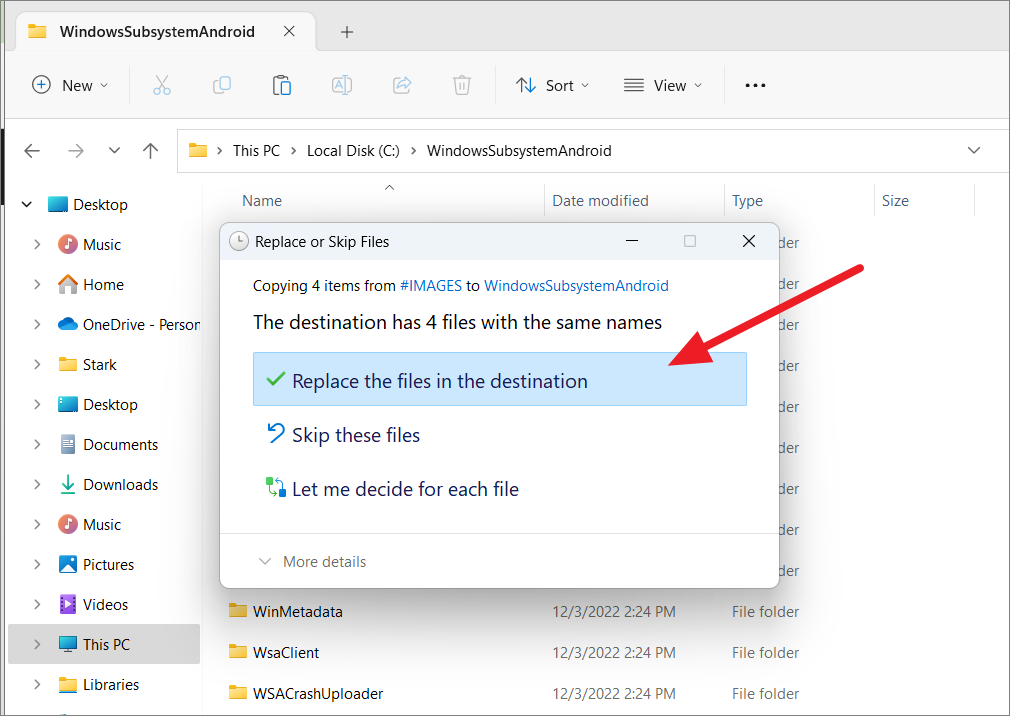
その後、C ドライブの ‘GAppsWSA’ フォルダに移動し、’misc’ フォルダを開いてください。
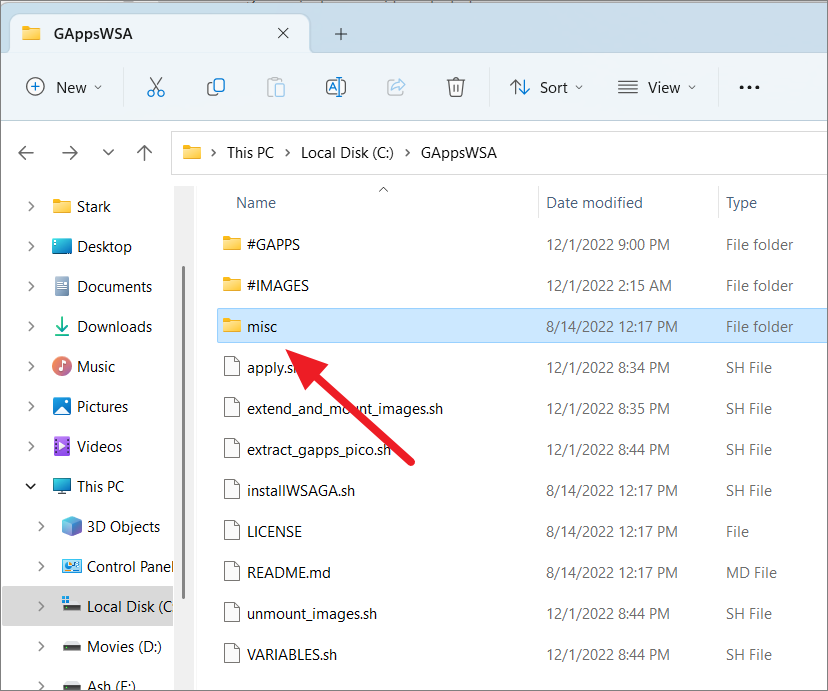
ここで、’kernel’ファイルをコピーします。
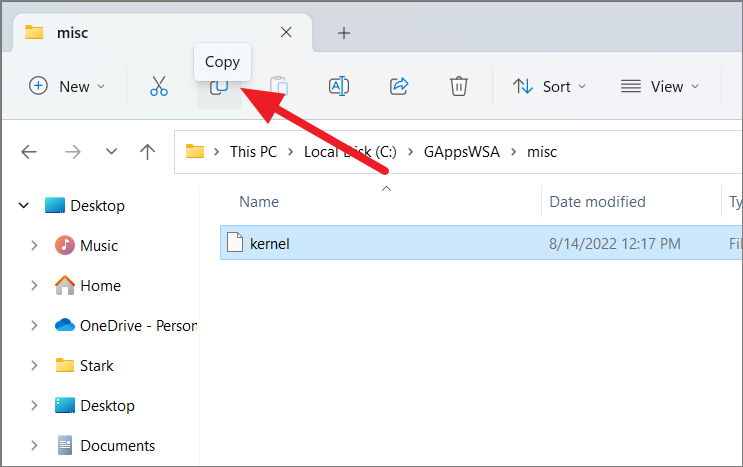
次に、WindowsSubsystemAndroidフォルダの下にある「Tools」フォルダを、C:³³に移動します。ここで、ツールバーの「Rename」ボタンを使って、既存の「kernel」ファイルを「kernel_back」にリネームしてください。
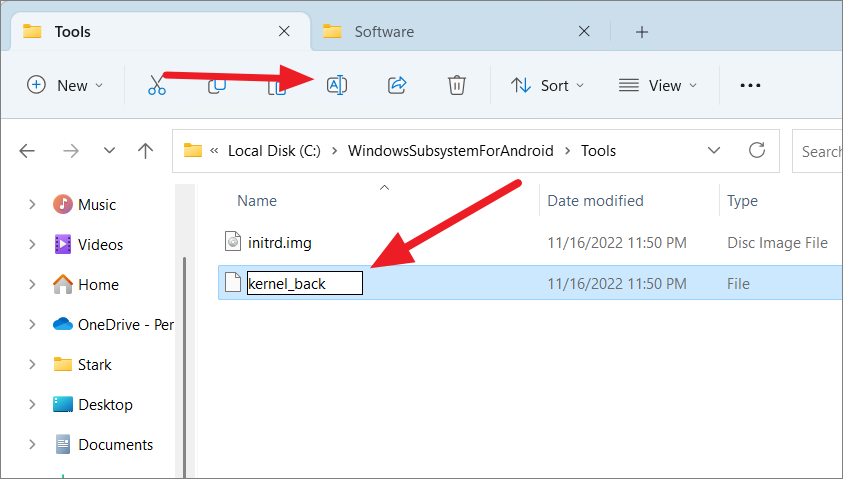
リネームしたファイルは、何かあったときのバックアップとして使用することができます。
ここで、先にコピーした「kernel」ファイルを同じ場所に貼り付けます。
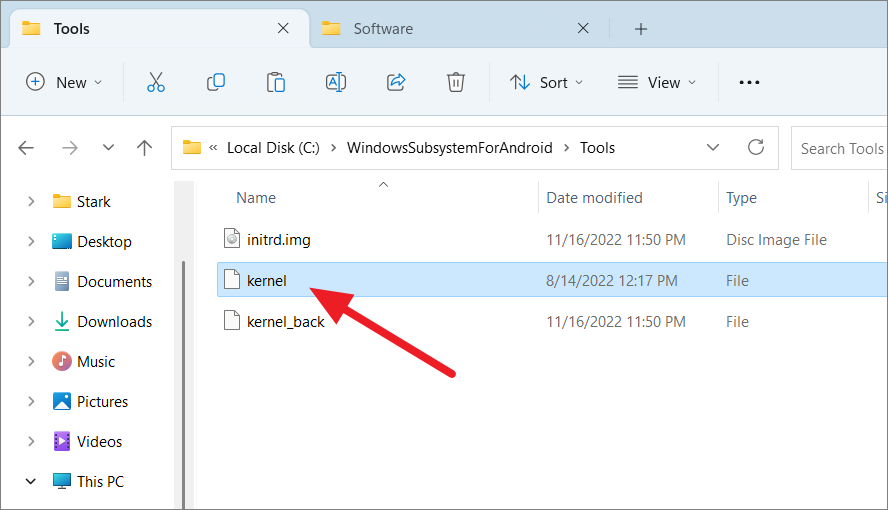
手順が完了すれば、Windows 11にGoogle Play Storeを利用したカスタムWSAをインストールする準備が整います。
Windows 11 にカスタマイズ版 WSA をインストールする
さて、いよいよGoogle Playstoreを動かすためのカスタマイズ版WSAを端末にインストールします。以下の手順で進めてください。
PowerShellを管理者権限で起動します。スタートメニューを右クリックし、「ターミナル(管理者)」を選択します。
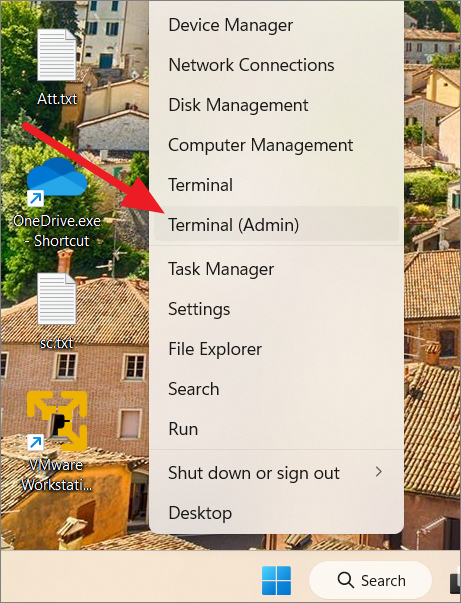
WindowsターミナルでWindows PowerShellがデフォルトのプロファイルでない場合は、ドロップダウンメニューから「Window PowerShell」を選択します。
ターミナルに以下のコマンドを入力または貼り付けて、Enterキーを押します。
Add-AppxPackage -Register C:\WindowsSubsystemForAndroid paragraphAppxManifest.xml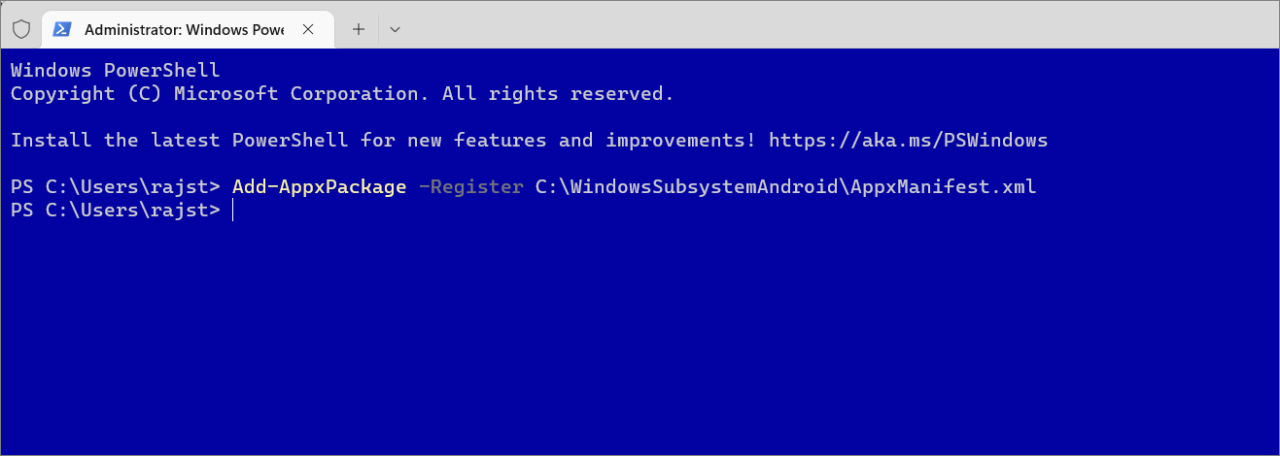
これにより、変更されたWSAとPlayストアがデバイスにインストールされます。
WSA で Google Play ストアをセットアップする
スタートメニューを開くと、Windows Subsystem for Android がコンピュータに正常にインストールされていることが確認できます。アプリを選択して起動するか、「Windows Subsystem for Android Settings」で検索して、一番上の結果を選択します。
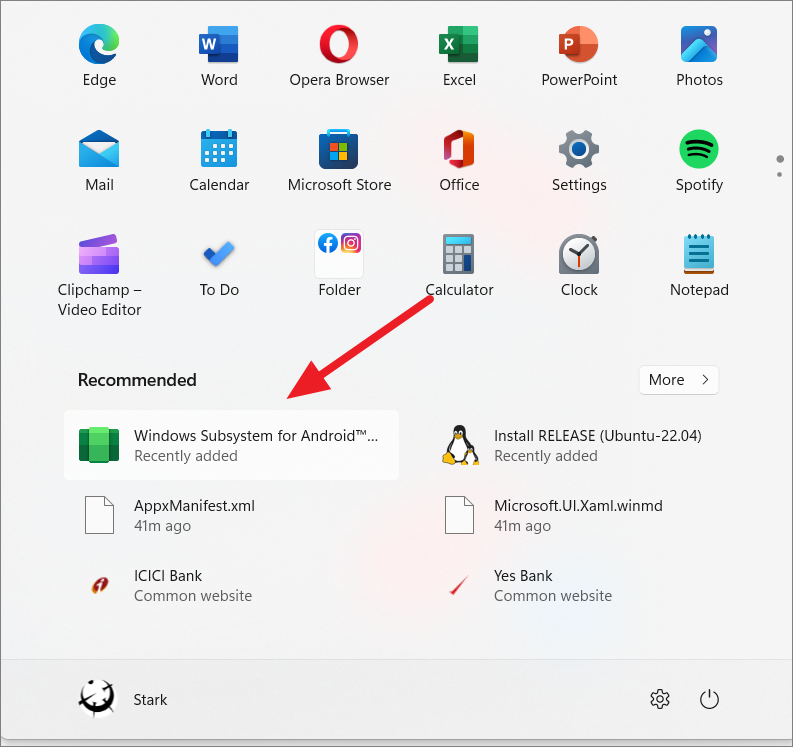
アプリを開いたら、「開発者」タブに切り替えて、「開発者モード」のトグルを有効にする
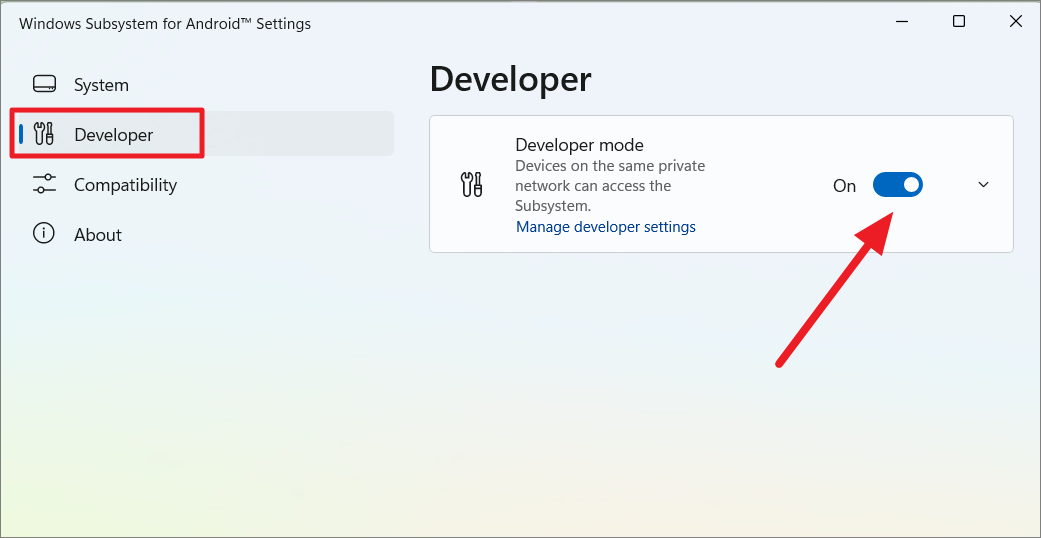
その後、「システム」タブに戻り、「ファイル」オプションの隣にある上向き矢印ボタンの付いた四角をクリックすると、Windows Subsystem for Android がコンピュータ上で実際に動き始めます。
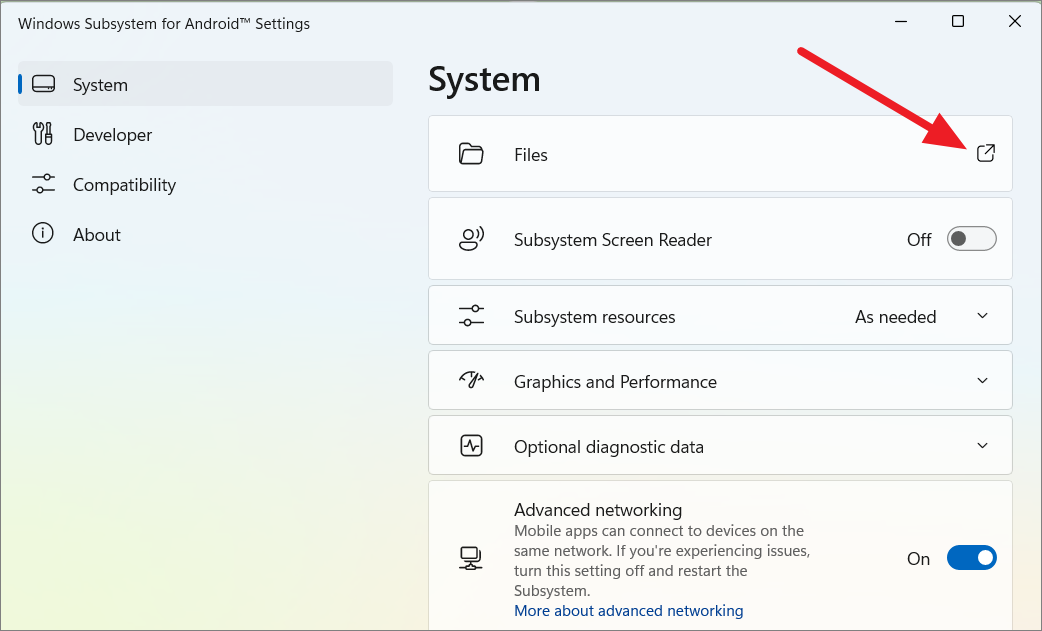
Optional diagnostic data prompt が表示されたら、Share my diagnostic オプションのチェックを外し、’Continue’ をクリックします。
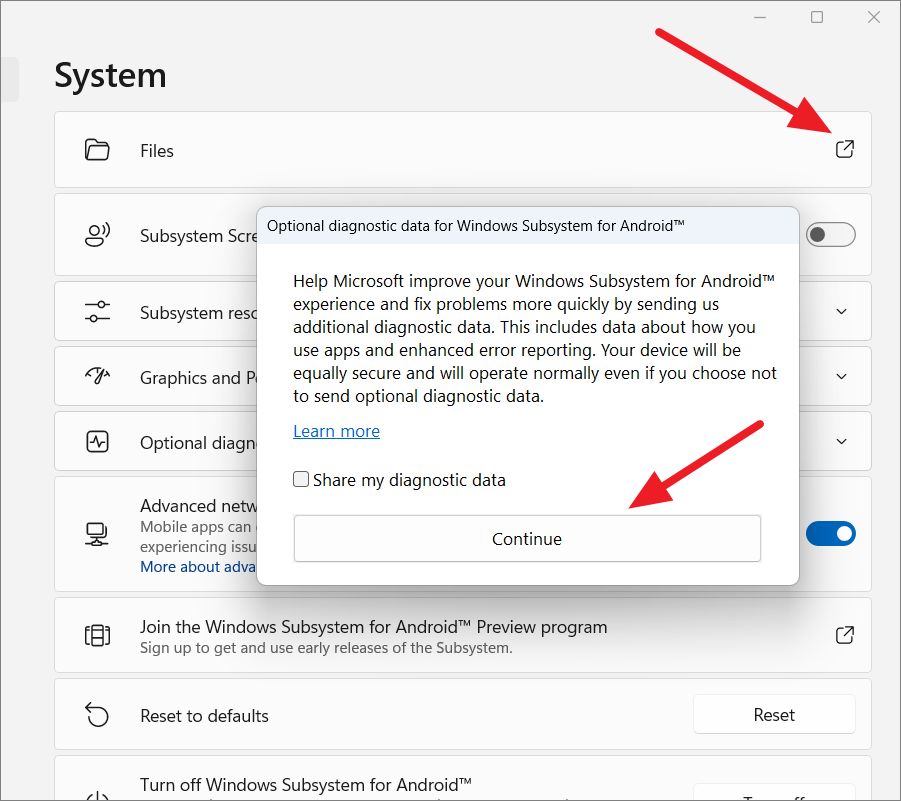
Android Subsystemのファイルマネージャーが開いたら、閉じます。
ここで、Windows検索で「Playストア」を検索すると、Playストアアプリはインストールされていますが、Googleアカウントにサインインできないことがわかります。
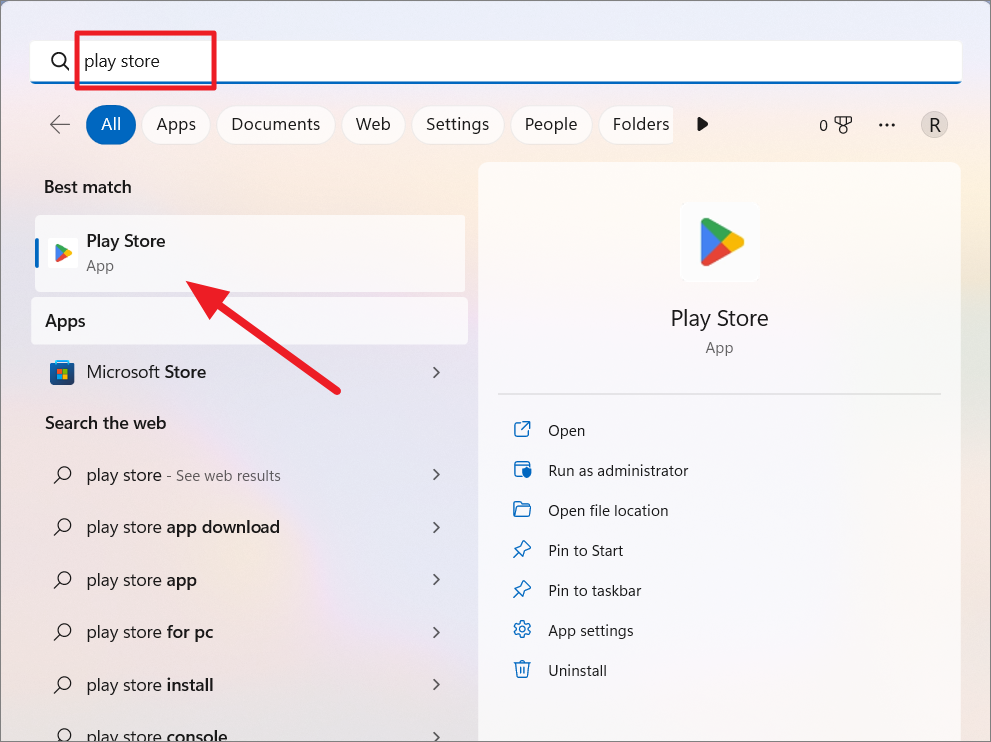
Playストアアプリを修正し、正常に動作させるためには、以下の手順で行います。
コマンドプロンプトを管理者権限で開き、以下のコマンドで先ほど作成したADBKitフォルダにディレクトリを変更します。
cd C:\adbkit
ここで、以下のコマンドを実行し、Windows Subsystem for Androidに接続します。
adb.exe 接続 127.0.0.1:58526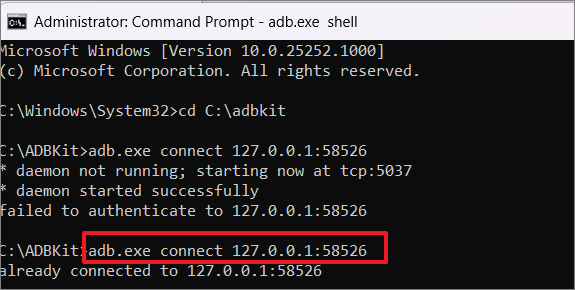
ADBでWSAの接続に失敗した場合は、Windows subsystem for Android Settingsを開き、「開発者モード」オプションのIPアドレスが、接続しようとしているものと同じかどうかを確認します。もし違うアドレスであれば、必ず上記コマンドで置き換えてから再度試してください。
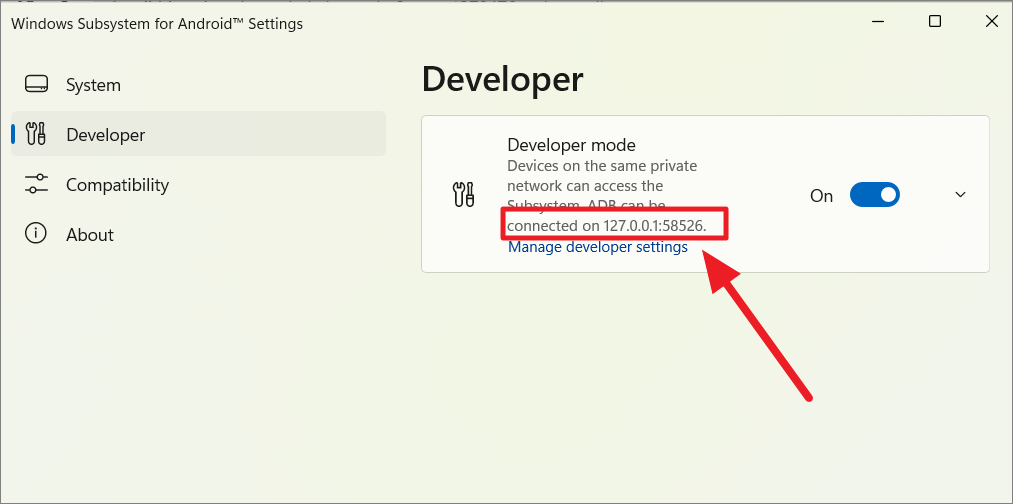
ADBがWindows Subsystem for Androidに接続されたら、以下のコマンドを入力して、ADBシェルを起動します。
adb.exe シェル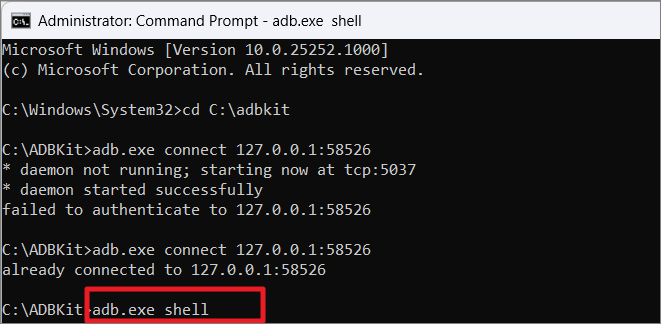
次に、以下のコマンドを実行し、root権限を取得します。
su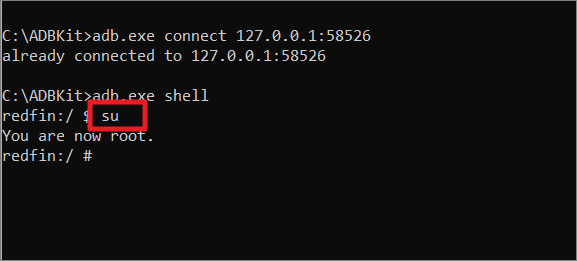
最後に、以下のコマンドを入力し、SELinuxのモードをpermissiveに変更します。
setenforce 0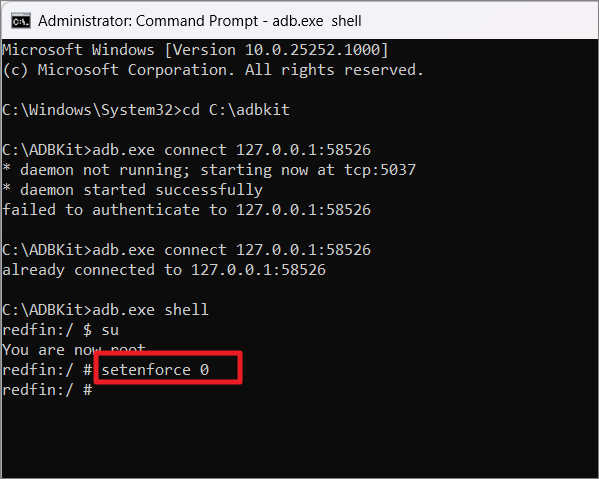
その後、exitコマンドでADBシェルを終了し、コマンドプロンプトを閉じます。以上で、Windows 11のパソコンにGoogle Playストアをインストールすることができました。
ここで、すべてのWindowsを終了し、スタートメニューを開き、Windowsの検索で「Playストア」を検索します。そして、検索結果から起動します。
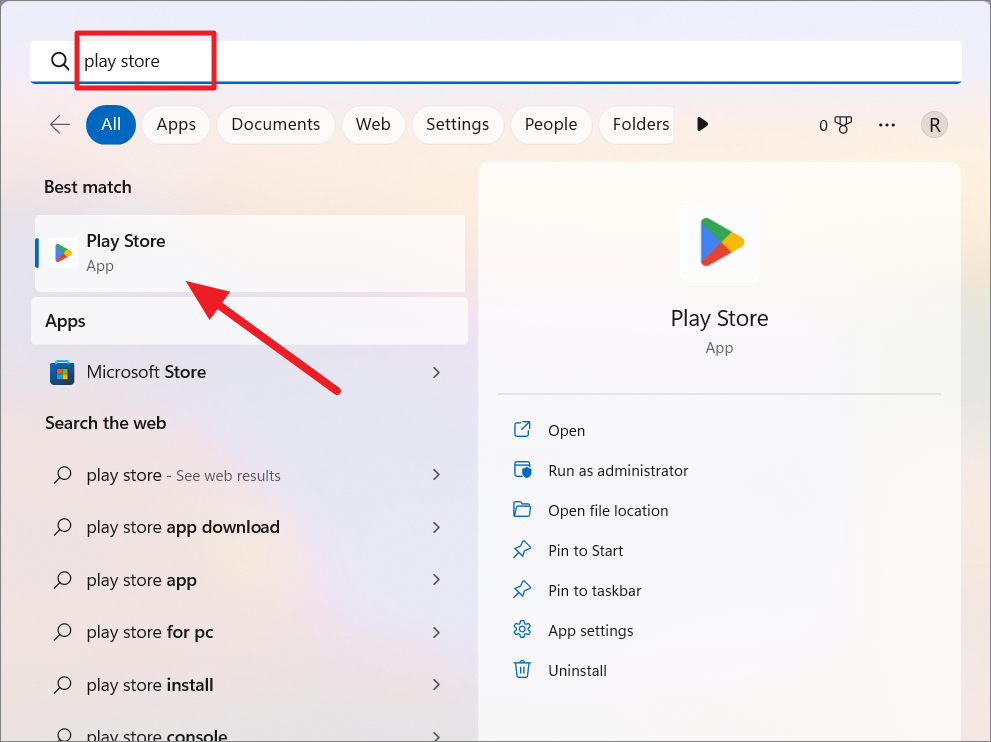
ここで、「ログイン」ボタンをクリックすると、Googleアカウントにログインすることができます。
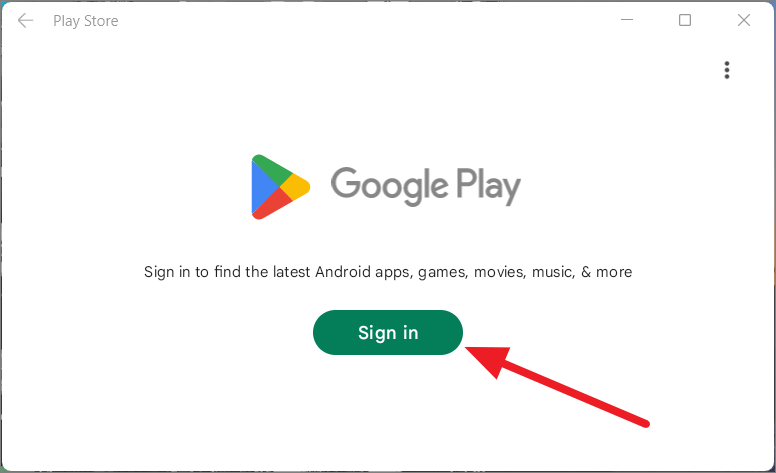
ユーザー名とパスワードを入力して、Googleアカウントでログインしてください。
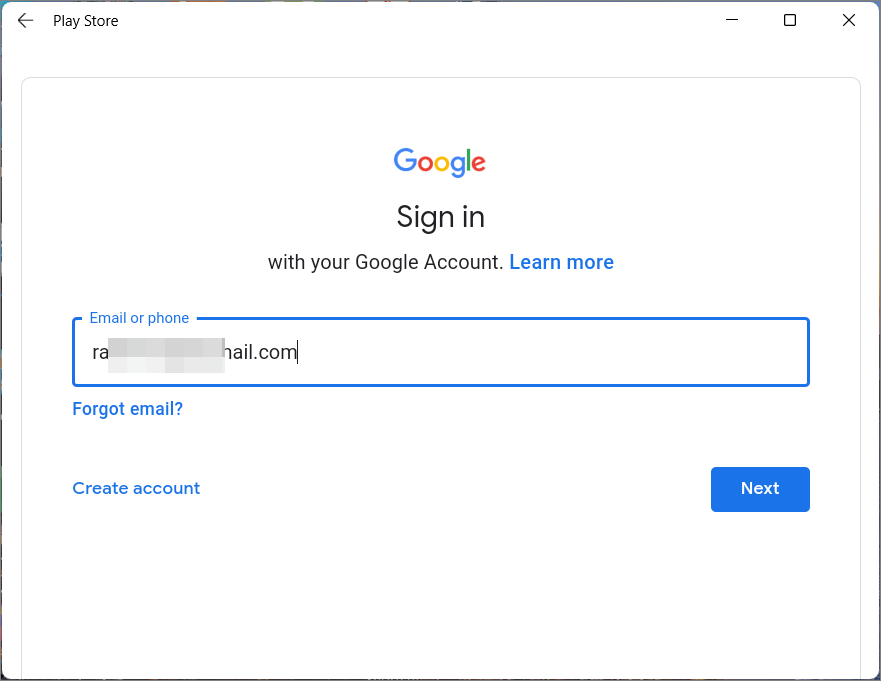
Google PlayストアからAndroidアプリをダウンロードし、インストールできるようになりました。
LAN DriveアプリでWSAとWindowsの間でファイルを転送する
さて、Windows PCにGoogle Playストアをインストールしたところで、Android SubsystemとWindowsの間でファイルを交換するのに役立つアンドロイドアプリをインストールする時が来ました。2つのファイルシステム間でファイルを転送するために使用できるサードパーティアプリがいくつかあります。ここでは、「LANドライブ – SAMBAサーバー{b}」アプリを使用して、Winodows間でファイルを転送する方法を見ていきます。Client’アプリを使用して、WSA と Windows 間でファイルを転送する方法を紹介します。
LAN Driveは、SMBサーバーとクライアントを使用して、AndroidサブシステムとWindowsの間でファイルの表示と転送を行います。まず、Google Play StoreからLAN Driveをインストールします。
Google Playストアアプリを開き、上の検索バーで「LAN Drive」アプリを検索してください。
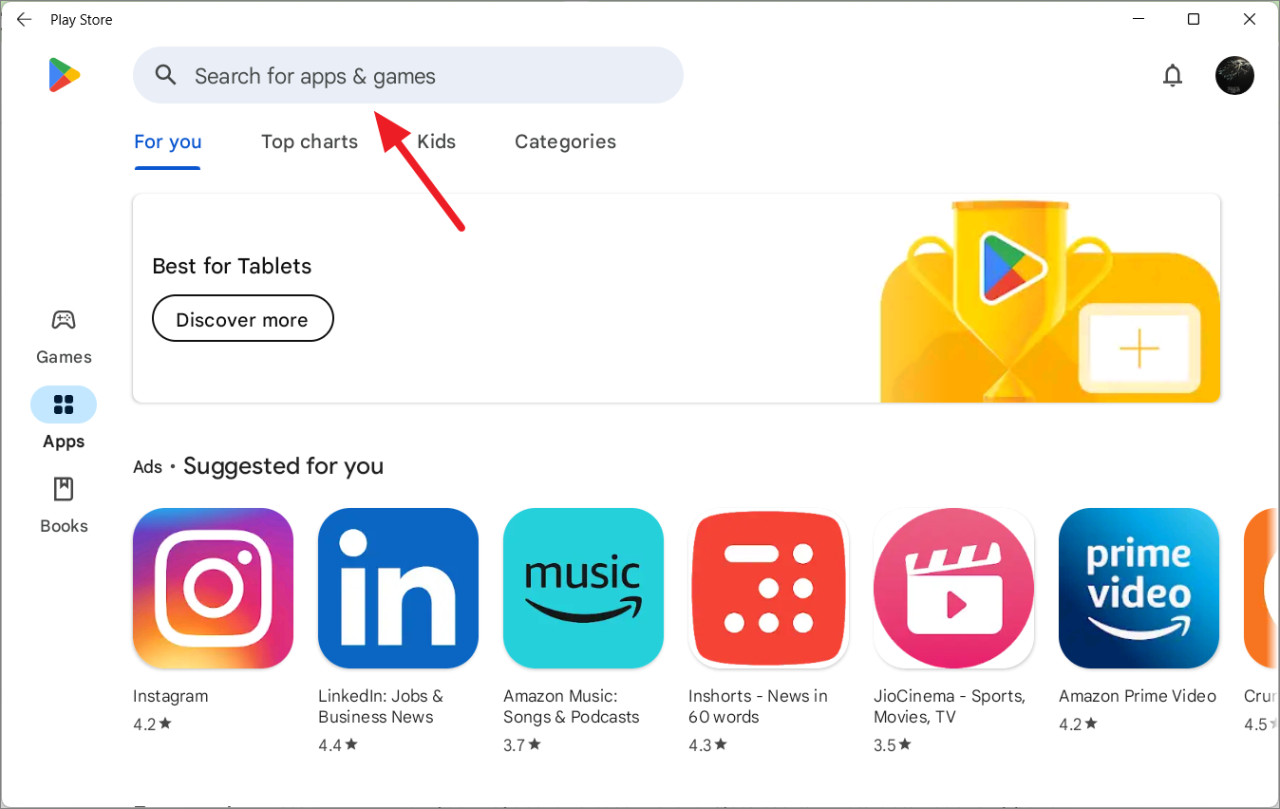
次に、LANドライブ – SAMBA Server &の「インストール」ボタンをクリックします。クライアントアプリ
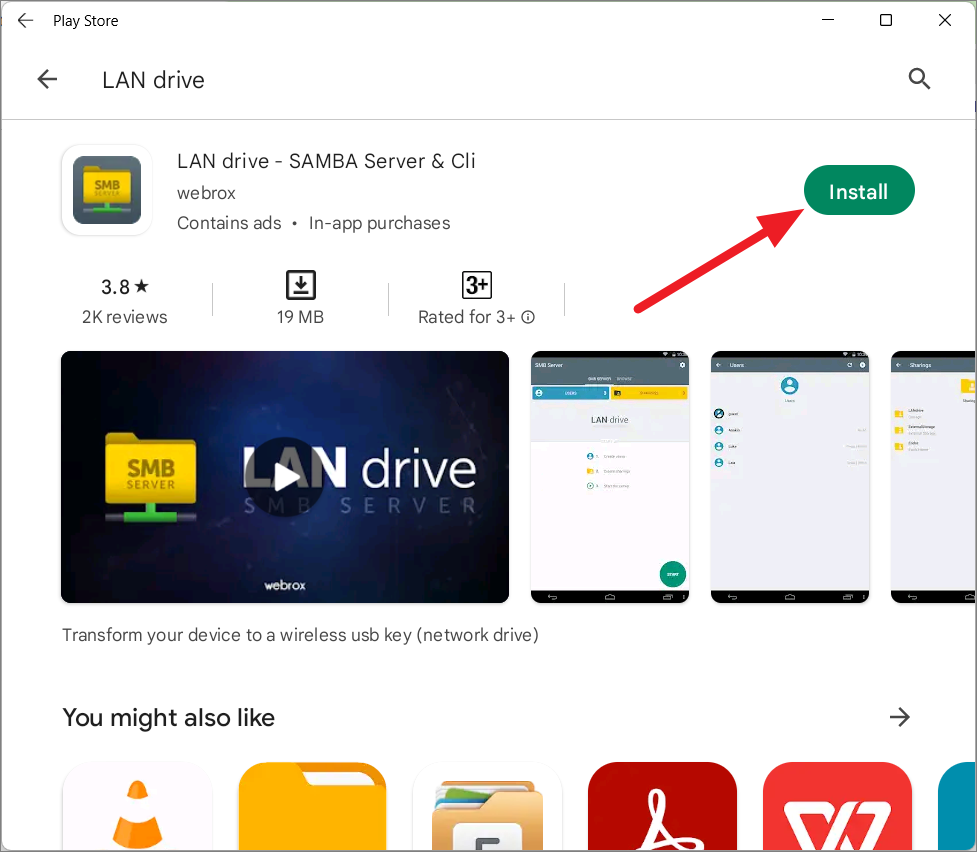
アプリをインストールした後は、他のWindowsアプリと同様にWindows検索で検索して起動することができます。
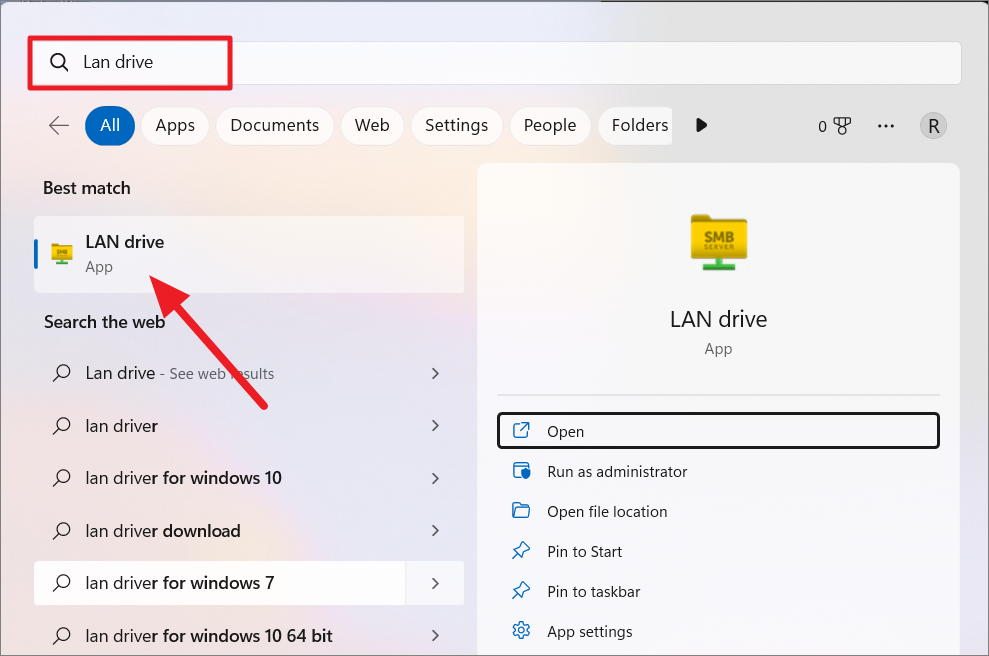
LANドライブがデバイス上の写真、メディア、ファイルにアクセスすることを許可するかどうかのプロンプトが表示されたら、「許可」をクリックします。
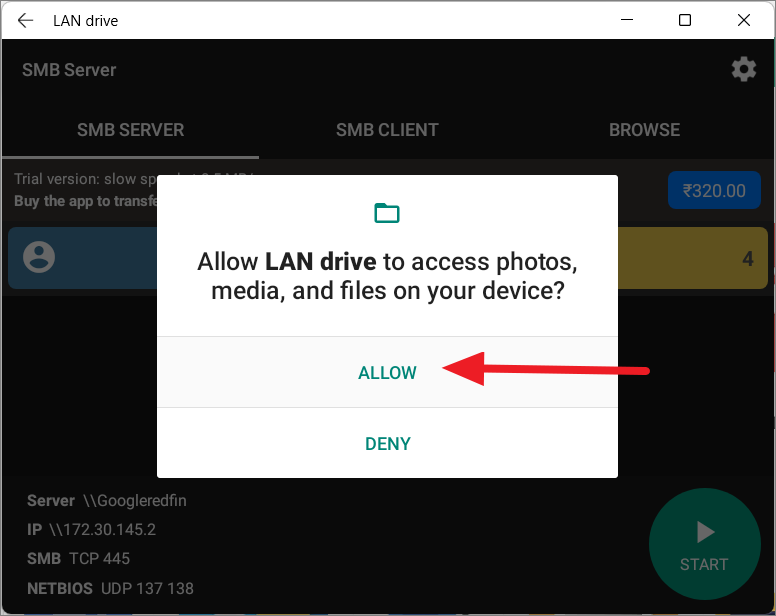
まず、「ユーザー」ボタンをクリックします。WSAにファイルを表示/転送できるように、また逆にWSAにファイルを転送できるように、完全な権限を持つユーザーを設定する必要があります。
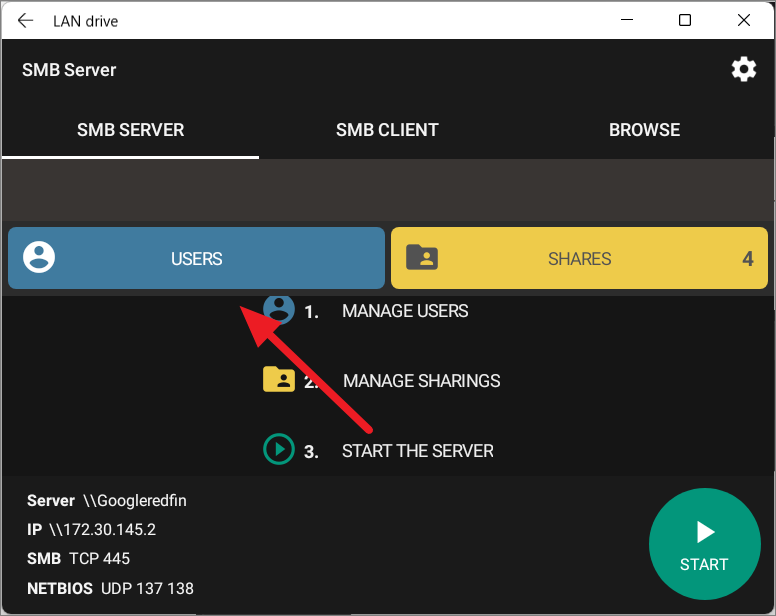
ユーザー」ページで、「認証タイプ」の隣にあるボタンをクリックします。
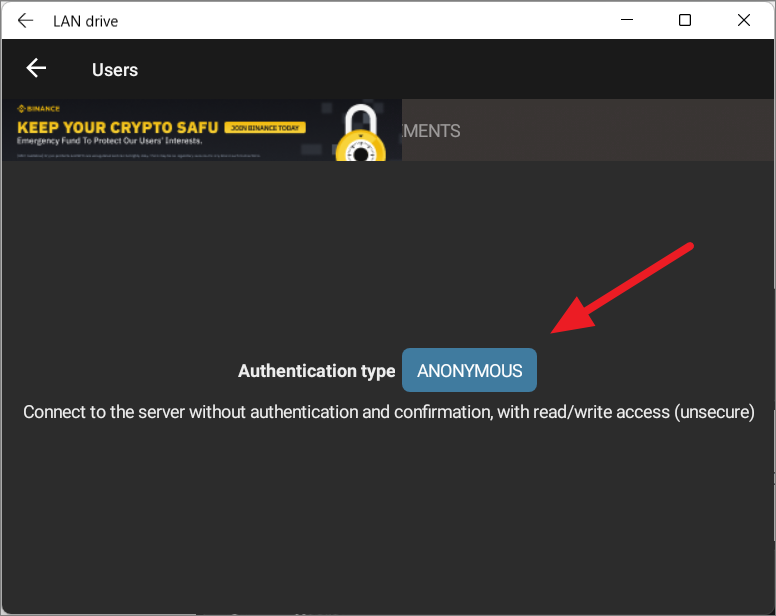
デフォルトでは、認証の種類は「匿名」に設定されており、認証や確認なしでサーバーに接続することができます。Anonymous with confirmation」は、認証なしでサーバーに接続できますが、接続を受け入れるかどうかをポップアップで確認することができます。
しかし、「Users with rights」を選択すると、認証付きでサーバーに接続できるだけでなく、ユーザーごとにパーミッション(読み取りと書き込み)をカスタマイズすることができます。
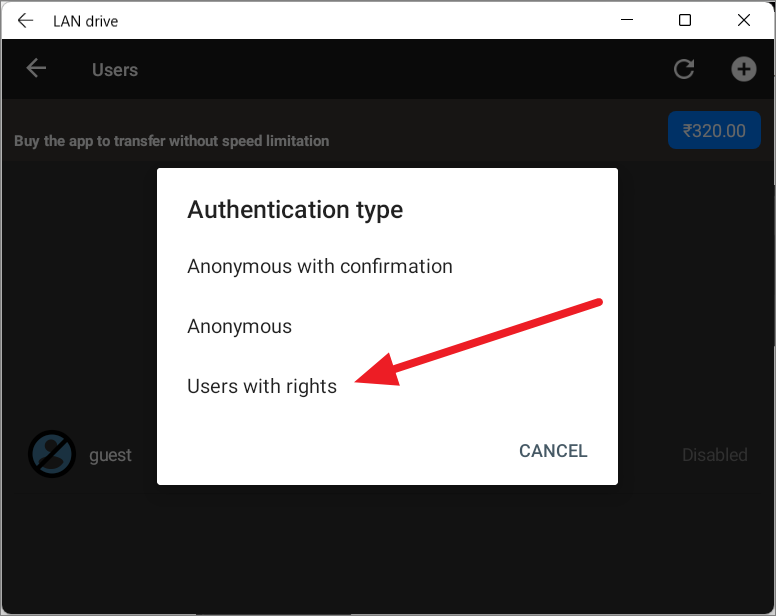
その後、右上の「」アイコンをクリックして、ユーザーを追加します。
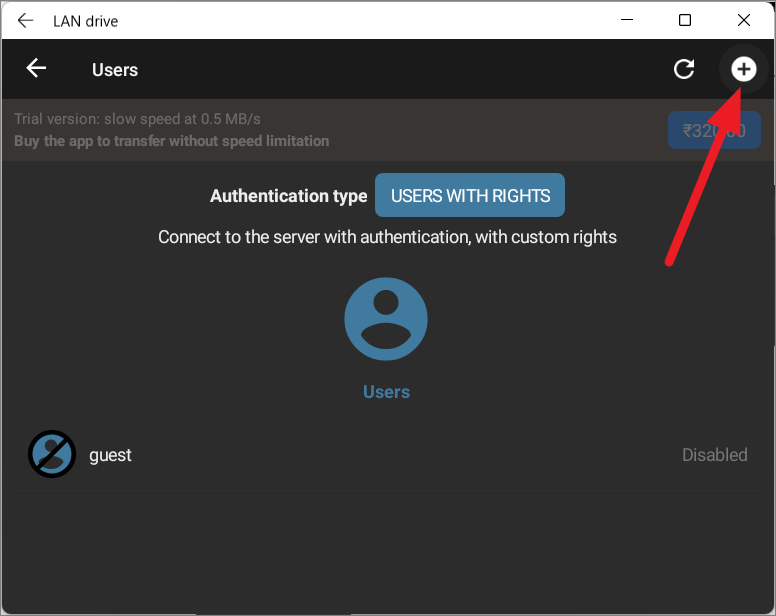
次のページで、ユーザー名とパスワードを設定します。
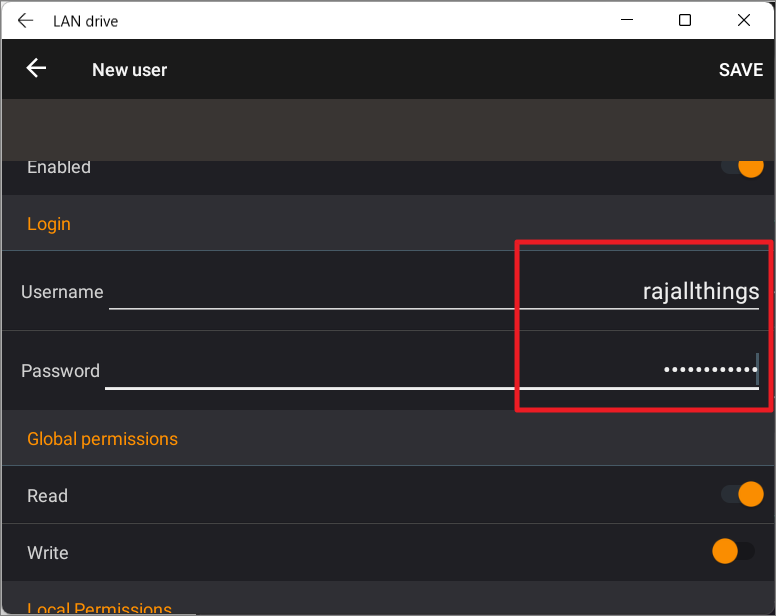
次に、異なるディレクトリの読み取り/書き込み権限を有効または無効にすることができます。ここでは、グローバルパーミッションセクションの「読み取り」「書き込み」の両方を有効にし、アプリウィンドウの右上にある「保存」をクリックします。
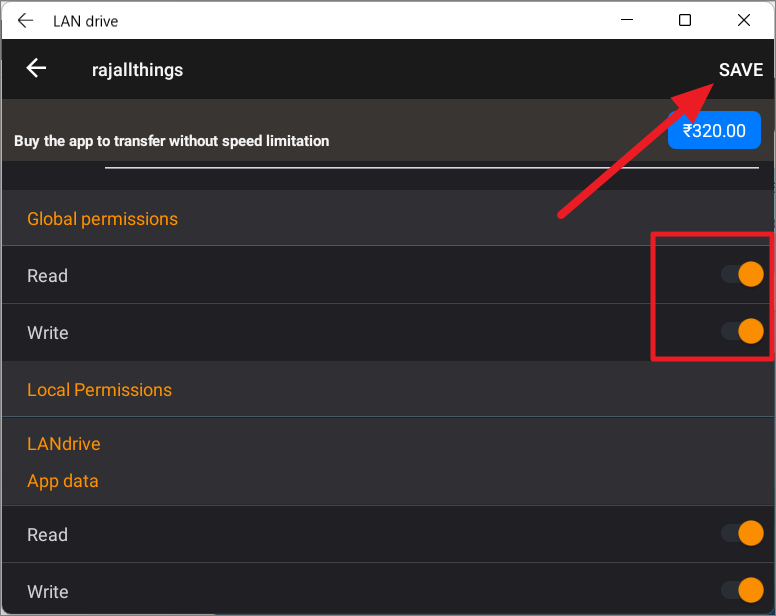
ユーザー設定後、LANドライブアプリのホーム画面に戻り、下部の「スタート」ボタンをクリックして、サーバーを起動します。
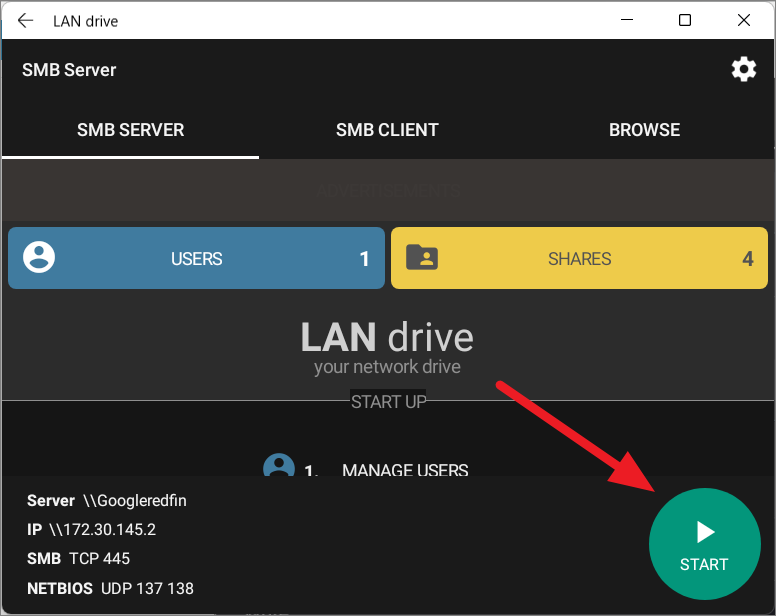
提供されたIPアドレスとネットワークドライブを使用して、androidサブシステムにアクセスすることができます。
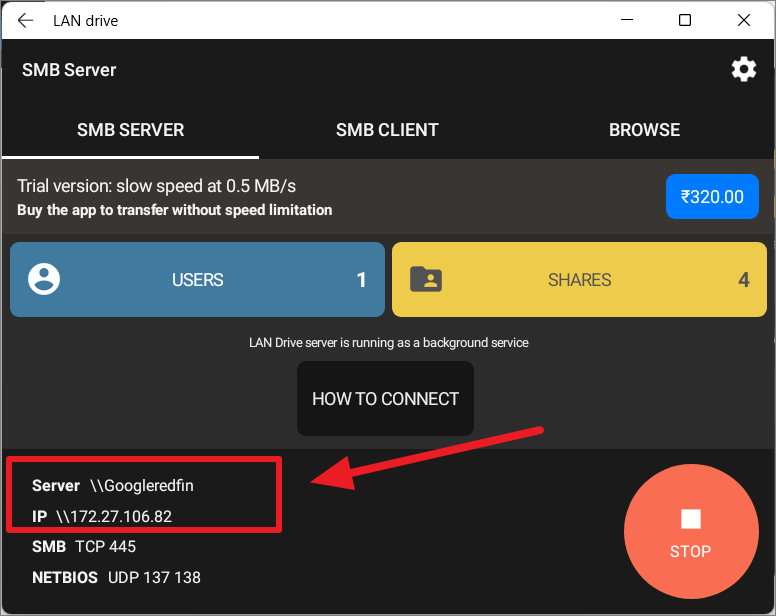
LANドライブアプリには、Androidサブシステム内のファイルを表示、コピー、カット、ペーストできるファイルマネージャが内蔵されています。アプリの「BROWSE」タブに切り替えて、InternalStorage、SDCard、Rootディレクトリなど、主要ディレクトリのリストにアクセスします。
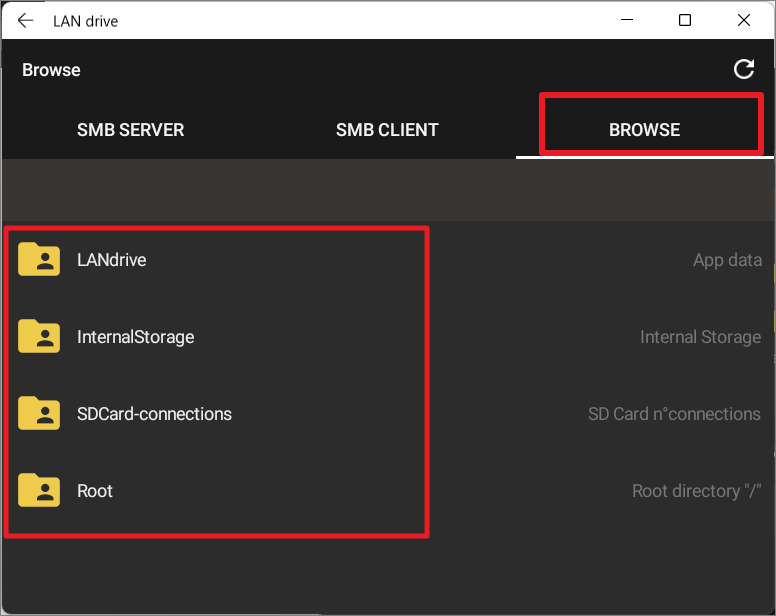
これで、Windows Subsystem for AndroidのSMBサーバーの設定は完了です。
WSA と Windows 間でファイルを転送するには、File Explorer を使用します。
LANドライブアプリでSMBサーバーを作成し、動作させると、ファイルエクスプローラからWSAのファイルにアクセスすることができます。
アプリでサーバーを起動したまま、パソコンでWindows 11のファイルエクスプローラーを開く。
ファイルエクスプローラでWSAファイルにアクセスするには、IPアドレスとGoogleredfinサーバーの2つの方法があります。
Windows 11のファイルエクスプローラを開き、左側のパネルにある「ネットワーク」セクションに移動します。
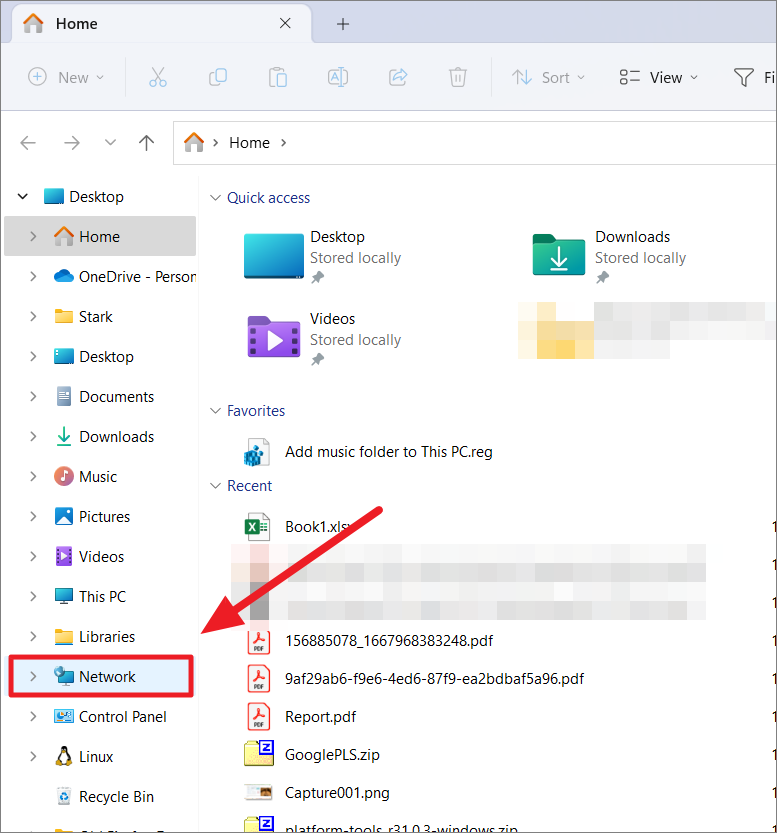
ネットワークウィンドウの「コンピュータ」セクションの下にLANドライブの「Googleredfin」があります。それをダブルクリックすれば、WSAストレージが開きます。
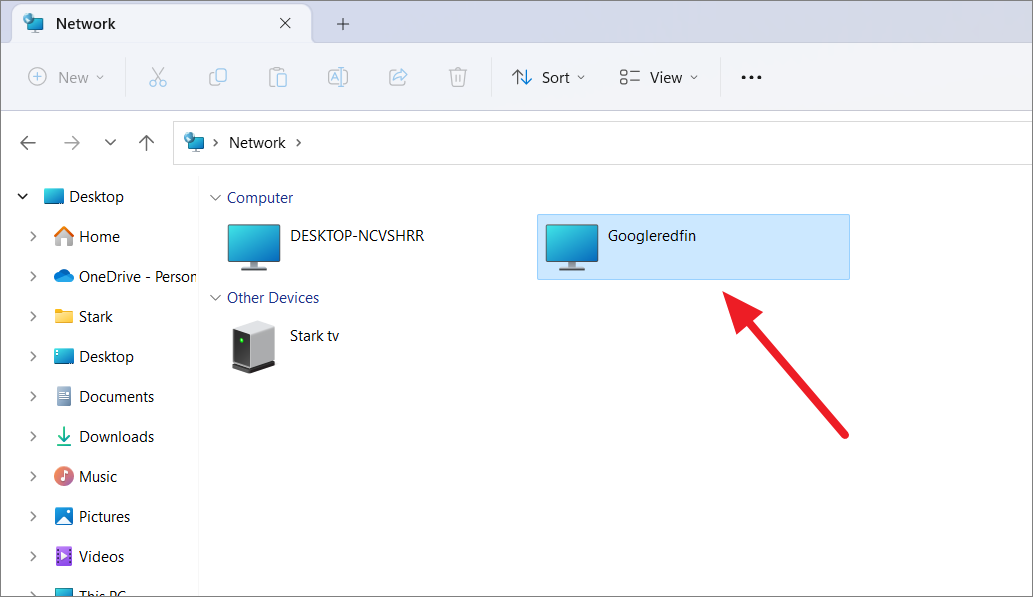
または、LANドライブアプリに表示されているIPアドレスをファイルエクスプローラーのアドレスバーに入力してEnterキーを押すと、WSAストレージにアクセスすることができます。
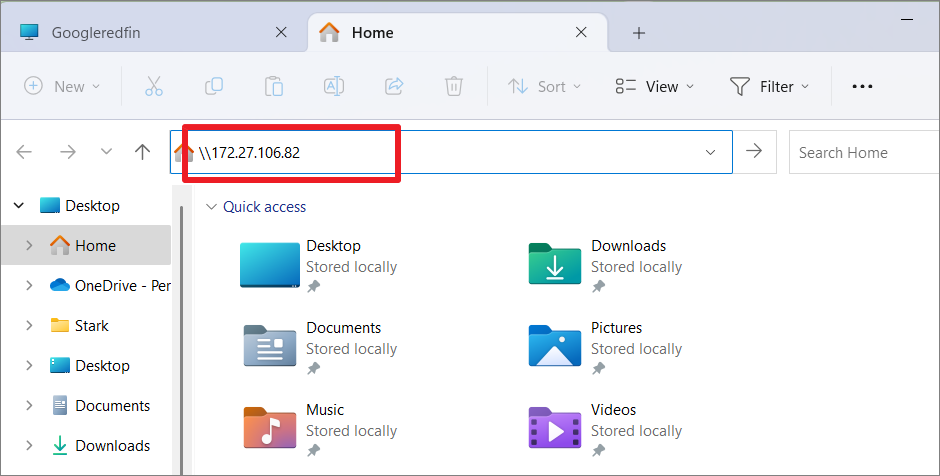
ただし、サーバーのIPアドレスは端末を再起動するたびにリセットされますので、ネットワーク内の「Googleredfin」端末を使用することをお勧めします。
Windows セキュリティのプロンプトボックスでユーザー名とパスワードを入力し、「OK」をクリックします。また、「資格情報を記憶する」オプションをチェックすると、毎回資格情報を入力せずに自動的にログインすることができます。
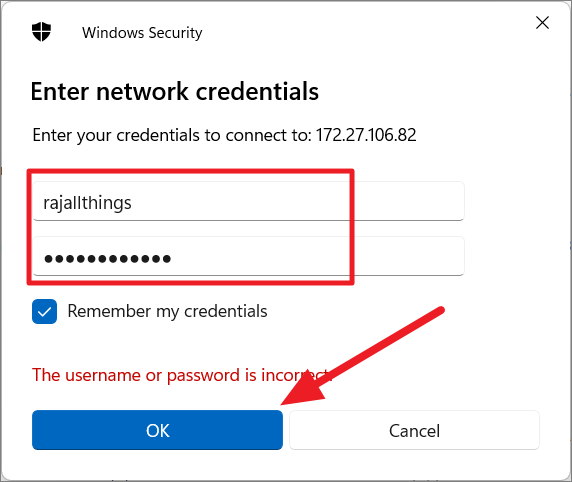
これで、他のWindowsローカルドライブと同じようにWSAストレージにアクセスできるようになりました。
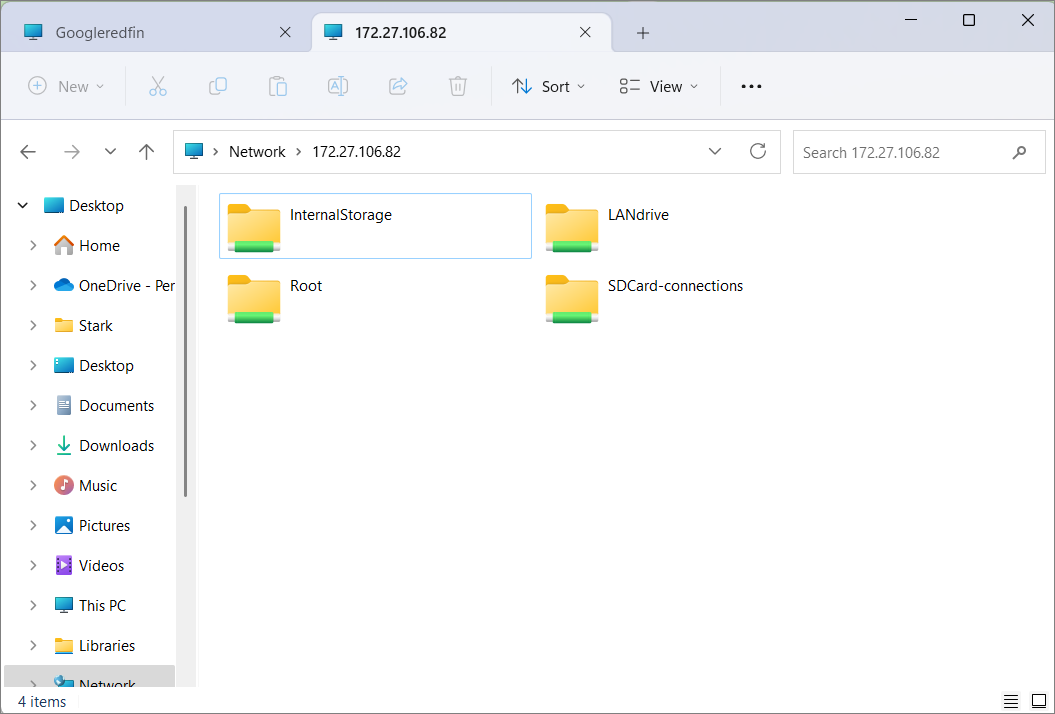
Androidのシステムファイルは「Root」ディレクトリから、ローカルストレージは「InternalStorage」ディレクトリからアクセスすることができます。
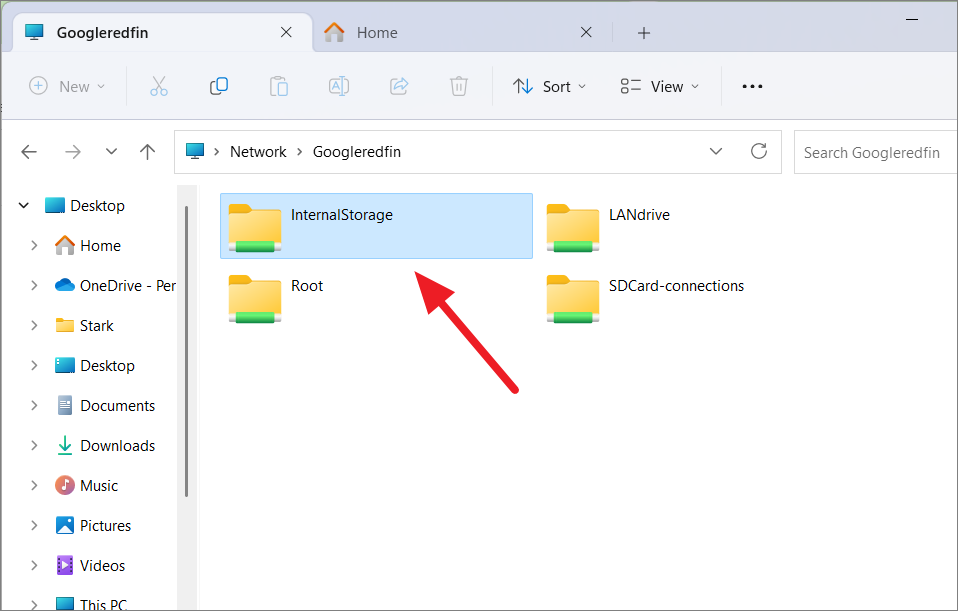
ここで、Windowsのローカルドライブからファイルをコピーしたり、カットしたりします。
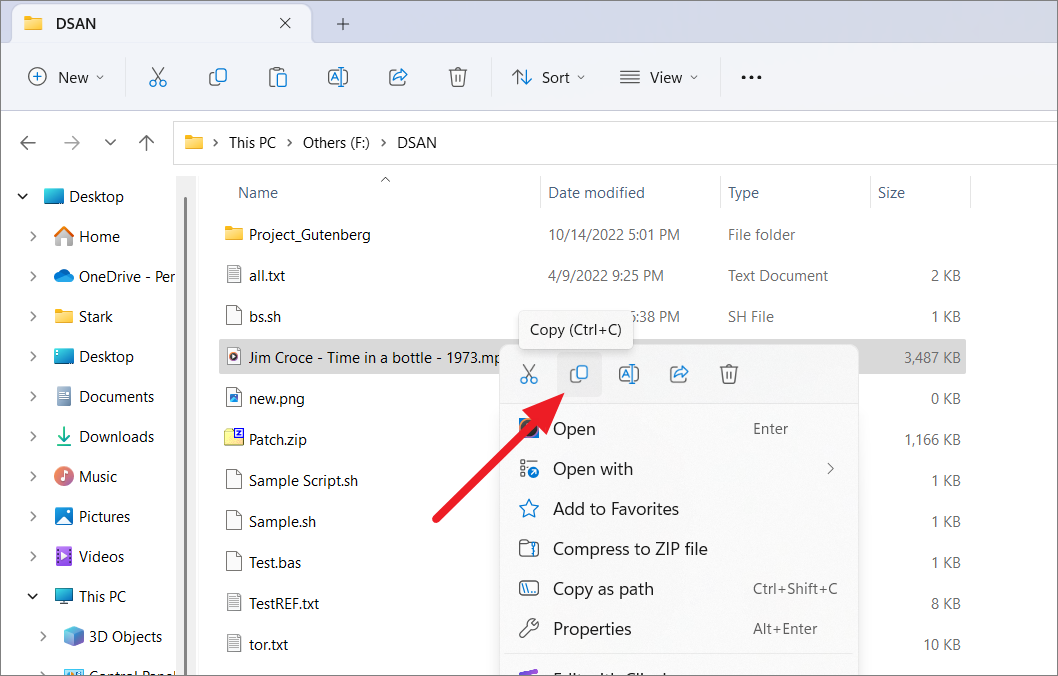
そして、それを簡単にWSAのストレージに貼り付け、またその逆も可能です。
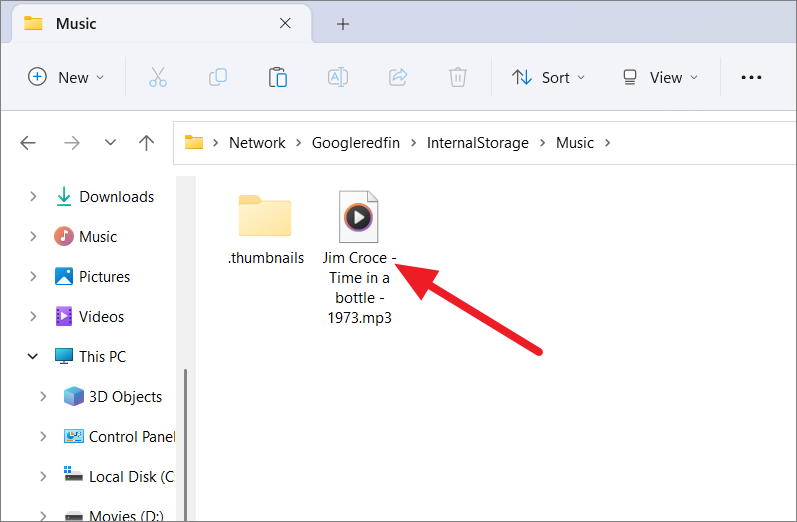
また、WindowsドライブとWSAストレージを並べて開き、ファイルをドラッグ&ドロップすることも可能です。
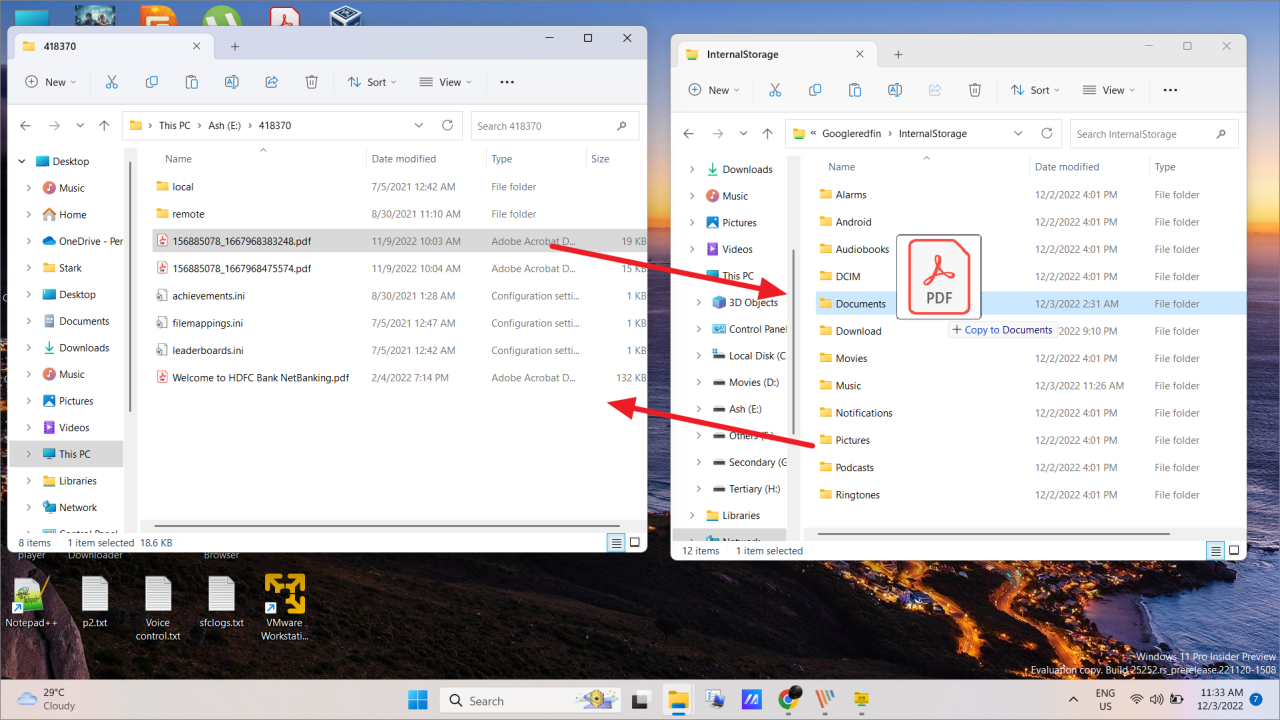
以上で、WSAストレージとの間で簡単にファイル転送ができるようになりました。LANドライブアプリが遅すぎる場合は、Sweech、Material Files、SwiFTPなど、他にもいくつかのFTPアプリをインストールして使用することができます。
Play Storeのインストールがうまくいかない場合は、信頼できるウェブサイトからアプリのapkファイルをダウンロードし、ADBコマンドを使用してインストールすることができます。








