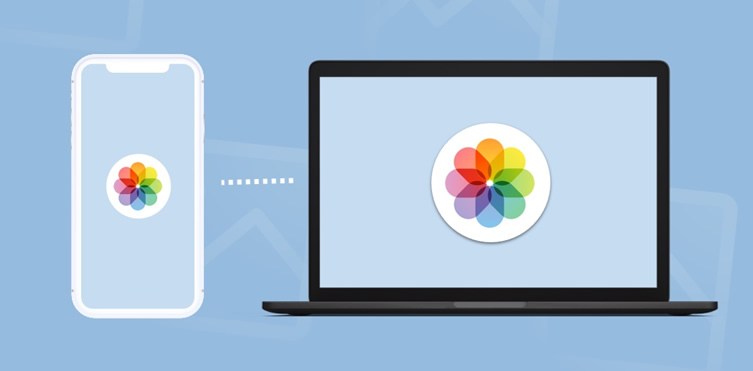目次
iPhoneからWindowsへの写真の転送は、いくつかの方法があるので、決して面倒なことではありません。 大量の画像を取り込む過程は直接的で、比較的速いものです。
しかし、転送に関しては、WindowsとiOSは、まだAirDropのように迅速かつ簡単にAppleデバイス間で写真やファイル、その他の多くのものを転送することができなく、依然としてネティブなソリューションの中間点に達していません。
ありがたいことに、AppleとMicrosoftが結論を出すまで待つ必要はないのです。 iPhoneからWindows PCに写真を高速転送するために、多くの方法があります。 すべての方法はワイヤレスで写真を共有するように簡単ではありませんが、USBケーブルで機器を接続すれば、同じように高速に写真を共有できるものもあります。
方法1.ファイルエクスプローラを使用して、iPhoneからWindows PCにすべての写真を転送します
iPhoneの写真を一括してパソコンに転送する場合、以下いくつかのステップだけで完成です。これはあなたにとって最も便利で適切な方法だと証明されかねません。 注意:次に進む前に、USBデータケーブルを使ってiPhoneをコンピュータに接続しているかをご確認ください。
ステップ1.初めてiPhoneをコンピュータに接続する場合なら、コンピュータが写真にアクセスすることを許可するかどうかという確認メッセージがデバイスに出てきます。 アクセスを許可する場合は、「許可」ボタンをクリックしてください。
ステップ2.次に、コンピュータのデスクトップから、「このコンピュータ」のアイコンをダブルクリックして、「ファイルエクスプローラ」のウィンドウを開きます。 または、キーボードのWindows+Eを同時に押して、ウィンドウを開くこともできます。
ステップ3.次に、「このPC」画面で「Apple iPhone」アイコンを探して右クリックし、ポップアップメニューから「写真とビデオのインポート」を選択して続行します。 画面上に別ウィンドウが表示されます。
ステップ4.ここで開いた別ウィンドウから、Windowsはまず、あなたのデバイスに存在するすべての写真とビデオを探します。
ステップ5.Windowsがパソコンにインポートできるメディアをすべて見つけると、「インポートウィンドウ」にファイル数とサムネイルが表示されます。 ご希望があれば、時間帯によってメディアを整理することもできます。
ステップ6.インポート処理を迅速に行うために、「今すぐインポート」ボタンをクリックするだけで、すべてのメディアのインポートが始まります。
注:写真やビデオの取り込みを初めて行う場合、Windowsはデバイス上のすべてのメディアを取り込みます。 さもなければ、同じWindowsコンピュータにすでにインポートされているメディアを除外します。
ステップ7. インポートが始まったら、「インポート後に削除」を選択して、インポートした後にiOSデバイスのすべてのメディアを削除し、容量をご確認ください
インポートに成功すると、Windowsはファイルエクスプローラの別ウィンドウでディレクトリを開き、便利に利用できます。 以上で、iPhoneの写真をWindowsパソコンに転送することができました。
方法2.クラウドストレージを利用して、iPhoneの写真をPCに転送する
全て主要なクラウドストレージサービスは、AppStoreでアプリを提供しており、iOSデバイスにダウンロードすることで、そのクラウドストレージサービスに写真をアップロードすることができます。 その後、アカウント情報を使ってデスクトップアプリケーションまたはウェブインターフェースにログインし、以前アップロードしたiPhoneの写真をコンピュータにダウンロードします。
この方法は様々な用途があります。高度に分類されたメディアのブロックを取り込みたい場合や、2つのデバイスをUSBで接続できない場合に最適です。 このガイドでは、Google ドライブを使って、iPhone の写真を Windows コンピュータに転送する方法をご紹介します。
ステップ1.まず、iPhoneに「Google Drive」アプリケーションがインストールされていることを確認します。 初めてアプリをダウンロードされた方は、お好みの認証方法でログインしてください。
ステップ2.アプリが端末にダウンロードされたら、ホーム画面またはiPhoneのアプリライブラリからアプリを起動してください。
ステップ3.その後、Googleアカウントにサインインし、認証情報を入力し、「次へ」ボタンをクリックして続行してください。
ステップ4.サインインに成功すると、アプリケーションの画面に切り替えます。 ここで、画面右下の「+」マークをクリックします。 これにより、画面下部からオーバーレイメニューが表示されます。
ステップ5.次に、オーバーレイメニューから、「アップロード」をタップして続行します。 次に、「写真とビデオ」オプションをタップして続行します。 Google Driveに初めてメディアをアップロードする場合、端末のメディアへのアクセスを許可するよう求めるプロンプトが画面に表示されます。 「すべての写真へのアクセスを許可する」をタップして続行します。
ステップ6.この後、次の画面で、画像をアップロードしたいアルバムをタップして、次に進みます。画像の個々のサムネイルをタップして選択します。 選択したら、画面右上の「アップロード」ボタンをクリックして次に進みます。
Google DriveからiPhoneの写真をWindowsにダウンロード開始
iOSデバイスからGoogle Driveにファイルをアップロードすることに成功したら、Google Driveのウェブインタフェースを使用して、iPhoneの写真をすべてWindowsコンピュータにダウンロードすることができるようになります。
ステップ7.まず、パソコンから、ブラウザでDrive.google.comを開きます。
ステップ8.まだログインしていない場合は、認証情報を入力してログインしてください。 モバイルアプリから写真をアップロードしたアカウントの認証情報を使用していることをご確認ください。
ステップ9.ログイン後、各写真のアイコンをクリックして、コンピュータにダウンロードしたい写真をすべて選択し、リスト内の「ダウンロード」オプションをクリックすると、iPhoneの写真のコンピュータへのダウンロードが始まります。
選択した写真/フォルダーは圧縮され、Windows PCのデフォルトのダウンロードディレクトリにダウンロードされます。
iCloudを使ってPCとiPhoneの間で写真を転送する
デバイス間でメディアファイルを転送するために、サードパーティーのサービス、あるいはWindowsのサービスを利用したくない場合。 そして、iCloudを使ってiPhoneの写真をPCに転送します。 一度に転送できる写真の枚数は、完全にiCloudストレージのサイズによるものです。
メディアファイルを共有するために、iOSデバイスでiCloud for Photosを有効にしておく必要があります。 有効になっていない場合や不明な場合は、以下の手順で機能を有効にしてください。
ステップ1.まず、ホーム画面またはApp Libraryから「設定」アプリにアクセスします。 設定画面で「iCloud」を探してタップし、続行します。
ステップ2. 次に、リストから「写真」「iCloud写真」オプションをクリックし、トグルスイッチをクリックして「オン」の位置に移動します。
ステップ3. オンにすると、iPhoneはギャラリー内のすべてのメディアをiCloudストレージにアップロードします。
ステップ4.さて、iPhoneの写真をパソコンにダウンロードするには、まず、パソコンにiCloudアプリをダウンロードしてインストールしたことを確認します。 インストールしたら、スタートメニューからiCloudと入力して検索してください。 次に、iCloudアプリを開きます。
ステップ5. Apple IDにサインインする必要がありますので、アカウント情報を入力し、「サインイン」ボタンをクリックしてください。
ステップ6. 次の画面でiCloudが同期設定を確認しますので、既存の設定を変更しない場合は「適用」ボタンをクリックしてください。
ステップ7. 設定が反映されたら、再度スタートメニューから「共有アルバム」と入力して検索してください。 そして、検索結果から「iCloud共有アルバム」のアイコンをクリックして、アプリを開きます。
ステップ8. その後、「iCloud共有アルバム」画面で、ウィンドウ左上の「写真とビデオをダウンロードする」アイコンをクリックします。
次に、開いた別ウィンドウで、各タイムポイントの前にあるチェックボックスをクリックします。 選択したら、「ダウンロード」ボタンをクリックして、iPhoneからWindowsコンピュータに写真を転送します。
ステップ9. ダウンロードが完了すると、「Downloads」ディレクトリにメディアファイルが表示されます。
皆さんはこれらの方法のいずれかを利用して、より速く、より効率的にパソコンとiPhoneの間でiPhoneの写真を転送することができるよう期待しております。