目次
Googleフォトを利用しているAppleユーザーや、iPhoneに乗り換える予定のAndroidユーザーは、iCloudに写真を移行することを検討してみてはいかがでしょうか。iCloudは、Apple IDを使って、Windows PCを含むすべてのデバイスで写真にアクセスできるサービスです。
さて、GoogleフォトからiCloudに写真を移動する準備はできましたか?ここでは、その方法を説明します。
ステップ 1: PC または Mac を使用して Google フォトからすべての写真をダウンロードする
写真の移動を開始する前に、Googleフォトから不要なスクリーンショット、壁紙、その他の画像を確認し、削除しておくとよいでしょう。PCまたはMacのウェブブラウザでGoogleフォトを開き、不要な写真を削除してください。
その後、PCまたはMacでGoogleフォトから写真をエクスポートするために進みます。すべての写真を移動するには、Googleフォトから写真のコピーを取得するために、Google ⇄のテイクアウトサービスを使用する必要があります。その方法は以下の通りです。
- ウェブブラウザでGoogle Takeoutを開く。
- Googleアカウントにログインします。
- リストの上部にある「すべて選択解除」ボタンをクリックして、他の項目のチェックを外す。
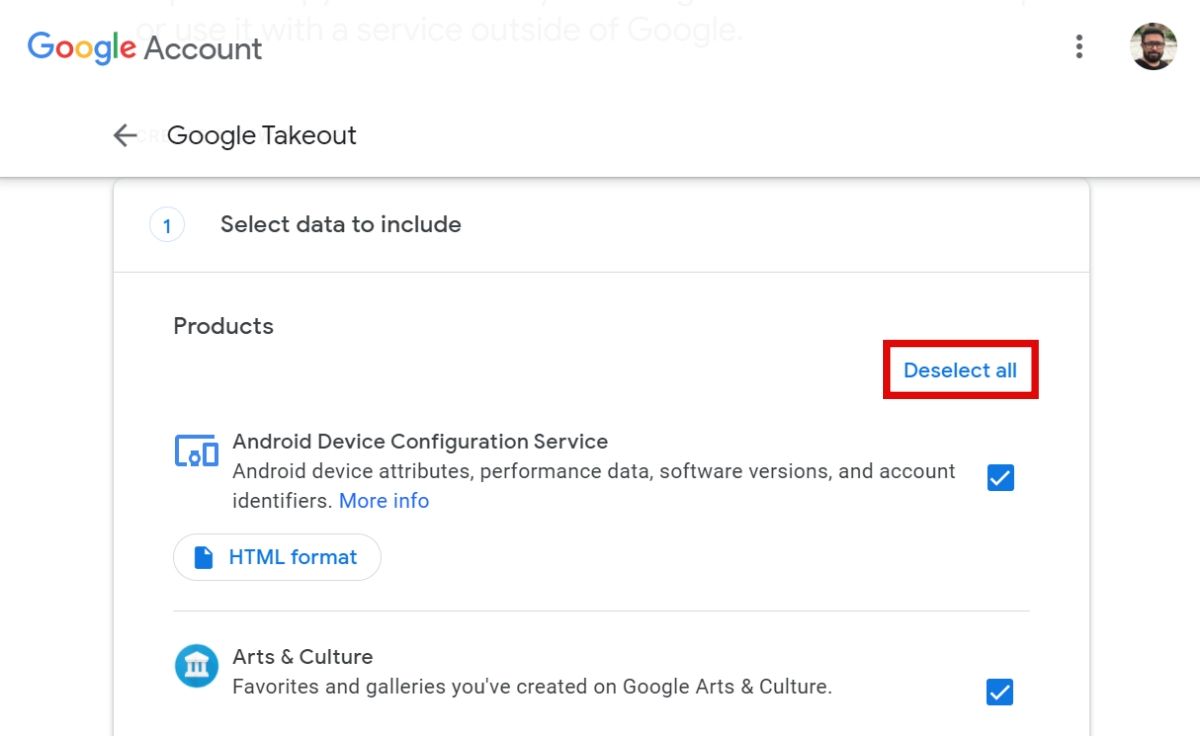
- 下にスクロールして、Googleフォトのボックスを選択します。すべてのフォトアルバムを含むをクリックすると、年や月別に特定のフォトアルバムだけを選ぶことができます。
- 一番下までスクロールして、「次へ」をクリックして次に進みます。
- Googleがこれらの写真をどのように配信するかを選択できます。配信方法の下にあるドロップダウンを選択し、オプションを選択します。電子メールでリンクを受け取るか、Google Drive、Dropbox、OneDrive、Boxなどのクラウドストレージサービスに写真を追加することができます。
- 完了したら、Create Exportボタンを選択します。Googleは、Takeoutでダウンロードの準備ができ次第、リンクをメールで送信します。写真の容量が多い場合、Googleはファイルを2GBのパッケージのバッチに分割します。
このメールの待ち時間は、写真の枚数によって異なり、数時間から数日かかることもあります。メールには画像の直接ダウンロードリンクが記載されているので、それを使ってコンピュータや外部ストレージデバイスにダウンロードすることができます。
テイクアウトのダウンロードリンクは、リクエストした日から7日間しか有効でないことにご注意ください。
ステップ2:写真をiCloudにアップロードする
すべての写真をiCloudフォトにアップロードすることは簡単なように見えるかもしれません。しかし、ウェブブラウザでiCloudサイトを使用してGoogleフォトからiCloudにすべての写真を追加しようとすると、ブラウザがフリーズするか、またはクラッシュする可能性があります。
大量の写真を転送したい場合、それは必ず起こることです。だから、Windows PCやMacを使って、それらの写真をGoogleフォトからiCloudフォトにスムーズにインポートするのは良いアイデアだと思います。
WindowsでGoogleフォトからiCloudに写真を転送する方法
Microsoft StoreからインストールできるiCloud for Windowsデスクトップアプリが必要です。必要なものは以下のとおりです。
- iCloudデスクトップアプリをインストールしたら、Apple IDでサインインし、コンピュータを確認します。
- WindowsキーEを押して、ファイルエクスプローラを開きます。ナビゲーションペインにある「iCloudフォト」をクリックします。初めて開く場合、iCloud Photosは写真のサムネイルをダウンロードするのに2、3分かかります。
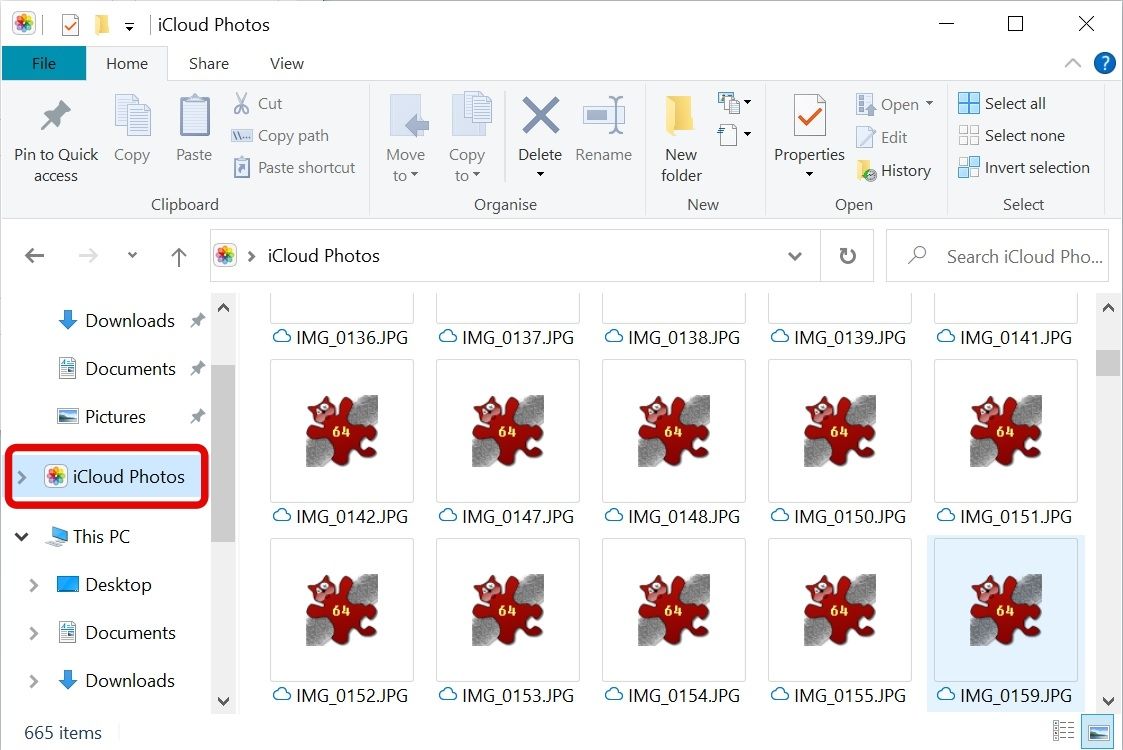
- WindowsキーEを押してファイルエクスプローラを開き、解凍されたGoogleフォトのフォルダに移動します。
- Googleフォトのフォルダから、iCloudに取り込みたい写真をすべて選択します。
- 選択した写真をiCloudの写真フォルダにドラッグしてください。
写真の枚数によっては、iCloudが写真をアップロードするのに数分かかる場合がありますので、しばらくお待ちください。
MacでGoogleフォトからiCloudに写真を転送する方法
Macでは、macOSのネイティブ写真アプリに依存するため、転送プロセスは若干簡単です。以下の簡単な手順に従ってください。
- 写真アプリを起動し、Googleフォトのダウンロードフォルダから写真をiCloudにドラッグします。
- 写真アプリを開いたまま、環境設定>のiCloudに移動し、iCloud Photosのボックスにチェックが入っていることを確認します。
これで、iCloudフォトライブラリを使用して写真にアクセスできるようになります。
GoogleフォトからiCloudに写真を簡単に移動する
AppleのiCloudサービスは、すべてのデバイスでシームレスに動作するため、iPhone、iPad、Macユーザーはこのストレージソリューションを他の何よりも好むのです。しかし、すべてのストレージのニーズを1つのプラットフォームに依存する必要はありません。仕事用には別のストレージソリューションを使うこともできます。
Googleフォトにもユニークな機能やトリックがあります。そのため、iCloudフォトとGoogleフォトの両方を使用して、それぞれの主要な機能を活用することが賢明です。もし、どちらのストレージにも容量が足りなくなったら、いつでもプランをアップグレードできます。








