目次
"こんにちは、私は古いiPhoneから新しいiPhoneにボイスメモを転送するために探しています。iPhoneからiPhoneへボイスメモを転送する方法を教えてください。
大切なボイスメモを新しいiPhoneにコピーしたいのか、それとも他のiPhoneユーザーにボイスメモを送りたいのかに関係なく、いくつかの転送方法を使えば、正しく操作することができます。もし、上記のような状況にあるのなら、このページを読んでみてください。
このガイドは、専門的な知識がなくても、iPhoneからiPhoneにボイスメモを転送する方法について、5つの方法を紹介します。最後までお付き合いください。
パート 1: iPhoneからiPhoneにボイスメモを転送するベストな方法
iPhoneからiPhoneにボイスメモを転送する方法はたくさんありますが、多くの人はMobileTransを使って仕事をすることを好みます。このツールは他のiPhoneのデータを転送せずに、iPhoneからiPhoneにボイスメモを高速に転送できるからです。
MobileTransを使えば、AndroidやiPhoneなど6千台以上のデバイスのスマホデータを簡単に管理することができます。スマホデータの転送から、データのバックアップ、復元まで。それに、MobileTransはiPhoneの間でボイスメモを転送することだけに限定されていません。iPhoneからAndroidへ、またはAndroidからWhatsAppデータ、メディア、ファイルなどを転送することができます。
MobileTrans – 電話転送
ボイスメモを携帯電話から携帯電話へ数クリックで転送!
- – 安全で確実なiPhoneからiPhoneへのデータ転送を促進する。
- – メディア、ファイル、ボイスメモなどの異なる種類のデータをiPhoneからiPhone、iPhoneからAndroid、AndroidからiPhoneなどへ選択的に移動します。
- – 最も広いデバイスのカバー率(6000以上)を誇っています。
- – データ転送のほかに、MobileTransはスマホのデータバックアップとスマホのデータ復元もサポートします。
ここでは、MobileTransを使って、iPhoneからiPhoneにボイスメモを転送する方法を紹介します;
ステップ1:最新版のMobileTransソフトをパソコンにインストールし、プログラムを起動します。
Step 2: ☑をクリックして、2つのiOSデバイスをそれぞれのUSBケーブルでコンピュータに接続します。
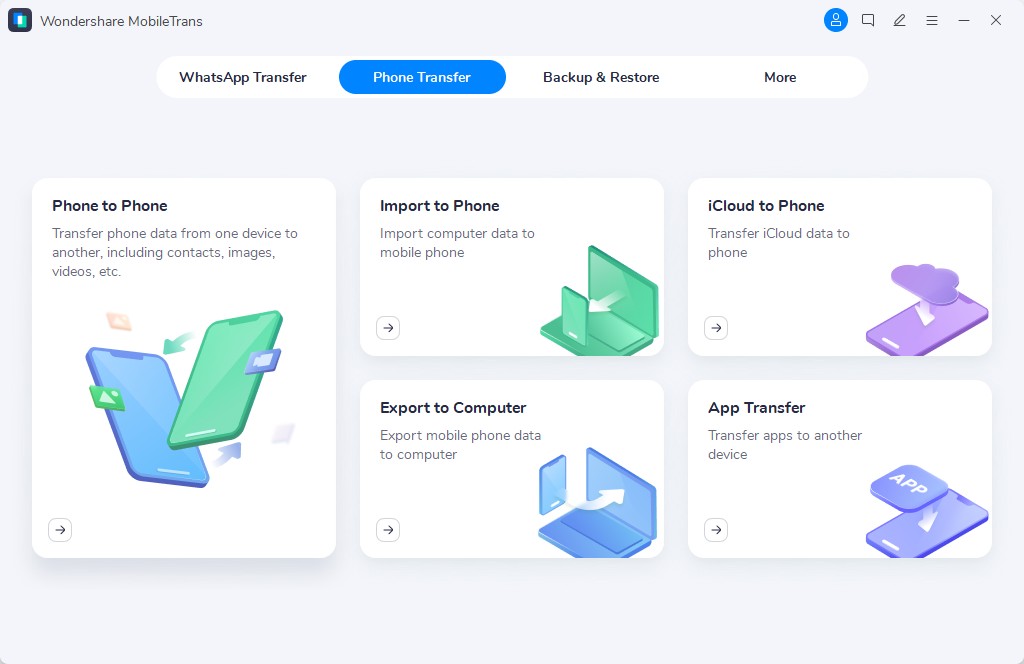
Step 3: MobileTransが2台のiPhoneを検出したら、片方を「Source」、もう片方を「Destination」とラベル付けします。この場合、古いiPhoneは「Source」、新しいiPhoneは「Destination」と表示されるはずです。画面上部の「Flip」ボタンで、それぞれの配置を入れ替えることができます。
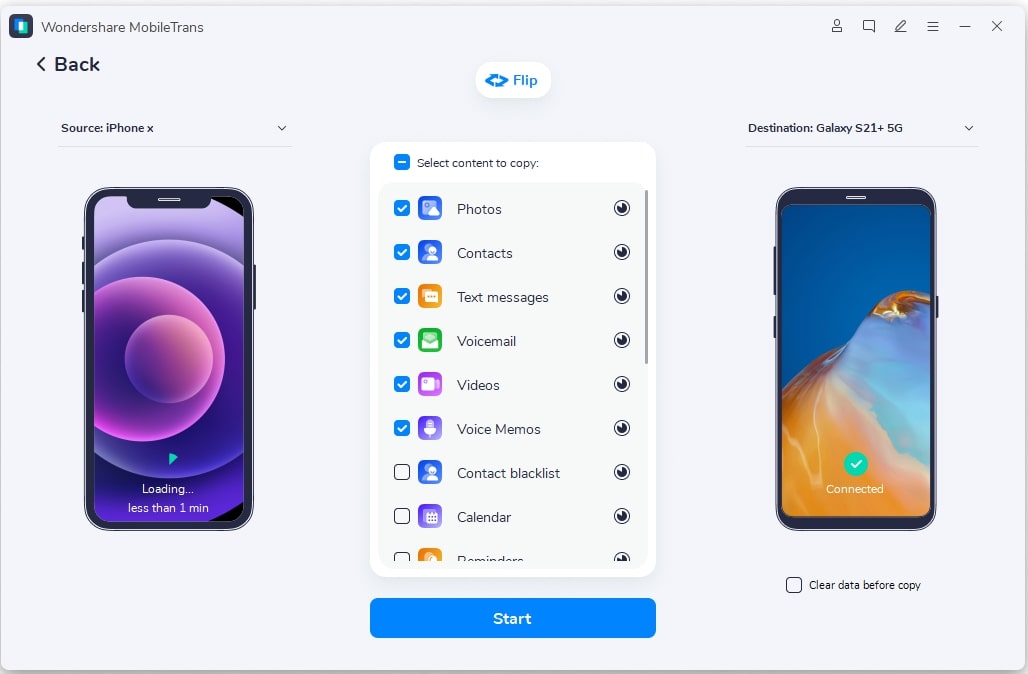
ステップ 4: からボイスメモを探し出し、その横にあるチェックボックスにチェックを入れます。そして、「開始」をクリックして、新しいiPhoneへのボイスメモの転送を開始します。
ステップ5:転送処理が完了するまでは、接続されている電話機を振ったり、切断したりしないでください。
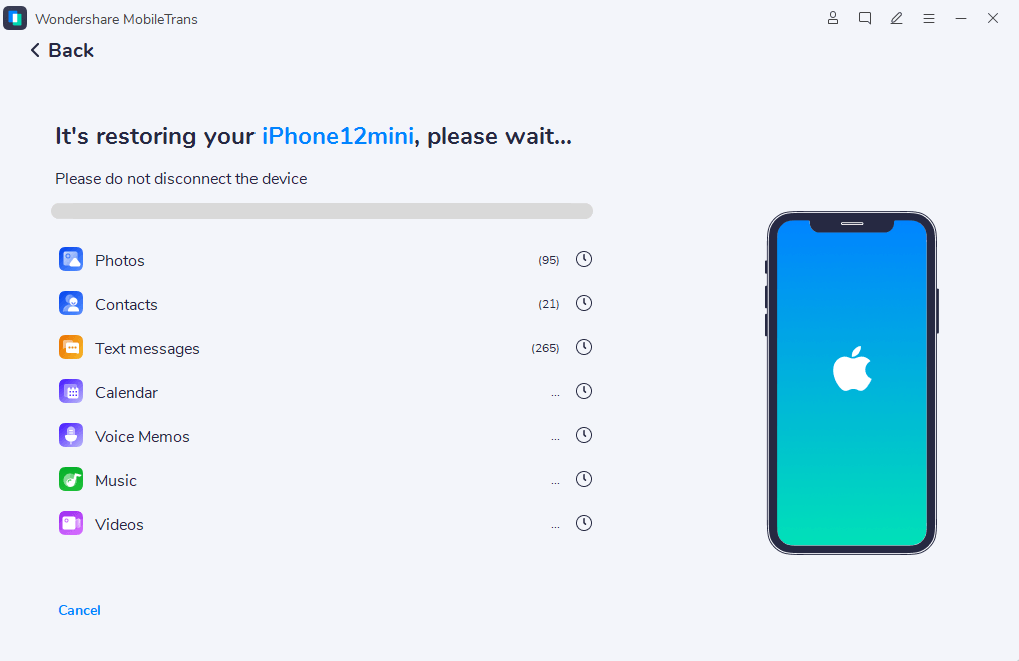
パート2:すべてのボイスメモをiPhoneからiPhoneに転送する
サードパーティのソフトウェアなしでボイスメモをiPhoneに転送することをお探しですか?他の効果的な転送方法を使って、仕事を終わらせることができます。MobileTransソフトほど効率的ではありませんが、試してみる価値はあります。詳しくはこちらをご覧ください。
方法1:iCloud経由でボイスメモを新しいiPhoneに同期させる
iCloud経由で転送するのも、iPhoneからiPhoneへボイスメモを移動させる効率的な方法です。いくつかのトグルをオンにするだけで、ボイスメモが自動的にどのiPhoneでも同期されます。ただし、この転送方法はボイスメモだけでなく、すべてのiPhoneデータを転送することに留意してください。次のステップで、その手順を説明します。
ステップ1:古いiPhoneで「設定」アプリを開き、「プロフィール(名前)」をタップします。
ステップ 2: 新しいページから iCloud を選択>スクロールダウンして iCloud Drive を見つけ、トグルをタップしてオンにし、ボイスメモの隣のトグルもオンにします。
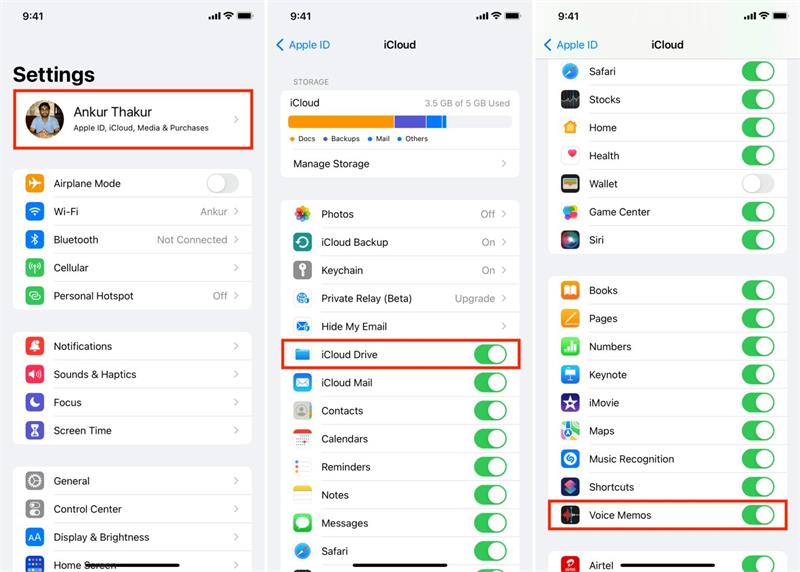
ステップ3:さて、古いiPhoneのiCloudを新しいiPhoneにサインインします。古いiPhoneのボイスメモやその他のデータが新しいiPhoneに同期されるはずです。
方法2:iTunes経由で古いiPhoneから新しいiPhoneにボイスメモを同期させる
AppleのiTunesは、iPhoneからiPhoneへボイスメモを転送するのにも便利です。ボイスメモをiTunes Musicに同期してから、新しいiPhoneに転送すればいいだけです。このボイスメモの転送方法は簡単ですが、PCが最新のiTunesバージョンを実行していないとうまくいきません。また、ボイスメモと一緒に不要なファイルも転送してしまうので、ご注意ください。
ステップ1:Windowsパソコンで最新版のiTunesアプリを起動し、古いiPhoneをそのUSBケーブルでパソコンに接続します。
- PC画面の左上にあるiPhoneのアイコンをタップします。
ステップ2:画面の左側に移動して、「音楽」をクリックし、「音楽を同期」の「ボイスメモを含める」の隣にあるチェックボックスにチェックを入れます。その後、転送するボイスメモと曲を選択し、"適用 "をクリックしてファイルを同期します。
Step 3: 同期操作が完了したら、「音楽>iTunes>ボイスメモ」を開いて、ボイスメモを探します。これで、新しいiPhoneをPCに接続し、そこからボイスメモを転送することができます。
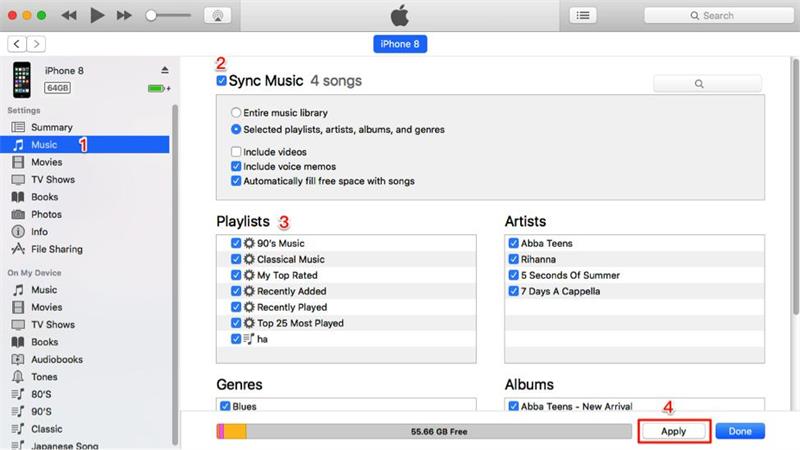
MobileTrans – 最高のボイスメモ転送ツール
iPhoneからiPhoneへボイスメモを転送するための1クリックソリューションです。連絡先、写真、音楽、ビデオ、カレンダーなどの転送をサポートします。
パート3:iPhoneからボイスメモを選択的にダウンロードする
古いiPhoneから新しいiPhoneにボイスメモを選択的に転送する場合、効果的な方法があります。ボイスメモを新しいiPhoneにAirdropするか、Eメールを使ってiPhoneに転送することができます。
方法1:Airdropでボイスメモをダウンロードする
AirdropはiPhoneの間でファイルを転送するだけではありません。iPhoneからボイスメモを選択的にダウンロードすることもできます。しかし、たくさんのボイスメモを転送したい場合、このプロセスはかなり時間がかかることがあります。
ボイスメモの転送でAirdropを利用する場合は、以下の手順で行います。
ステップ1:両方のiPhoneでAirdropをオンにし、Everyoneを選択します。
ステップ2:古いiPhoneで「ボイスメモ」アプリを開く。
ステップ3:新しいiPhoneに転送したいボイスメモを探し、その横にある3つの点のアイコンをタップし、表示されるメニューリストから「共有」を選択します。
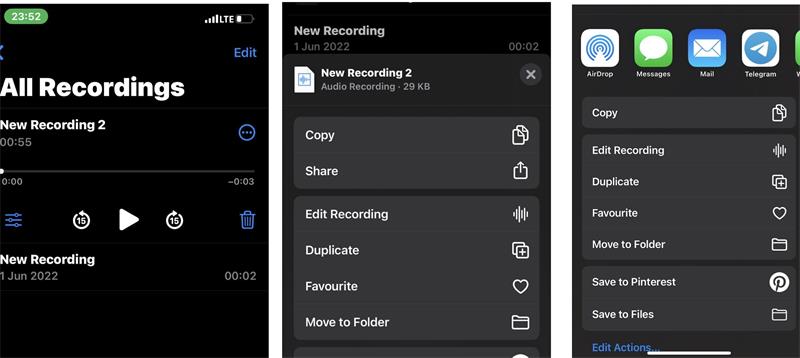
ステップ4:「Airdrop」をタップし、利用可能なAirdropから新しいiPhoneを選択します。
ステップ5: 新しいiPhoneの画面に、転送を受け入れるかどうかの通知がポップアップ表示されます。承諾をタップして、ボイスメモの転送を完了します。
方法2:電子メール経由でボイスメモをダウンロードする
iPhoneのメールアプリは、iPhoneからiPhoneへボイスメモを転送するのに有効なオプションです。しかし、Airdropを使った転送方法と同じように、Eメールを使ってiPhoneから別のiPhoneに複数のボイスメモを送るのは、処理に時間がかかるのでできません。
ステップ1:古いiPhoneで「ボイスメモ」アプリにアクセスします。
ステップ2:新しいiPhoneに転送したいボイスメモを探し、その横にある三点アイコンをタップし、表示されるメニューリストから「共有」を選択します。
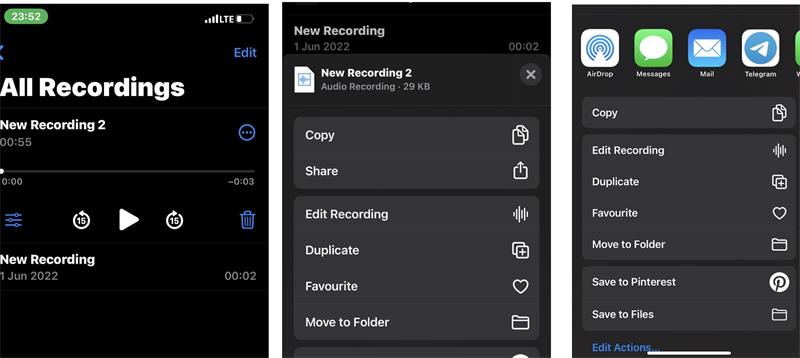
ステップ3:ポップアップからメールアプリをタップし、新しいiPhoneで使用している別のメールアドレスを入力し、ボイスメモを送信します。
その後、新しいiPhoneでボイスメモにアクセスし保存することができます。
まとめ
今日の話はこれで終わりです。iPhoneからiPhoneにボイスメモを転送したい場合、この記事で紹介した5つの方法のうち、どれでも便利にタスクを実行できます。しかし、MobileTransを使えば、ボイスメモだけを安全かつ効率的に転送できるので、より信頼できます。
MobileTrans – 最高のボイスメモ転送ツール
iPhoneからiPhoneへボイスメモを転送するための1クリックソリューションです。連絡先、写真、音楽、ビデオ、カレンダーなどの転送をサポートします。








