目次
あなたのような読者は、MUOをサポートするのに役立っています。当サイトのリンクを使って購入された場合、アフィリエイトのコミッションを得ることがあります。続きを読む
最近、新しいデスクトップやノートパソコンを購入された方は、Windows 11を搭載したいと思われるかもしれません。ユーザーによっては、新しいコンピュータのためにWindows 11の新しいライセンスを購入するのは少し高価になる場合があります。
しかし、古いマシンにWindows 11がインストールされており、それを置き換えるために新しいマシンを購入した場合、新しいマシンを購入する必要なく、ライセンスを新しいコンピュータに移行することが可能であることを知っておく必要があります。ここでは、Windows 11のライセンスを移行するために知っておくべきことを説明します。
Windows 11のライセンスは譲渡可能か?
まず最初に、あなたのWindows 11のライセンスが譲渡可能かどうかを判断する必要があります。すべてのライセンスが譲渡可能というわけではありませんので、自分のライセンスが譲渡可能かどうかを確認することが重要です。
古いシステムにWindows 10または11がプリインストールされておらず、Microsoftまたはサードパーティベンダーからその小売ライセンスを購入した場合、それを新しいシステムに移行することができます。ただし、1つのデバイスでは1つのライセンスキーしかアクティベートできないことを忘れないでください。
一方、古いシステムにWindows OSがプリインストールされていた場合、そのライセンスはOEM(Original Equipment Manufacturers)製品であることを意味します。このライセンスはデバイスメーカーから提供されるもので、他のコンピュータに譲渡することは法律で禁止されています。OEMライセンスは通常、譲渡不可能であり、元々インストールされていたデバイス上でのみ使用することができます。
また、Windowsのライセンスの種類を把握し、何を移管するのかを知っておくことも良いアイデアです。
Windows 11のライセンスを移行する前に必要なことは何ですか?
ライセンスが移行可能な場合、プロセスを完了する前にいくつかのステップを実行する必要があります。
ステップ1:Windows 11のライセンスタイプを確認する
Windows 11のライセンスを他のコンピュータに移行する前に、そのライセンスに関連するライセンスの種類を確認する必要があります。前述のとおり、ライセンスを移行できるのはリテールライセンスのみです。
Windows 11のライセンスの種類を確認するには、次の手順に従います。
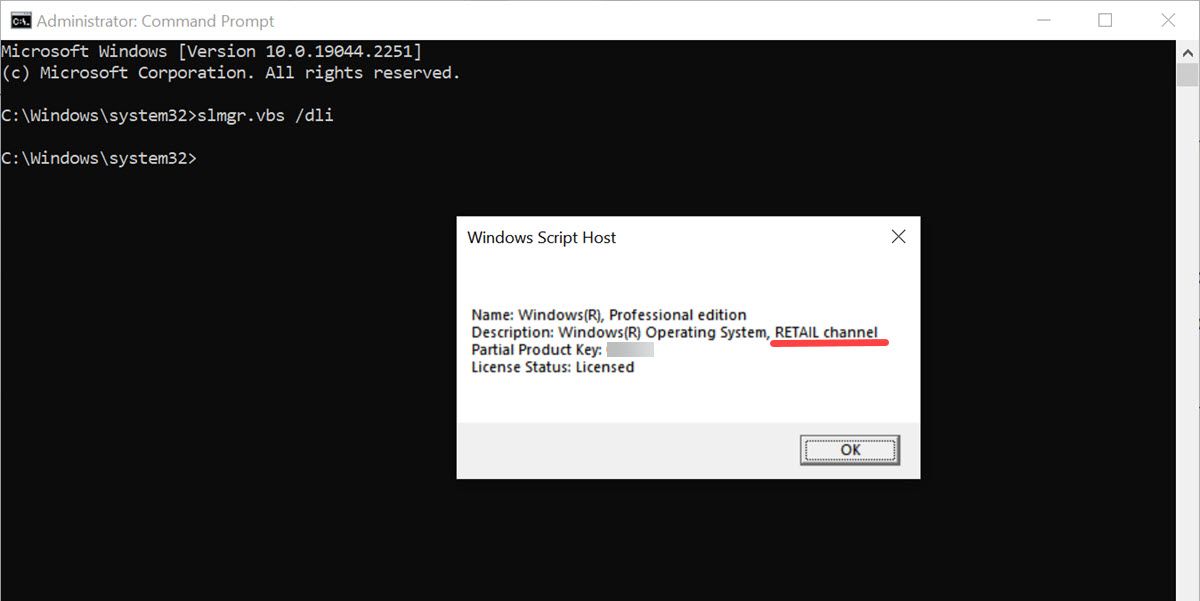
ステップ 2: Windows 11 プロダクトキーの場所を確認する
Windows 11のライセンスを移行するには、ライセンスに関連付けられたプロダクトキーを見つける必要があります。
- マイクロソフトからリテールライセンスを購入された場合、プロダクトキーは購入時にお客様のメールアドレスに送信されているはずです。そうでない場合は、ライセンスを購入した時と同じ認証情報でMicrosoft'のウェブサイトにログオンし、アカウントページにアクセスすると、プロダクトキーを取得することができます。
- サードパーティベンダーから小売ライセンスを購入した場合は、そのベンダーに連絡してプロダクトキーを取得するためのサポートを受けてください。
それでもプロダクトキーが見つからない場合は、Windows 11 のプロダクトキーを見つけ、PC から抽出する方法をご覧ください。
ステップ3:古いデバイスからライセンスを無効化する
Windows 11のライセンスを移行する前に、現在のデバイスからライセンスを非アクティブにする必要があります。
そのためには、以下の手順で行います。
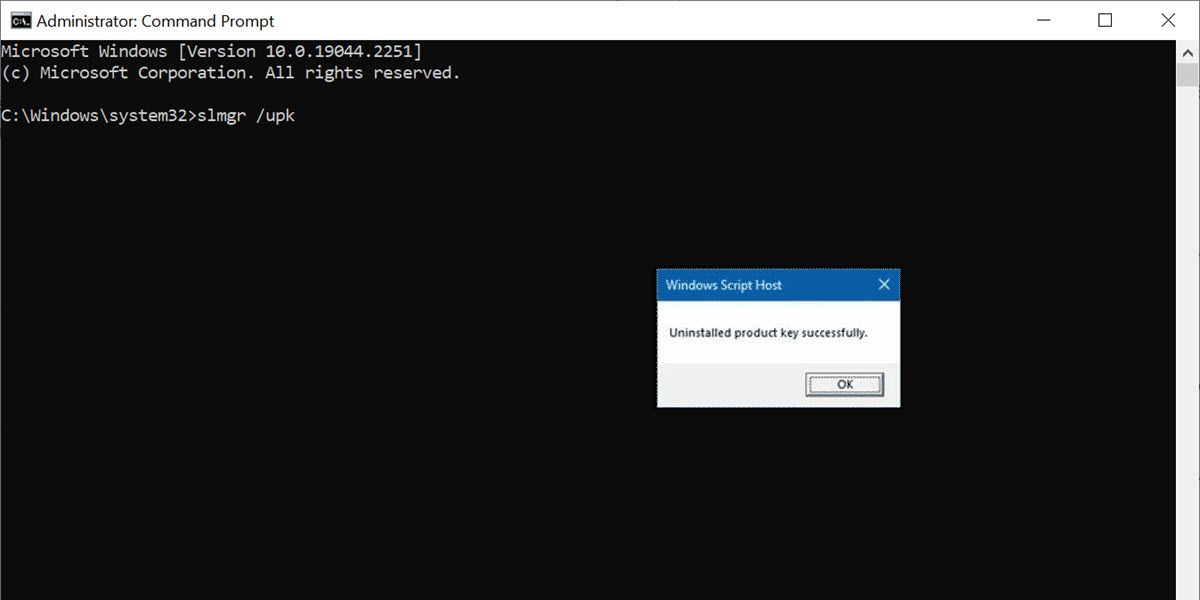
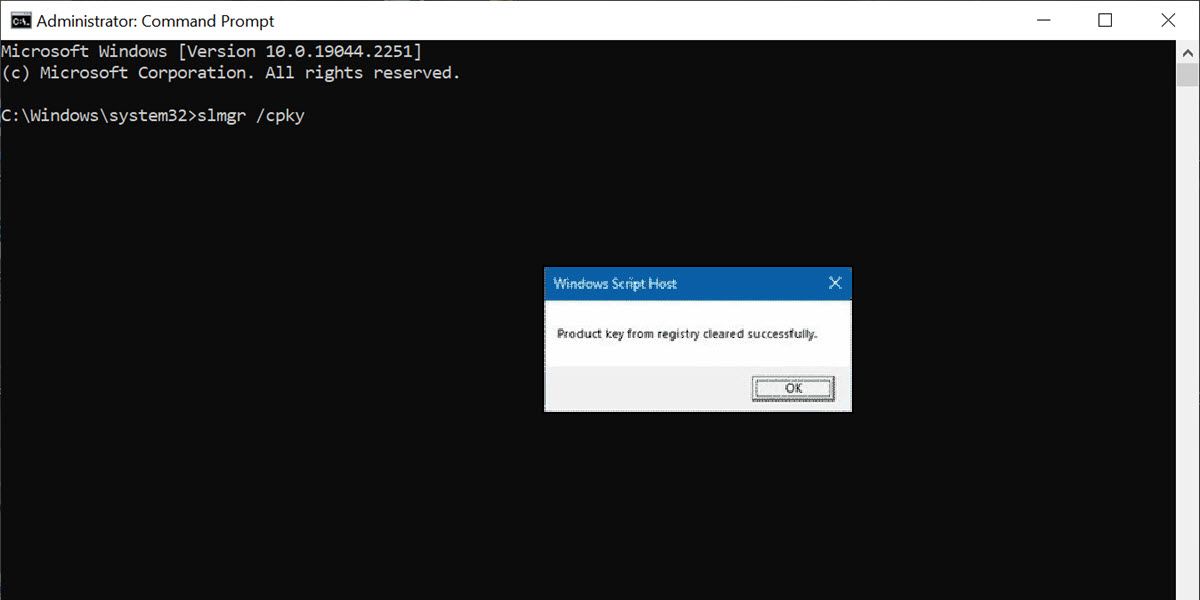
これで、ライセンス転送のプロセスを進めることができます。
Windows 11 のライセンスを別のデバイスに移行する方法
ライセンスが移行可能であることを確認し、プロダクト キーを見つけ、古いシステムからライセンスを無効にしたら、ライセンスを別のデバイスに移行することができます。
ここでは、その方法を2つ紹介します。
方法1:コマンドプロンプトを使用して手動でライセンスを転送する
Windows 11のライセンスを他のコンピュータに転送する最も簡単な方法は、コマンドプロンプトを使用することです。
そのためには、以下の手順で行います。
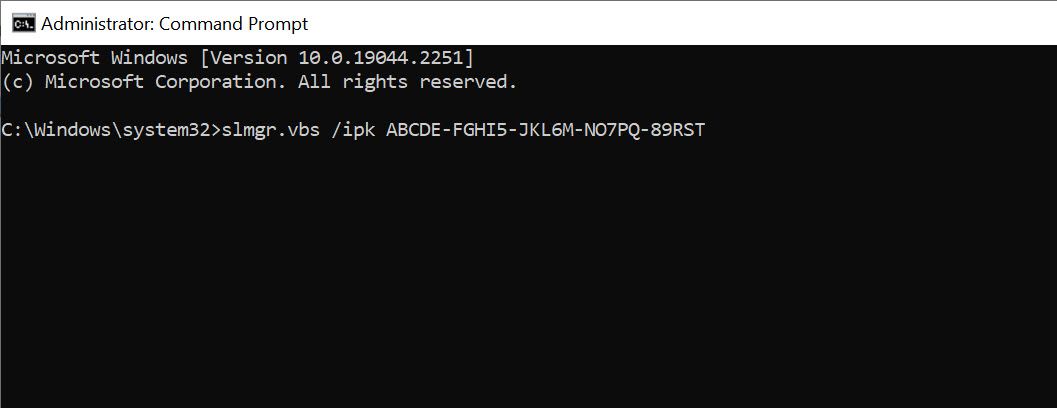
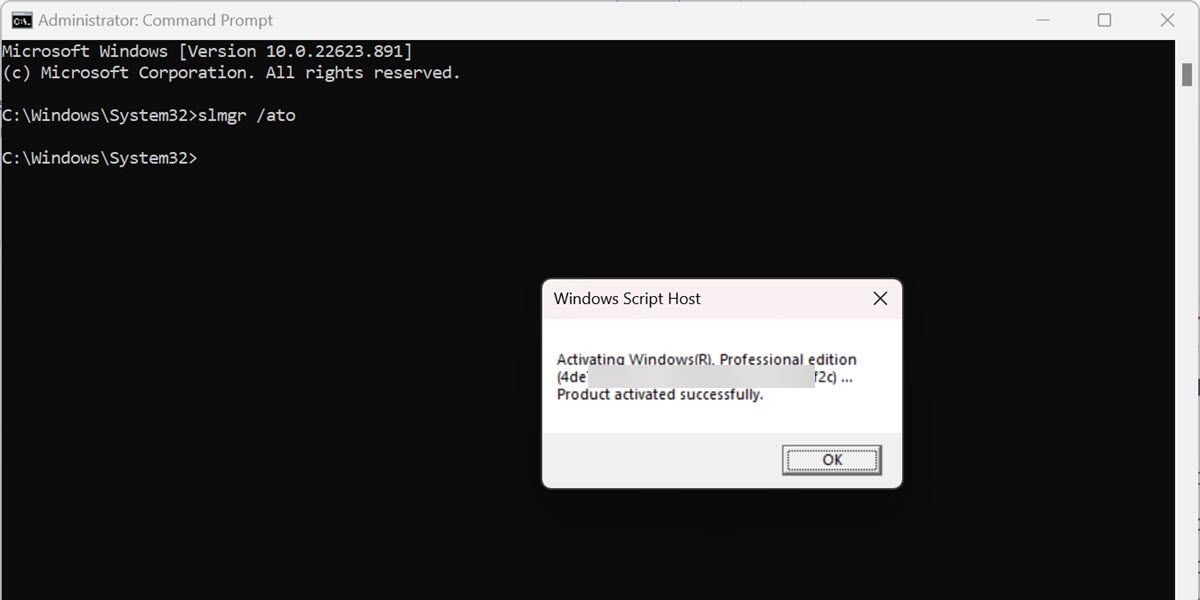
方法2:Microsoftサポートを使用してライセンスを転送する
手動でアクティベーションできない場合、Microsoftサポートに連絡して、Windows 11のライセンスを別のコンピュータに転送することもできます。
その方法をご紹介します。
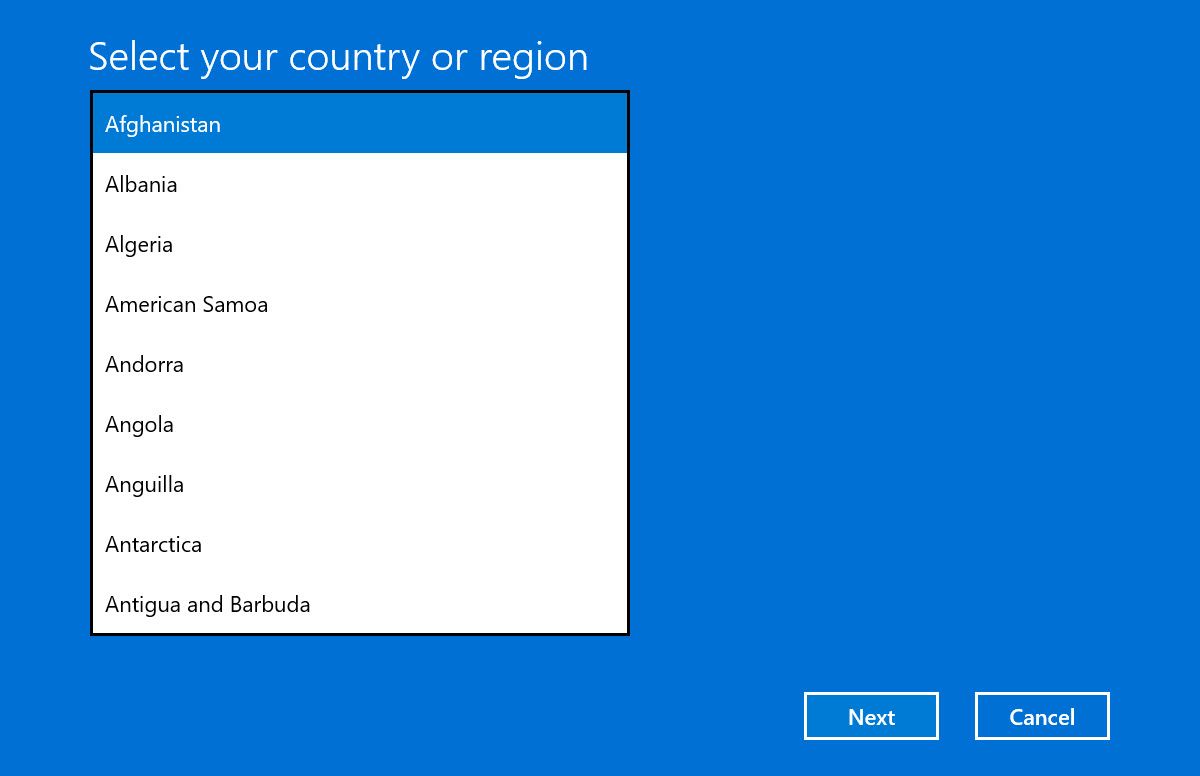
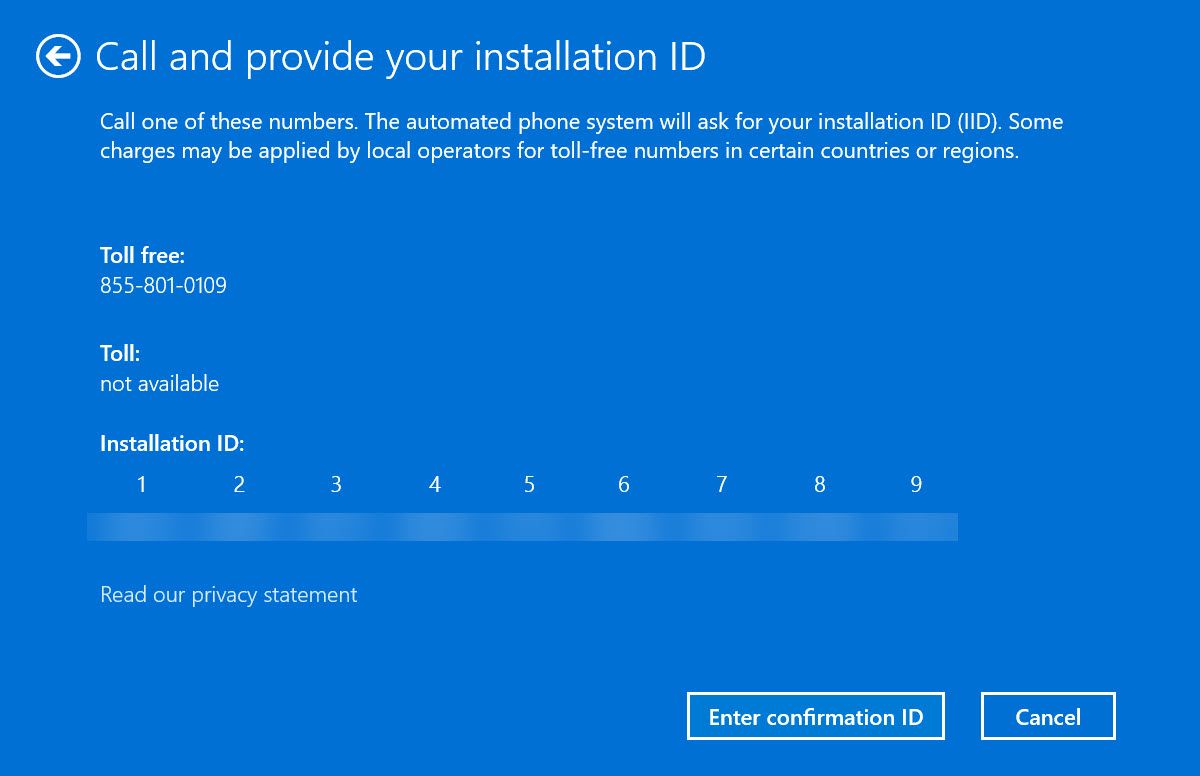
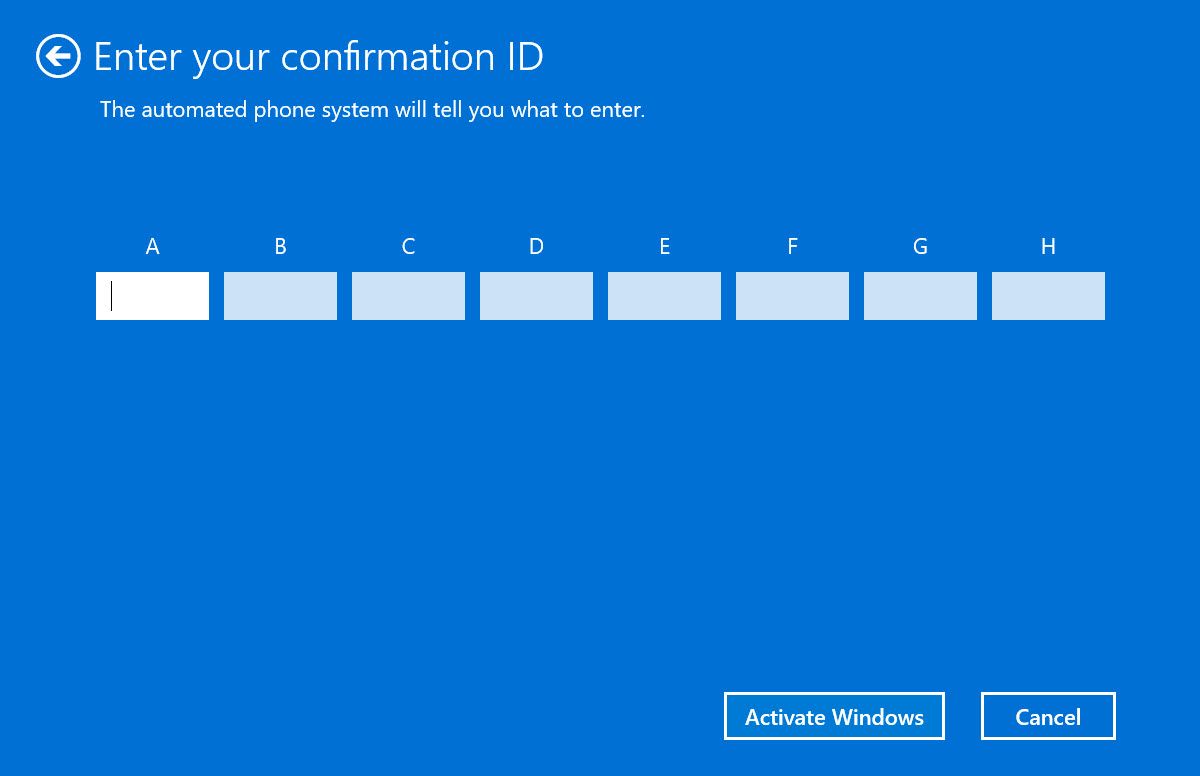 をクリックします。
をクリックします。 Windows 11 のライセンスは、新しいコンピュータに正常に転送されているはずです。
新しいデバイスのために新しいライセンスを購入する必要はない
このように、すでに古いデバイスに譲渡可能な Windows 11 のライセンスがあり、それを使用する予定がない場合は、新しいコンピュータのために新しいライセンスを購入する必要はありません。
Windows 11のライセンスを他のデバイスに移行することは、見た目ほど難しいことではありません。新しいマシンが最新の機能を持つOSで動作することを保証し、コストを削減することができます。
新しいデバイスがWindows 11をインストールするための最小限のシステム要件を満たしていることを確認するだけです。








