目次
あなたのような読者が、MUOを支えています。当サイトのリンクを利用して購入された場合、アフィリエイト報酬を得ることがあります。続きを読む
Windows 10のユーザーであれば、パフォーマンスの低下から不可解なエラーメッセージまで、コンピュータの技術的な問題に遭遇したことがあるのではないでしょうか。幸いなことに、WinDBGはあらゆる問題のトラブルシューティングと修復を支援します。
このため、WinDBGを効果的に使用するために必要なステップを説明します。そうすれば、Windows 10 PCのトラブルシューティングや技術的な問題に自信を持って取り組めるようになります。
WinDBGでアプリケーションのクラッシュやハングアップを解決する
Windows 10コンピュータでアプリケーションのクラッシュやハングアップが発生している場合、WinDBGを使用してアプリケーションのクラッシュやハングアップを解決するための手順を紹介します:
1.WinDBGをインストールする
WinDBGをこれから始める方は、マイクロソフトのホームページからアプリをダウンロードする必要があります。ツールをダウンロードしたら、コンピュータにインストールしてください。
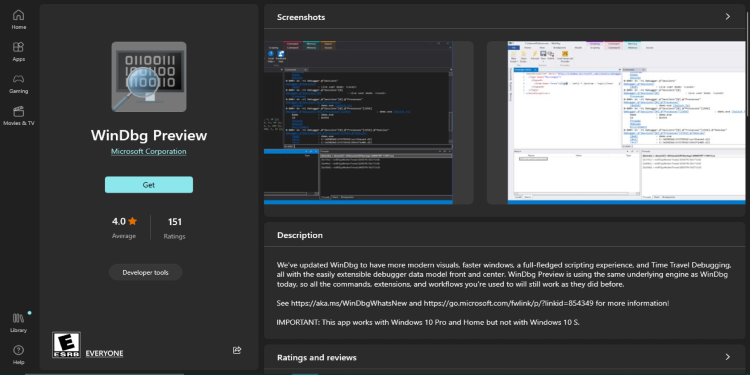
2.ダンプファイルの作成
アプリケーションがクラッシュしたとき、Windowsはクラッシュに関する情報を含むダンプファイルを生成します。これらのファイルが作成されるように、PCが設定されていることを確認する必要があります。
これを行うには、「システムのプロパティ」ウィンドウを開き、「詳細設定」タブを選択します。スタートアップと回復」の「設定」をクリックし、「デバッグ情報の書き込み」オプションを選択し、「メモリダンプの完了」を選択します。
3.ダンプファイルをWinDBGに読み込む
ダンプファイルを入手したら、WinDBGで開くことができます。そのためには、WinDBGを開き、「ファイル」を選択し、「ダンプファイルを開く」をクリックします。
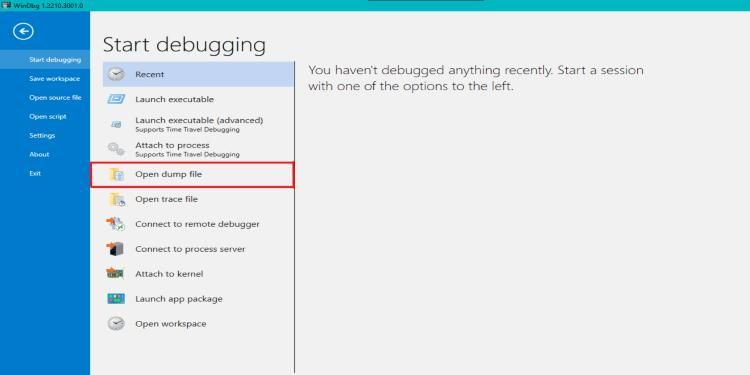
あなたのコンピュータでダンプファイルを見つけるのに苦労することはないでしょう。それを開いて、WinDBGにファイルを解析させ、クラッシュに関する情報を表示させます。
4.コールスタックを分析する
コールスタックは、クラッシュを引き起こした関数を特定するために使用されます。WinDBGコンソールでkbコマンドを使用すると、コールスタックを表示することができます。
コールスタックの一番上に表示されている関数を見ます。これは通常、クラッシュの引き金となった関数である。
5.クラッシュの原因を特定する
クラッシュの原因となった関数を特定したら、コードを解析して何が問題だったかを特定する必要があります。ポインタの解決方法が間違っていたり、NULLポインタがあったり、その他のメモリエラーがないかを確認します。
また、!analyze -vコマンドを使用すると、クラッシュに関するより詳細な情報を取得することができます。
6.問題を解決する
クラッシュの原因を特定した後、コード内の問題を修正し、アプリケーションを再起動します。問題がメモリ割り当てに関連している場合、適切なメモリ管理機能を使用し、メモリ管理のベストプラクティスに従ってください。
7.無反応なアプリケーションを分析する
アプリケーションハングは、クラッシュよりも診断が難しい場合がありますが、WinDBGを使用して分析し解決することができます。
まず、反応の悪いアプリケーションプロセスにWinDBGをアタッチします。ファイル]メニューの[プロセスのアタッチ]をクリックし、問題の原因となっているプロセスを選択します。
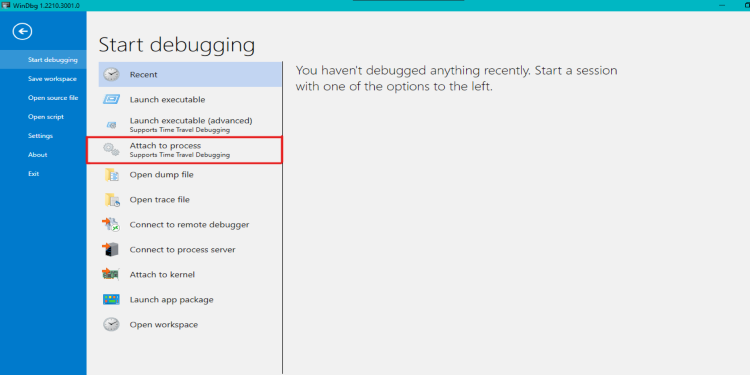
WinDBGがプロセスにアタッチされたら、ハングを分析するために!analyze -hangコマンドを使用します。プロセス内のスレッドと、保持されているロックやリソースに関する情報が表示されます。
8.応答しないアプリケーションを解決する
フリーズしたアプリケーションを解決するには、問題を引き起こしている正しいスレッドを特定し、そのスレッドが何を待っているのかを突き止める必要があります。
スレッドの完了を妨げているブロッキング関数の呼び出しを探します。デッドロックを避けるために、ブロッキングの呼び出しを削除するようにコードを修正する必要があるかもしれません。
WinDBGによるデッドロックの診断とデバッグ
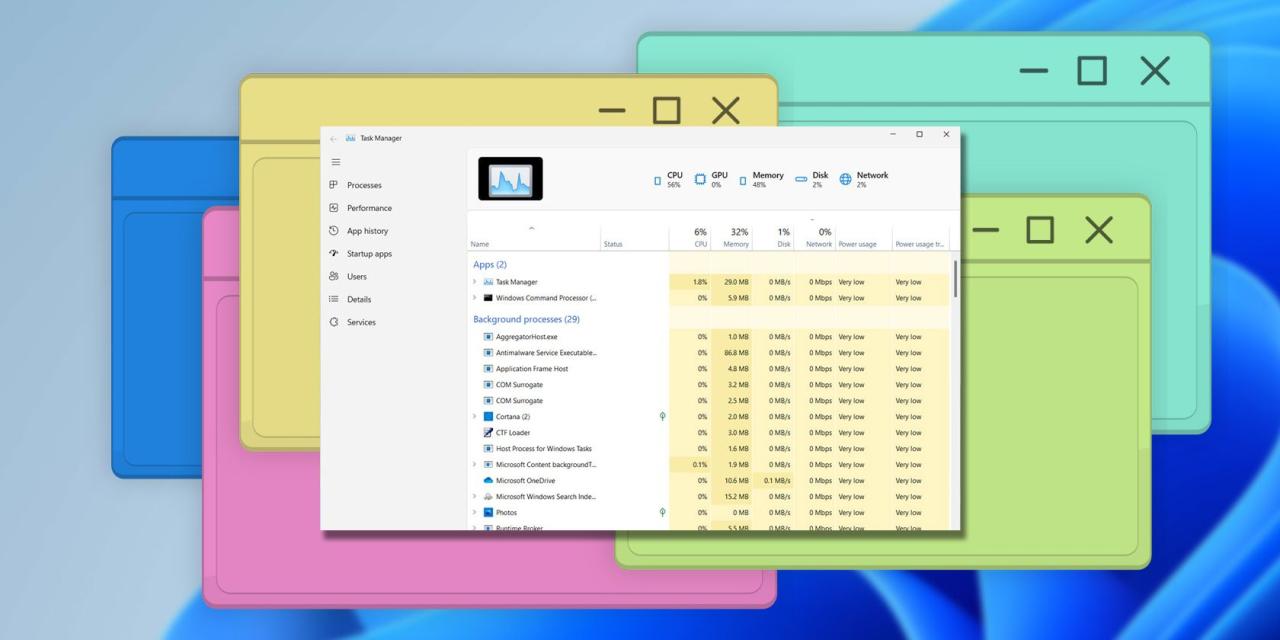
Windows 10で作業する際に、デッドロックに悩まされることがあります。デッドロックは、2つ以上のプロセスが、互いのリソースを解放するのを待つために立ち往生することで発生します。その結果、どのプロセスも先に進めなくなり、アプリケーション全体が停止してしまいます。
以下に、WinDBGでデッドロックを診断し、デバッグするための便利な手順を紹介します。
1.デッドロックの原因を探る
最初にすべきことは、コンピュータのどの部分がデッドロックを引き起こしているかを把握することです。Windowsのタスクマネージャー、リソースモニター、またはプロセスエクスプローラーで、どのプログラムが止まっているか、または応答していないかがわかります。
2.より多くの情報を得る
デッドロックの原因となっているプログラムを特定したら、さらに情報を集めて何が起こっているのかを解明する必要があります。例えば、デッドロックに関与している全てのスレッドやプロセスの状態、関連するログファイルやエラーメッセージのデータを収集することができます。
この情報を収集するには、デッドロックに関する関連データを提供するWinDBGコマンドの!process、!thread、および!locksを使用します。エラーメッセージや警告を見つけるもう一つの方法は、Windows 10 PCのすべてのイベントを記録するWindowsイベントビューアーを開くことです。
3.データを分析する
次のステップは、収集した情報を分析し、デッドロックが発生した理由を理解することです。コールスタックやメモリの値を見る必要があるかもしれませんが、すべてを理解できなくても気にしないでください。k、bp、dvなどのWinDBGコマンドを使用して、データを分析・解釈してください。
4.問題を解決する
デッドロックの原因を突き止めたら、今度はそれを解決する番です。このステップでは、問題の原因となっているプログラムの構成や設定を変更する必要があるかもしれません。
必要な変更を行った後、WinDBGを使用して問題が解決されたことを確認します。不明な点がある場合は、プログラムのサポートチームまでお問い合わせください。
WinDBGで長い起動時間や起動が遅い問題をデバッグする。
コンピュータの起動時間が遅い、または起動に問題がある場合、生産性に大きな影響を与える可能性があります。これらの問題は、ハードウェアの問題、古いドライバー、またはソフトウェアの競合が原因で発生する可能性があります。
以下の手順では、WinDBGを使用してWindows 10の起動時間の遅さやその他の起動時の問題を解決する方法を紹介します。
1.メモリダンプを生成するためのコンピュータの設定
WinDBGをインストールしたら、メモリダンプを生成するようにコンピュータを設定する必要があります。メモリダンプとは、問題が発生した時点でのコンピュータのメモリのスナップショットを含むファイルであり、問題の原因を特定するのに役立ちます。
Windowsキー「R」を押し、「sysdm.cpl」と入力し、「Enter」を押して「システムのプロパティ」ウィンドウを表示します。その後、「詳細設定」タブをクリックし、「スタートアップと回復」セクションの「設定」ボタンをクリックします。
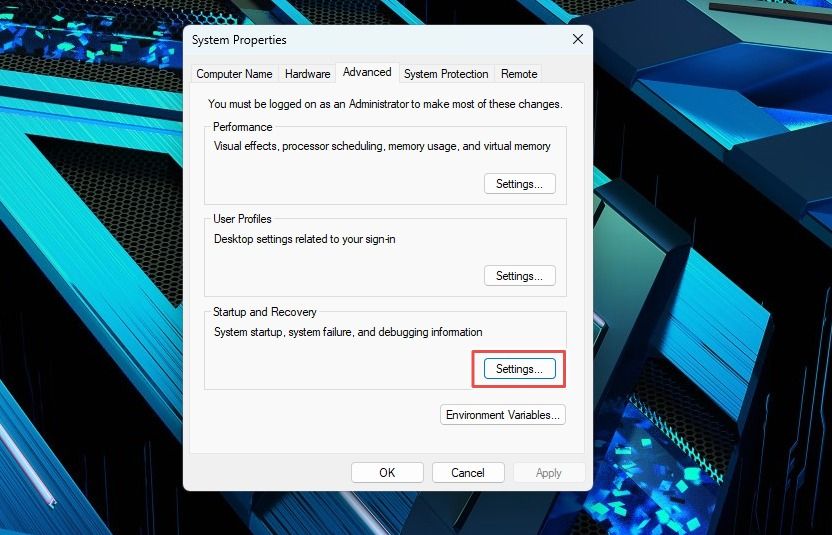
スタートアップとリカバリー」ウィンドウで、「デバッグ情報の書き込み」ドロップダウンメニューをクリックし、「メモリダンプの完了」を選択します。次に、メモリダンプファイルを保存するフォルダを選択し、[OK]をクリックして変更を確定します。
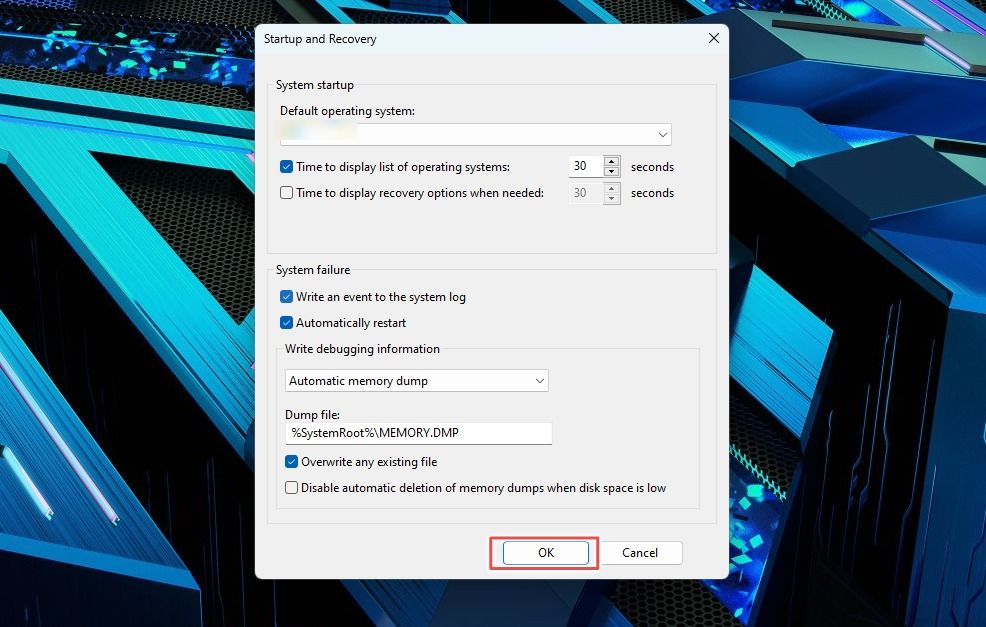
2.起動時間が遅い、または起動に問題があることを再現する
起動時間が遅い、またはスタートアップの問題を診断するには、通常通りコンピュータを起動し、問題が発生するのを待つことで、問題を再現する必要があります。コンピュータが自動的にメモリダンプファイルを生成し、これを使用して問題を診断することができます。
3.WinDBGでメモリーダンプを解析する
メモリダンプファイルを入手したら、WinDBGを開き、「ファイル」を選択します。次に、「ダンプファイルを開く」をクリックし、メモリダンプファイルが保存されているフォルダーを探します。
WinDBGは自動的にメモリダンプを解析し、問題を要約します。その後、WinDBGのコマンドを使用してダンプをさらに調べ、問題を引き起こしている特定のプロセスやドライバを見つけることができます。
4.問題を解決する
起動時間が遅い、または起動に問題がある原因を特定した後、その問題に対処する必要があります。ドライバの更新、問題のあるソフトウェアのアンインストール、コンピュータの設定の変更などが考えられます。
ネットワークパフォーマンスの低下を解消する
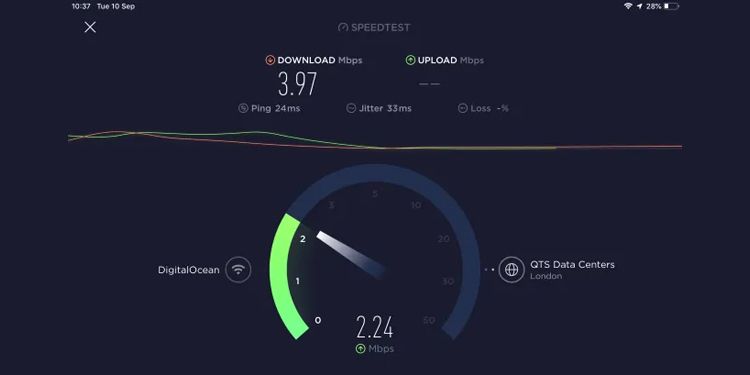
ネットワークのパフォーマンスが低下する原因は、ハードウェアの障害から設定ミスまで多岐にわたります。その結果、以下の手順は、WinDBGを使用してWindows 10でこの問題を解決するのに役立ちます。
1.症状を確認する
ネットワークパフォーマンスの低下を解決するための最初のステップは、問題の症状を特定することです。これには、ダウンロードまたはアップロード速度の低下、ウェブサイトへのアクセスの問題、またはその他のネットワーク接続の問題などが含まれます。
2.診断データの収集
ネットワークパフォーマンスの低下の根本原因を診断するために、ネットワークに関する診断データを収集する必要があります。このデータは、パケットロス、高遅延、またはその他のネットワーク問題を特定するのに役立ちます。また、内蔵のWindowsネットワーク診断ツールを使用して診断を実行することもできます。
3.WinDBGで診断データを解析する
収集した診断データを分析するには、WinDBGのanalyze -vコマンドを使用して、パフォーマンス低下の原因となっているネットワークドライバーまたはシステムコンポーネントを特定します。また、lmvmコマンドを使用すると、これらのコンポーネントに関するより詳細な情報を得ることができます。
4.問題を解決するために行動する
このステップでは、コンピューターのドライバーの更新、ネットワーク設定の変更、またはネットワークハードウェアの問題のトラブルシューティングを行います。
WinDBGによる高度なデバッグのための追加リソース
高度なデバッグのためのWinDBGを使用して知識を広げる方法はたくさんあります。WinDBGの使い方を学ぶことで、Windows 10 PCの動作をより理解し、潜在的な問題を解決することができます。
Windows10で最も一般的な問題をいくつか取り上げましたが、WinDBGを使えばより高度なデバッグシナリオに取り組むことができます。クラッシュダンプの分析からカーネルモードの問題のデバッグまで、その可能性は無限大です。適切なリソースがあれば、Windows 10でのデバッグの達人になることができます。








