MUOは、読者の皆様のご協力により支えられています。当サイトのリンクを使って購入された場合、アフィリエイトのコミッションを得ることがあります。もっと読む
Googleのウェブベースのデスクトップオペレーティングシステムの機能を楽しむために、Chromebookを購入する必要はありません。実際に必要なのは、動作するコンピュータとUSBドライブだけです。
Googleは公式にUSBドライブを使用してChromeOSを試す方法を提供していますが、非公式にもOSを試す方法があります。これらの方法は、Windows、macOS、Linuxのいずれでも可能です。また、既存のオペレーティングシステムを上書きすることはありません。
USBメモリを使って、どのPCでもChromeOSを試すことができる方法をご紹介します。
公式の方法です。ChromeOS Flexの実行
ChromeOS Flexは、Googleが公開しているOSで、あらゆるPCにインストールすることができます。軽量で、新しいPCだけでなく、低スペックの古いデバイスでもスムーズに動作するように意図されています。
ChromeOS Flexは、これまでPCにChromeOSをインストールして使用する際に障害となっていた技術的な複雑さを解消しています。このバージョンのChromeOSは、多くのデバイスへのサポートが強化され、PCで公式ビルドを楽しむことができるようになりました。
そこで、ChromeOS Flexを使って、USBからChromeOSを起動する方法を紹介します。
ステップ1:USBドライブからChromeOS Flexを実行するための前提条件
このためには、以下のハードウェアとソフトウェアが必要です。
ステップ2:Chromebookリカバリユーティリティを開く
上記のリンクからChromebook Recovery Utilityをインストールした後、Chromeを開き、右上のパズルアイコンをクリックして、Chrome拡張機能にアクセスします。Chromebook Recovery Utilityをクリックして開き、Get Startedを押して続行します。
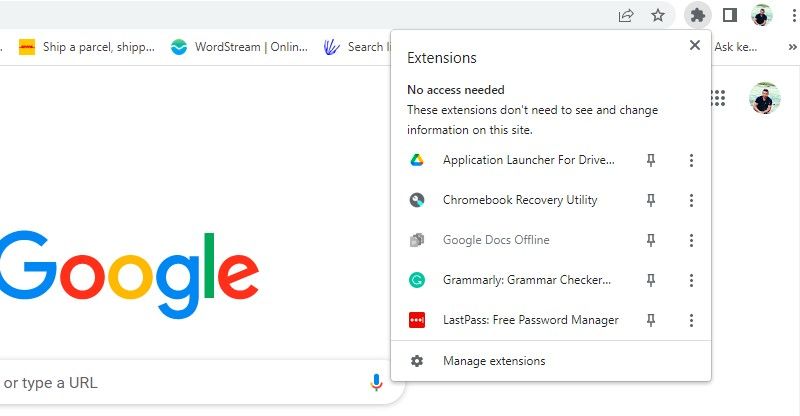
ステップ3:ChromeOS Flexを選択する
2番目の画面で、リストからモデルを選択するをクリックします。これで、BINファイルを手動で選択することができます。
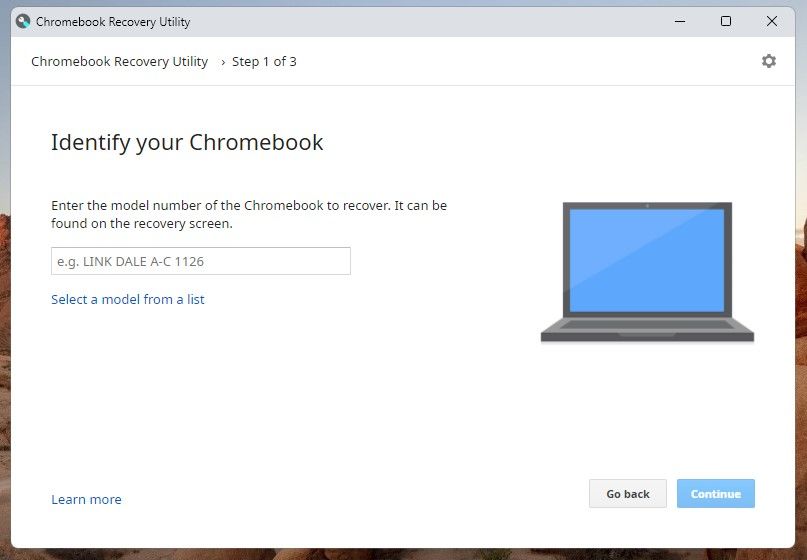
さて、次のページでは、製造元としてGoogle ChromeOS Flexを、製品としてChromeOS Flexを選択します。その後、Continueを押します。
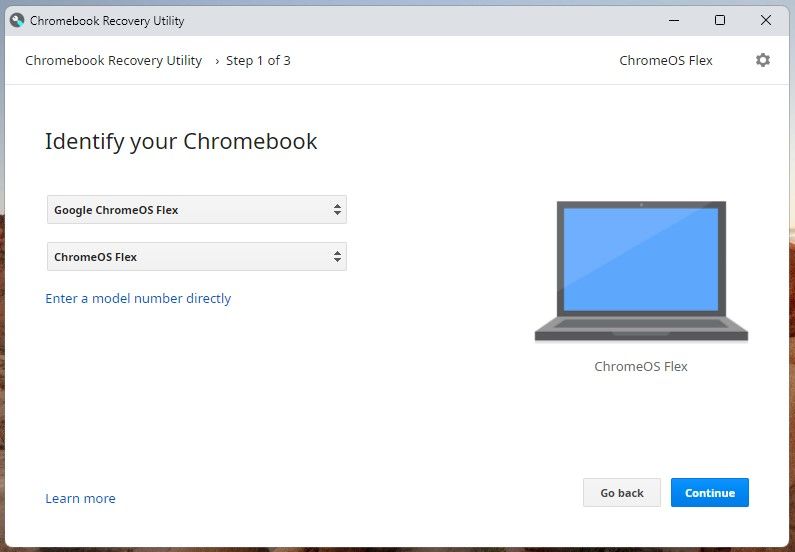
ステップ 4: USB ドライブを挿入し、ブータブル USB を準備する
次のページでドロップダウンメニューからUSBドライブを選択します。このプロセスでは、USBドライブのデータが消去されますので、正しいものを選択するように注意してください。
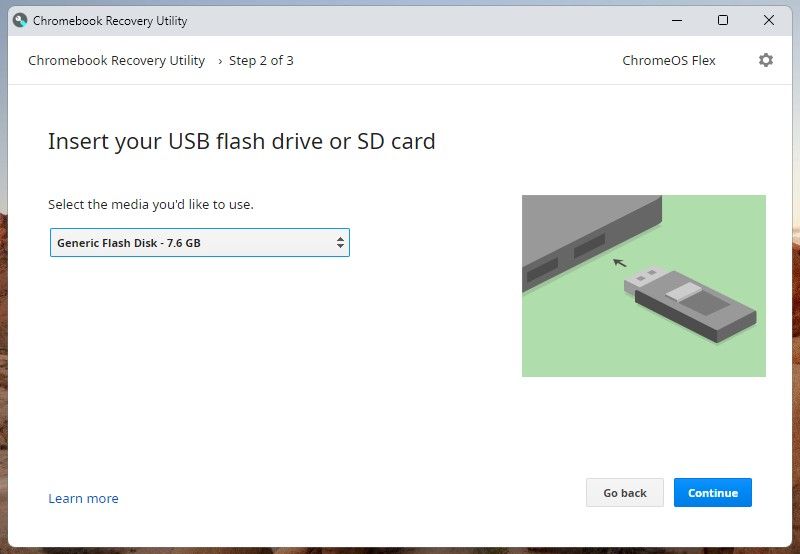
選択したら、[続行]をクリックし、次のページで[今すぐ作成]をクリックします。プロセスが完了したら、ブート可能な ChromeOS Flex USB ドライブが完成します。このドライブを使用して、あらゆる PC で ChromeOS を試すことができます。
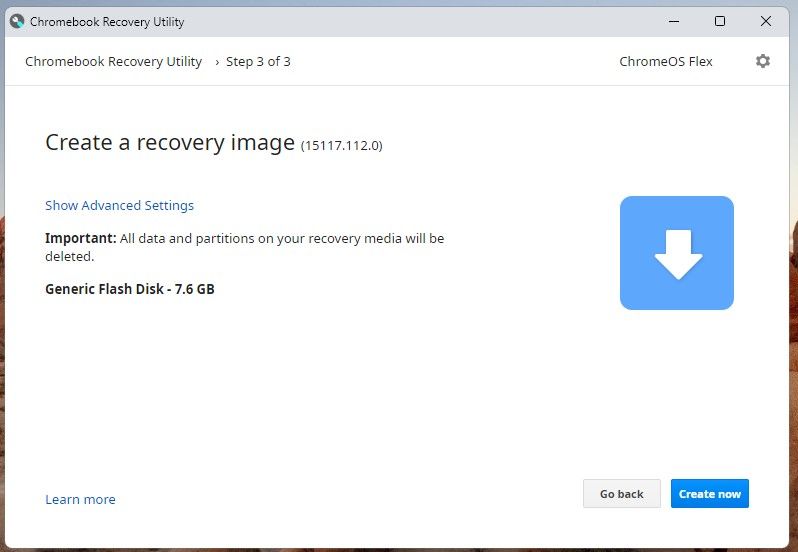
ステップ5:ブート可能なUSBドライブからChromeOS Flexを起動する
LinuxのEtcher、WindowsやmacOSのChromebook Recovery Utilityのいずれを使用した場合でも、PCにChromeOS Flexをロードできるようになりました。PCをシャットダウンし、電源を入れ直します。BIOSのワンタイムブートメニューで、USBドライブを選択します。すると、システムがUSBから起動します。
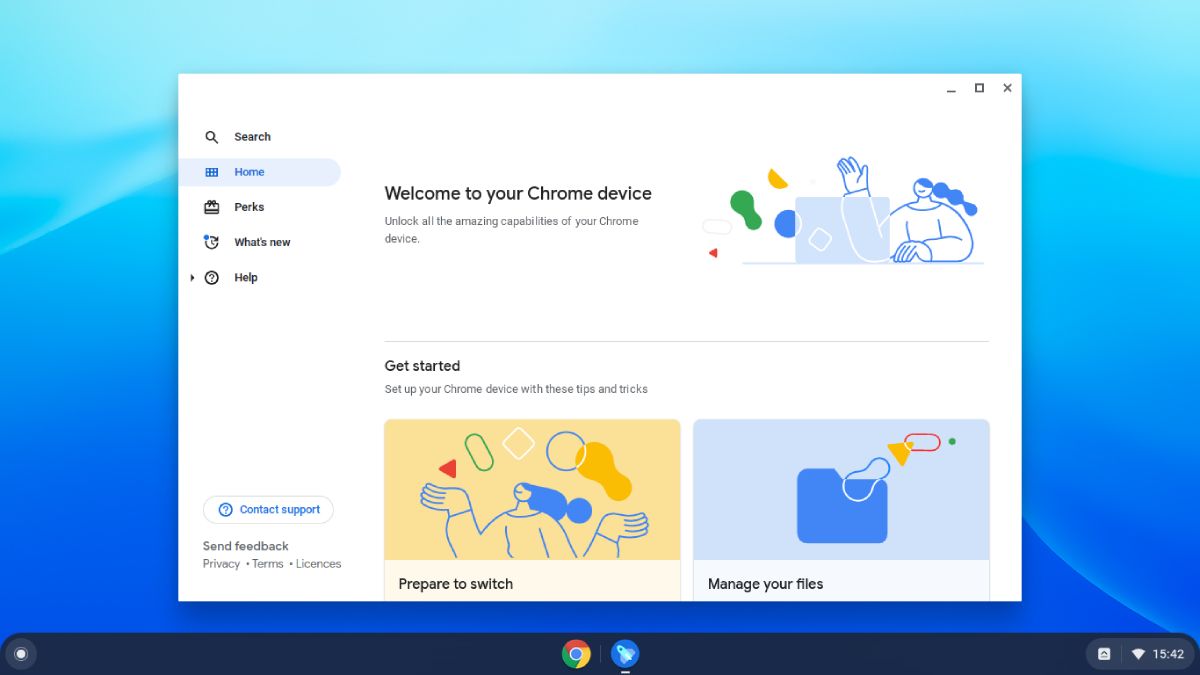
これでChromeOS Flexの準備が整いましたので、プライマリハードディスクにインストールするか、一部のメモリ制限のあるUSBドライブを介して使い続けることができます。ハードディスクにChromeOS Flexをインストールすると、既存のOSが削除され、元に戻すことはできませんのでご注意ください。
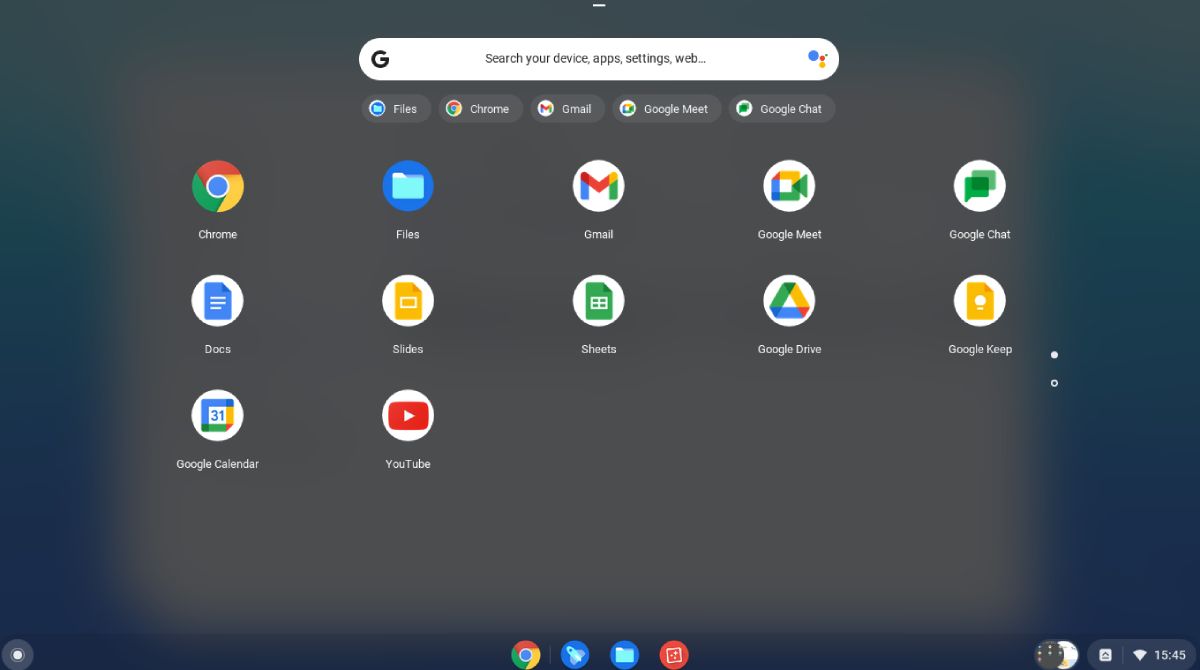
The Unofficial Way:オープンソースの Chromium OS を起動する
この方法では、Chromium OSのディスクイメージをロードしたブータブルUSBドライブを作成します。Chromium OSは、すべての開発が行われているChromeOSのオープンソース版です。開始する前にいくつか必要なものがあります。
ダウンロードする7-Zip for Windows(無料)
ダウンロードするケカ・フォー・macOS(無料)
ダウンロード:p7zip(Linux版)(無料
ダウンロードするエッチャー(無料)
USBドライブは、インストール作業で完全に消去されます。ドライブに貴重なデータがある場合は、別の場所に保存してください。
このステップバイステップガイドに従うと、Chromium OSのライブUSBを作成することができます。
ステップ 1: 最新の Chromium OS イメージをダウンロードする
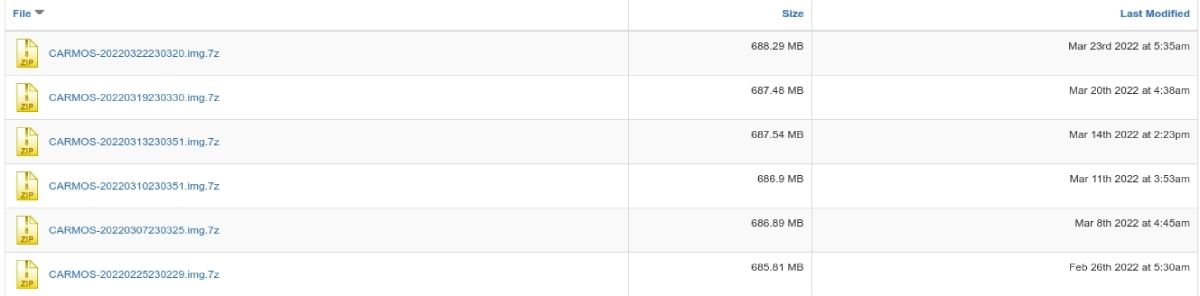
Googleは、あなたがダウンロードできる公式のChromium OSビルドを持っていません。代替ソースはArnold The Batリポジトリです。
ダウンロードChromium OS
ステップ2:Zip圧縮されたイメージを解凍する
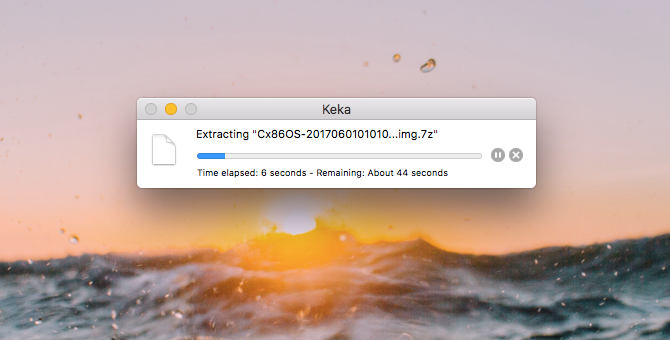
ハードディスクに7Zファイルが作成されます。デバイスのアーカイブマネージャを使用してこのファイルを解凍してください。
ステップ3:USBドライブをフォーマットする
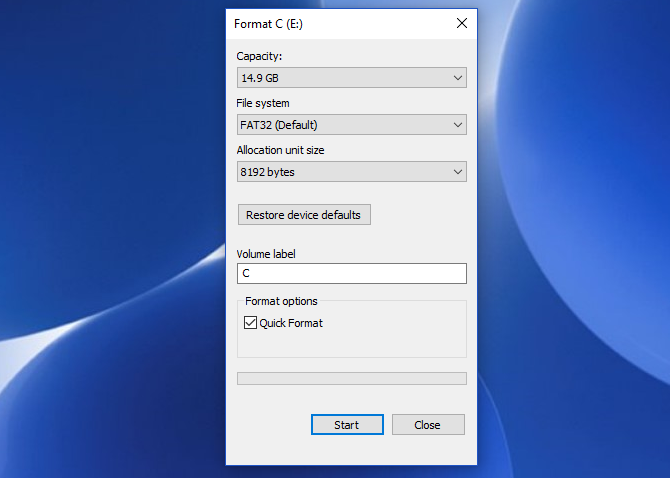
USBドライブをポートに差し込み、FAT32としてフォーマットする。Windowsが一番簡単ですが、macOSやLinuxも難しくありません。
macOSユーザの場合、内蔵のディスクユーティリティでFAT32としてフォーマットすることができます。もし代わりに"MS-DOS FAT"と表示されていても、同じものですのでご心配なく。
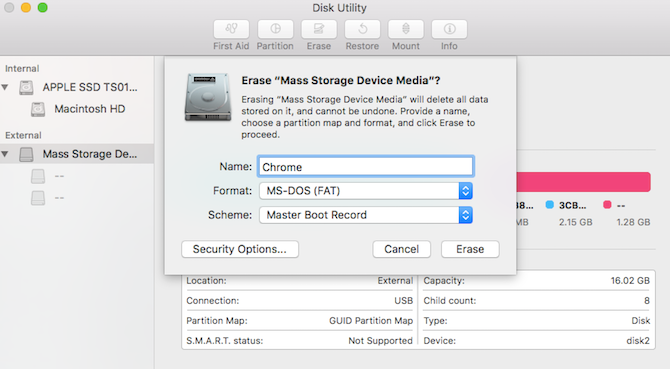
Linuxユーザーには、GPartedを使ったクイックフォーマットをお勧めします。
ダウンロードするGParted (無料)
新しいドライブの名前を聞かれたら、"ChromeOS."という名前を付けるとより安心です。
ステップ4:Etcherの実行とイメージのロード
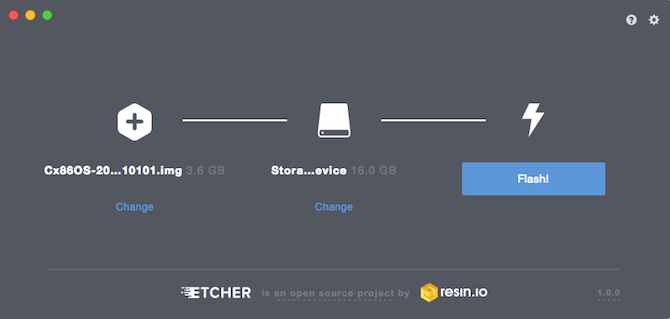
ここまでで、完全にフォーマットされた "ChromeOS" という名前の USB ドライブがコンピュータのポートに差し込まれているはずです(ステップ3で示したとおり)。また、最新の Chromium OS の解凍されたイメージファイルがあるはずです(ステップ 1 と 2 で示したとおりです)。
そして、あなたのパソコンにはEtcherがインストールされています。では、今すぐEtcherを起動して進めてください。
Etcherは書き込みプロセスを検証します。つまり、USBドライブにイメージを作成し終わったら、すべてが正しいかどうか検証します。100パーセントと表示されるまで待つようにしてください。Etcherが終了すると、Chromium OSを搭載したブート可能なUSBドライブが完成します。
ステップ5:コンピュータを再起動し、ブートオプションを入力する
"ブート"はOSを選択するプロセスです。どのコンピュータでも、ハードディスク、USBドライブ、DVDドライブなど、どのドライブからOSを起動するかを選択することができます。ブートメニューに入り、先ほど作成したUSBドライブを選択する必要があります。
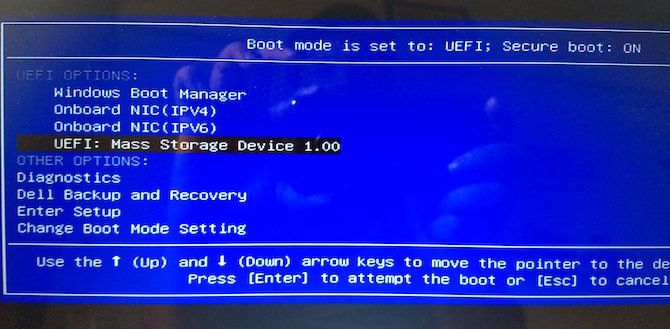
WindowsまたはLinuxのPCの場合。コンピュータによって、BIOSの設定は異なります。通常、ブートオプションメニューには、F5、F8、またはF12のキーボードショートカットがあります。
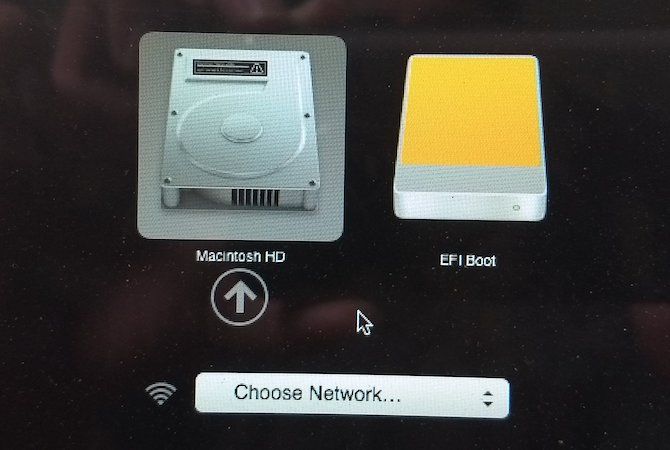
Macの場合Macがシャットダウンして再起動したら、すぐにOptionキーを押し続けてください。黒い画面のままですが、大丈夫です。ブートメニューが表示され、Macintoshのハードディスクか、接続したUSBドライブ(通常"EFI"と表示されます)を選択できるようになるまで押し続けてください。
ステップ6:ChromeOSを起動する
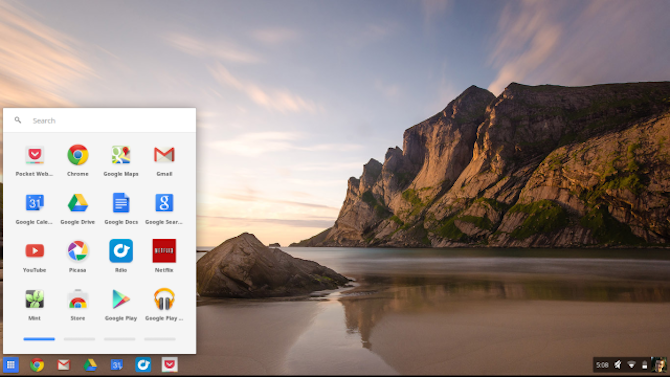
ブートメニューでUSBドライブを選択し、Enterキーを押すと、コンピュータはドライブから起動します。これで、メインのハードディスクとOSに影響を与えることなく、ChromeOSのすべての栄光を体験することができます。
ChromeOSを初めて使うときに、理想的には既存のGoogleアカウントで設定する必要があります。ご安心ください。この設定は初回起動時のみです。今後起動するときはいつでもログイン画面に直行します。
AndroidアプリをサポートするChromeOS
ChromeOS FlexとChromium OSは、Androidアプリをサポートしていません。Play Storeをサポートするためには、Brunch Frameworkを検討する必要があります。しかし、これは複雑なプロセスであり、最終的に完全に機能するChromeOSを得ることができないかもしれません。そのため、日常的に使用するOSを探している方にはお勧めできません。
あなたのPCやノートPCをChromebookに変える
ChromeOS を USB ドライブで実行できるようになりました。Windows、macOS、Linuxなどの本格的なデスクトップOSに近い操作性に驚かれることでしょう。Linuxのプログラムもいくつかインストールできますし、Windowsのソフトウェアもいくつかインストールできます。
ChromeOSを起動したところで、ChromeOSのターミナルであるCroshについて詳しく説明します。








