目次
Macで撮った写真やスクリーンショットをPDFとして保存したいですか?様々な理由で、Macで画像をPDFとして保存する必要があるかもしれません。そこで、ここでは、Macで写真をPDFにする方法を説明します。幸いなことに、画像をPDFに変換するプロセスは非常に簡単です。そして、Macのネイティブのプレビューアプリケーション、サードパーティのPDFソフトウェア、およびオンラインコンバータを使用して変換を実現することができます。私たちは、あなたの便宜のために、3つの写真からPDFへの変換方法をすべてカバーしました。
Macで写真をPDFに変換する方法についての最善の方法に興味がありますか?PDFを編集、変換、管理するために、あなたのMac上でpdfFillerアプリケーションをインストールします。
方法1:オンラインコンバータを使用して、Mac上で写真をPDFに変換する方法
Macで写真をPDFに変換する最も良い方法の一つは、オンラインコンバータを使用することです。Macで写真をPDFとして保存するために使用できるオンラインメディアまたはPDFコンバータがいくつかあります。しかし、ここで我々は再びpdfFillerを使用することになりますが、この場合には、そのアプリケーションの代わりに、そのオンラインウェブバージョン。
オンライン版のpdfFillerは、豊富な機能を持ち、PDFに関するあらゆる問題を解決することができます。それが提供する機能のいくつかは、プレミアムであり、サブスクリプションが必要です。しかし、あなたは簡単に30日間の無料トライアルを開始することにより、プレミアム機能を利用することができます。アカウントを作成するには、単に動作する電子メールアドレスが必要です。
ここでは、オンラインコンバータを使用して、MacでJPGをPDFに変換する手順を説明します。
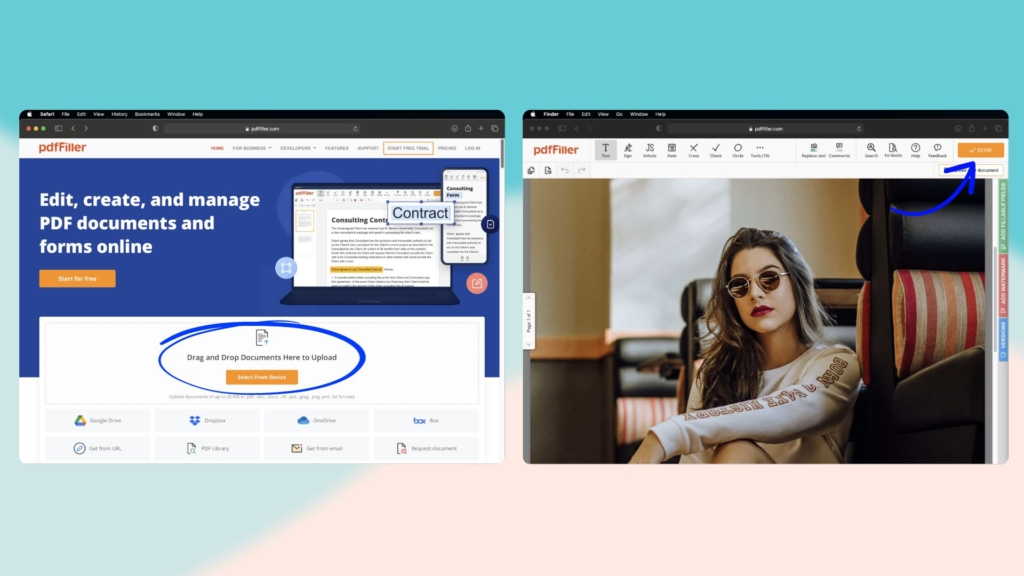
- MacのブラウザからオンラインのpdfFillerのサイトにアクセスします。
- そして、あなたのMacから変換したいと思う写真をサイトにドラッグして、"Drag and Drop Documents Here to Upload "と書いてあるエリアにドロップしてください。または、「デバイスから選択」ボタンをクリックし、Macから写真をブラウズして追加します。
- 次に、アップロードされた画像は、編集セクションに表示されます。ここでは、変換する前に、写真に希望する任意の変更を行うことができます。その後、[完了]をクリックします。
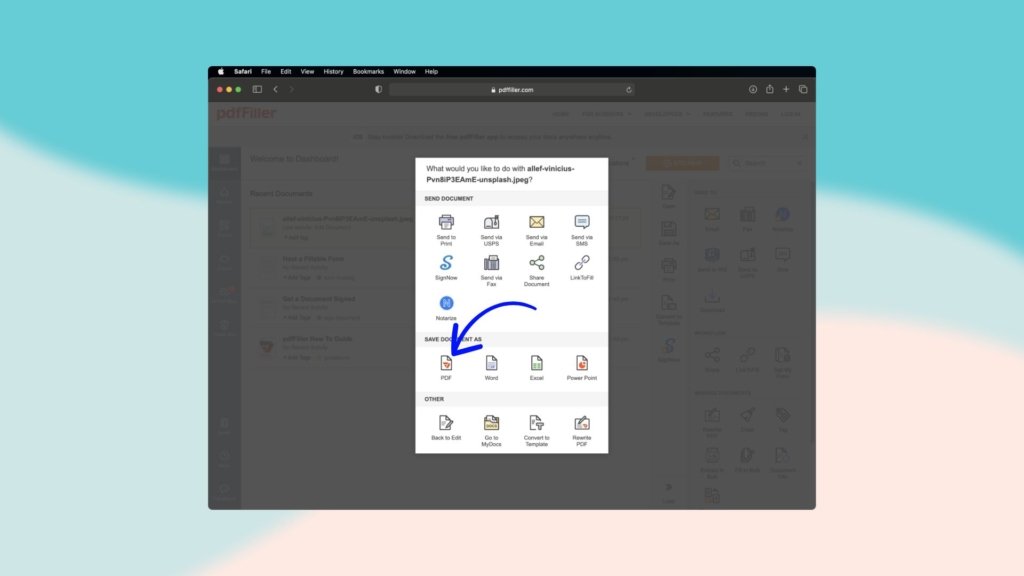
- その後、ポップアップウィンドウが表示され、[名前を付けてドキュメントを保存]でPDFを選択します。
- 次に、pdfFillerのアカウントにログインするように要求されます。すでにアカウントにログインしている場合は、このステップをスキップしてください。
- ポップアップウィンドウが表示されますので、ファイル名を変更し、保存場所を選択してください。その後、[保存]をクリックします。
方法2:プレビューアプリケーションを使用して、Mac上で写真をPDFに変換する方法
プレビューは画像とPDFのためのMacのネイティブアプリケーションです。Macで写真やPDFファイルを表示する場合は、デフォルトでプレビューアプリを使用することになります。プレビューアプリケーションの主な仕事は、画像やPDFビューアとして動作することですが、それはまだそれが強力な写真やPDFエディタにするための追加機能を備えています。プレビュー」アプリを使えば、写真を別の画像形式やPDFファイルに変換することができます。同様に、PDFファイルを画像形式に変換することもできます。
以下は、Macでプレビューアプリを使用して写真をPDFに変換する方法の手順です。
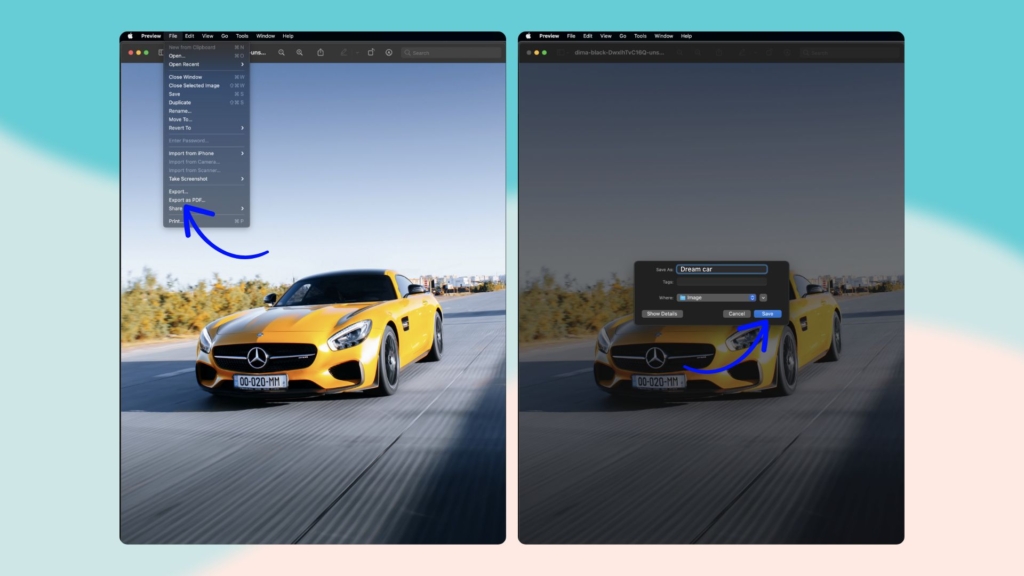
- プレビューを使用して、PDFに変換したい写真を開きます。
- 次に、左上のメニューバーから「ファイル」を選択します。
- 次に、オプションから「PDFとしてエクスポート」を選択します。
- その後、ポップアップウィンドウで、ファイルの名前を変更し(必要な場合)、宛先を選択します。最後に、「保存」をクリックします。
方法3:サードパーティのPDFアプリケーションを使用して、Mac上で写真をPDFに変換する方法
写真をPDFに変換した後、PDFファイルを編集、結合、または管理したい場合があります。その場合、Mac用のサードパーティ製PDFマネージャーアプリケーションを使用してみてください。pdfFillerを使用すると、そのすべてを行うことができます。このアプリケーションは、あなたのMacのための完全なPDFエディタ、コンバータ、またはマネージャです。さらに、それはオンラインバージョンを持っているので、あなたは、アプリケーションをダウンロードする必要はありません。
それにもかかわらず、それは完全なPDFソリューションを提供する印象的な機能の配列を持っています。これは、サブスクリプションベースのアプリケーションですが、それは30日間の無料トライアルを持っています。プレミアムプランを選択する前に、このアプリケーションが提供するすべてを味わうことができます。
MacでpdfFillerを使って画像をPDFに変換する方法をステップバイステップで説明します。
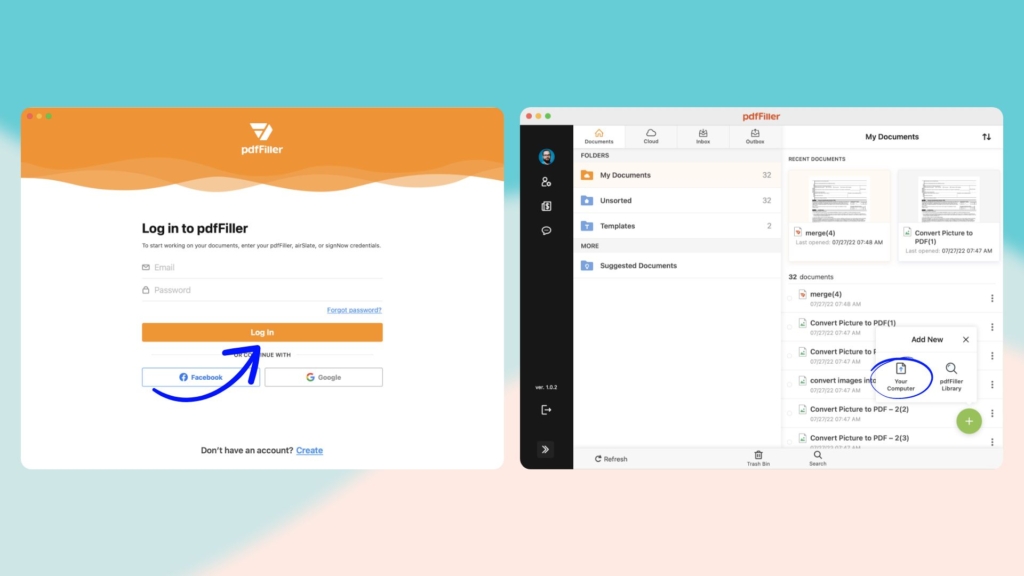
- お使いのMacにpdfFillerアプリケーションをインストールし、起動します。
- 次に、あなたのメールアドレスを使用して、アカウントにログインします(まだの場合)。
- 次に、画像をインポートするためにプラスボタンをクリックし、[お使いのコンピュータ]を選択します。
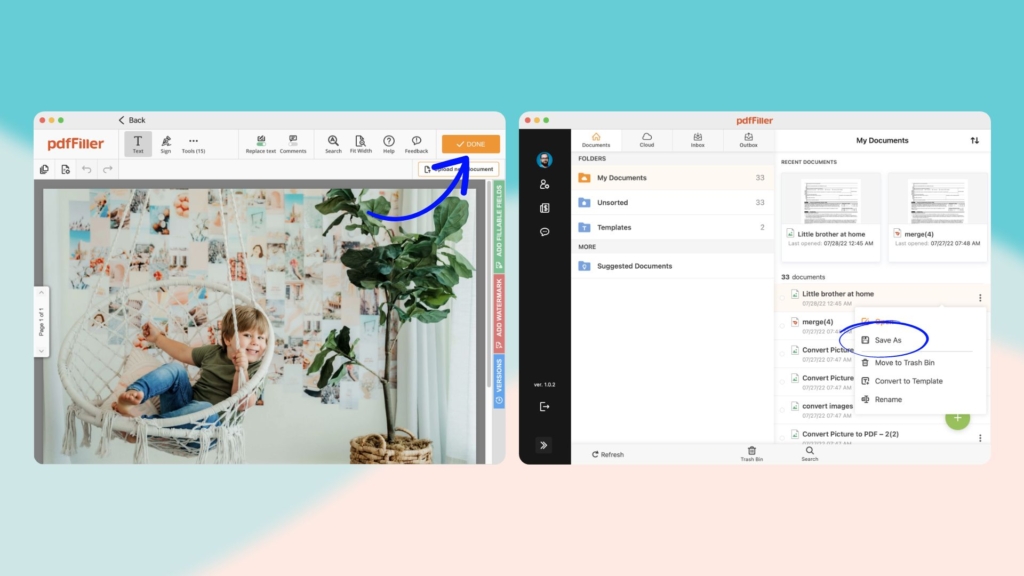
- その後、変換したい画像をMacから選択し、「開く」をクリックします。
- 次に、編集ページが表示され、画像に必要な変更を加えることができます。そして、「完了」をクリックします。
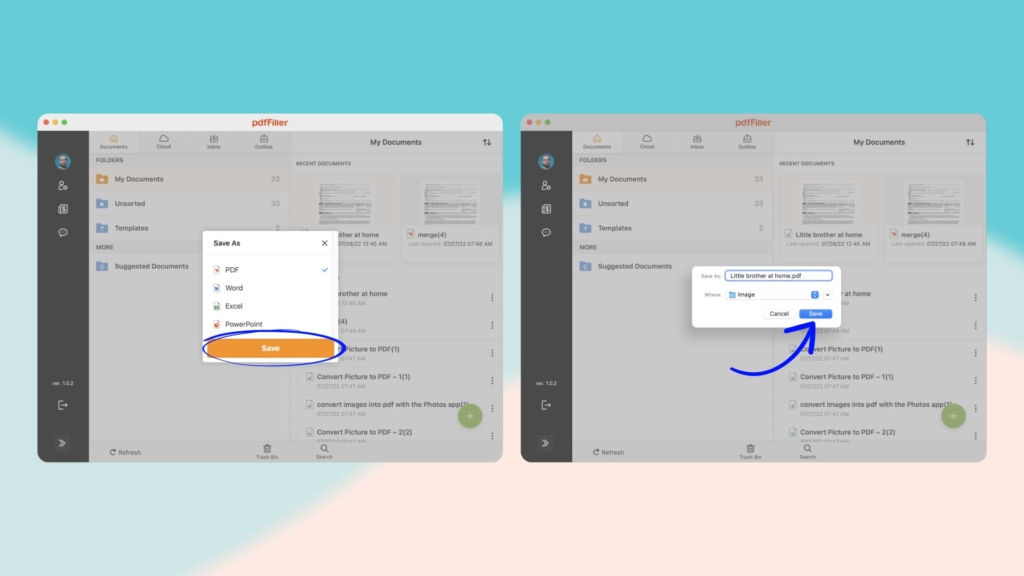
- そうすると、アプリのドキュメントセクションの下に「編集済み」の写真が表示されます。
- 次に、追加した画像の横にある「その他のオプション」(3つの点)アイコンをクリックします。
- 次に、オプションから「名前を付けて保存」を選択し、利用可能なファイル形式の一覧から「PDF」を選択します。
- その後、「保存」をクリックし、このファイルを保存するMac上の場所を選択します。そして最後に、保存を押す
結論の発言
この詳細な記事では、Mac上でPDFに写真をオンにする方法を教えてくれます。もしあなたの目的がファイルを変換しながら編集することであるなら、pdfFillerアプリケーションを試してみることをお勧めします。しかし、もしあなたが写真をPDFファイルに変換したいだけなら、Macのネイティブプレビューアプリを使用することができます。
さらに、我々はまた、我々の記事の一つでiPhone上でPDFに画像をオンにする方法をカバーしています。同様に、我々はまた、あなたのiPhone上でPDFに写真を変換するための最高のアプリのリストとMac用の最高のPDF Editorアプリをまとめている。








