目次
あなたのような読者が、MUOを支えています。当サイトのリンクを利用して購入された場合、アフィリエイト報酬を得ることがあります。続きを読む
Windowsノートパソコンには、デバイスのバッテリー寿命を延ばすことができる便利なバッテリーセーバーモードが搭載されています。Windowsは、画面の明るさを下げたり、バックグラウンドプロセスを制限したり、特定の視覚効果やアニメーションを無効にすることで、このモードを実現しています。
ここでは、Windows 10または11のノートパソコンでバッテリーセーバーモードを有効または無効にする方法を紹介します。
1.クイック設定を使ってバッテリーセーバーモードを有効または無効にする方法
Windowsの「クイック設定」パネルでは、Wi-Fi、Bluetooth、機内モードなど、よく使う機能にアクセスできます。また、このパネルにアクセスすると、バッテリーセーバーモードのオン/オフを素早く切り替えることができます。
Win Aキーを押してクイック設定パネルを開き、バッテリーセーバーのアイコンをクリックするだけで有効・無効を切り替えることができます。
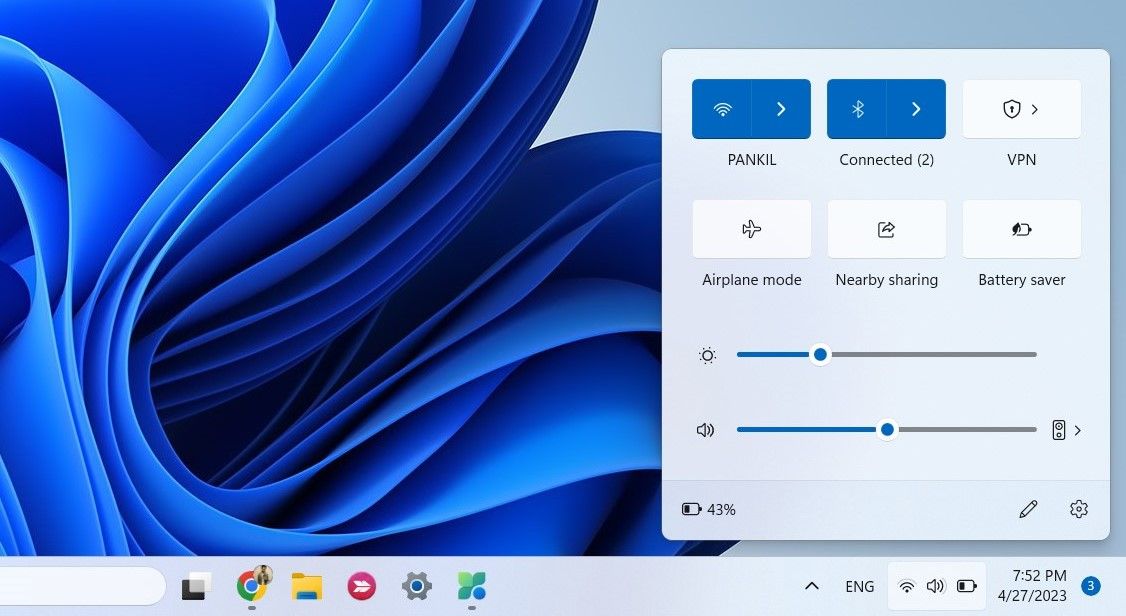
バッテリーセーバーのアイコンがない場合、手動で追加することができます。下部の鉛筆アイコンをクリックし、「バッテリーセーバーの追加>」を選択します。
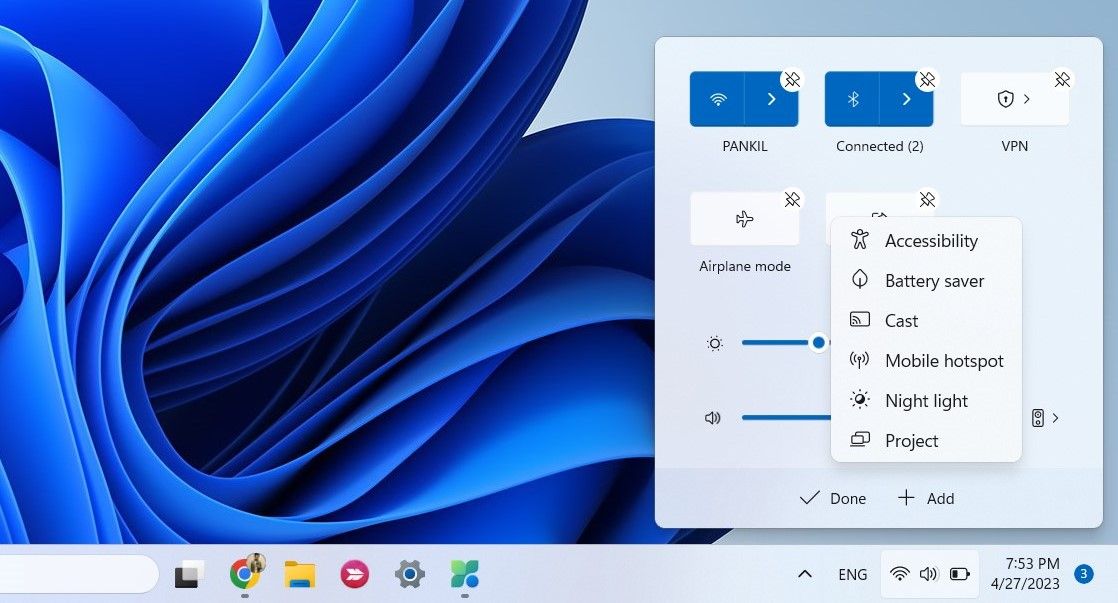
2.設定アプリでバッテリーセーバーモードを有効化・無効化する方法
Windowsでバッテリーセーバーモードをオンまたはオフにするもう1つの方法は、「設定」アプリを使用することです。そのためには、以下の手順を使用します:
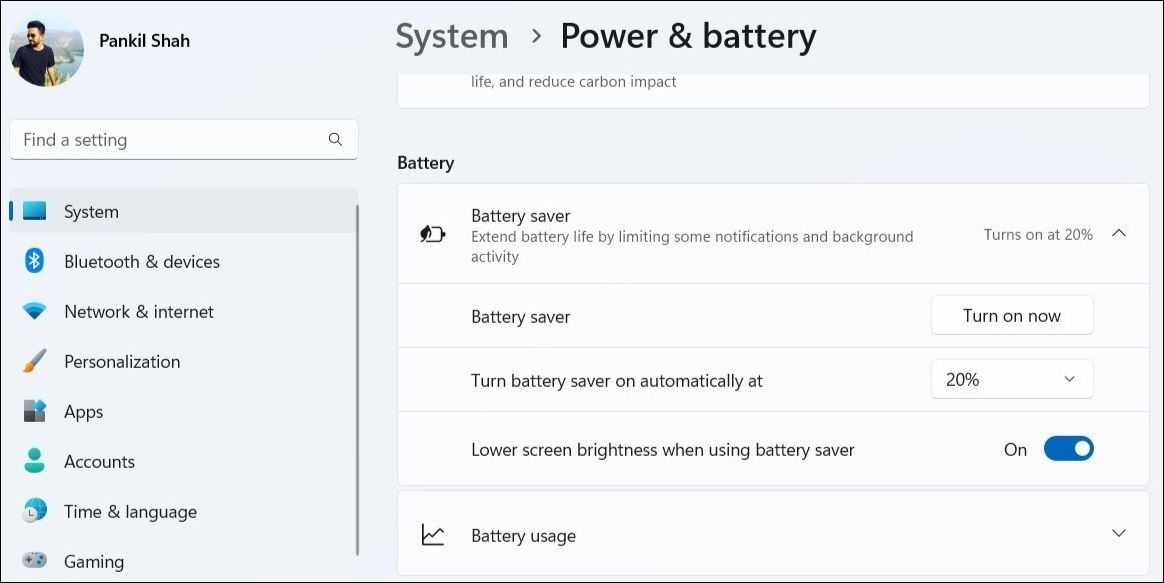
バッテリーセーバーモードがオンになっている場合は、代わりに「今すぐ電源を切る」ボタンが表示されます。さらに、ノートパソコンをコンセントに差し込むと、バッテリーセーバーモードも無効になります。
3.Windowsでバッテリーセーバーモードが自動的にオンになるように設定する方法
バッテリーセーバーモードを常に手動で有効にするのは嫌ですか?大丈夫です。バッテリー残量が特定の割合以下になったときに、自動的にバッテリーセーバーモードが起動するようにWindowsを設定することができます。これを行うには、Windowsの「設定」アプリを使用します。以下は、その手順です。
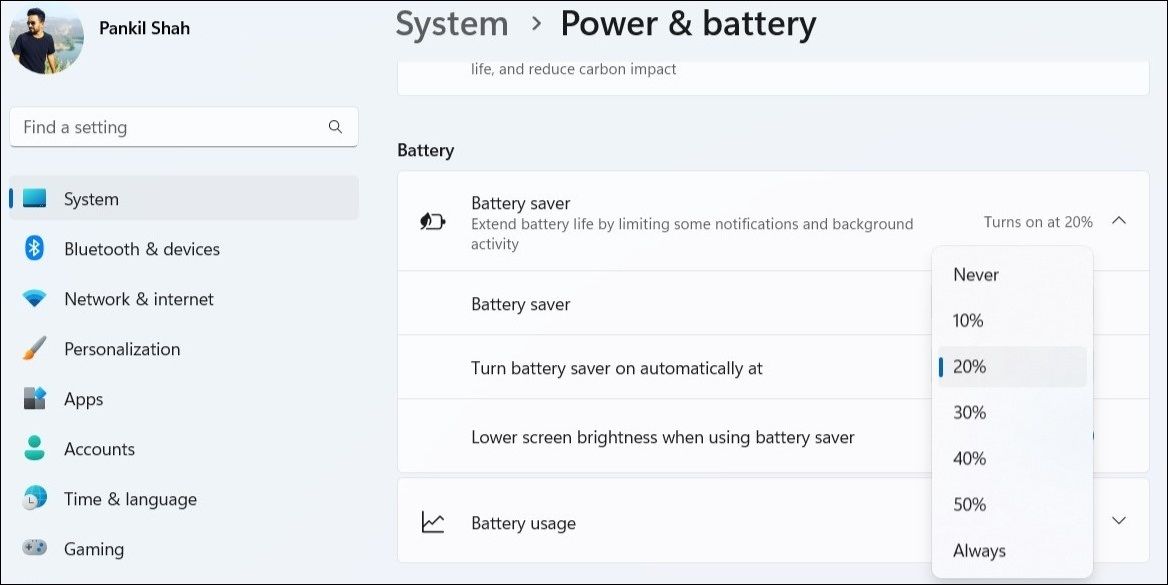
また、「しない」を選択すると、Windowsが勝手にバッテリーセーバーモードを有効にしないようにすることができます。また、常にバッテリーセーバーモードを有効にしたい場合は、「常に」を選択します。
Windowsでバッテリーセーバーモードを設定するには、「設定」アプリが最も一般的に使用される方法ですが、利用できる選択肢はそれだけではありません。コマンドプロンプトやWindows PowerShellなどのコマンドラインツールを使用して、バッテリーセーバーモードを自動的にオンにするように設定することもできます。以下はその手順です。
上記コマンドのを、バッテリーセーバーモードを自動的に作動させたいパーセンテージに置き換えてください。設定アプリとは異なり、コマンドライン方式では0~100の間でカスタムバッテリーレベルのパーセンテージを指定することができます。
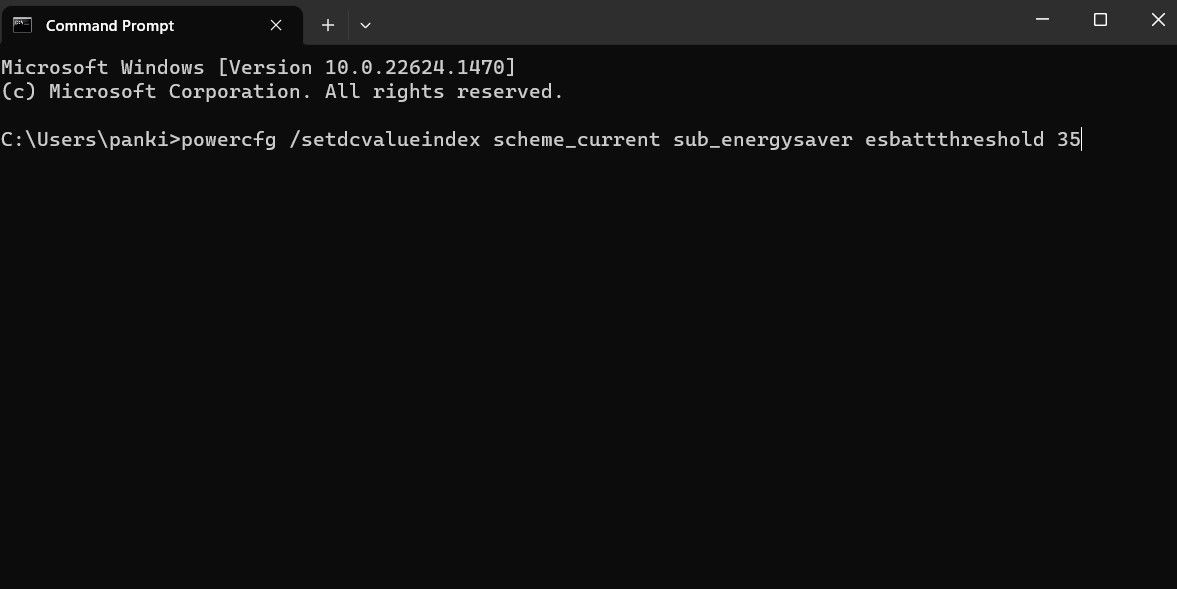
PowerShellとWindows Terminalは似ているように見えても、動作は全く異なります。PowerShellとWindows Terminalの違いについては、詳細なガイドをご覧ください。
Windowsのバッテリーセーバーモードを簡単に有効化・無効化することができます。
Windowsのバッテリーセーバーモードは、電源から離れた場所にいるときに便利です。しかし、バッテリーセーバーモードを常にオンにしておくと、通知やバックグラウンドアプリの同期など、特定の機能に影響を与える可能性があることに注意する必要があります。したがって、必要なときだけバッテリーセーバーモードを有効にするのがベストです。








