目次
あなたのような読者は、MUOをサポートするのに役立っています。当サイトのリンクを使って購入された場合、アフィリエイトのコミッションを得ることがあります。もっと読む
ファイアウォールは悪意のあるオンラインの脅威からユーザーを保護することができますが、特定のタスクやアプリケーションのためにファイアウォールを無効にする必要がある場合もあります。通常、ファイアウォールを長時間無効にすることは良いアイデアではありませんが、問題のトラブルシューティングのために数秒間無効にすることは、通常安全です。
そこで、Windows 11で安全かつ確実にMicrosoft Defenderのファイアウォールをオフにする方法について説明します。
Microsoft Defender ファイアウォールの重要性とは?
ファイアウォールは、不要な侵入に対するシールドとして機能し、外部からの接続が許可なくシステムにアクセスすることを防ぎます。無効にすると、コンピュータが脆弱になるため、オンライン中は特に注意する必要があります。
ファイアウォールを無効にしている間、最大限のセキュリティを確保するために、アンチウイルスプログラムなどの他の保護対策がバックグラウンドで実行されていることを常に確認してください。これらが完了したら、Windows 11 PC のファイアウォールを無効にすることができます。以下はその方法です。
1.Windows セキュリティを使用してファイアウォールを無効にする方法
Windows 11では、「Windows セキュリティ」プログラムにより、ファイアウォールを無効にすることができます。これはMicrosoft Defender Firewallを無効にする最も簡単な方法であり、追加のツールやソフトウェアをインストールする必要はありません。以下にその方法を説明します。
上記の手順が完了したので、同じ手順で各ネットワークプロファイルのファイアウォールを無効にします。
2.コントロールパネルからファイアウォールを無効にする方法
古いバージョンのWindowsを使用している場合、またはもっと伝統的な方法を使用したい場合は、コントロールパネルからファイアウォールを無効にすることができます。この方法は、Windows セキュリティを使用するよりも少し専門的ですが、それでも十分に簡単です。以下はその方法です。
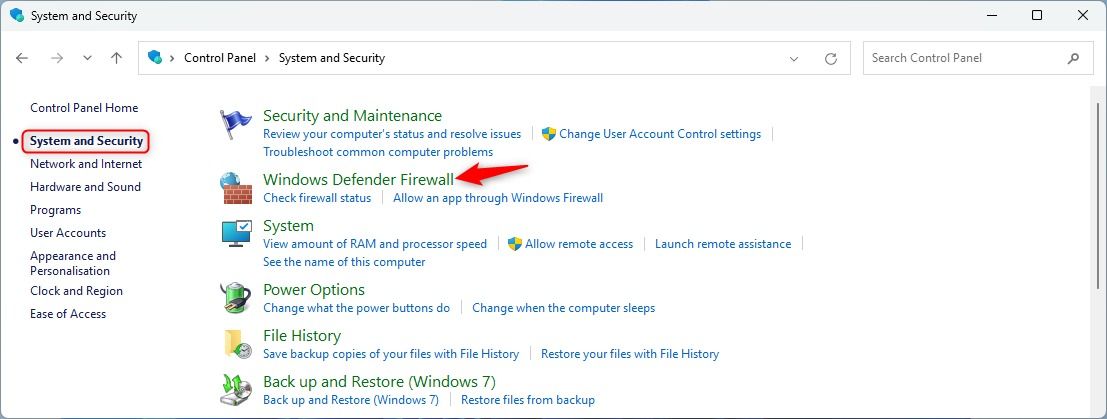
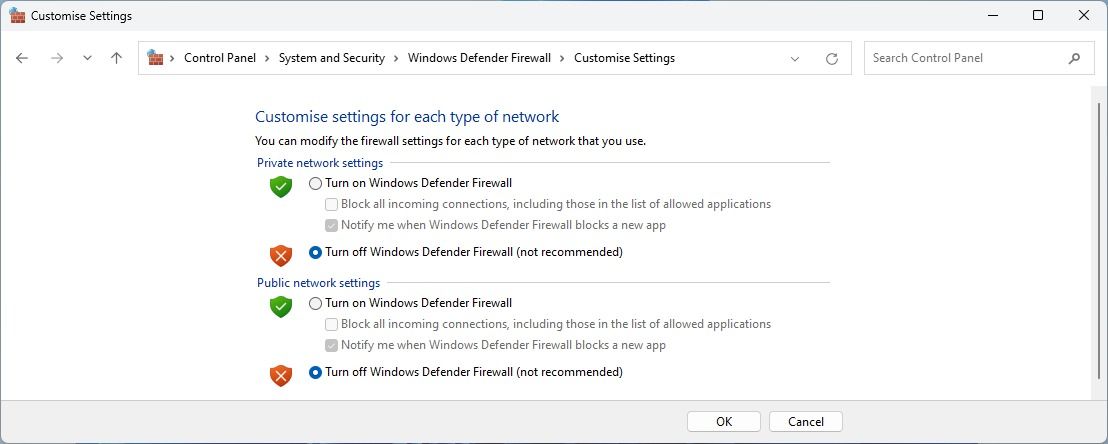
3.コマンドプロンプトを使用してファイアウォールを無効にする方法
コマンドラインの使用に慣れている方は、コマンドプロンプトを使用してファイアウォールを無効にすることもできます。以下はその方法です。
キーボードのWin Sキーを押して、Windowsの検索ツールを開きます。検索フィールドに "cmd" と入力し、キーボードの Ctrl Shift Enter キーを押します。これでコマンドプロンプトが管理者権限で開きます。
コマンドプロンプトが表示されたら、次のコマンドを入力してEnterキーを押してください。
netsh advfirewall set currentprofile state off.
上記のコマンドを実行すると、現在のネットワークプロファイルのファイアウォールがオフになります。
ドメインネットワークプロファイルのファイアウォールを無効にする場合は、以下のコマンドをコピー&ペーストし、Enterキーを押してください。
netsh advfirewall set domainprofile state off.
同様に、プライベートネットワークプロファイルのファイアウォールを無効化することもできます。これを行うには、次のコマンドをコピーして貼り付け、Enterキーを押します。
netsh advfirewall set privateprofile state off.
パブリックネットワークプロファイルの場合、コマンドプロンプトウィンドウに次のコマンドを入力し、Enterキーを押します。
netsh advfirewall set publicprofile state off.
また、ドメイン、プライベート、パブリックなど、すべてのネットワークプロファイルのDefender Firewallをたった一つのコマンドで無効にすることができます。これを行うには、以下のコマンドをコピー&ペーストし、Enterキーを押してください。
netsh advfirewall set allprofiles state off.
このように、選択したネットワークプロファイルに応じて、ファイアウォールを無効にすることができます。
4.PowerShell でファイアウォールをオフにする方法
Windows PowerShellは、Windowsオペレーティングシステムの多くの側面を管理するために使用することができる重要なツールです。Microsoft Defender Firewallを無効にするためにも使用できます。
そのためには、PowerShellウィンドウを管理者権限で開き、以下のコマンドを実行します。
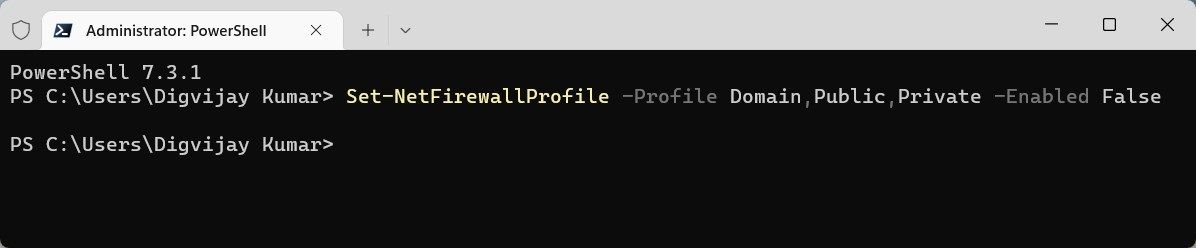
Set-NetFirewallProfile -Profile Domain,Public,Private -Enabled False
上記のコマンドを実行すると、すべてのネットワークプロファイルで同時にファイアウォールが無効になります。
5.グループポリシーエディターを使用してファイアウォールをオフにする方法
グループポリシーエディターは、すべてのWindowsコンピュータのさまざまな設定を管理するために使用できる、強力なシステムリソースです。このツールを使って、ファイアウォールを無効にすることができますが、Windows ProfessionalとEnterpriseでしか使えません。Windows Home Editionを使用している場合、グループポリシーエディタにアクセスするには、Windows Homeでグループポリシーエディタを有効にする必要があります。
ローカルグループポリシー・エディタを使用してファイアウォール設定を無効にするには、次の手順に従います。
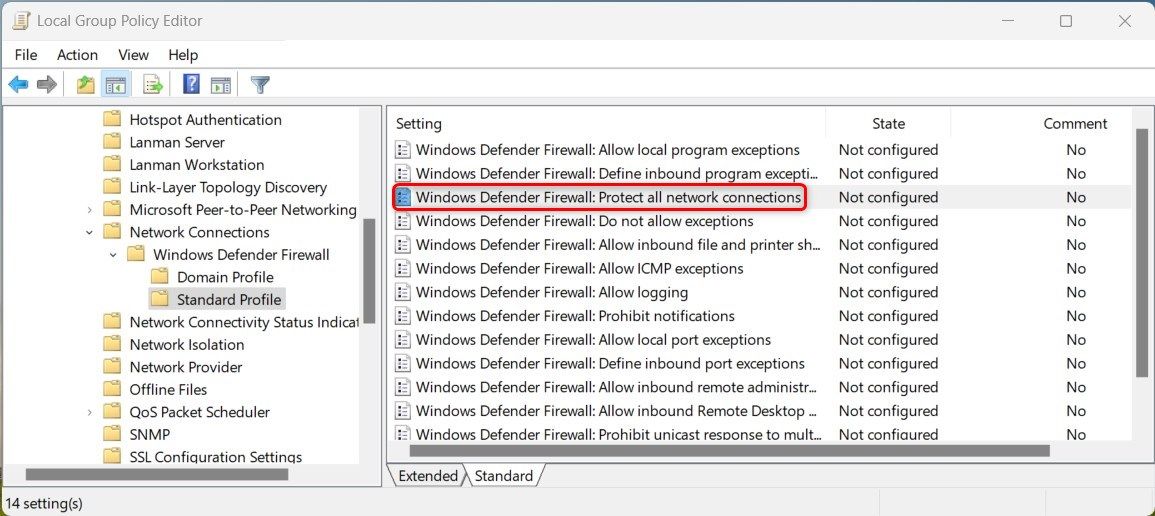
6.レジストリエディタを使用してファイアウォールをオフにする方法
Windows には、レジストリを編集してファイアウォールを無効にする方法もあります。これは高度な機能であり、間違った使い方をするとコンピュータに重大な損傷を与える可能性があるため、経験豊富なコンピュータ・ユーザーのみが使用するようにしてください。
レジストリエディタを使用する場合、ファイアウォールに直接関連する設定以外は変更しないようにすることが重要です。不要な変更を行うと、パフォーマンスが低下したり、オペレーティングシステムが完全に故障したりと、システムが不安定になる可能性があります。この方法を使用する場合は、まず Windows レジストリをバックアップし、Windows 11 に復元ポイントを作成してください。
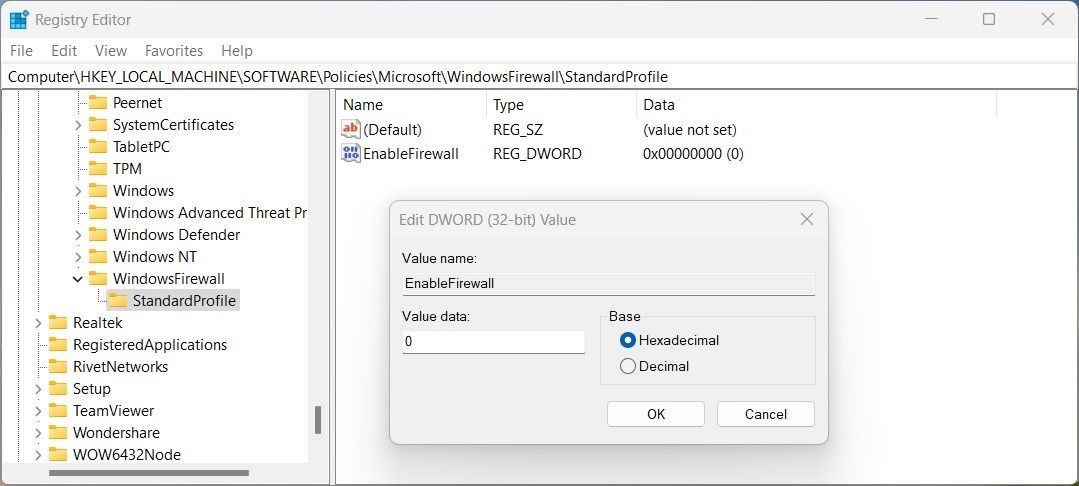
上記の手順がすべて完了したら、レジストリエディタを終了し、コンピュータを再起動します。
Windowsでファイアウォールを簡単に無効にする方法
テストやアプリケーションの開発、オンラインゲームなどで、ファイアウォールを無効にしたい場合があります。しかし、ファイアウォールを無効にすることにはリスクが伴いますので、常に注意が必要です。このガイドでは、Windows セキュリティ、コントロールパネル、コマンドプロンプトなど、複数の方法について説明します。








