目次
あなたのような読者は、MUOをサポートするのに役立っています。当サイトのリンクから購入された場合、アフィリエイトの手数料が発生する場合があります。
プロキシサーバーは、オンライン上で自分のプライバシーを守るための便利な方法で、Windows上で簡単に設定することができます。しかし、プロキシサーバーをオフにしたいとき、最初にどのように設定したのか忘れてしまうことがあるかもしれません。
デフォルトの設定に戻したい場合は、Windows 11のプロキシサーバー設定をリセットする方法と、その理由を説明します。
プロキシサーバーとは?
プロキシサーバーとは、クライアントと他のサーバーの間を取り持つサーバーのことです。クライアントはプロキシサーバーに接続し、自分の代わりにリクエストを行うように依頼します。これは、ファイルのダウンロード、Web ページへの接続、または別のサーバーから利用可能な他のリソースへのアクセスのようなものである可能性があります。
プロキシサーバーを使用する理由は様々です。ひとつは、プロキシサーバを経由してインターネットを閲覧すると、閲覧するすべてのウェブサイトが、自分のIPアドレスではなく、接続先のサーバのIPアドレスを参照することになることです。例えば、アメリカにいる人がドイツからプロキシサーバーを使用してウェブサイトを閲覧すると、ウェブサイトはユーザーではなくドイツのサーバーのIPを見ることになります'。
同じように、プロキシサーバは地域のブロックを回避することができます。あるウェブサイトがドイツに本拠を置くIPアドレスの人しか接続できない場合、ドイツに本拠を置くプロキシサーバを使って、"トリック"で接続できるようにすることができるのです。
Windowsでプロキシサーバーを使用するには、特定のIPを経由して接続するようにオペレーティングシステムに指示する必要があります。これはプロキシ設定によって行われ、この作品ではこれを無効化します。
Windowsのプロキシ設定を無効にする理由とは?
プロキシ設定を無効にするにはいくつかの理由があります。プロキシサーバーを使わなくなったとか、接続のトラブルシューティングでプロキシが原因でないことを確認するためとか。
いずれにせよ、プロキシを無効にするのは簡単です。実際、プロキシ設定ページを完全に無効にすることも可能です。以下は、Windowsデバイスで両方を行う方法です。
Windows 11でプロキシ設定をオフにする方法
デフォルトの接続設定に戻すだけなら、システム設定またはコントロールパネルで可能です。
1.システム設定を使ってプロキシ設定をオフにする方法
Windowsのプロキシ設定は、いくつかの異なる方法で無効にすることができます。最も一般的な方法は、システム設定から無効にすることです。これは、「設定」タブに移動して、プロキシ設定をオフにすることで実行できます。手順は次のとおりです。
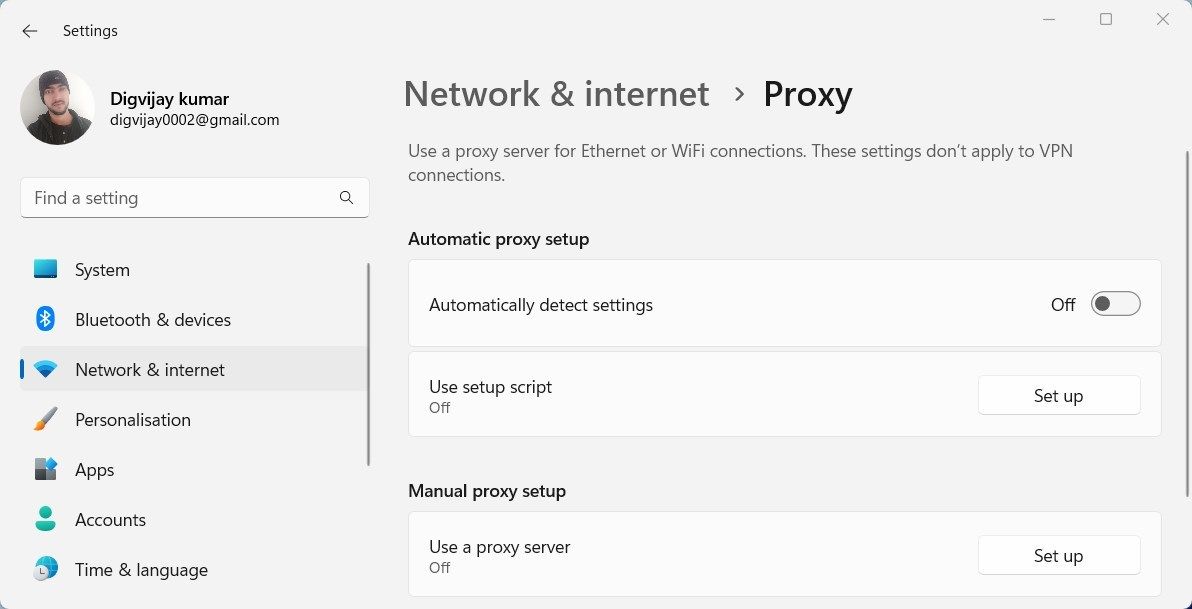
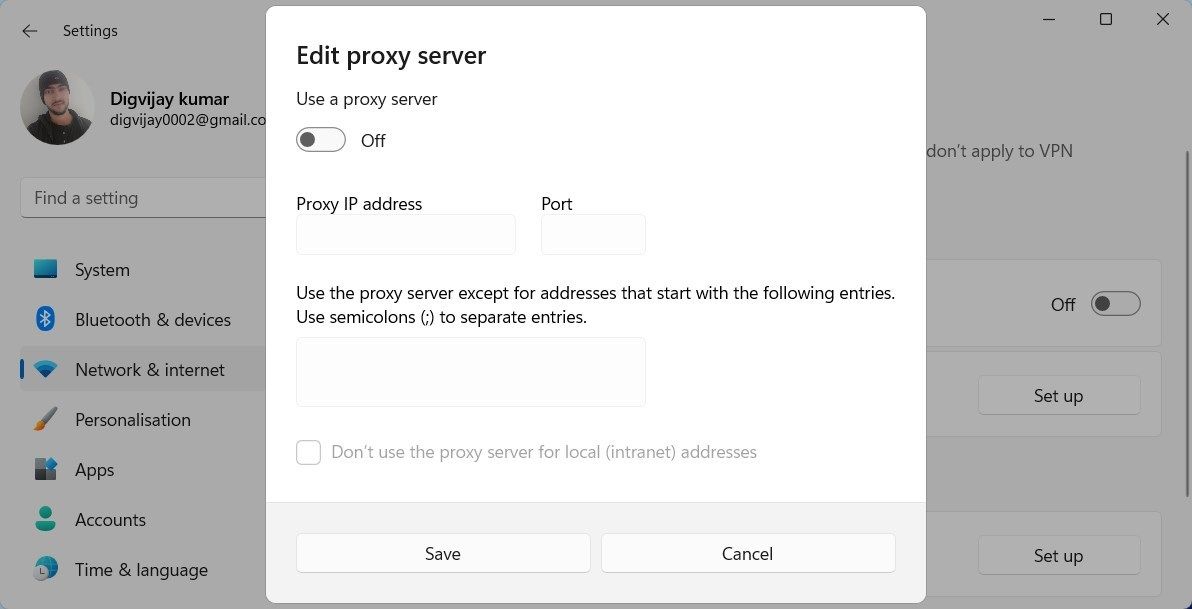
プロキシ設定を無効にした後、お使いのコンピュータはプロキシサーバーを使用しなくなります。プロキシ設定を再び有効にするには、同じページに戻り、以前に無効にしたのと同じスライダを有効にします。
2.コントロールパネルからプロキシ設定をオフにする方法
Windowsのプロキシ設定は、コントロールパネルから無効にすることもできます。これを行うには、以下の手順に従います。
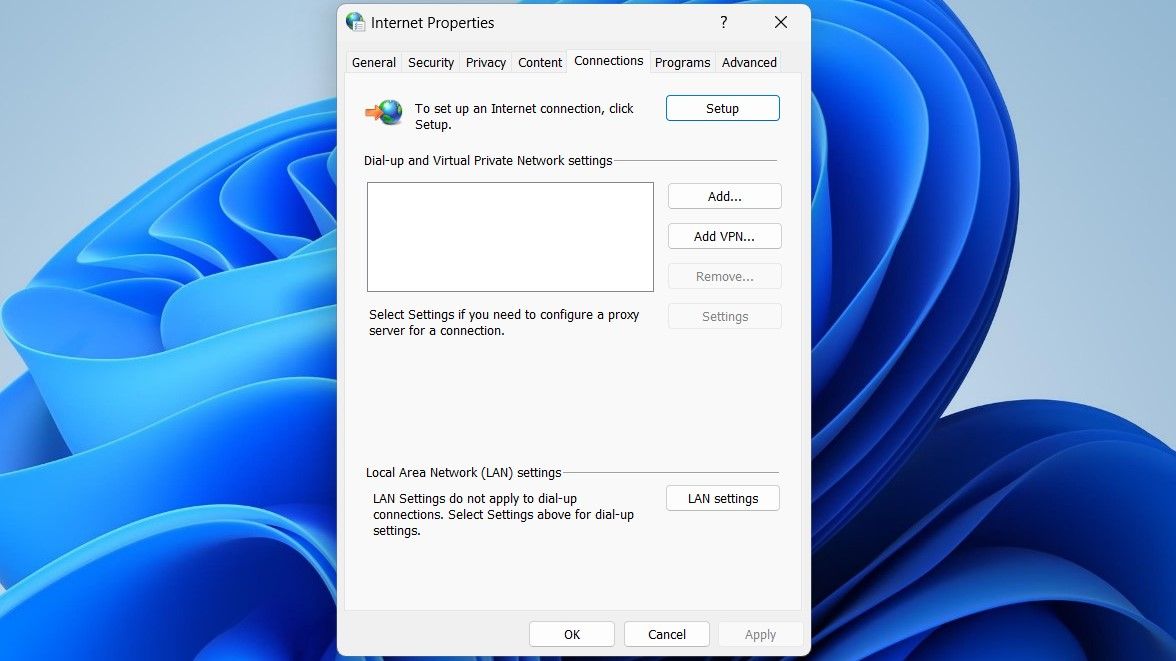
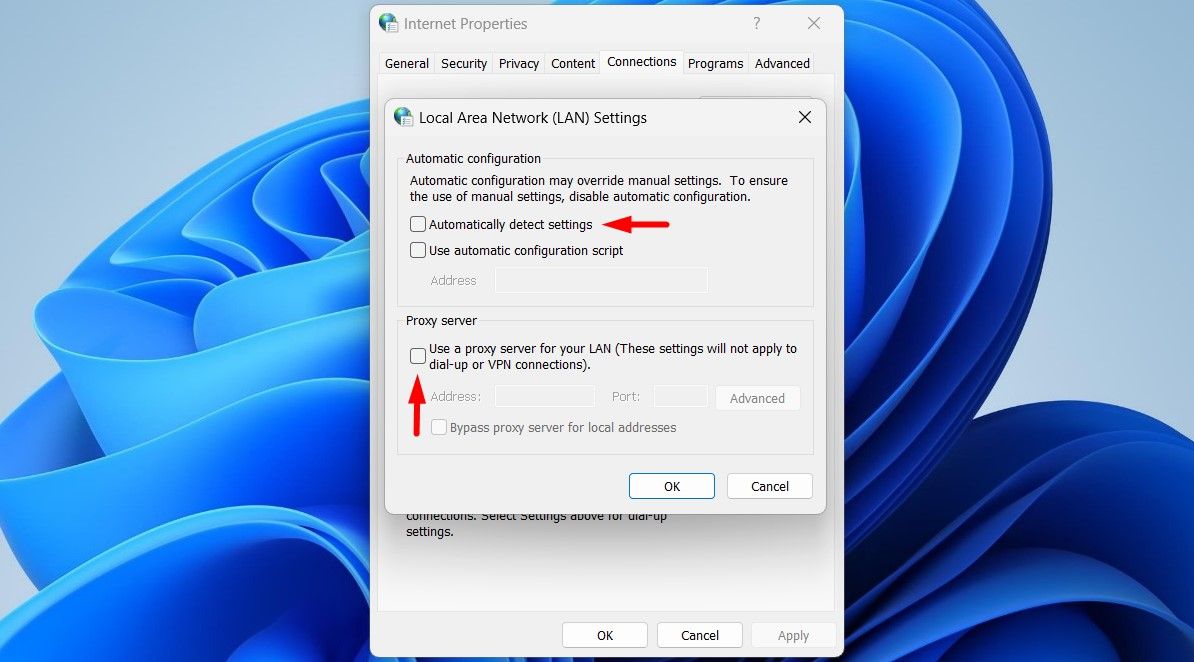
上記の手順を実行すると、お使いのコンピュータのプロキシ設定が無効になりました。
Windows 11 でプロキシ設定を無効にする方法
他の人が勝手にプロキシ設定を追加しないように、プロキシ設定を完全に無効にしたい場合、Windows 11でその方法を説明します。
1.レジストリをいじってプロキシ設定を無効にする方法
Windowsのレジストリをいじって、Windowsのプロキシ設定を無効にする方法もあります。この方法は比較的簡単ですが、レジストリの編集に不慣れな場合、コンピュータに永久的なダメージを与える可能性があります。このような場合、経験のない方は専門家に任せるのが一番です。
もし自分でやるなら、始める前にレジストリをバックアップする方法を確認してください。終了したら、フィードバック通知を無効にする手順を説明します。
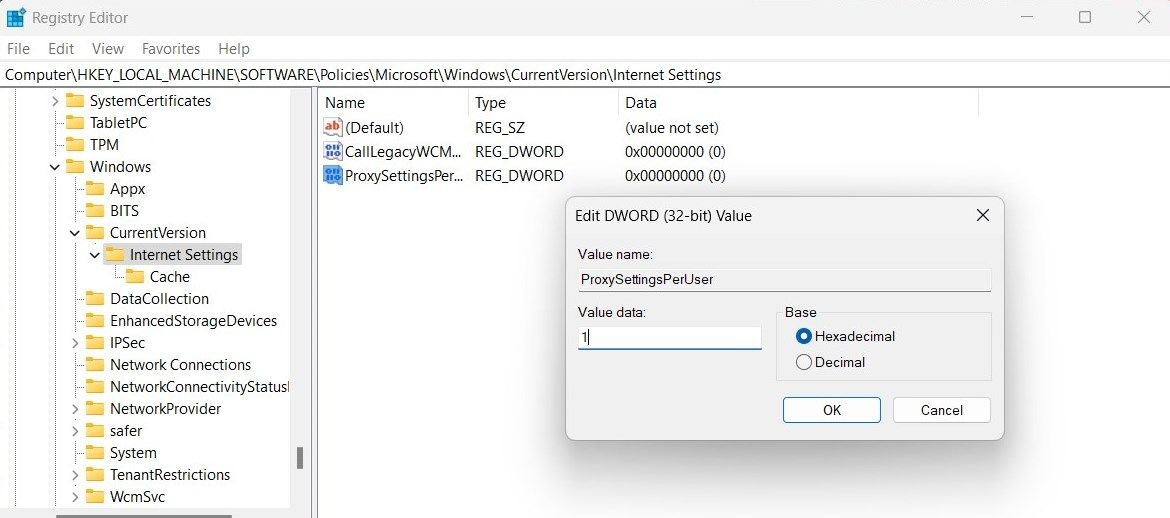
上記の手順が完了したら、レジストリエディタを終了し、コンピュータを再起動します。
2.ローカル・グループ・ポリシー・エディターでプロキシ設定を無効にする方法
ローカルグループポリシー・エディタを使用して、Windowsコンピュータのプロキシ設定を無効にすることも可能です。このツールはWindows ProfessionalとEnterpriseエディションでのみ動作しますので、Windows Homeエディションを使用している場合は、ローカルグループポリシー・エディタにアクセスすることができません。この手順を実行するには、まずWindows Homeのグループポリシーエディタをアクティブにする必要があります。
ローカルグループポリシーエディターでプロキシ設定を無効にするには、次の手順に従います。
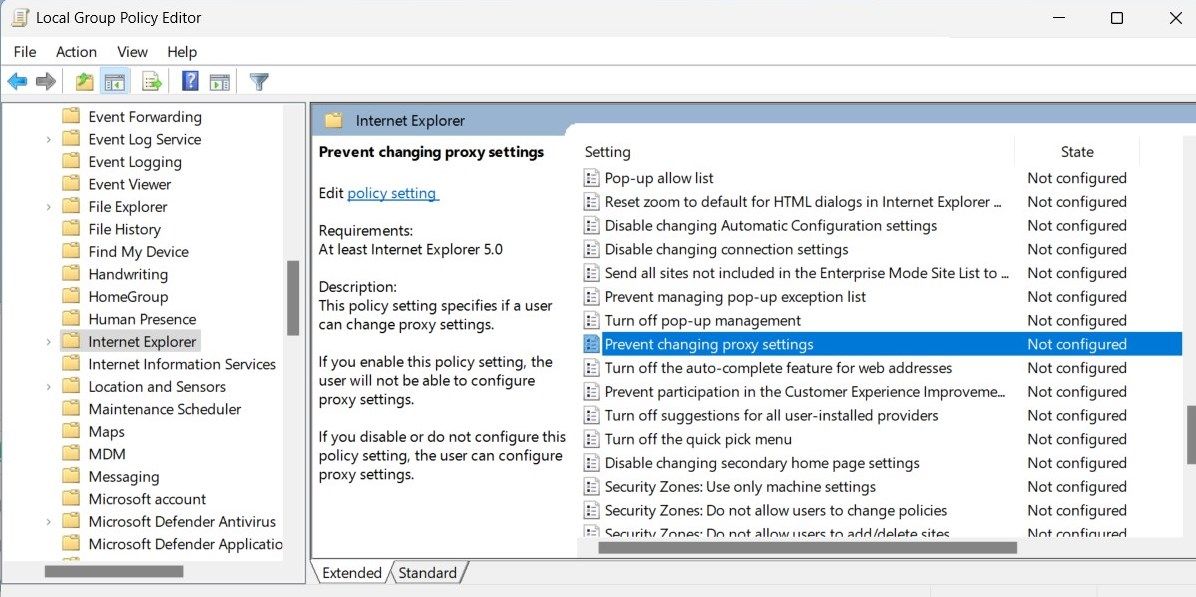
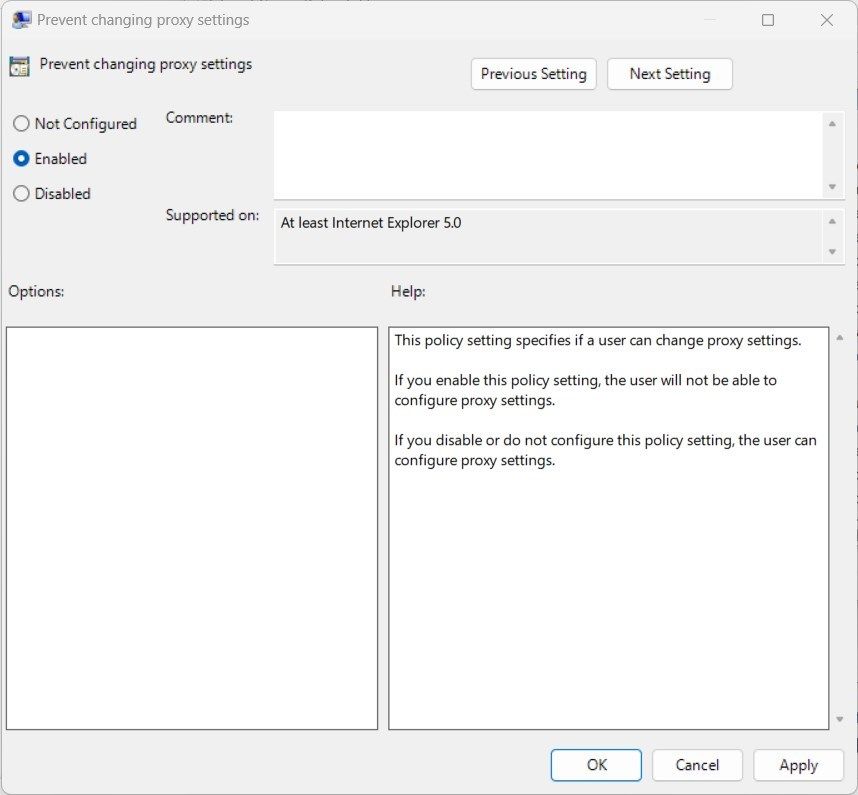
この手順が完了すると、設定アプリやコントロールパネルからプロキシ設定にアクセスすることができなくなります。
Windowsで簡単にプロキシ設定を無効にする
プロキシサーバーは中間的なサーバーですが、常に必要とは限りません。プロキシサーバーを使わなくなった、あるいは、プロキシを使わずに接続の問題を診断したい、などです。どのような理由であっても、システム設定、コントロールパネル、グループポリシー、レジストリエディタで、プロキシをオフにしたり無効にしたりすることができます。








