目次
復元ポイントを作成することは良い習慣であることはご存知かもしれませんが、Windowsが自動的に復元ポイントを作成することもできることはご存知ないかもしれません。これは、システムの保護として知られている機能を通じて行われます。しかし、これは何でしょうか?また、オフになっているのをオンにするにはどうしたらいいのでしょうか?
ここで’知っておくべきことを説明します。
Windowsのシステム保護とは何ですか?
システムの保護とは、変更を検出したときに特定のドライブに復元ポイントを作成する機能です。
ただし、すべての変更が System Protection を起動するわけではありません。システム保護が自動的に復元ポイントを作成するシナリオは、認識するアプリが Windows に変更を加えた場合や Windows の更新プログラムがインストールされた場合などです。
システム保護だけに頼りたくない場合は、手動でシステムの復元ポイントを作成することができます。
システム保護によって作成された復元ポイントは、この機能が有効になっているコンピュータのドライブに保存されます。デフォルトでは、システム保護機能が有効になっているときに復元ポイントに割り当てられるドライブ領域は Windows によって管理され、通常は 1% から 5% の間となります。システムは、このスペースを 10GB 未満に維持しようとします。つまり、1TB のドライブがある場合は約 1%、256GB の場合は約 4%が割り当てられることになります。
また、復元ポイントがいっぱいになると、古い復元ポイントを削除し、新しい復元ポイントに置き換えます。ただし、手動でより多くのドライブスペースを復元ポイントに割り当てる方法があります’ (詳細は後述します)。
System Protectionはデフォルトで有効になっていますが、もし有効になっていない場合は、2つの方法で簡単に有効にすることができます。
1.設定でドライブのシステム保護をオンにする方法
以下の手順で、設定アプリでドライブのシステム保護をオンにすることが簡単にできます。
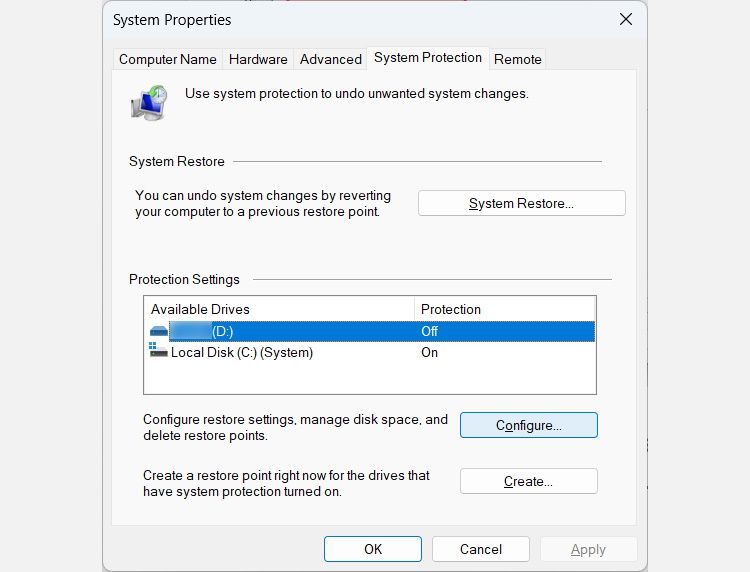
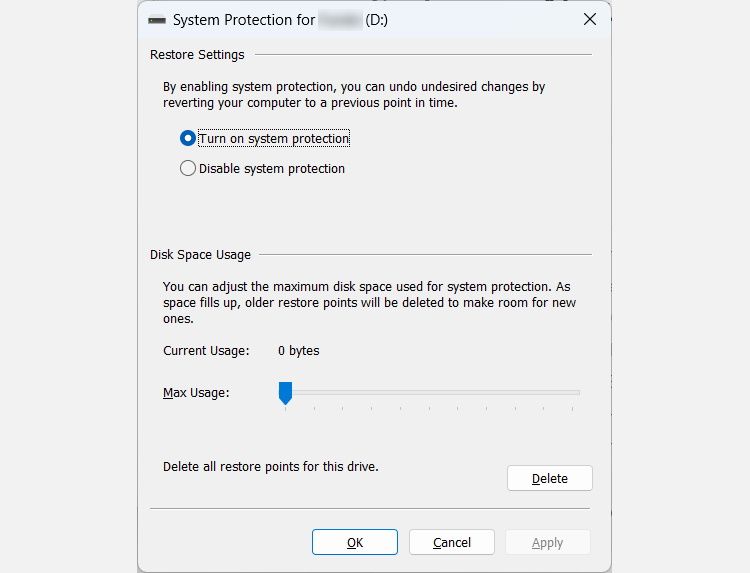
これで、ドライブのシステム保護が有効になりました。これを無効にするには、上記の手順を実行します。ただし、手順 4 に進んだら、代わりに [システム保護の無効化] ラジアルボタンにチェックを入れます。
2.PowerShellでドライブのシステムプロテクションをオンにする方法
PowerShellを使用して、System Protectionを有効にすることもできます。そのためには、以下の手順で行います。
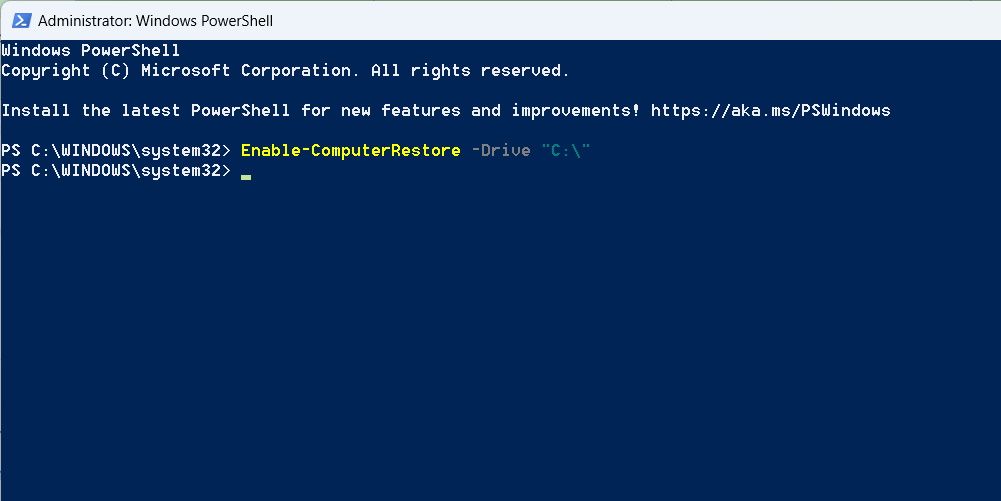
これで、そのドライブでシステム保護機能が有効になります。
PowerShellでSystem Protectionを無効にする場合、上記の手順4で以下のコマンドを入力します。
Disable-ComputerRestore -Drive "C:\".
Enterキーを押してコマンドを実行すると、ドライブの保護が解除されます。
システム保護を有効にすることは、あなたのコンピュータを保護するための最良の方法です。
Windows では、ユーザー体験を向上させるために変更を加えることができますが、何か問題が発生する可能性があります。システムの保護は、あなたが行った変更が裏目に出た場合のバックアッププランです。復元ポイントを作成することで、すぐに必要でない場合でも、ドライブの少なくとも1つをオンにする素晴らしいオプションです。








