Windowsのクリップボードは、コンピュータのメモリ内にある、コピーしたりカットしたりしたものを一時的に置いておく場所です。つまり、データをどこかに移動する前に一時的に保持する、いわば仲介の巣のようなものです。
クリップボードは、以前にコピーしたりカットしたりしたものを記録しています(クリップボード履歴と呼ばれます)。この記事では、Windows PCでクリップボード履歴をオンにする方法と、クリップボード履歴でできる他のいくつかのことについて見ていきます。
Windows 11でクリップボードの履歴を有効にする方法
2018年のWindowsで初めて導入されたクリップボードは、その後長い道のりを経て、Windows 11でも利用できるようになりました。
クリップボードの履歴は、前述したように、あなたがコピーしたファイルのリストを表示します。クリップボード履歴が保存できる最大サイズは常に4MB未満で、一度に保存できるファイルは最大25種類です。これらの条件を満たせば、これまでにコピー&ペーストした全てのファイルの履歴が残りますが、事前にこの機能をオンにしていた場合に限ります。
クリップボードとクリップボード履歴について簡単に説明しましたので、クリップボードを有効にする方法を説明します。以下の手順で始めてください。
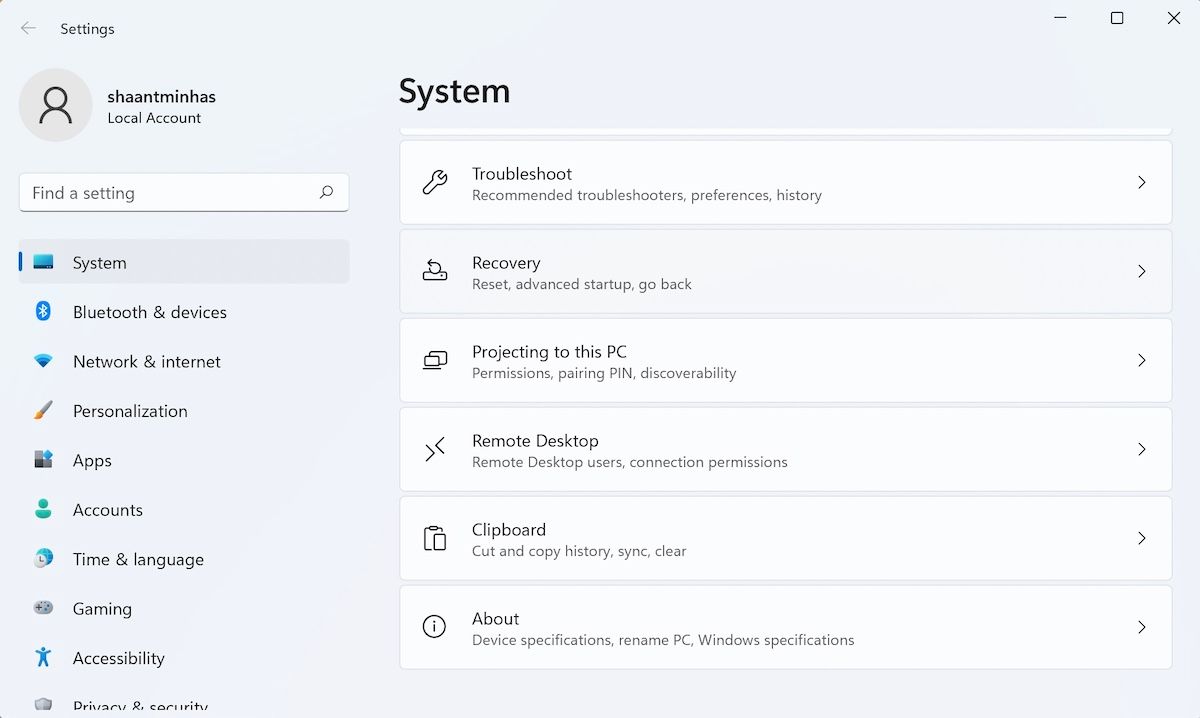
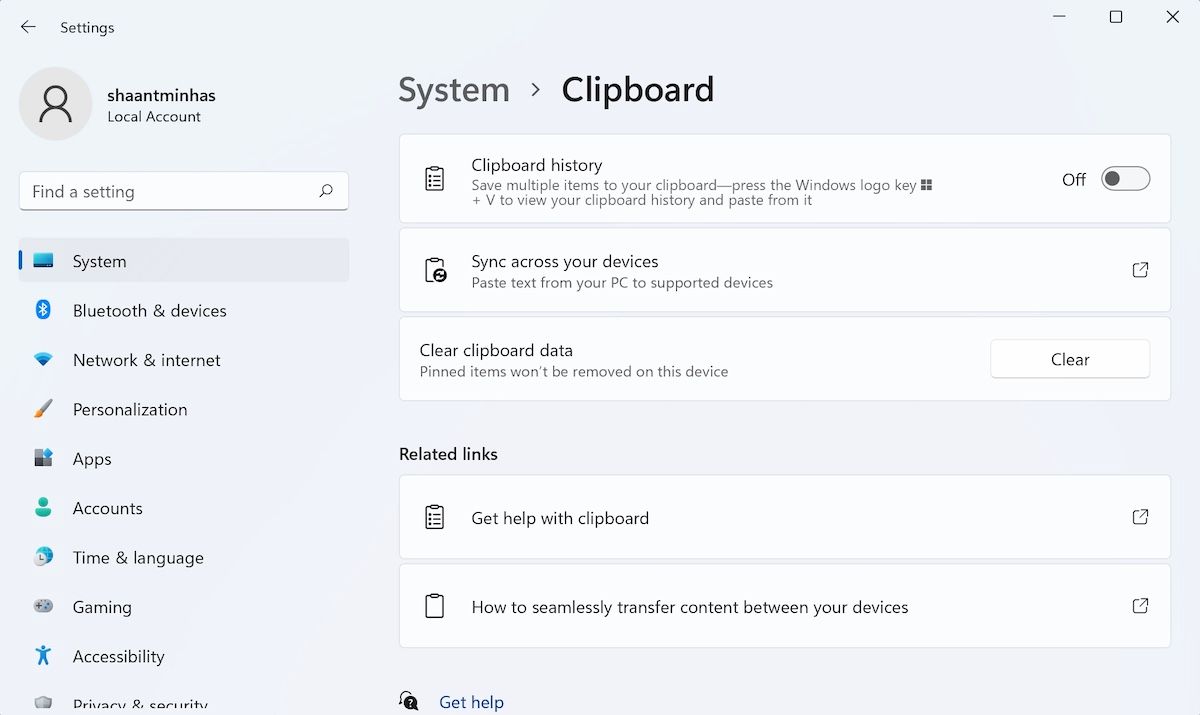
これで完了です。以上の手順で、クリップボード履歴の設定が有効になります。クリップボード履歴を有効にしたら、次は他の機能を見てみましょう。
画面のどこにいても、PCのクリップボード履歴を見たいときは、WindowsキーVのショートカットを押してください。するとすぐに新しいウィンドウが開き、これまでにコピーした項目が一覧表示されます。
アクティビティ履歴では、一覧から個別の項目を削除することもできます。個々のファイルの設定と自分の設定をクリックし、[削除]を選択するだけです。あるいは、履歴全体を一度に消去することもできます。ここで、もう一度任意のファイルを右クリックし、「すべてを消去」を選択します。
以上で、履歴が消去されます。
Windows PCでクリップボード履歴を有効にする
クリップボードは Windows ユーザーにとって便利なツールとなっています。上記のステップを一通り踏めば、あなたのPCでクリップボード履歴を有効にし、このツールを最大限に活用することができます。もちろん、履歴はいつでも無効にできます。設定のクリップボードセクションに移動し、そこから履歴スイッチをオフにします。
クリップボードはWindowsに無料で付属しているツールの一つです。








