目次
音声アクセス機能は、Windowsのアクセシビリティツール群に属し、音声だけでパソコンを操作できるようにする機能です。例えば、新しいアプリを開いたり、一部を閉じたり、音声コマンドで操作することができます。
Windows 11で音声アクセスを有効にするためのさまざまな方法を探ってみましょう。
方法1:設定アプリケーションを使用して音声アクセスを有効にする
音声アクセス機能を有効にする最も簡単な方法は、Windowsの設定アプリケーションを使用することです。この方法では、システムへの管理者アクセスは必要ありませんので、標準的なユーザーアカウントを使用している場合でも、これらの変更を行うことができます。
ここでは、その進め方について説明します。
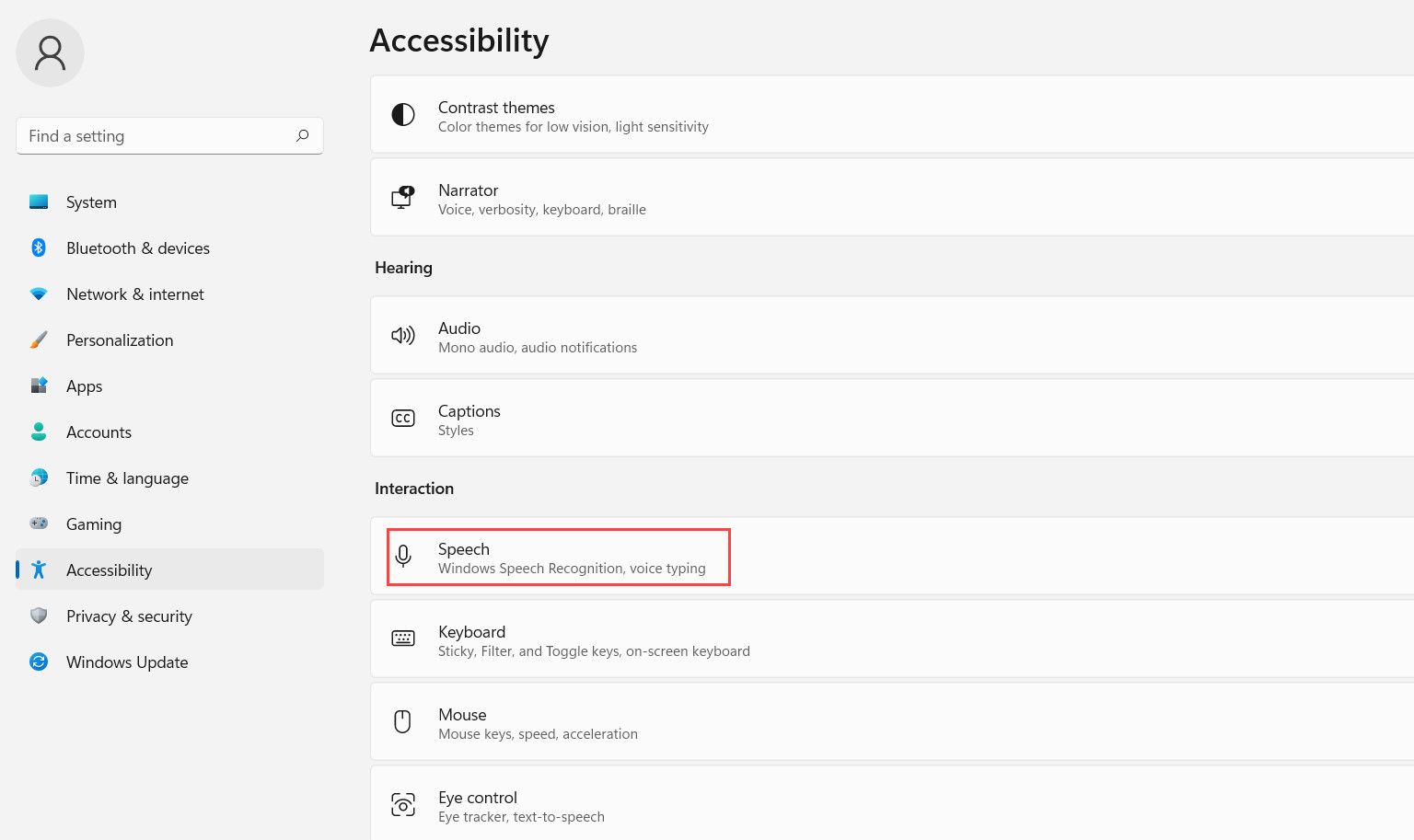
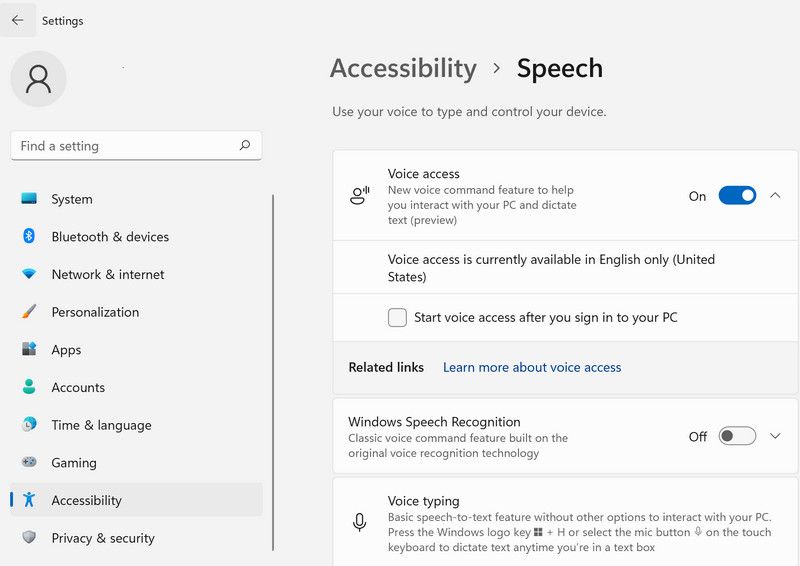
この機能が有効になると、Windowsは、音声アクセス機能があなたを理解できるように音声モデルをダウンロードするよう促します。以下の手順で進めてください。
GoogleアシスタントやAlexaとかなり似ているので、すでにこれらのツールをご存知の方なら問題なく使えるはずです'。
方法 2: Windows レジストリを使用して音声アクセスを有効にする
設定アプリを使用して音声アクセス機能を有効にすることが何らかの理由でうまくいかない場合は、Windowsレジストリエディタを使用して同じ目的で試してみることができます。この方法では、Windowsにサインインするたびに、音声アクセス機能が自動的に有効になります。
Windowsレジストリは、オペレーティングシステムのプログラムとプロセスに関する情報を含む管理レベルのツールです。上級ユーザーは、しばしばレジストリを使用して、自分の好みに合わせてシステムをカスタマイズします。
ただし、この方法を実行するには、システムの管理者権限が必要であることに留意してください。また、以下の手順を実行する前に、レジストリのバックアップを作成することをお勧めします。これを行うことで、将来的に何か問題が発生した場合に、レジストリエディタの現在の状態に戻すことができます。
完了したら、以下の手順で進めてください。
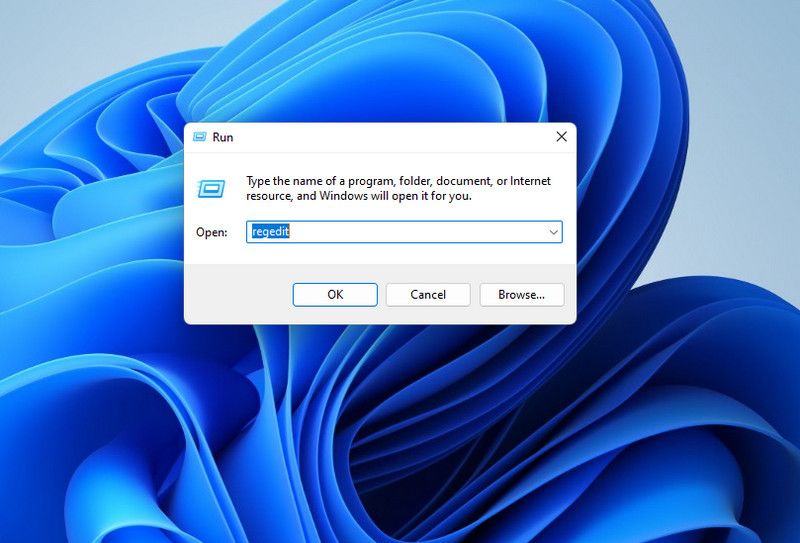
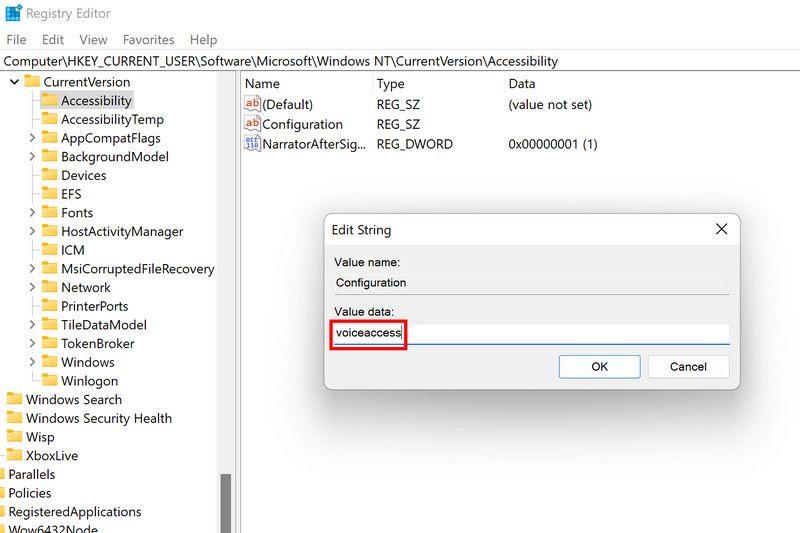
これで、必要な変更が正常に行われるはずです。今後、音声アクセス機能を無効にしたい場合は、作成したレジストリキーを削除すればよいでしょう。
音声アクセス機能で Windows 11 のエクスペリエンスを最適化する
音声アクセス機能を有効にしたことで、Windows 11のエクスペリエンスをうまく最適化できるようになりました。
まず何よりも、Windowsにサインインした直後に自動的にこの機能が起動するように設定されていない場合は、Alt Shift Cキーを押すことで有効にすることができます。音声アクセスに聞き取られないようにするには、Alt Shift Bのショートカットを使用します。
文字入力ではなく、音声入力を使いたいときは、Win Hのショートカットを使うこともできます。そうすると、3つのアイコンが並んだ小さなダイアログが起動します。マイクのアイコンをクリックすると録音を開始できます。
コンピュータがあなたの声をよりよく理解するために、コントロールパネルを使って音声認識の体験を向上させることができます。ここでは、その方法を説明します。
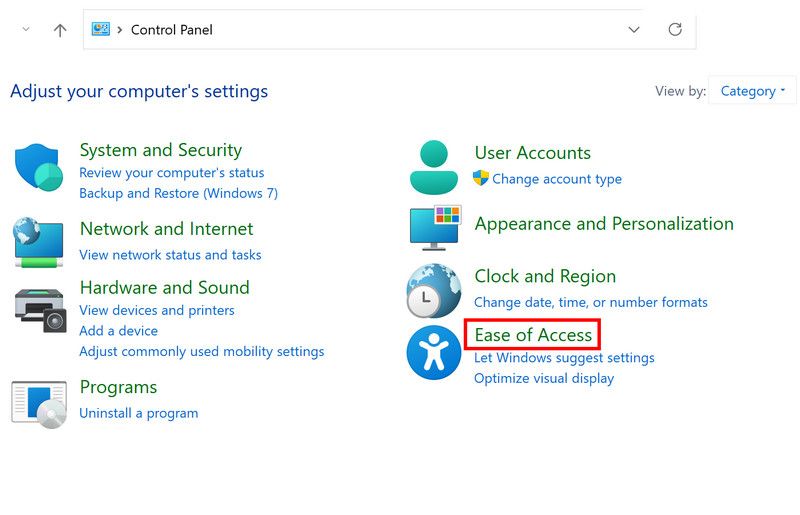
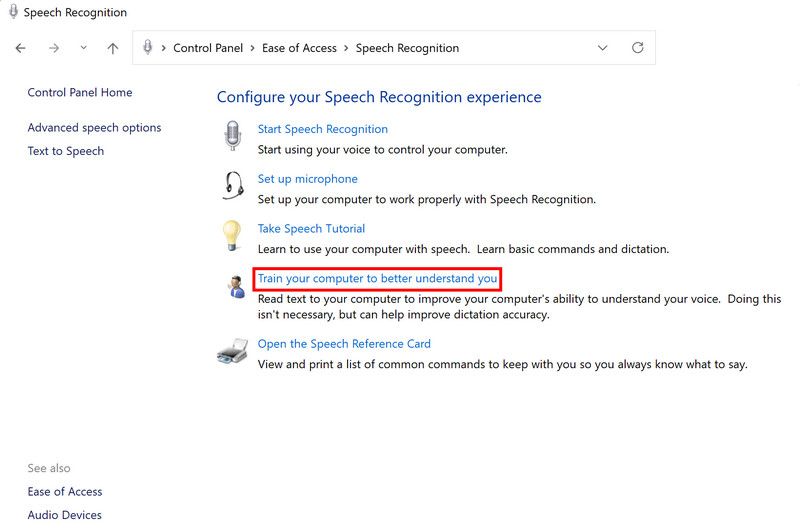
これとは別に、メニューやファイルエクスプローラの画面上のすべての要素に数字を表示するよう、Windowsに依頼することもできます。音声アクセス機能が有効な場合は、次のように言います。
音声コマンドでパソコンを操作する
音声アクセス機能を使えば、パソコンの操作やアプリのナビゲーションをより簡単に行うことができます。GoogleアシスタントやAlexaなどのサービスを使い慣れている人なら、Windowsの音声アクセス機能を使うのはさらに簡単です。その結果、たくさんのタスクを実行しながらカーソルやキーボードを使う物理的な労力を省くことができます'。








