目次
あなたのような読者が、MUOを支えています。当サイトのリンクを利用して購入された場合、アフィリエイト報酬を得ることがあります。続きを読む
Windows 10には、デスクトップに移動することなくデスクトップを表示することができるPeek at desktopという便利な機能があります。この機能は、デスクトップ上にあるものを簡単に確認したいが、アクティブなウィンドウをすべて最小化する必要はない、という場合に便利な機能です。
Windows 10でPeek at desktop機能のオン/オフを切り替える方法を紹介します。
デスクトップを覗く“」の回し方設定によるオン/オフ
Windows 10の"peek at desktop"機能は、デスクトップに素早くアクセスするための素晴らしい方法です。 この機能の動作は、「設定」で切り替えることができます。
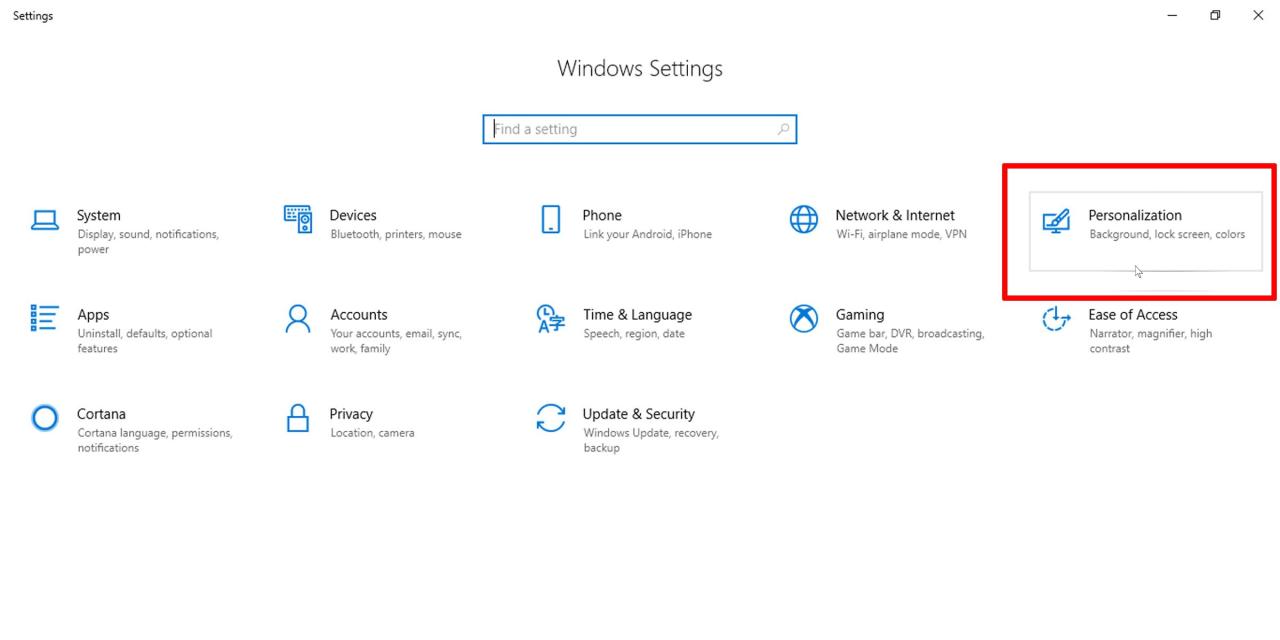
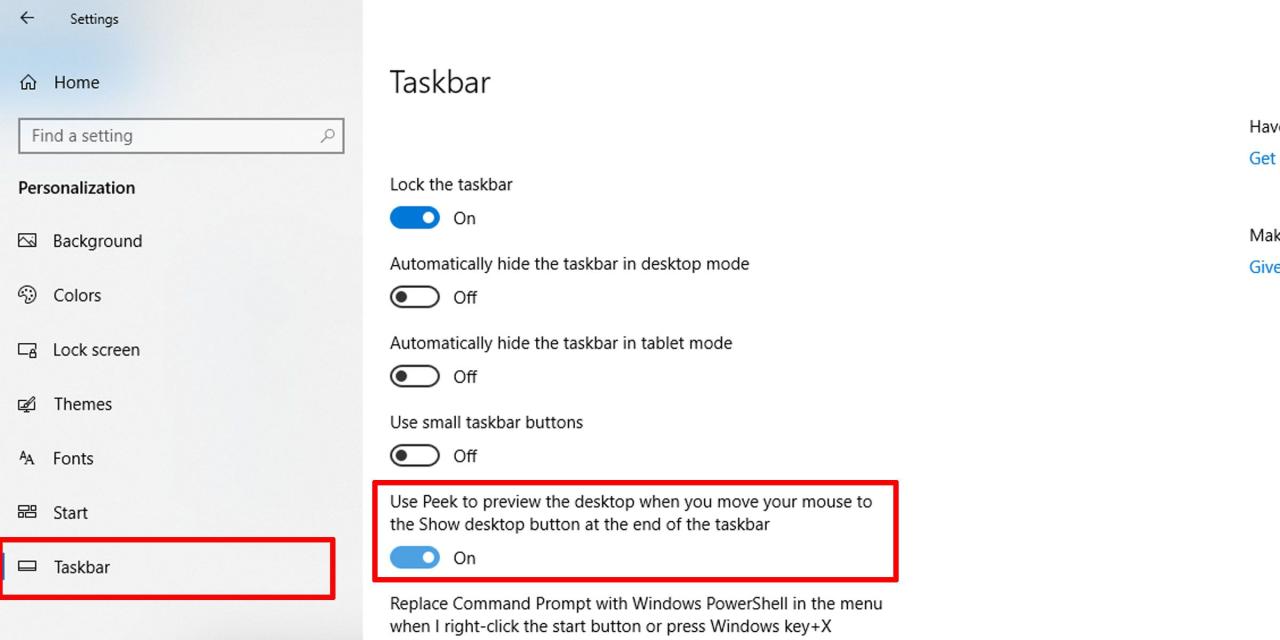
デスクトップ表示ボタンでデスクトップの覗き見をオン/オフする方法
タスクバーから直接、"peek at desktop"のオン/オフを切り替えると、さらに簡単です。
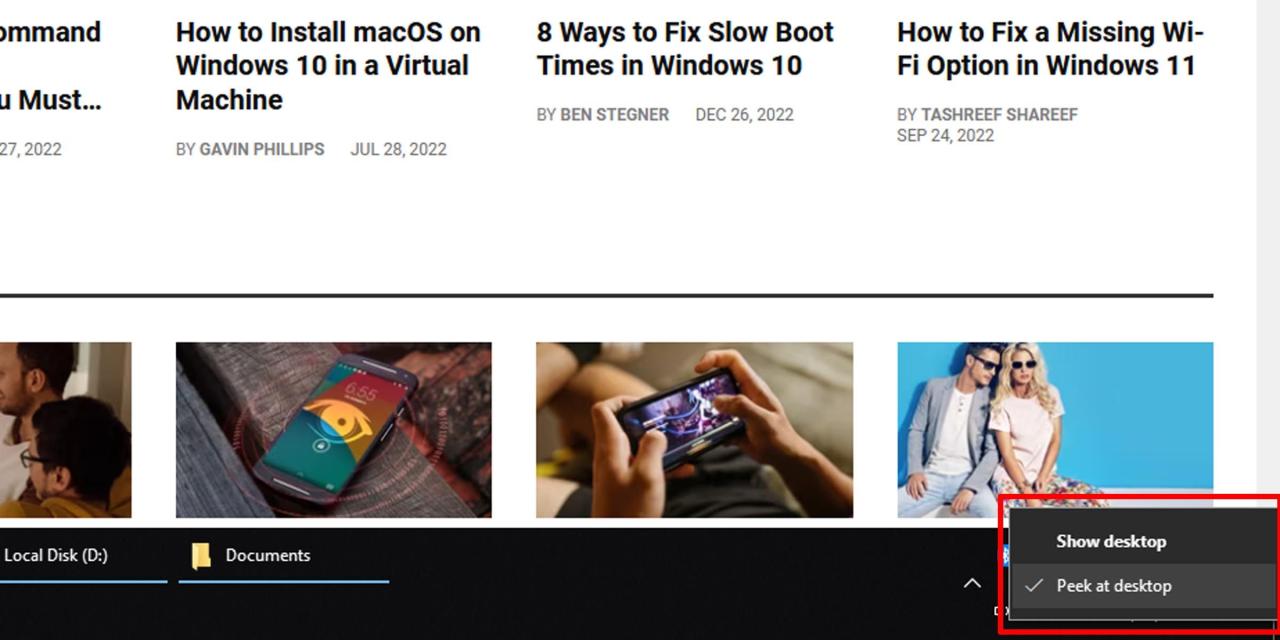
ただし、タスクバーに"peek at desktop"オプションがグレーアウトして表示される場合は、この機能がより高いレベルでブロックされているため、まずこれを有効にする必要があります。以下の手順で、代わりに"peek at desktop"を有効にしてください。
デスクトップを覗く“」の回し方ビジュアルパフォーマンスオプションでオン/オフ
一般的に使用されているこの機能を無効にしたい場合は、こちら’で可能です。
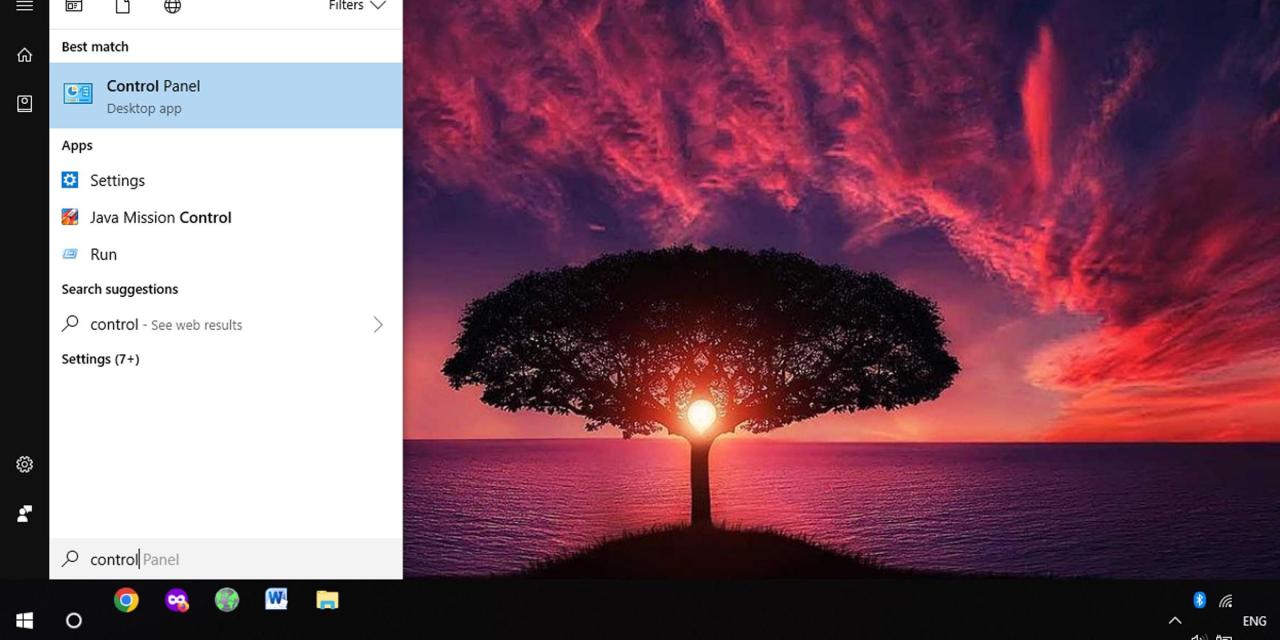
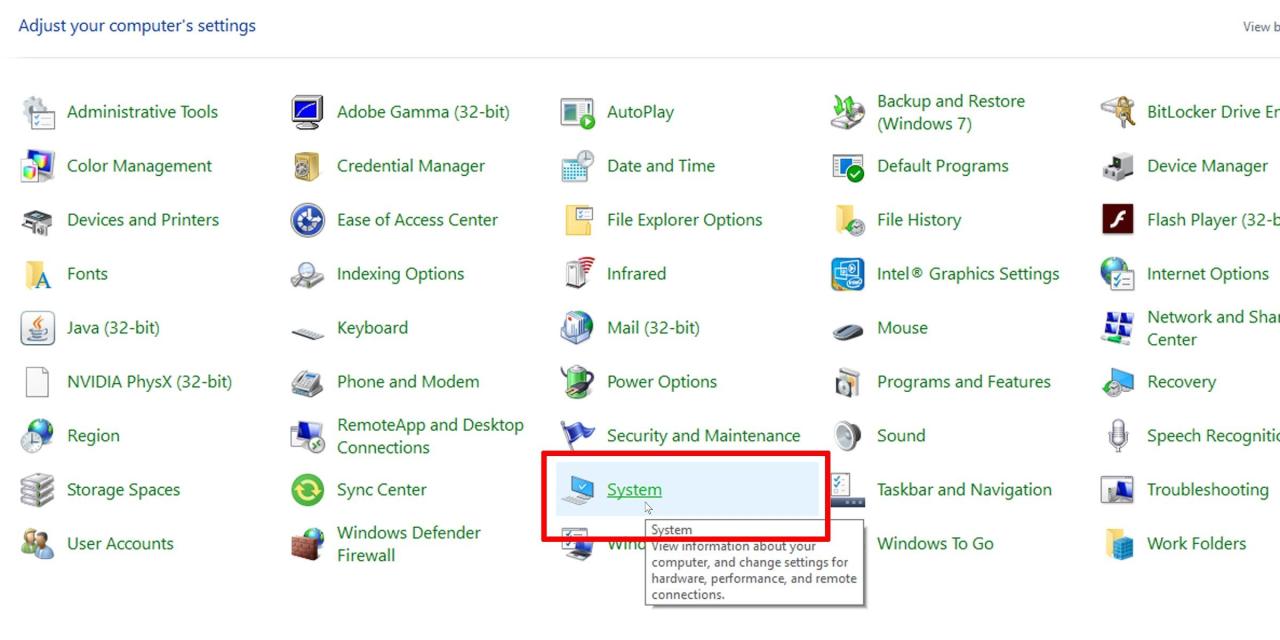
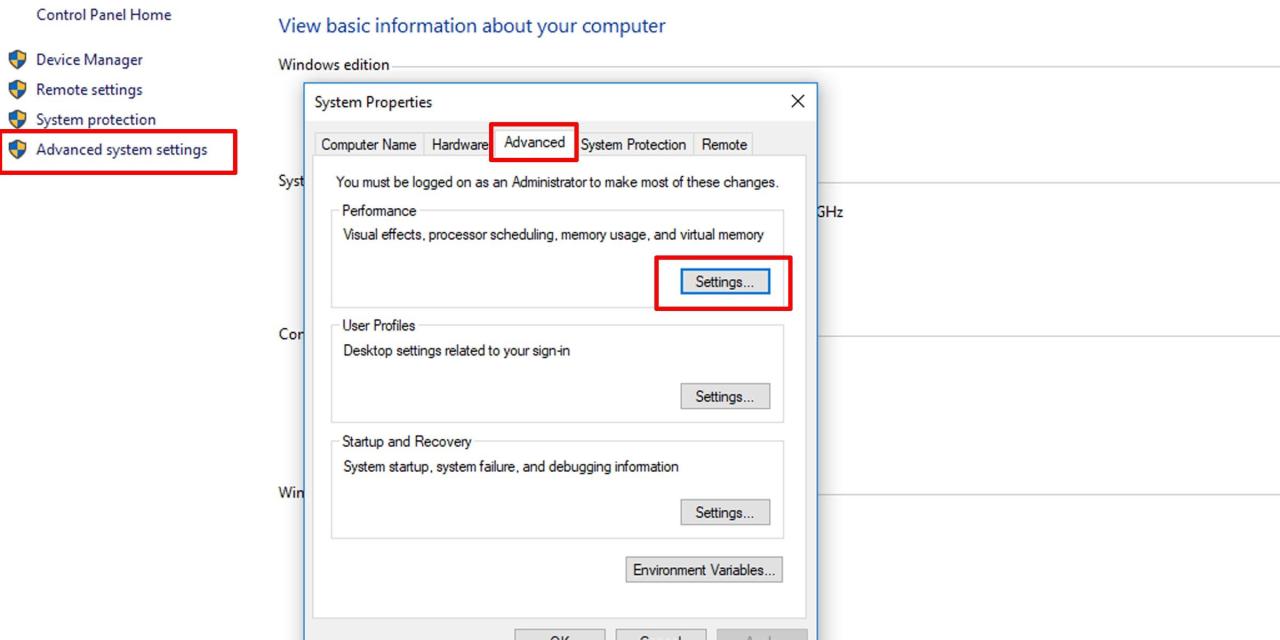
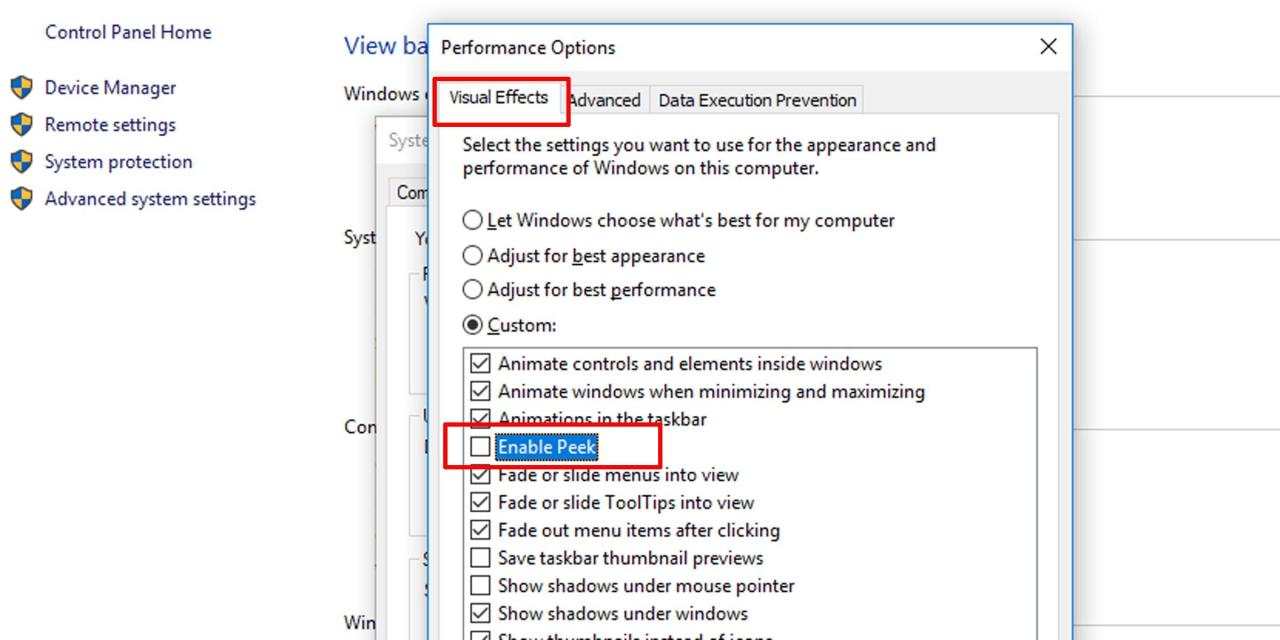
Windows peekの印象が悪く、開いているウィンドウの中にコンピュータが一瞬入り込んでしまうことにうんざりしている場合は、タスクバーのサムネイルプレビュー機能を完全に無効化することも可能です。
WindowsのPeek at Desktopで、ひと目でわかるようにする。
{デスクトッププレビュー(Aero Peekまたはデスクトッププレビューと呼ばれることもあります)は、デスクトップや開いているウィンドウを一目で確認することができます。便利で生産性が上がりますが、邪魔になるようであれば、簡単に無効にすることができます。








