目次
あなたのような読者が、MUOを支えています。当サイトのリンクを利用して購入された場合、アフィリエイト報酬を得ることがあります。続きを読む
多くの人がOculus Quest 2を手に入れる理由は、それがスタンドアロンのバーチャルリアリティ(VR)ヘッドセットであり、動作させるために頑丈なPCを必要としないからです。しかし、Quest 2を効果的にOculus Rift Windows PC VRヘッドセットに変えて、バーチャルリアリティの全く新しい世界を切り開くことができるのです。
Oculus Quest 2をWindows PCのVRヘッドセットに変えると、Oculus Riftの全アプリのライブラリにアクセスし、パソコンから管理することができるようになります。これは、Oculus Quest 2をWindows PCのVRヘッドセットに変える方法です。
WindowsでOculus Linkを活用するために必要なもの
Oculus Linkは、Oculus Quest 2ヘッドセットをPCで接続し、電源を供給することができる便利なアプリです。このツールにより、ユーザーはOculus VRアプリをPCのストレージドライブにインストールすることができます。インストールされたVRアプリは、Oculus Quest 2のプロセッサではなく、PCのプロセッサを利用するため、Oculus Quest 2でもOculus Riftと同様にPC用VRソフトを楽しむことができます。
ただし、すべてのPCがOculus Quest 2ヘッドセットと互換性があるわけではありません。Oculus Linkを利用するためには、VR対応のPCが必要です。ほとんどのVR対応PCはそのように宣伝されており、中にはVR対応であることを強調するためにステッカーが貼られているものもあります。
お使いのPCのVR互換性が不明な場合は、PCメーカーのページで詳細をご確認ください。このメタクエストリンクの互換性ウェブページには、最低PCシステム要件情報も含まれています。
また、Oculus Quest 2をデスクトップやラップトップに接続するための長いリンクケーブルが必要です。ワイヤレスのAir Linkという選択肢もありますが、ここではケーブルでヘッドセットを接続する方法について説明します。
Oculus Windows ソフトウェアのダウンロードとインストール方法
VR対応PCとOculus Linkケーブル以外に必要なものは、Windows用のOculus Desktopソフトウェアのみです。Oculus Desktopは、Windows 11/10でOculusヘッドセットを接続し、PCのVRアプリを管理することができるフリーソフトです。約9.26ギガバイトの容量を消費する大きなソフトウェアです。Oculusアプリのダウンロードとインストールは、以下の手順で行います。
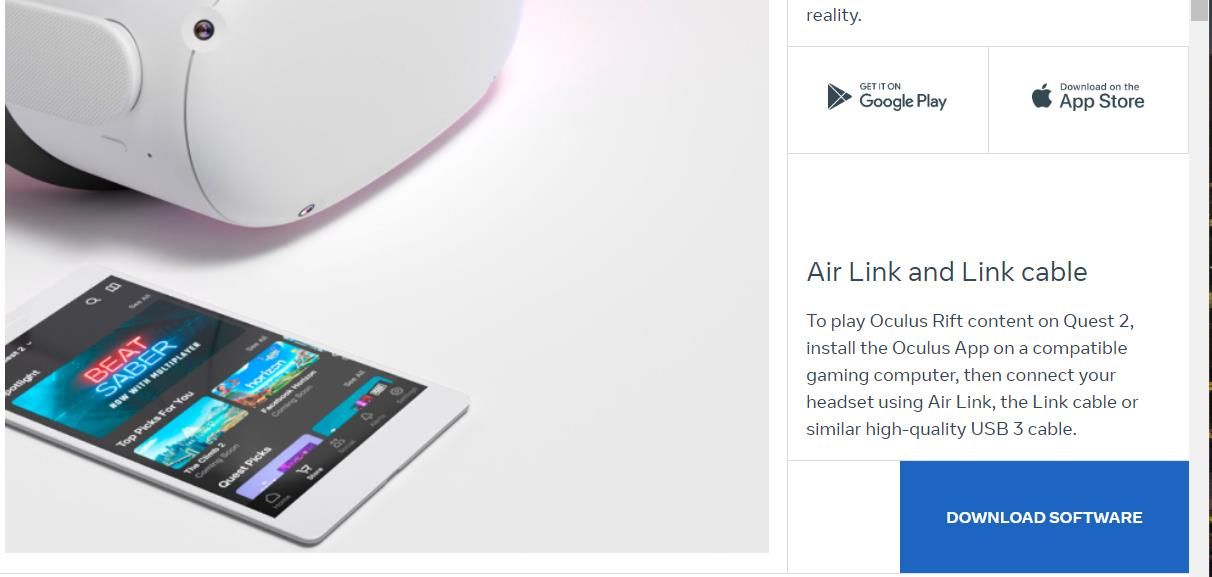
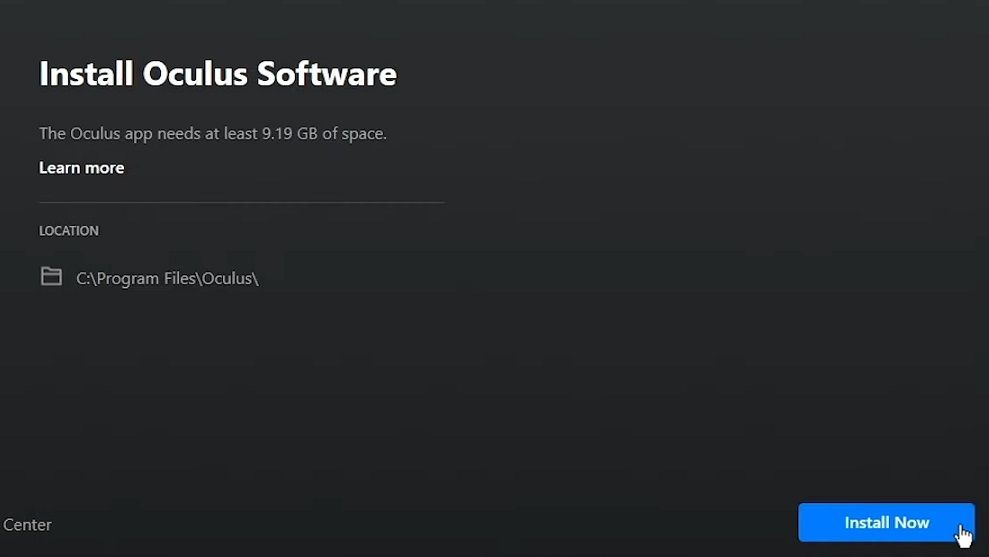
Oculus Linkのセットアップ方法
上記のようにOculusソフトウェアをインストールしたら、Oculus Quest 2ヘッドセットをWindows PCに接続することができます。以上、Oculusソフトウェアでデバイスを追加する手順でした。
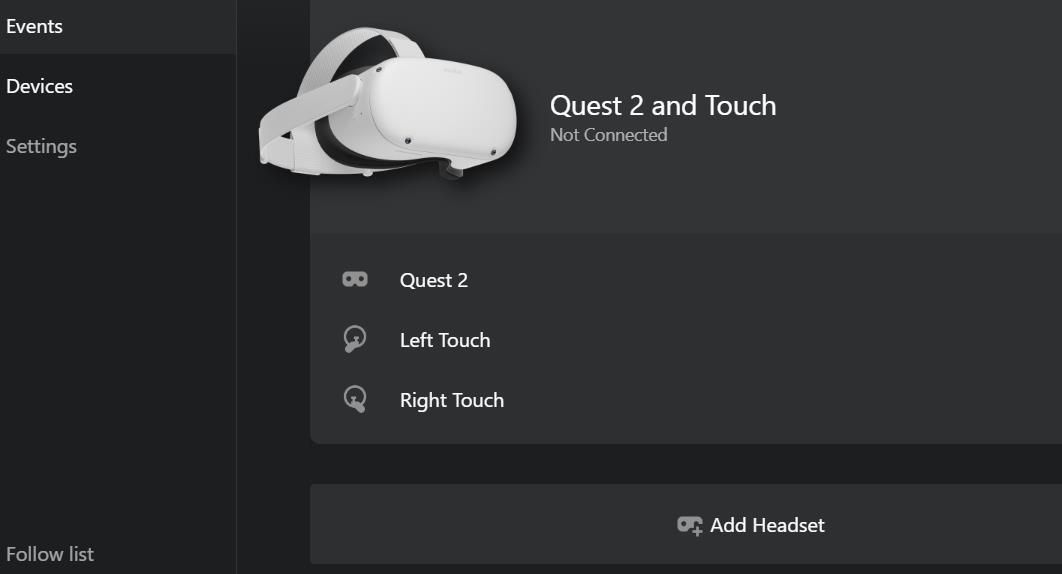
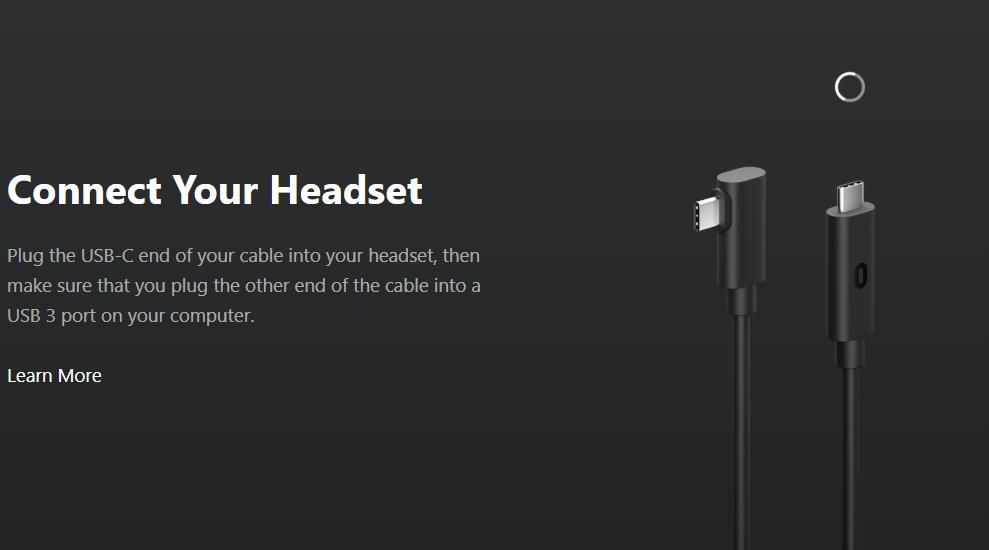
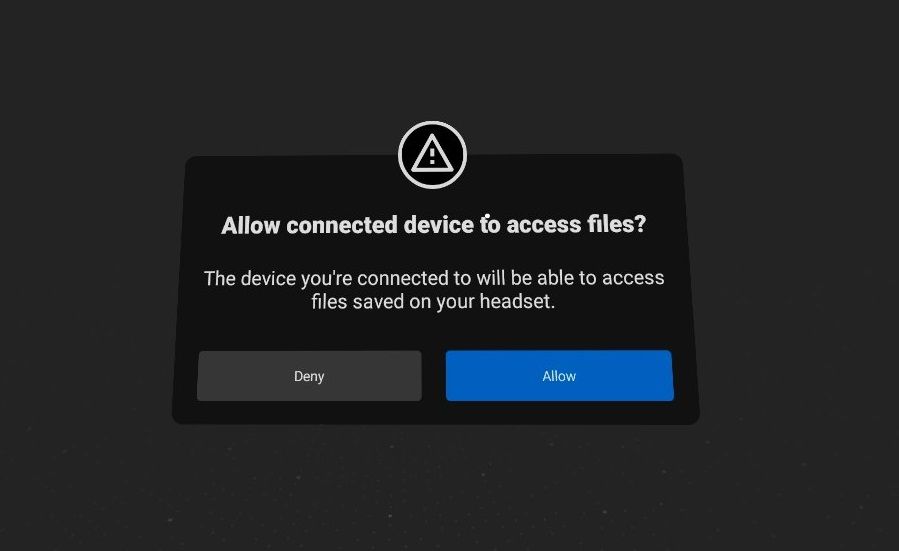
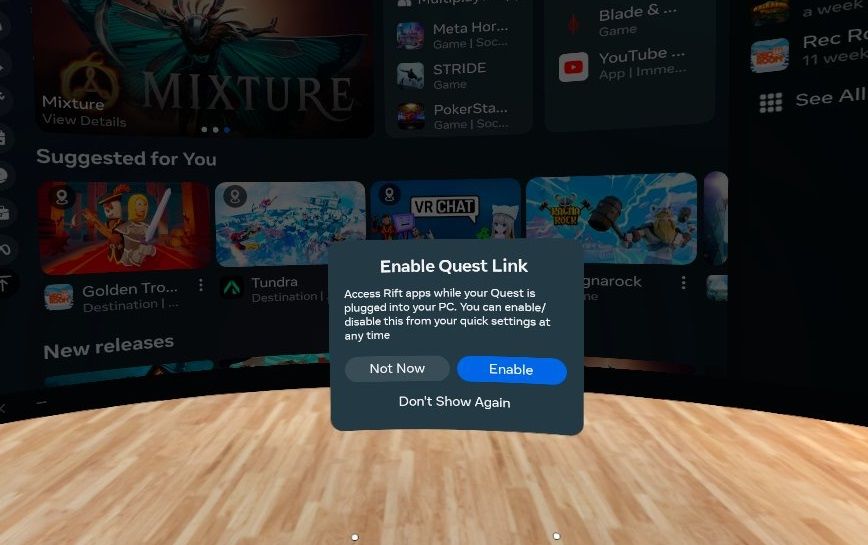
Oculus Quest 2でOculus Dashに入る方法
ヘッドセットでQuest Linkを有効にすると、新しいOculus Dashホーム環境に入ります。ストアボタンを押すと、Oculus Riftのストアフロントが表示され、そこからQuest 2用のアプリをダウンロード/インストールするためのOculus Riftストアを閲覧できる新しいユーザーインターフェースです。
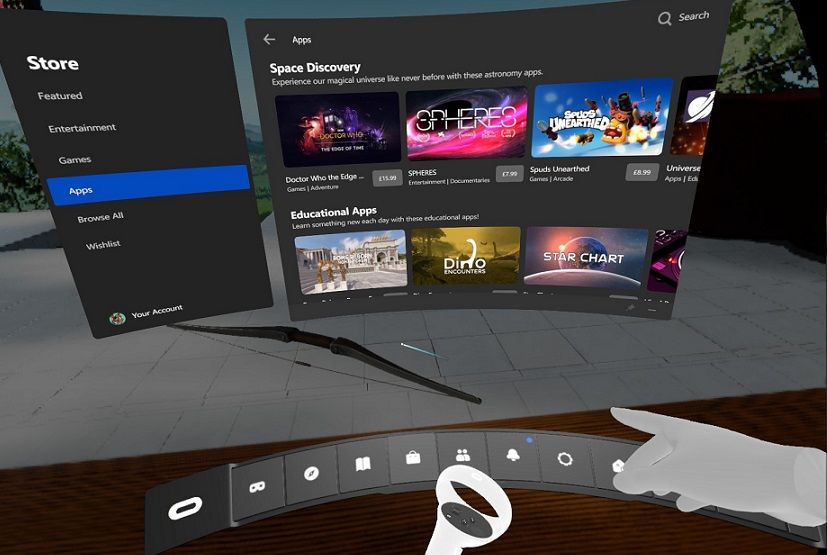
これで、Oculus Quest 2でOculus Riftストアを利用できるようになりました。そこで、PCのハードディスクに保存されるVRアプリをダウンロードしてインストールすることができます。そこから自由に使えるエンターテイメントアプリをダウンロードして始めましょう。
これらは、Oculus Riftストアの中で、Oculus Quest 2で試せる注目のPC VRエンターテイメントアプリやゲームです。
- 1943年 ベルリンブリッツ
- グーグルアースVR
- オキュラス・ドリームデッキ
- エリートデンジャラス
- ブラスタクティクス
- アスガルドの怒り(Asgard's Wrath
VRアプリには、ゲーム以上の魅力があります。例えば、生産性を高める最高のWindowsバーチャルリアリティアプリは、ヘッドセットからより多くのものを引き出すのに役立ちます。
ライブラリボタンを押すと、アプリを実行することができます。次に「アプリ」タブを選択すると、ダウンロードしたアプリが表示されます。そこからアプリを選択し、クエスト2コントローラーで起動します。
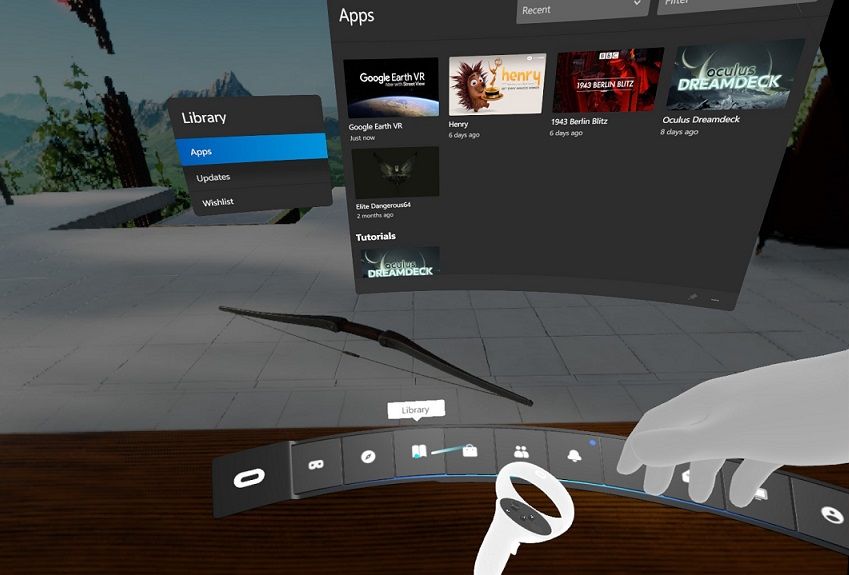
Oculus Dashには、Home VRという機能もあります。それは’、カスタマイズ可能な仮想リビングルームで楽しむことができます。そこでは、オブジェクトを拾って、リビングルームを自分の好きなようにアレンジすることができます。
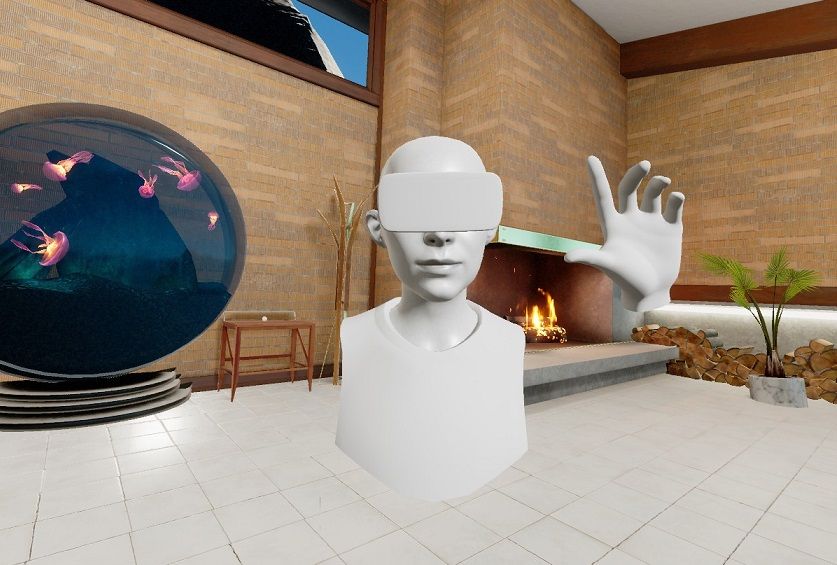
ダッシュバーのホームボタンを押すことで、その仮想環境にアクセスすることができます。左のコントロールスティックのメニューボタンを押すと、環境をカスタマイズするためのメニューが表示されます。そして、そのメニューにある「ベース」「オブジェクト」「デコレーション」のタブから、「インベントリ」を選択して新しいものを環境に追加します。
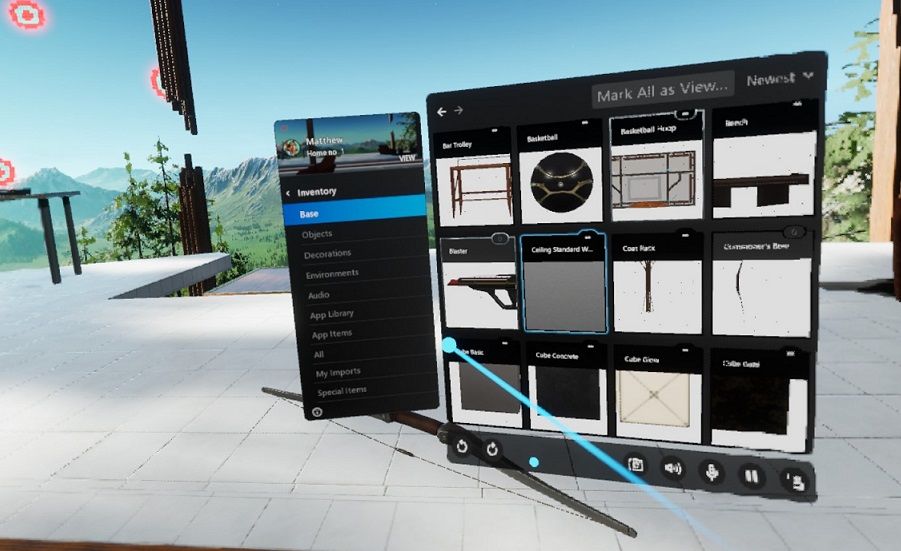
仮想デスクトップは、Quest 2ヘッドセット内でWindowsデスクトップを表示し、アクセスできるようにするDashのもう一つの注目すべき機能である。
Quest 2のホーム環境をデフォルトに戻したい場合は、Dashタスクバーの「Disable Quest Link」オプションを選択します。設定ダッシュボードからいつでもDash環境に戻ることができます。コントローラーで時計を選択し、そこからQuest Linkを有効にします。
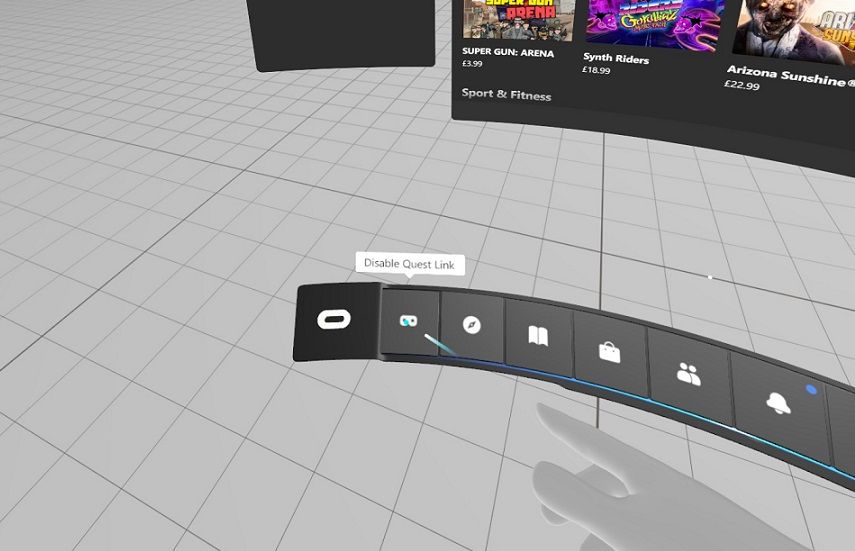
PCのVRアプリライブラリをWindowsから管理
また、Windows PCのOculusソフトウェアを使用して、Quest 2’s Riftアプリライブラリを管理することができます。OculusウィンドウでStoreタブを選択し、PC上のストアフロントをブラウズします。そして、そこから新しいアプリをダウンロードするように選択することができます。
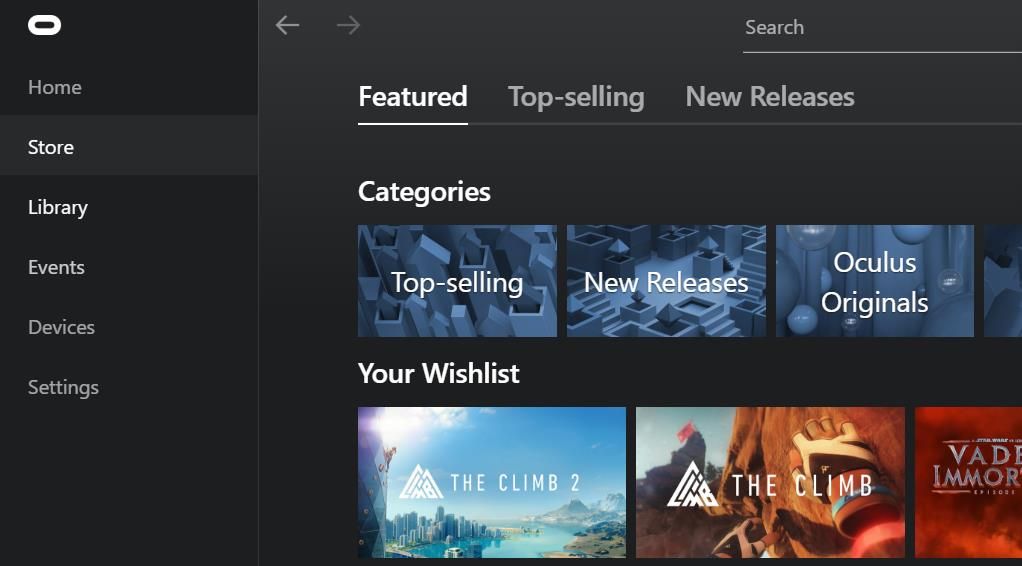
アプリを削除するには、Oculus Windowsソフトウェアでライブラリをクリックし、ライブラリを表示するには、アプリタブを選択します。アプリのメニューボタンをクリックしてアンインストールを選択します。
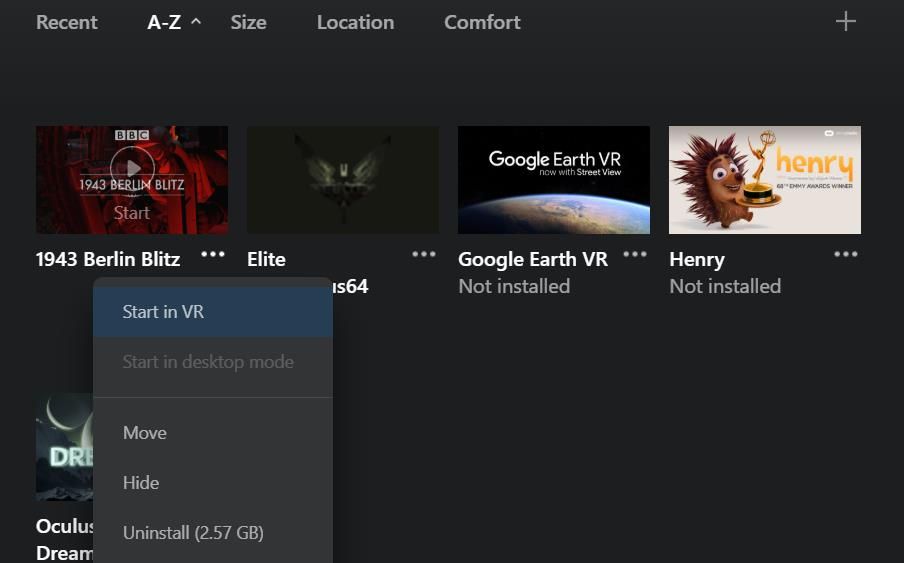
Oculusソフトウェアには、Riftストアアプリをインストールするためのデフォルトパスを設定することができる、ライブラリロケーションオプションも含まれています。これらのオプションにアクセスするには、設定>一般をクリックします。そして、「ライブラリの場所」の「編集」ボタンを押します。
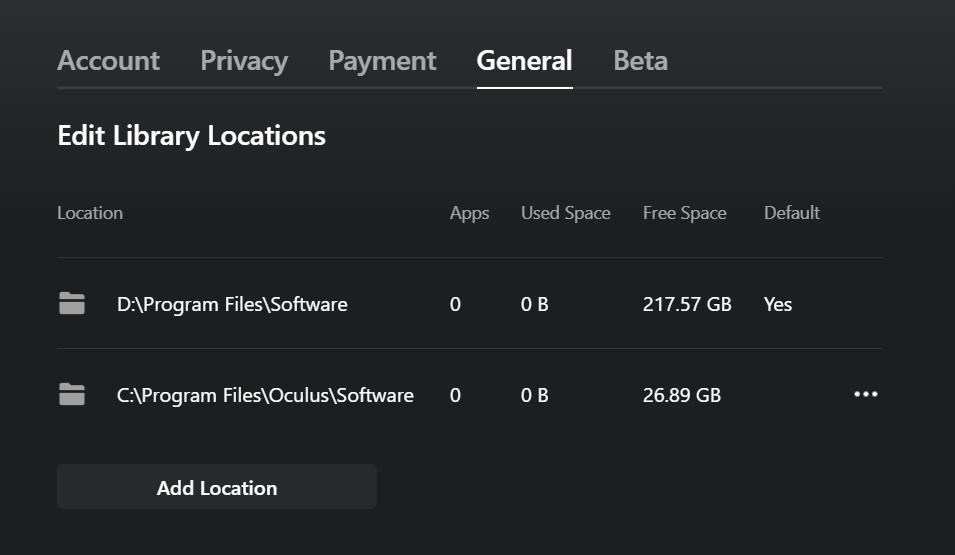
場所の追加ボタンを押すと、アプリの新しいデフォルトのインストールフォルダーを追加することができます。ウィンドウで新しいディレクトリを選択し、[フォルダの選択]ボタンをクリックします。Make Defaultを選択して、新しい場所の3点ボタンを押します。
デバイス]タブから、ヘッドセットのいくつかのオプションを設定することができます。そのタブで追加したヘッドセットをクリックすると、Quest 2のマイク、ヘッドフォン、およびグラフィックス環境設定が表示されます。グラフィックス環境設定をクリックすると、Quest 2のリフレッシュレートオプションを選択し、レンダリング解像度を設定することができます。
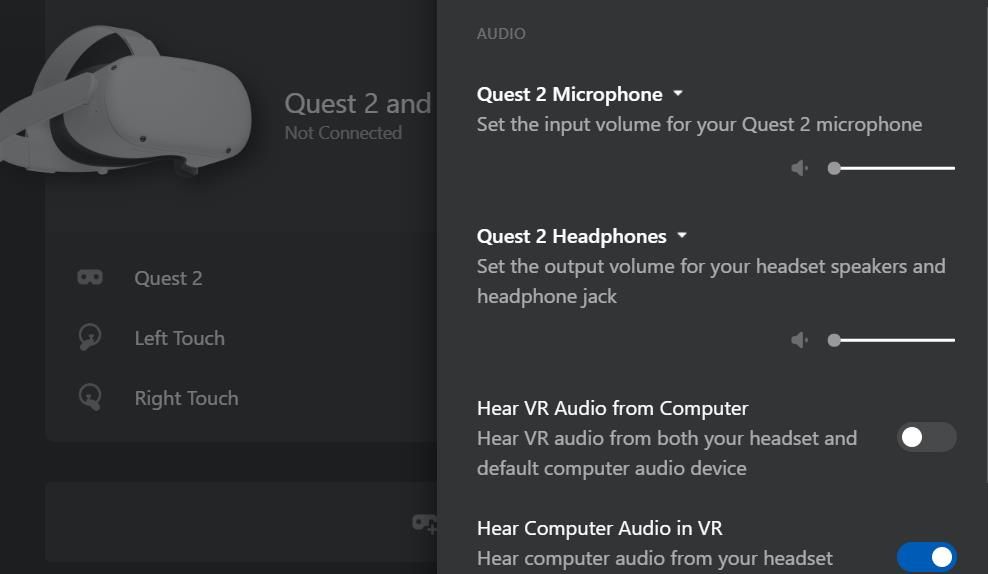
Windows PCでOculus Quest 2をアップグレードする。
Oculus Linkを有効にすることは、Oculus Quest 2ヘッドセットをアップグレードするのに最適な方法です。Windows 10または11のコンピュータとOculusヘッドセットを組み合わせることで、Oculus Quest 2で最高のPC VR Riftアプリをすべて楽しむことができます。 また、Oculus Home機能やDashでのライブイベントなど、VRの楽しみをたくさん味わうことができます。








