目次
あなたのような読者が、MUOを支えています。当サイトのリンクを使って購入された場合、アフィリエイト報酬を得ることがあります。続きを読む
新しいアプリをインストールしようとすると、次のような問題が発生することがあります。
1.Windows Store Apps Troubleshooterを実行します。
その名の通り、Microsoft Storeアプリの1つに問題がある場合は、いつでもこのトラブルシューターを実行する必要があります。ストア自体も含めて。ですから、Microsoft Storeアプリのブロックを解除しようとしている間は、便利なツールになるかもしれません。
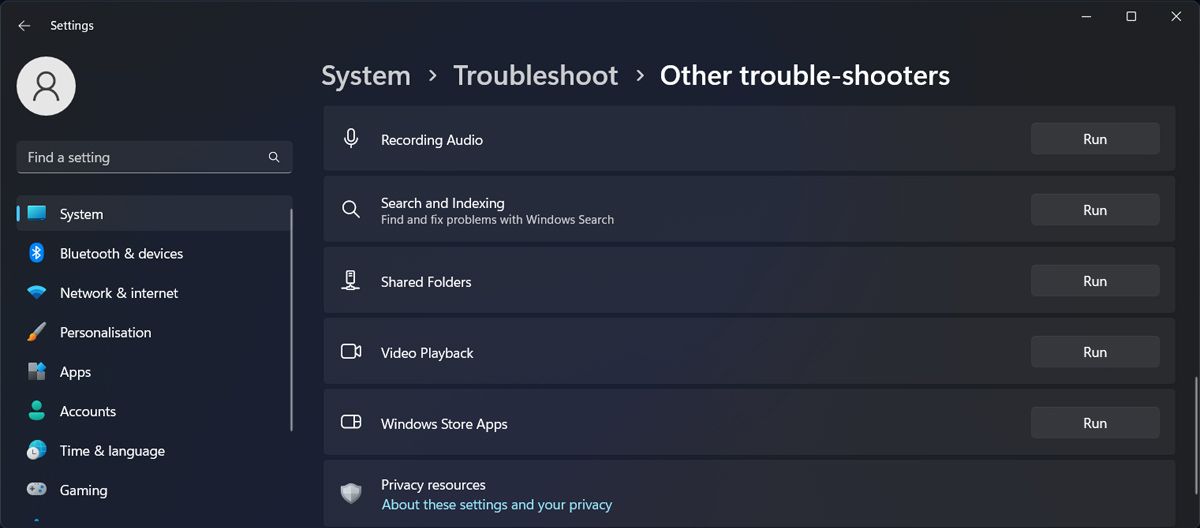
Windowsは、ストアアプリに起こりうる問題を検索するようになります。プロセスが終了すると、トラブルシューティングの手順が表示されますので、それに従ってください。
2.別のアカウントに変更する
Microsoft Storeの制限が、現在使用しているアカウントにのみ影響を及ぼしている可能性があります。もし、回避策をお探しでしたら、ユーザーアカウントを変更してみてください。
しかし、これで問題が解決しなかった場合は、次の解決策に進みます。
3.マイクロソフトストアをリセットする
古いキャッシュファイルや破損したキャッシュファイルが原因で、Microsoft Storeでの動作が制限されている可能性があります。幸いなことに、Microsoft Storeをリセットして問題を解決する方法は複数存在します。
4.グループポリシーを編集する
を得ることができるかもしれません。
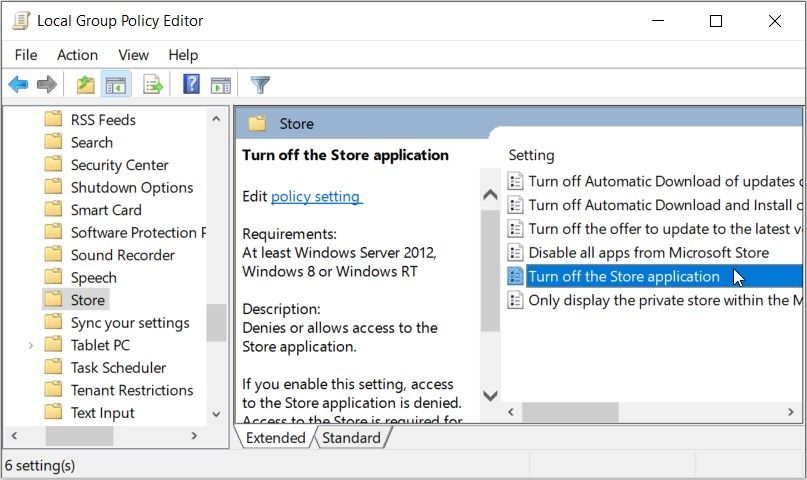
5.レジストリエディタの確認
Windows Homeをお使いの場合、グループポリシーが欠落している可能性があります。しかし、レジストリを編集することで、Microsoft Storeのブロックを解除することができます。
管理者権限でレジストリエディタを起動し、HKEY_LOCAL_MACHINE > SOFTWARE > Policies > Microsoft > WindowsStore にアクセスします。次に、右ペインで、RemoveWindowsStoreの値を削除します。
パソコンを再起動し、Microsoft Storeのブロックが解除されたかを確認します。
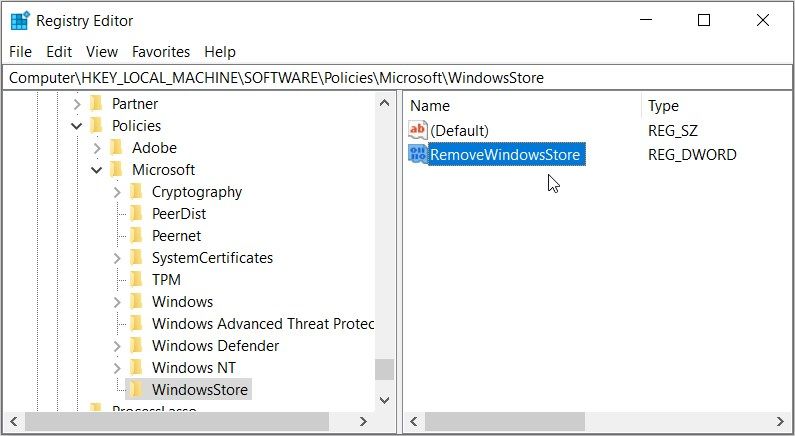
WindowsのMicrosoft Storeのブロックを解除する
Microsoftストアのブロックが解除され、新しいアプリをコンピュータにインストールできるようになったかと思います。普段は見過ごされがちですが、ストアを通じて無料で入手できる便利なアプリがたくさんあります。








