目次
MUOを支えているのは、読者の皆さんです。当サイトのリンクを使って購入された場合、アフィリエイト報酬を得ることがあります。もっと読む
iPhoneやiPadのメモアプリは、考えを書き留めたり、重要な情報を保存したりと、非常に便利なものです。しかし、重要な情報を削除してしまったり、間違って入力してしまったりと、アプリでのミスはますますイライラさせます。
幸いにも、メモ帳アプリでミスを取り消す方法は複数あります。
シェイクを使ってメモで元に戻す方法
メモ帳アプリで入力を取り消す最も簡単な方法は、シェイク機能を使うことです。テキストを入力した後、または編集を行った後、iPhoneまたはiPadを軽く振ってください。すると、「入力の取り消し」ポップアップが表示されます。元に戻す」をタップすると、入力したテキストを削除したり、行った変更を元に戻したりすることができます。
誤って「入力の取り消し」を選択してしまい、テキストを元に戻したい場合は、iPhoneをもう一度軽く振ってみてください。タップすると「入力のやり直し」ポップアップが表示され、削除したテキストを戻したり、最後の編集をやり直したりすることができます。
iOSとiPadOSでは、シェイクで元に戻す機能がデフォルトで有効になっています。オフにしたい場合は、設定> 一般> アクセシビリティ> 「シェイクして元に戻す」からできます。
この機能をオフにすると、メッセージ、メール、Twitter、Gmail、WhatsAppなど、このジェスチャーに対応しているすべてのアプリが無効になることに留意してください。オフにする特別な理由がない限り、オンのままにしておくことをお勧めします。
Undoボタンを使ってメモを元に戻す方法
シェイクして元に戻す機能は便利ですが、時には少し邪魔になることがあります。例えば、授業で調べ物をするときに、iPhoneやiPadを前後にシェイクすると、変な感じになります。
iPhoneやiPadでミスを元に戻すには、メモの「元に戻す」ボタンを使用する方法があります。このボタンは、最初はあまり目立ちませんが、アクセスも使い方も簡単です。
間違えた内容を元に戻すには、マークアップアイコン(下部メニューの最後にあります)をクリックします。すると、画面上部に「元に戻す」「やり直し」の矢印ボタンが表示されます。これをタップすると、ミスを元に戻したり、やり直したりすることができます。
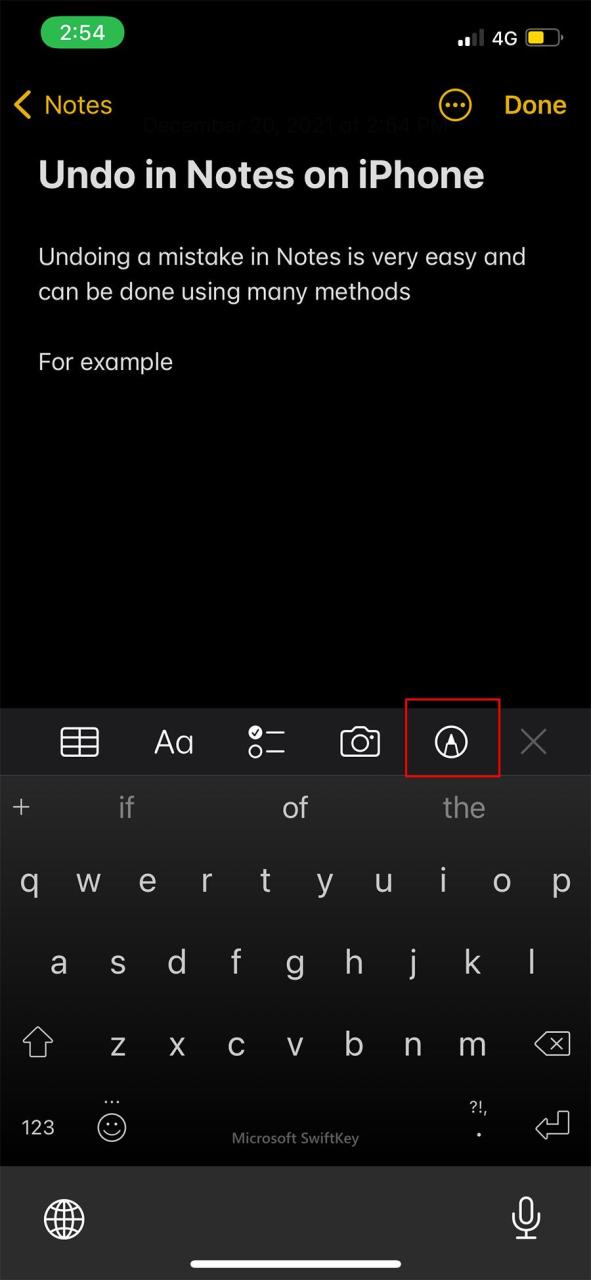
フィンガージェスチャーを使ったノートの取り消し方法
指のジェスチャーを使用して、メモのミスを取り消すこともできます。iPadの方が画面サイズが大きいのでやりやすいと思いますが、iPhoneでも可能です。
iPhoneで取り消すには、画面上の任意の場所を3本指でダブルタップするだけです。これで、最後に入力した文字が取り消されます。また、3本指で画面の左側にスワイプしても、最後に変更した内容を元に戻すことができます。画面上部に「取り消し」通知が表示され、最後に行った操作が取り消されたことを確認できます。
元に戻した後にやり直すには、3本指で画面の右側にスワイプします。これにより、ノートの上部に「やり直し」の通知も表示されます。
もうひとつの追加ジェスチャーは、3本指を使ったタップです。これによって、取り消し、やり直し、切り取り、コピー、貼り付けのボタンを含むアクションボタンのプロンプトが表示されます。取り消しボタンを使って、取り消し操作を実行することができます。例えば、Notes で表を作成またはフォーマットしているときに、変更を元に戻したい場合など、この方がはるかに便利です。
外付けキーボードを使ったメモの取り消し方法
iPhoneやiPadで外部キーボードを使用している場合、ミスを元に戻すのはとても簡単です。メモ帳アプリを使いながら、Macのような通常のキーボードショートカット—Cmd Zで元に戻し、Shift Cmd Zでやり直すだけです。
メモアプリを使いこなし、生産性を高める
前述したように、Notesはうまく使えば非常に便利なアプリケーションになります。リストの作成、スケッチの描画、手書きメモの作成、写真の挿入、チームメイトとの共有が可能なため、iOSまたはiPadOSで最も便利なアプリの1つとなっています。
また、正しいジェスチャーを使えば、メモアプリの特定のタスクを比較的早く実行することができます。もちろん、学習曲線はありますが、練習と忍耐があれば、すぐにメモアプリを使いこなすことができるようになります。








