目次
デバイスドライバは、コンピュータがインストールされたハードウェアを検出し、管理するための重要なコンポーネントです。しかし、時には、インストールされたドライバが、解決するよりも多くの問題を引き起こしてしまうことがあります。
幸いなことに、パソコン上のドライバをすばやくアンインストールすることができます。ここでは、Windows 11でドライバーをアンインストールする5つの方法を紹介します。
デバイスドライバをアンインストールするタイミングは?
前述のとおり、デバイスドライバは、コンピュータが関連デバイスとどのように通信するかを伝える重要なコンポーネントです。例えば、ウェブカメラを接続して使用するには、コンピュータとウェブカメラの間のギャップを埋め、結果を提供するカメラドライバが必要です。
カメラドライバがなければ、ウェブカメラはただのガジェットで、何もできません'。しかし、ある種のドライバは、時としてコンピュータに様々な問題を引き起こすことがあります。これらの問題は、デバイスの障害を引き起こし、Windowsが時々クラッシュする理由の1つとなっています。
そのため、インストールされているドライバがシステムに問題を引き起こしている場合、そのドライバをアンインストールすることで問題を解決する必要があります。
1.デバイスマネージャーを使ったドライバーのアンインストール方法
デバイスマネージャーは、Windowsコンピュータで最もよく使用されるツールの1つです。このツールは、不明なデバイスの特定、ドライバの更新、アンインストールを可能にします。また、デバイスを有効または無効にすることもできます。
デバイスマネージャーを使ってドライバーをアンインストールする場合は、以下の手順で行います。
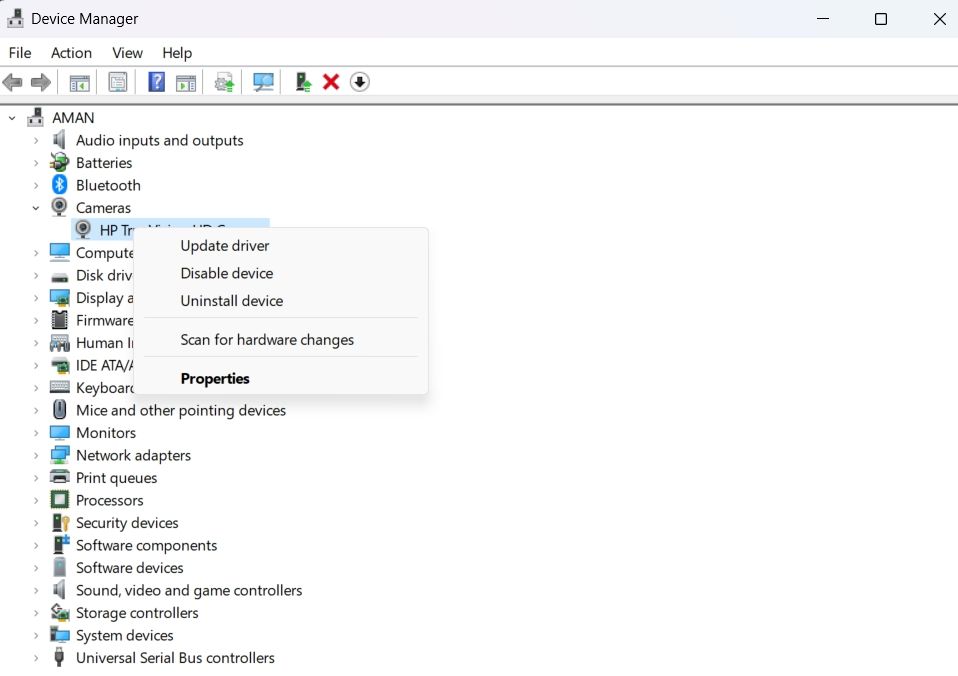
選択されたドライバは、システムから完全に削除されます。
上記の手順で、プリンタードライバーを除くすべてのデバイスドライバーがアンインストールされます。プリンタードライバーのアンインストールは、本ガイドの他の方法で行うことができます。
2.設定」アプリを使ってドライバをアンインストールする方法
設定」アプリは、Windows のほぼすべての設定の中心的なハブです。このアプリを使用して、環境設定の管理、OS の設定、および接続されたデバイスの制御を行うことができます。また、「設定」アプリでは、デバイスドライバーを手動でアンインストールすることができます。
ここでは、設定アプリを使ったドライバーのアンインストール方法について説明します。
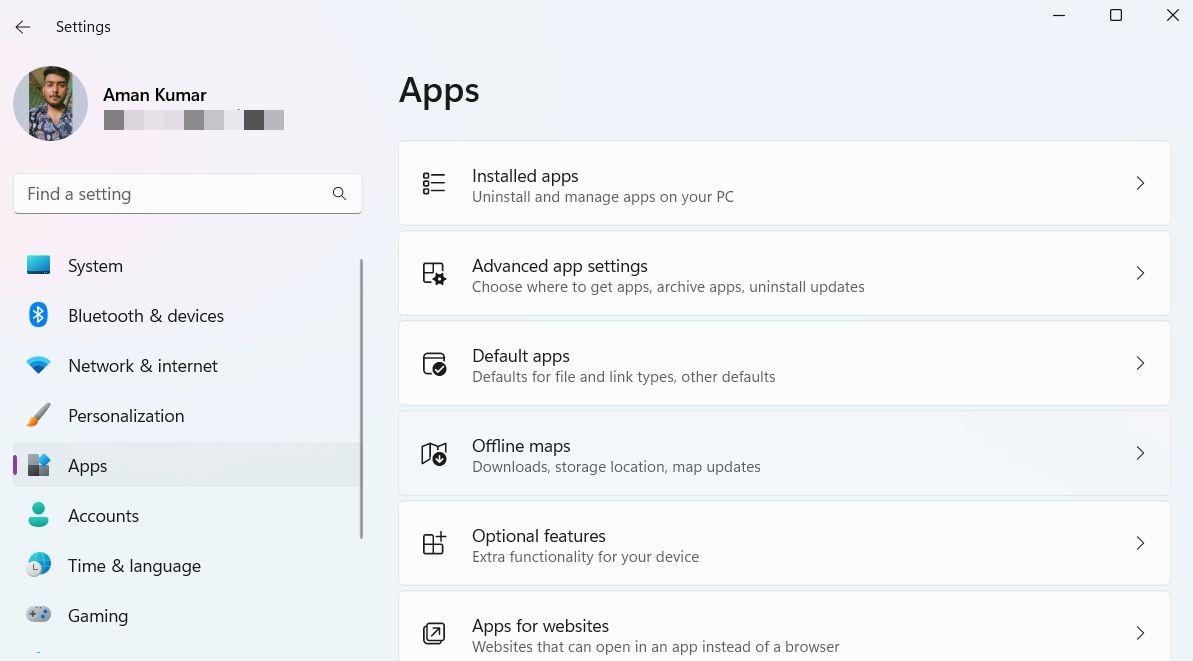
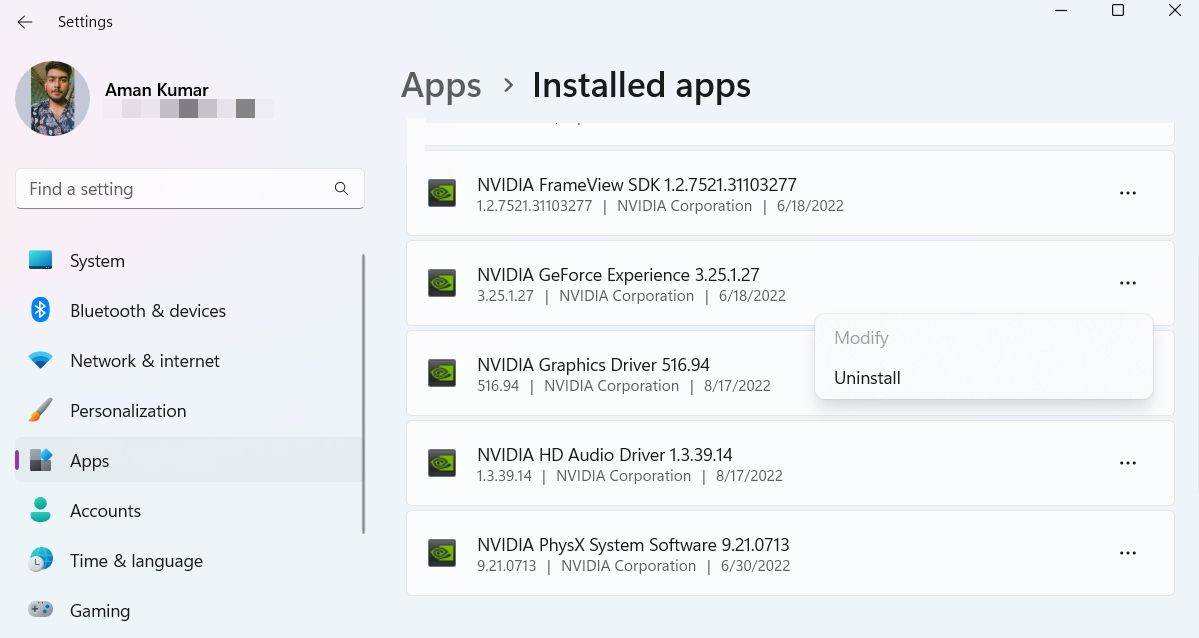
これで完了です。コンピュータを再起動し、変更を適用します。
3.コントロールパネルを使用してドライバをアンインストールする方法
コントロールパネルは、システム設定を管理するための重要な Windows コンポーネントです。これらの設定は、システムの動作や外観に関するほぼすべてを制御し、これらを使用して Windows を希望通りに効果的にセットアップすることができます。
コントロールパネルには、プログラムと機能のセクションがあり、インストールされているすべてのアプリケーションとドライバを管理することができます。コントロールパネルを使用して、以下の手順でデバイスドライバーをアンインストールすることができます。
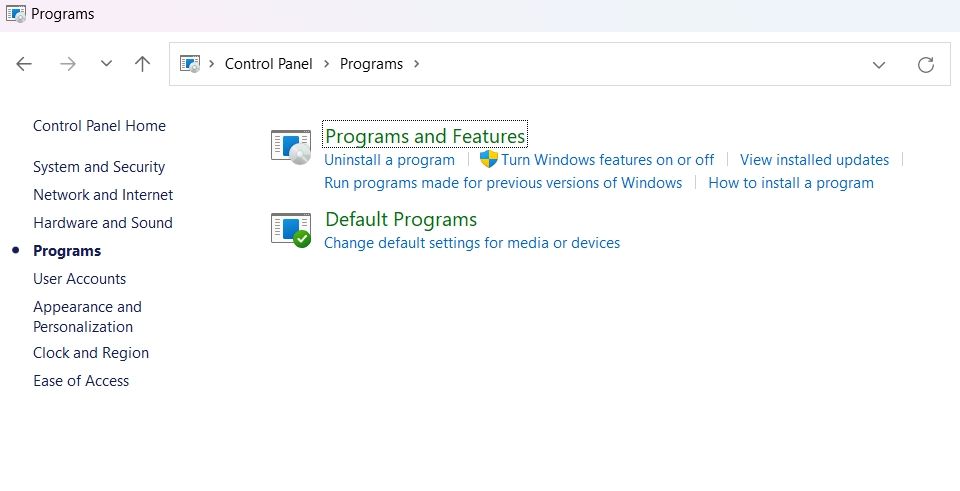
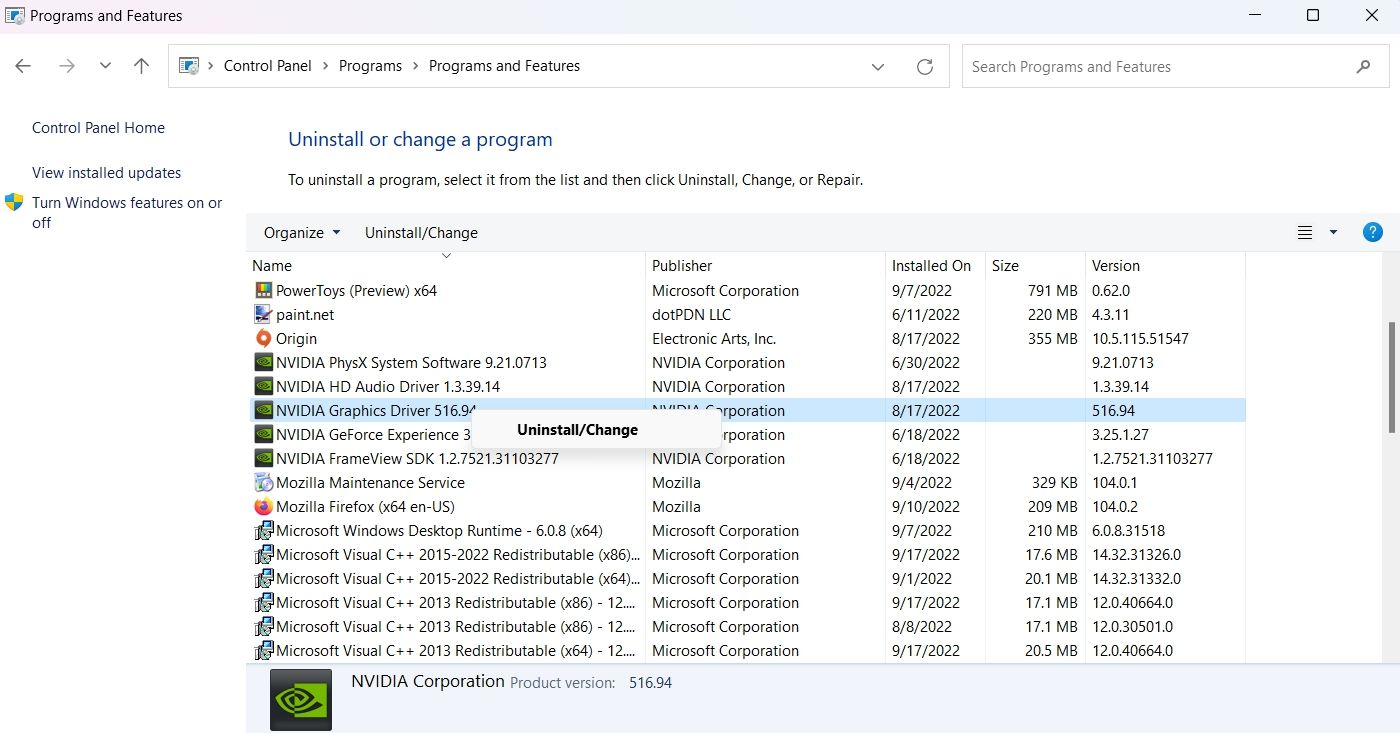
次に、画面の指示に従って、コンピュータ上のドライバをアンインストールします。
4.コマンドプロンプトを使用してドライバをアンインストールする方法
Windows コマンド プロセッサ、別名コマンド プロンプトは、Windows コンピュータのコマンド ライン インターフェイスです。テキストコマンドを使用してシステムと対話する方法です。
コマンドプロンプトを使用すると、コンピュータのドライバのアンインストールをはじめ、さまざまな作業を行うことができます。ここでは、その方法をご紹介します。
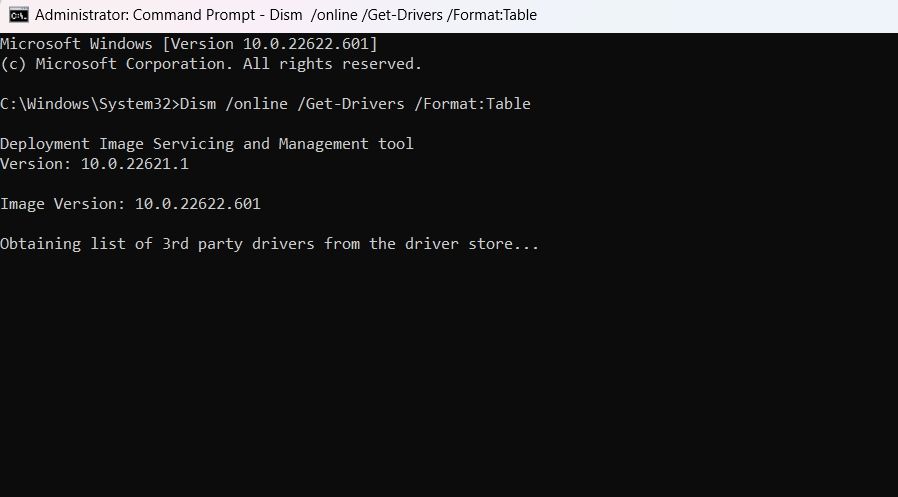 。
。 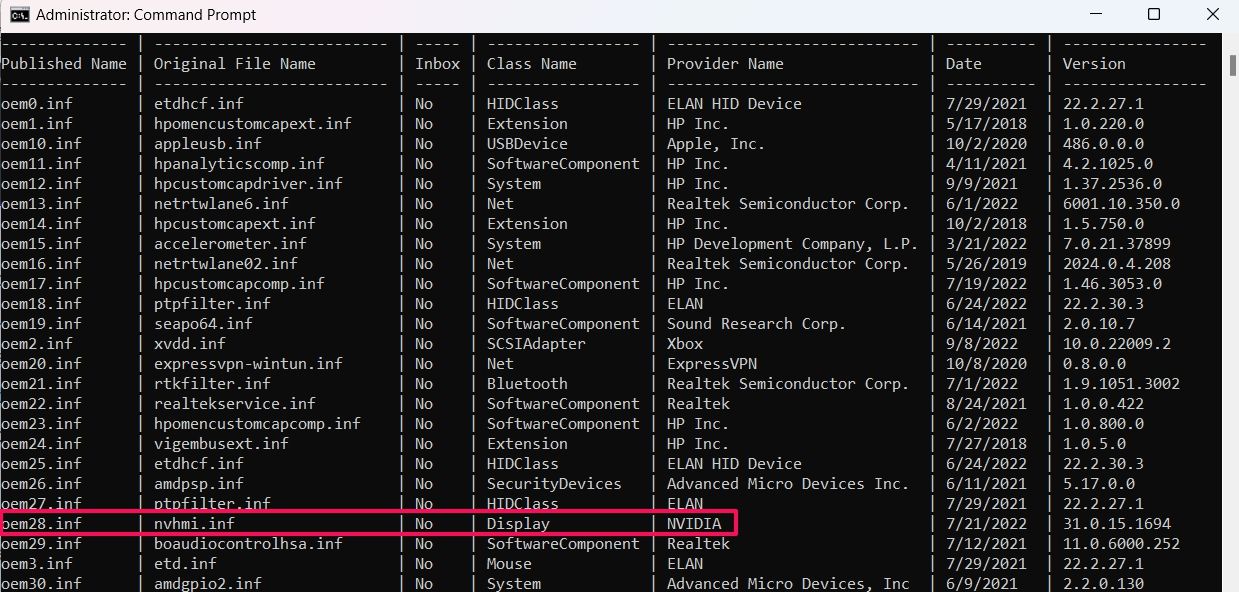
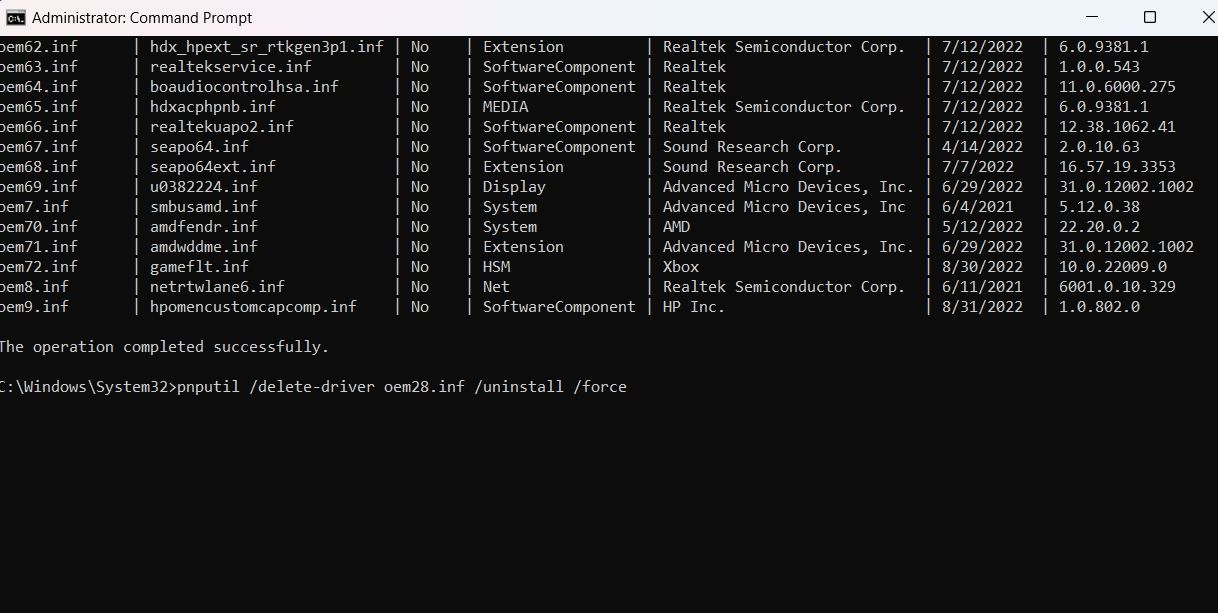
これらのコマンドを実行すると、ドライバがコンピュータから強制的にアンインストールされます。
サードパーティードライバリストには、お使いのコンピューターにインストールされていないドライバの名前も含まれています。このようなドライバーを上記の手順でアンインストールしようとすると、エラーが発生します。
5.Autoruns を使用してドライバをアンインストールする方法
Autoruns は、コンピュータで現在実行されているすべてのプログラムを表示するシステムユーティリティです。これを使用して、バックグラウンドのアプリケーションを閉じたり、サービスを管理したり、ドライバをアンインストールしたりすることができます。
ここでは、Autorunsを使用してドライバをアンインストールする方法を説明します。
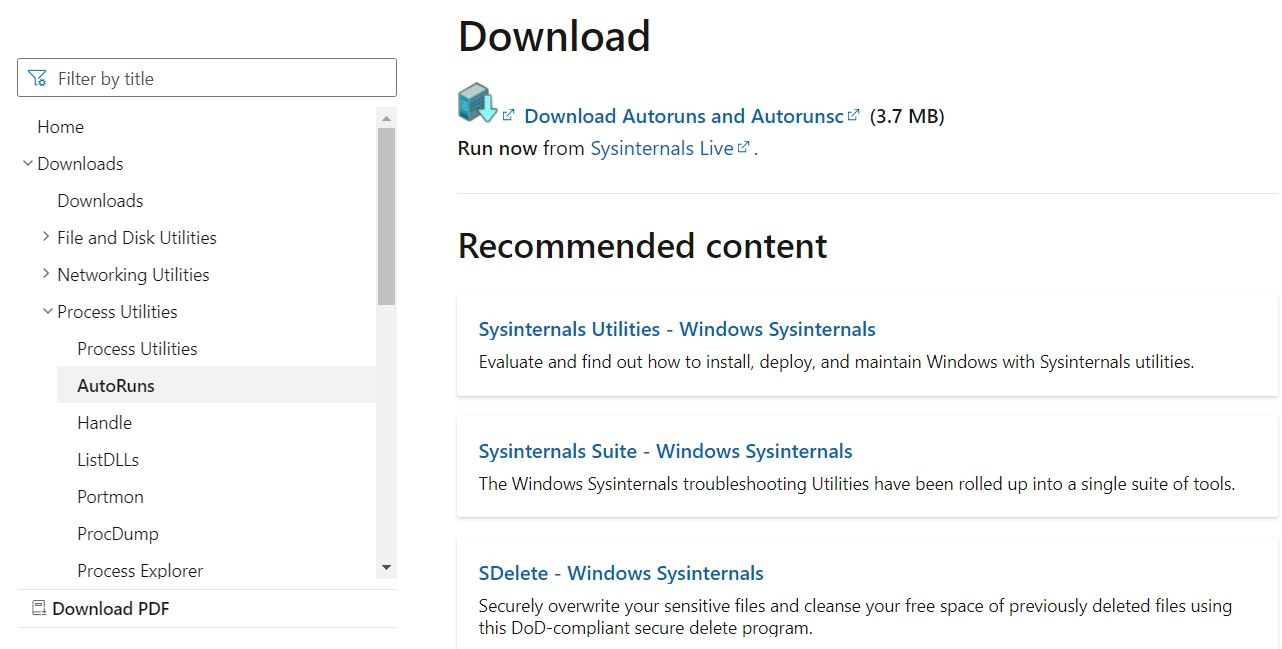
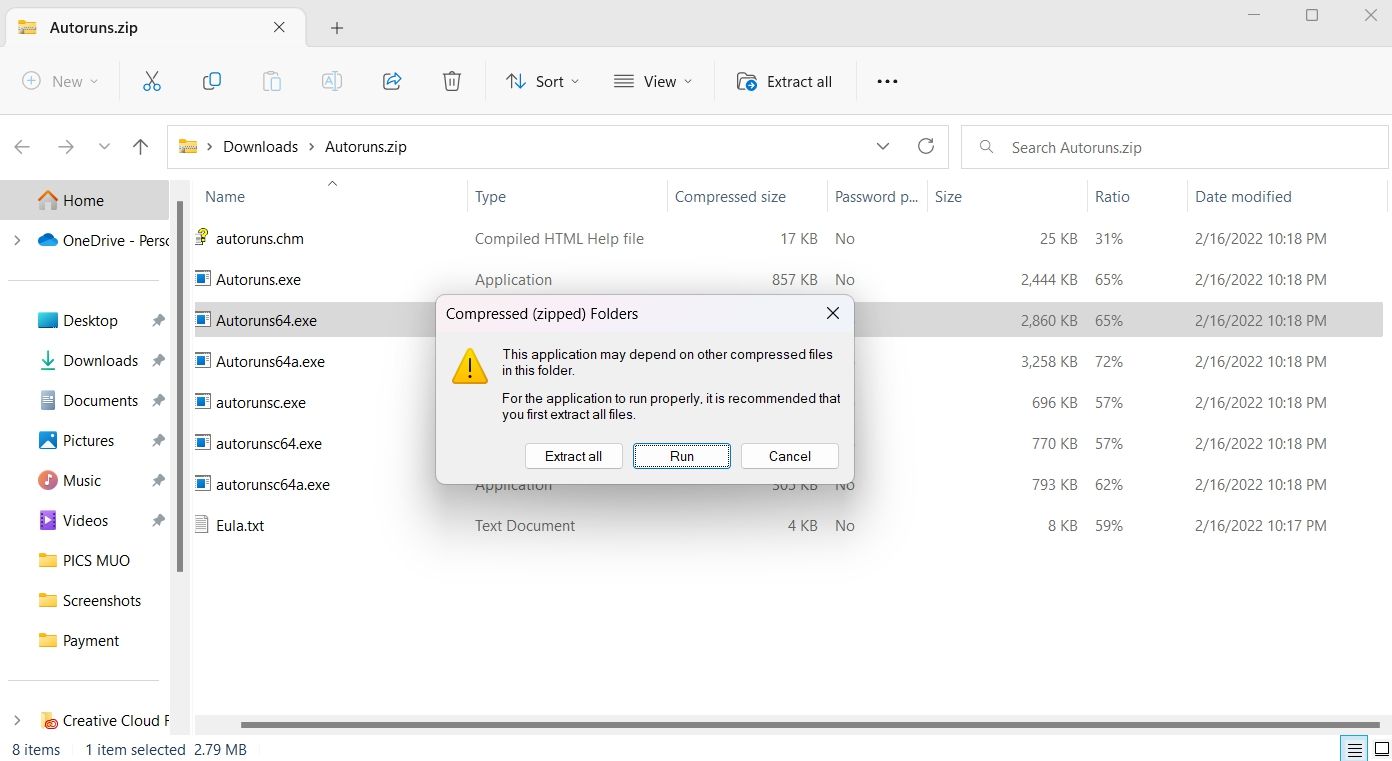
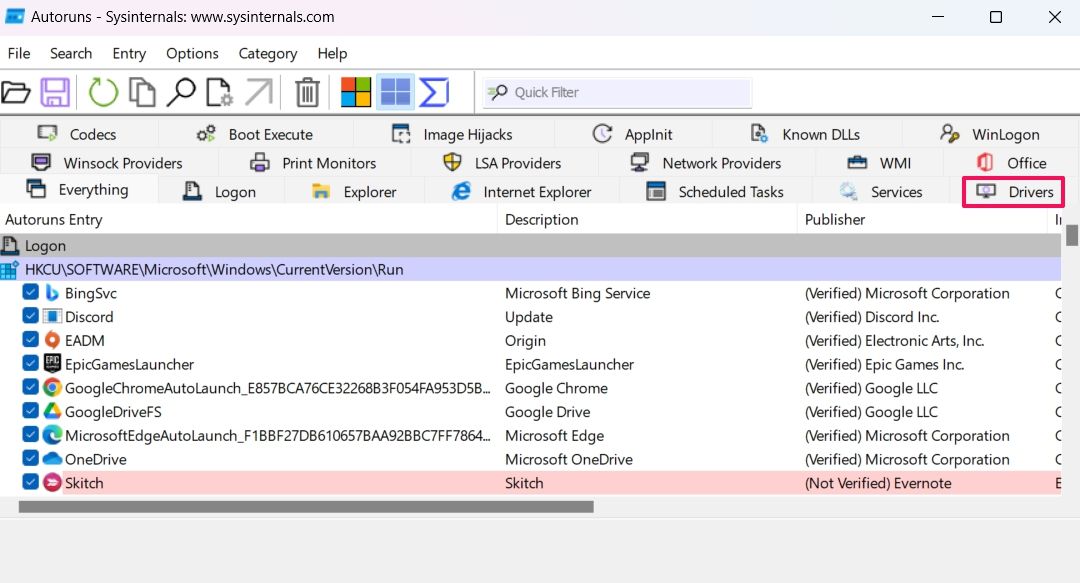
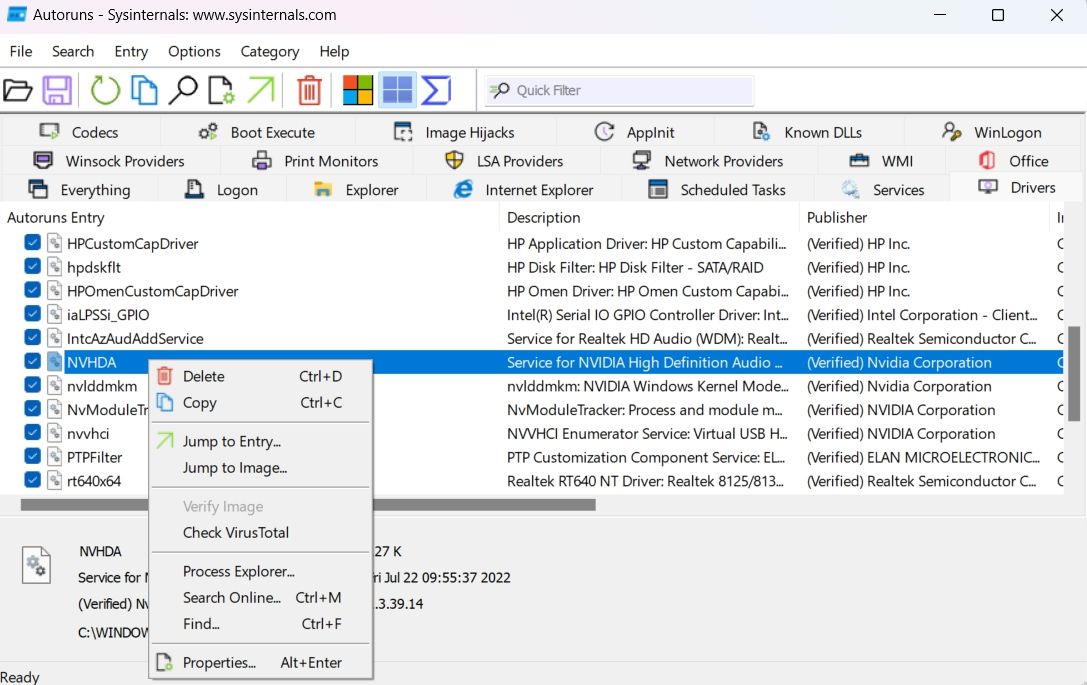
Windows 11から問題のあるドライバを削除する
破損したデバイスドライバや問題のあるデバイスドライバは、ワークフローに悪影響を及ぼし、一日中忙しくしてしまうことがあります。上記の方法で、そのようなドライバをすべてアンインストールすることができます。
破損した、または問題のあるドライバを修正するもう一つの方法は、その最新のアップデートをダウンロードすることです。各アップデートには新機能が搭載され、すべてのドライバ'の問題を解消します。








