目次
最適化されたアプリが豊富に揃っていることが、Macの人気の理由です。他のプラットフォームからMacに移行した人は、それらをチェックしてみたくなることでしょう。いずれは、Mac上にアプリが増えすぎて、ストレージやその他のシステムリソースを占拠してしまうかもしれません。
Macのストレージスペースとパフォーマンスを取り戻すには、アプリのクリーンアップが必要です。しかし、アプリを1つずつ削除するのは面倒で時間がかかります。そこで、複数のMacアプリを一度にアンインストールする方法をいくつかご紹介します。
1.アプリケーションフォルダから複数のアプリを削除する
この方法は、おそらくMacのアプリをアンインストールする最も簡単な方法です。macOSは便利なことに、インストールしたすべてのアプリを1つのフォルダに保存しています。アプリケーションです。そのため、カスタムパスにアプリをインストールした場合を除き、すべてのアプリは「アプリケーション」フォルダにあることがわかります。
以下の手順で、アプリケーションフォルダから複数のアプリケーションを削除することができます。
まず、Macのアプリケーションフォルダを開く必要があります。このためには、MacのFinderを開き、「移動」メニューを選択し、「アプリケーション」を選択します。または、Shift Command Aキーを押すこともできます。
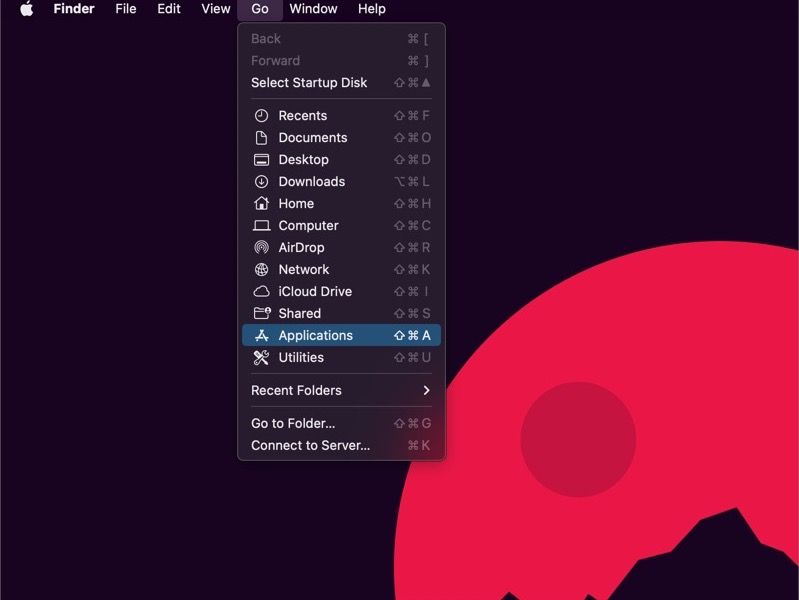
インストールされているすべてのMacアプリケーションのリストが表示されます。Setappなどのアプリ配信サービスを利用している場合、それらのアプリはサブフォルダの中に入っている可能性があります。場合によっては、他のアプリもサブフォルダを作成している可能性があります。
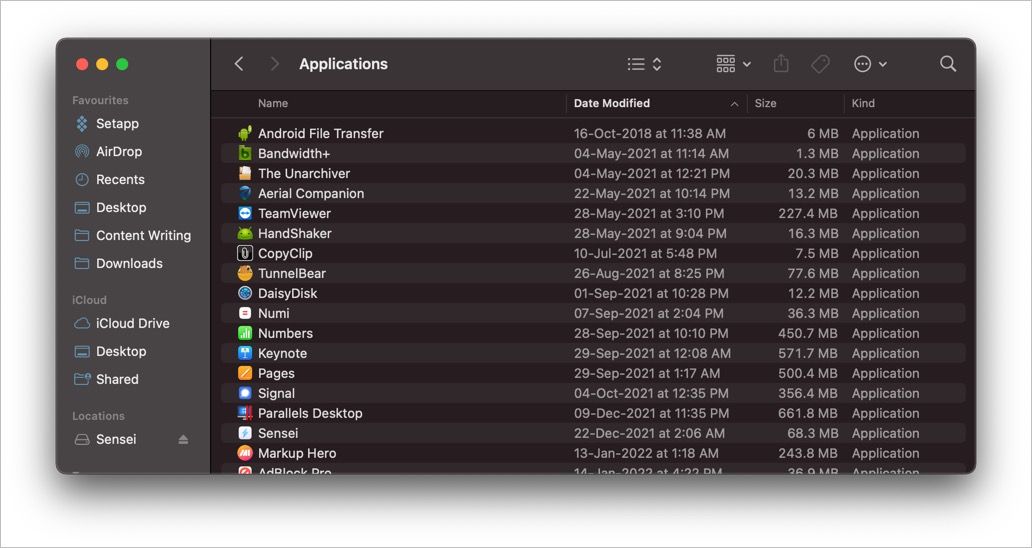
ファイルの場合と同様に、これらのアプリケーションをサイズと最終更新日に基づいて並べ替えることができます(削除するアプリケーションを特定し、Macの空き容量を確保するための完璧な方法です)。
ここで、コマンドボタンを押しながら各アプリを順番にクリックして、アンインストールするアプリを選択します。次に、右上の3つの点のボタンをクリックし、「ゴミ箱に移動」をクリックします。または、Commandキーを押しながら削除をクリックします。
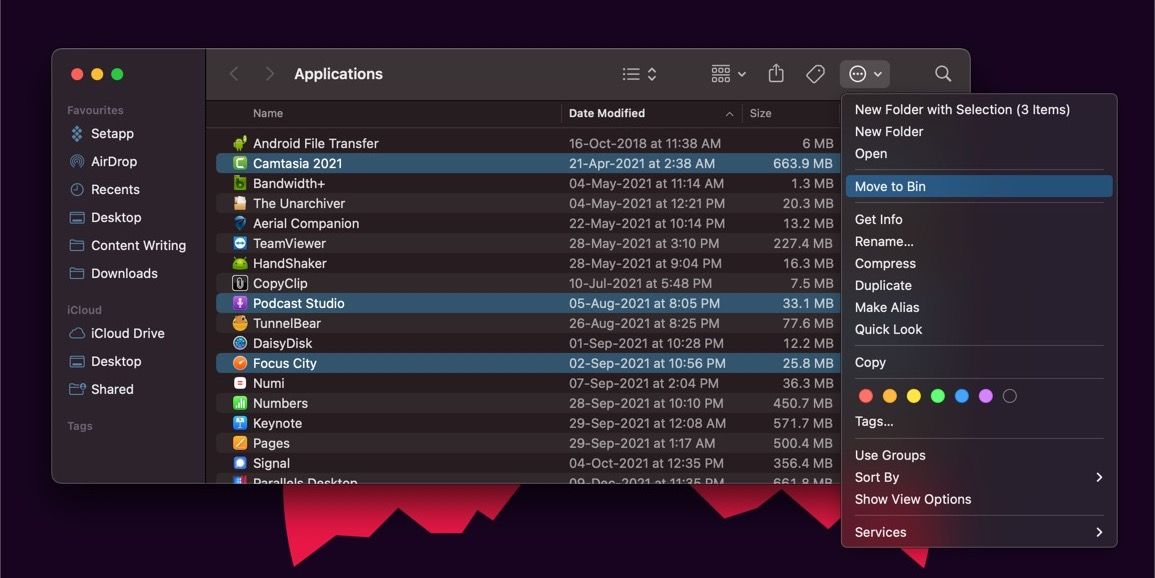
ゴミ箱に移動するアプリの中には、Mac’のパスワードやTouch IDの入力が必要なものがあります。次に、Macの「ゴミ箱」を開きます。空にする」を選択して中のものをすべて削除するか、または削除したアプリケーションを選択してコンテキストメニューを開き、「すぐに削除」を選択します。
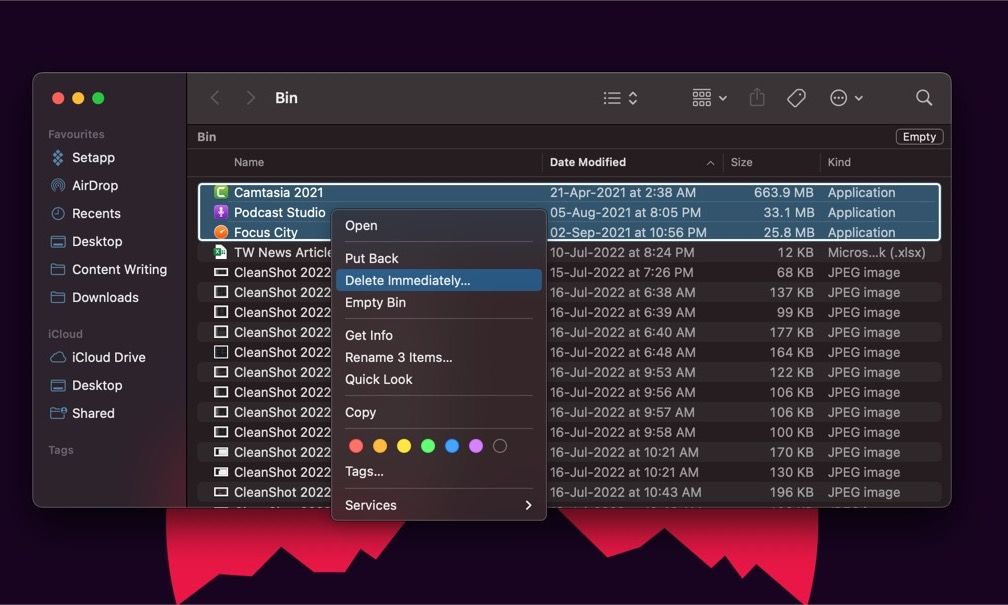
万歳!選択したすべてのアプリをMacから永久に削除しました。
2.macOSのストレージ管理ユーティリティを使用する
アプリケーションフォルダからアプリを削除してもアンインストールできない場合は、別の方法を使用できます。macOSには、デバイスのストレージ領域をより多く解放するためのストレージ管理ユーティリティが付属しています。このユーティリティを使用して、複数のMacアプリを一度に削除することができます。
使用するには、上部メニューからアップルボタンをクリックし、「このMacについて」を選択します。ストレージ」タブを選択し、「管理」をクリックします。
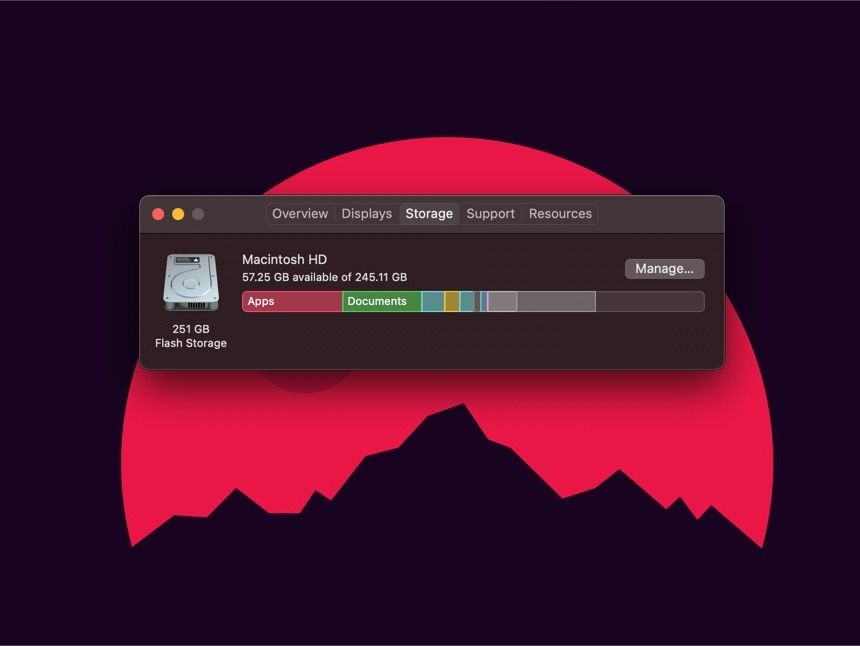
開いたウィンドウで、サイドバーメニューから「アプリケーション」を選択します。インストールされているアプリのリストと、サイズや最終アクセス日などの属性が表示されます。Kind属性は、例えば、M1 Macから古いIntelアプリを削除したい場合に便利です。
ここで、Commandキーを押しながら、アンインストールしたいアプリを順番にクリックします。
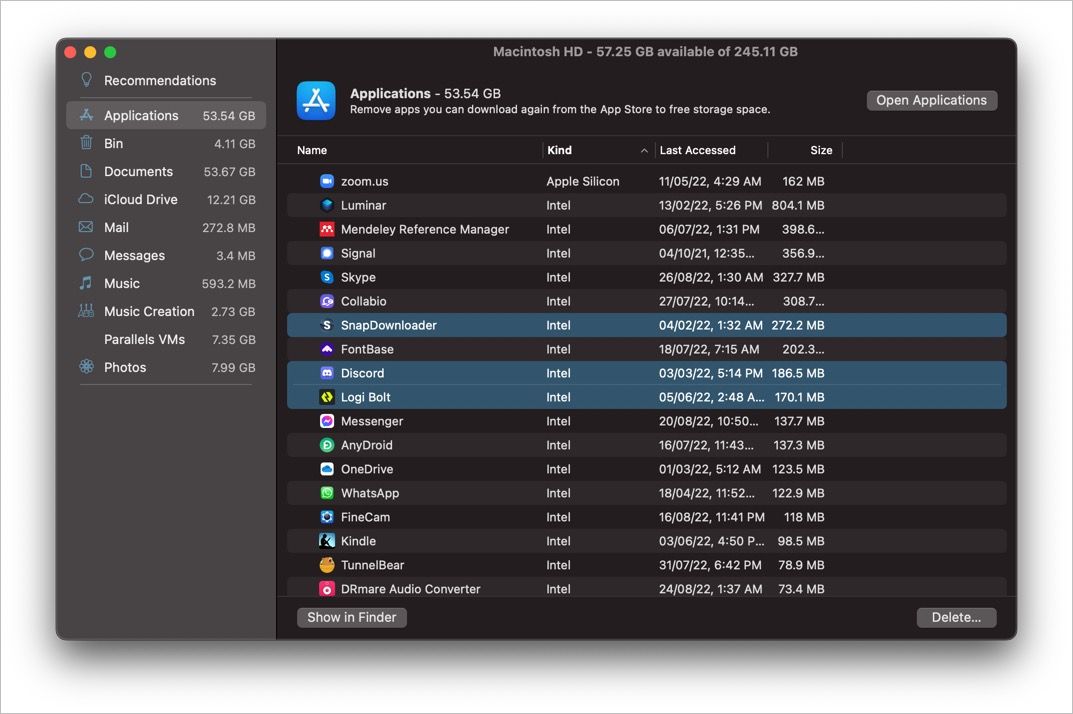
次に、[削除]ボタンを押します。操作を確認するように言われたら、確認します。Macのパスワードの入力が必要な場合があります。
3.macOS最適化アプリを使用する
上記で説明した方法は、いずれも共通の問題があります。アプリを削除/アンインストールしても、その一時ファイルがMacに残ってしまうことがあります。また、アプリによってはサテライトアプリやプラグインが搭載されており、簡単に削除することができないものもあります。
また、アプリを分類する高度な方法がないことにお気づきかもしれません。例えば、どのアプリが未使用であるかを知る方法はありません。そのため、macOS最適化ツールを使用して、複数のMacアプリを一度にアンインストールすることをお勧めします。
以下は、不要なプログラムをクリーンアップするのに最適なMacアプリの数々です。これらのアプリはどちらも有料ですが、無料トライアルを提供しています。
1.CleanMyMac X
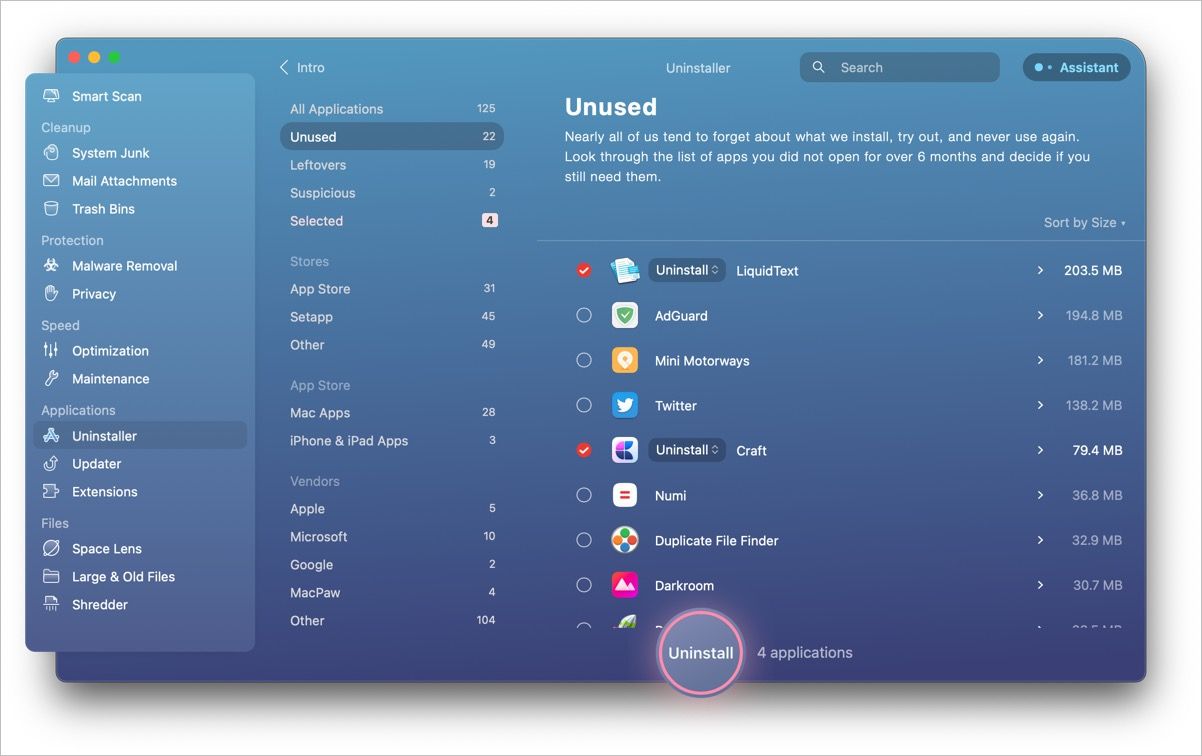
CleanMyMac X スイートのアンインストーラ・モジュールは、隠しファイルやジャンクファイルを残さずに複数の Mac アプリケーションをアンインストールするための効果的な方法です。一度に複数のアプリケーションを削除できるだけでなく、アンインストーラモジュールにはいくつかの追加機能が搭載されています。
- インストールしたけれど長期間使っていないアプリを探し出すことができます。
- 削除したアプリの残りコンテンツを追跡して削除することができます。
- マルウェア対策モジュールにより、お使いのMac上のどのアプリが疑わしいかを見つけることができます。
- また、ストア、アプリの種類、ベンダーなどの基準に基づいてアプリを並べ替えることができます。
CleanMyMac X Uninstaller の使用方法は非常に簡単です。削除したいアプリを選択し、「アンインストール」をクリックするだけです。数秒後、CleanMyMac Xはこれらのアプリを完全にアンインストールし、保存容量をどれだけ節約できたかを表示します。
ダウンロードするCleanMyMac X(年額39.95ドルより)
2.Sensei
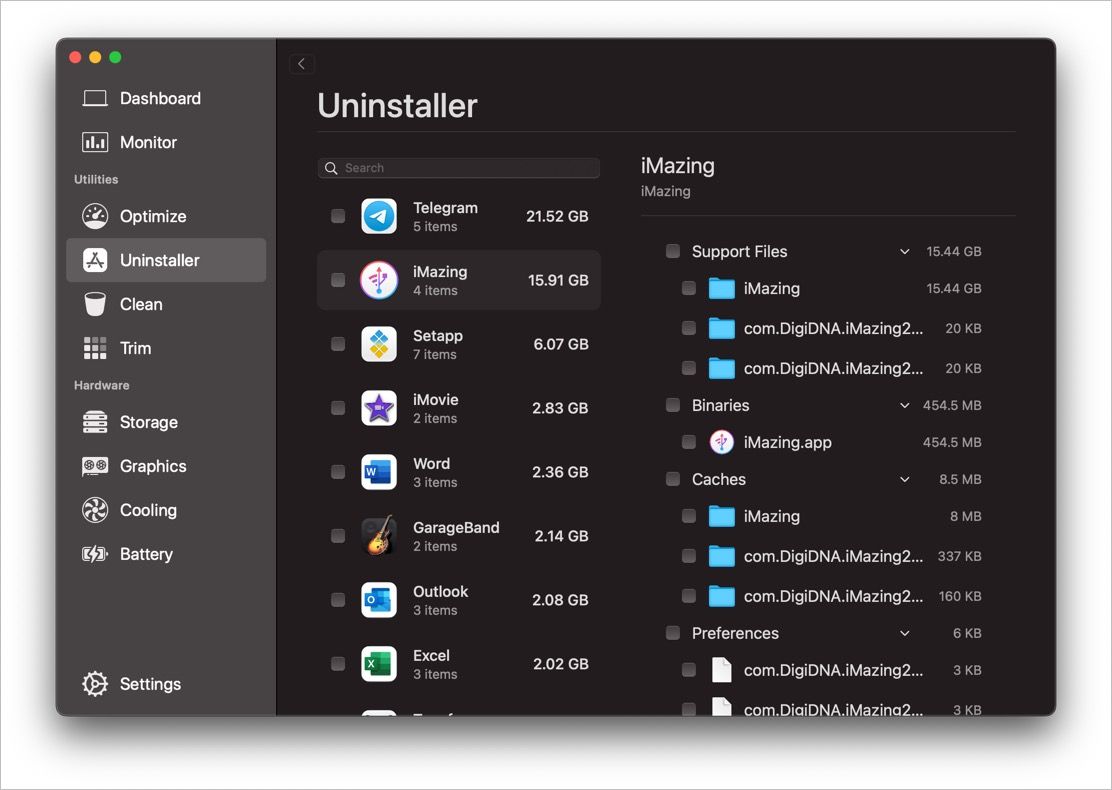
Senseiは、あなたのMac’のパフォーマンスを向上させると主張する別のmacOS最適化アプリです。また、アンインストーラーモジュールを搭載しています。このモジュールはアプリをスキャンして、隠しファイルとともに削除することができます。
Macのアプリがどのようにストレージスペースを消費しているかを知りたい場合は、Senseiをお勧めします。例えば、アプリを選択すると、Senseiはコンテナの異なるサブフォルダを表示します。
例えば、上のスクリーンショットでは、iMazingアプリのサポートファイルが、多くのストレージ容量を消費する原因となっています(この場合、iMazingによって生成されたiOSのバックアップ)。
このような高度な情報があれば、アプリを全部インストールしなくても、Macにもっと多くのスペースを作ることができます。つまり、Senseiは複数のMacアプリを一度にアンインストールする方法として、プロセスをよりコントロールしたい場合に最適な方法なのです。
ダウンロードするSensei(年額29ドル)
Macのストレージを整理する
最終的には、最も簡単と思われる一括アンインストール方法を選択します。しかし、ジャンクファイル/隠しファイルを残したくない場合は、専用のアプリアンインストーラが必要です。もちろん、手動で隠しファイルを削除することもできますが、多くの時間を消費することになります。
一方、不要なアプリを定期的に削除することで、Macのパフォーマンスを向上させることができます。明るい面では、ストレージの空き容量も増えます。








