目次
VLC をアンインストールしたいですか?これらの方法は、仕事を得ることができます。
VideoLan Client (VLC) は、最も人気のあるクロスプラットフォーム・メディアプレーヤーの1つです。しかし、最近はやや問題があり、プログラムをアンインストールしたいユーザーが大勢います。しかし、多くのユーザーはこのプレイヤーを完全に削除することができません。アンインストーラが応答しないこともあれば、他の問題が発生することもあります。
プレーヤーの削除に問題がある場合、または単にそれを完全に削除する最良の方法を知りたい場合、私たちはあなたを応援しています。このガイドでは、WindowsまたはmacOSデバイスからプレーヤーを完全にアンインストールするために、すべてのプラットフォーム用の様々な方法を見つけることができます。
Windows から VLC メディアプレイヤーをアンインストールする
Windows から VLC メディアプレイヤーを削除することは、非常に簡単な作業です。さらに、リストアップされた方法のどれかがうまくいかない場合に備えて、それを削除する方法がたくさんあります。
方法 1: 設定アプリから VLC をアンインストールする
他のアプリと同様に、設定アプリに向かうだけで、Windows 11 システムから VLC メディアプレーヤーを削除することができます。
まず、スタートメニューに移動して、「設定」タイルをクリックして進みます。または、WindowsのIキーを一緒に押して、アプリを開くこともできます。
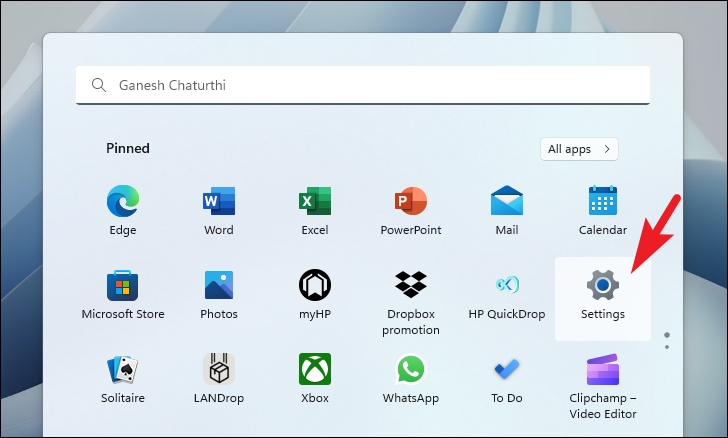
その後、左サイドバーから「Apps」タブをクリックします。
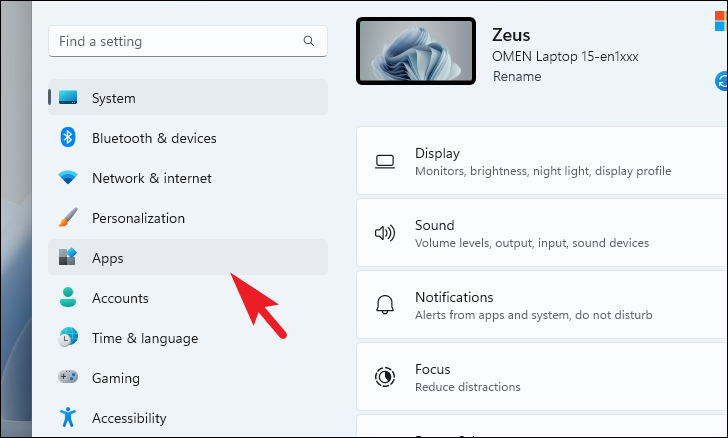
次に、「インストールされたアプリ」タイルをクリックして続行します。
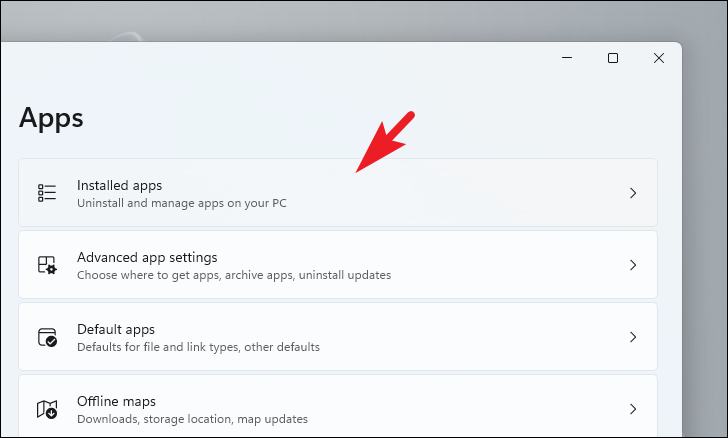
その後、検索バーを使用するか、手動でページをスクロールしてVLCを見つけます。見つかったら、「省略記号」アイコン(3つの水平な点)をクリックし、「アンインストール」オプションをクリックします。
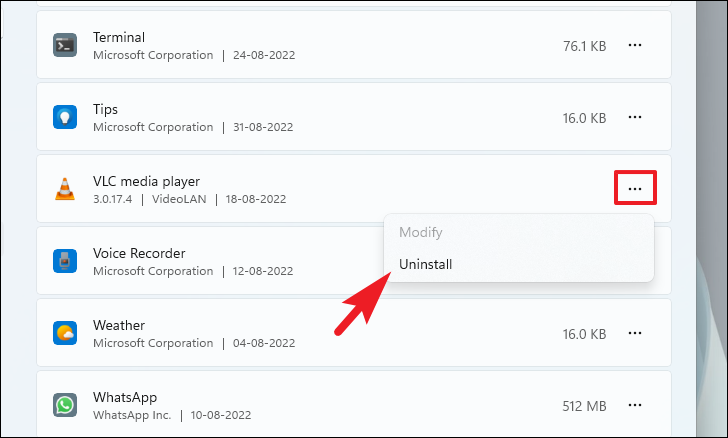
その後、確認のポップアップから再度「アンインストール」ボタンをクリックして、システムからアプリを削除してください。
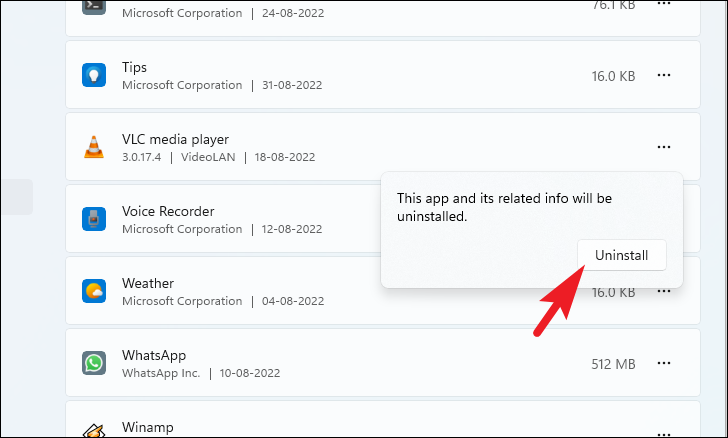
方法2:コントロールパネルを使用してVLCメディアプレーヤーを削除する
設定メニューからVLCプレーヤーを削除することができない場合、コントロールパネルに向かうことによって、簡単にそれを達成することができます。
まず、「スタートメニュー」から「コントロールパネル」と入力し、検索を実行します。その後、「コントロールパネル」のタイルをクリックして続行します。
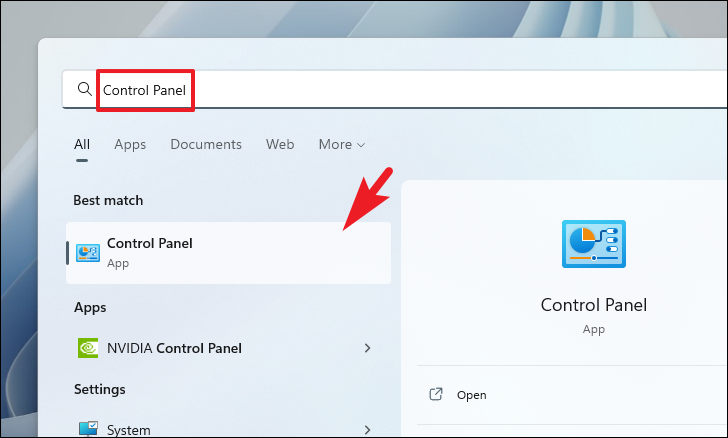
次に、カテゴリーをクリックし、右上の「小さいアイコン」を選択します。
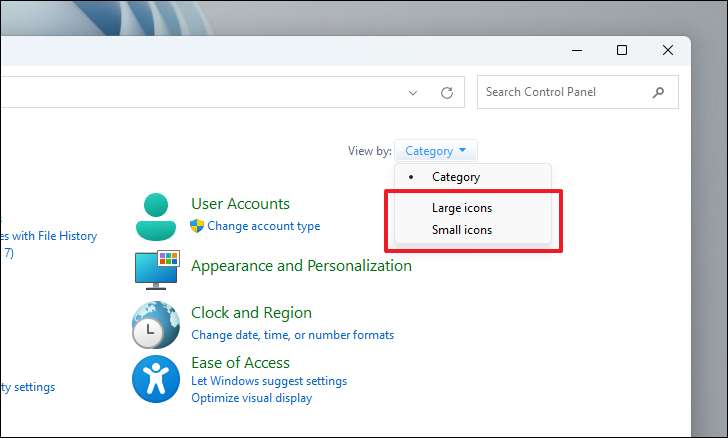
次に、「プログラムと機能」オプションをクリックして進みます。
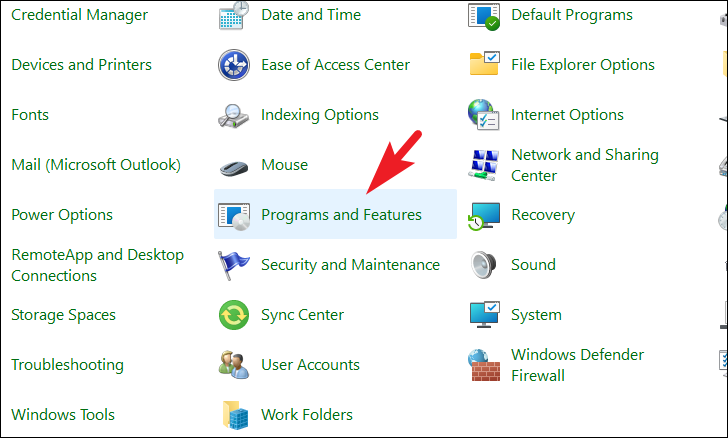
次に、’VLC’タイルをクリックして選択します。そして、’Uninstall’ボタンをクリックします。
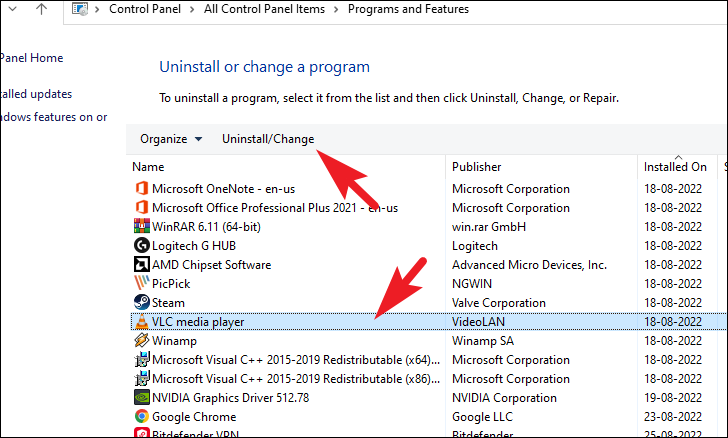
その後、UAC(ユーザーアカウント制御)ウィンドウが画面に表示されます。管理者アカウントでログインしていない場合は、管理者アカウントの認証情報を入力します。そうでない場合は、「はい」ボタンをクリックして次に進みます。
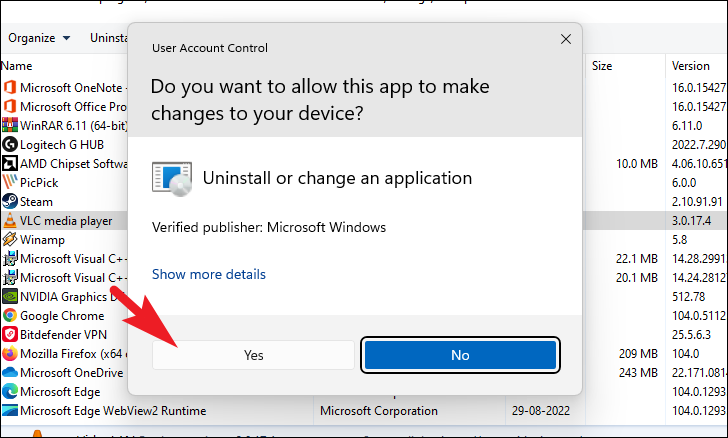
その後、別途開いたウィンドウから、「次へ」ボタンをクリックします。
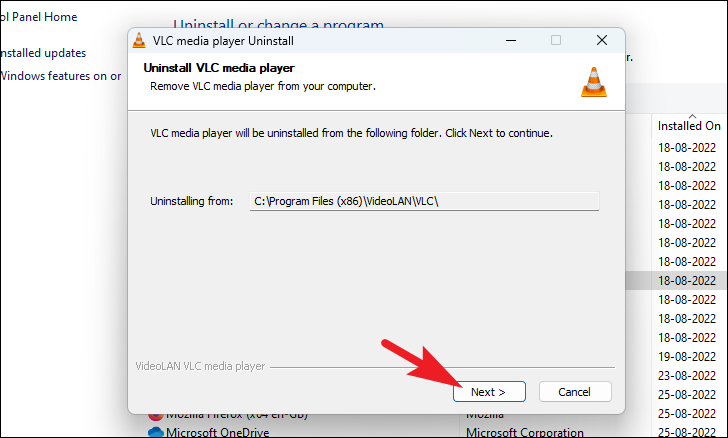
次の画面で、「環境設定とキャッシュを削除する」オプションの前のチェックボックスをクリックします。その後、「アンインストール」ボタンをクリックします。
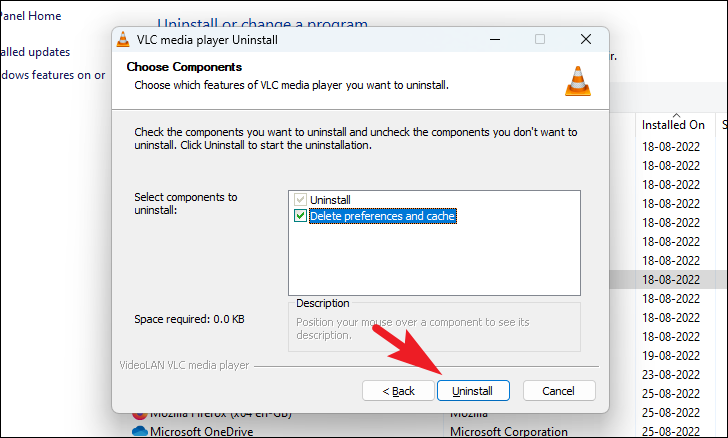
方法 3: VLC アンインストーラを使用する
コントロールパネルからアンインストーラが起動しない場合、直接 VLC のインストールディレクトリに移動して、そこにある Uninstall.exe ファイルを使用してアプリをアンインストールすることができます。
インストール時にカスタムディレクトリを使用しなかった場合は、キーボードのWindowsのRキーを同時に押して、実行ユーティリティを表示させます。そして、以下のコマンドをタイプするかコピーペーストして、キーボードのEnterキーを押してください。そうでない場合は、VLCをインストールしたカスタムディレクトリに移動してください。
C:\Program Files (x86)╱VideoLAN╱VLC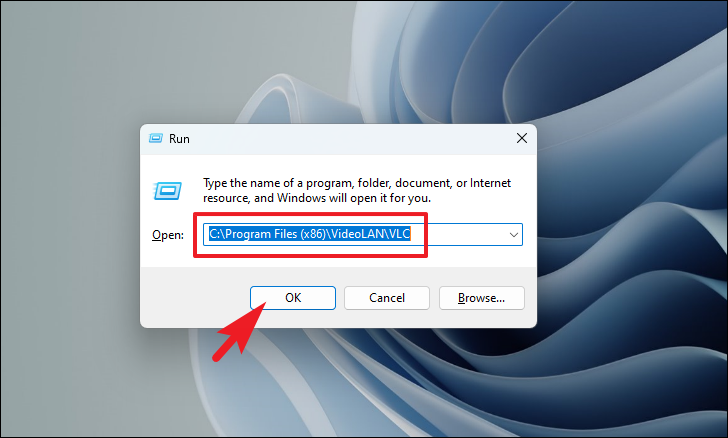
ここで、Uninstall.exe を探して右クリックし、コンテキストメニューから「管理者として実行」を選択し、インストーラーを起動します。
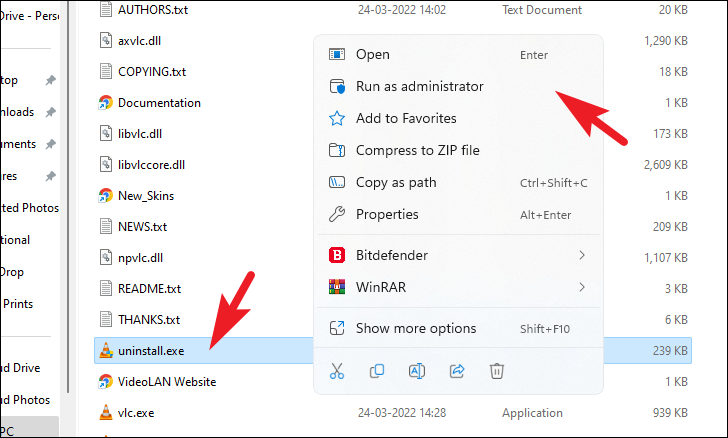
その後、画面にUAC(ユーザーアカウント制御)ウィンドウが表示されます。管理者アカウントでログインしていない場合は、管理者アカウントの認証情報を入力します。そうでない場合は、「はい」ボタンをクリックします。
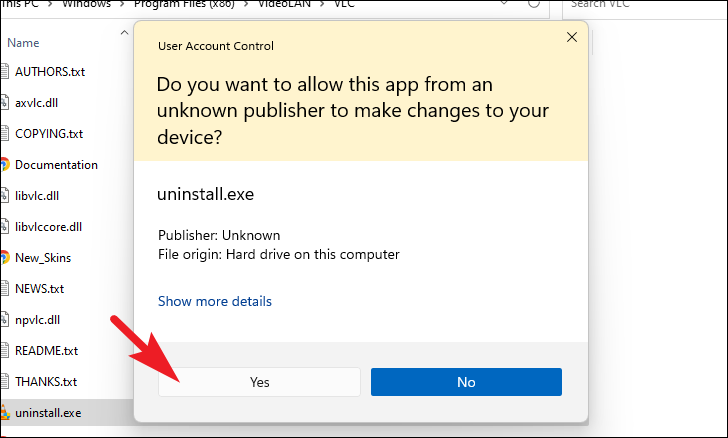
別途開いたアンインストールウィンドウから、「次へ」ボタンをクリックします。
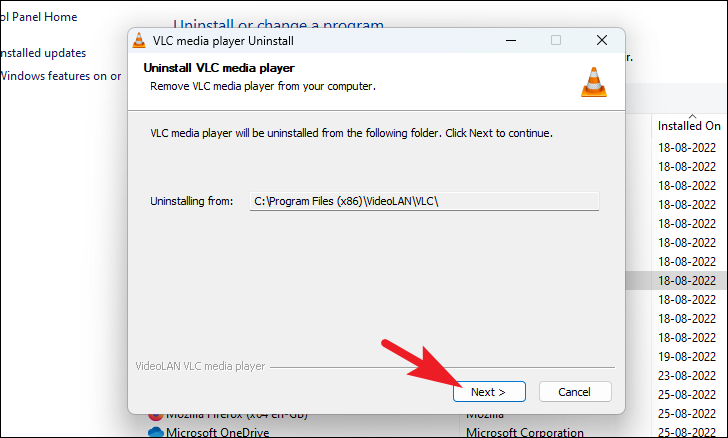
環境設定とキャッシュの削除」オプションの前のチェックボックスをクリックし、「アンインストール」ボタンをクリックします。
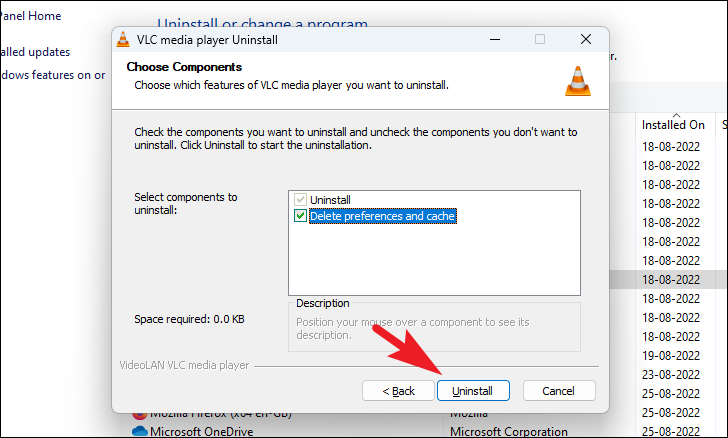
方法 4: PowerShell を使用して VLC を削除する
コマンドで行うのが好きな方は、一行コマンドを実行するだけで簡単にアンインストールすることができます。
まず、スタートメニューに向かい、「Terminal」と入力して検索を実行します。その後、「ターミナル」タイルを右クリックし、「管理者として実行」オプションを選択します。
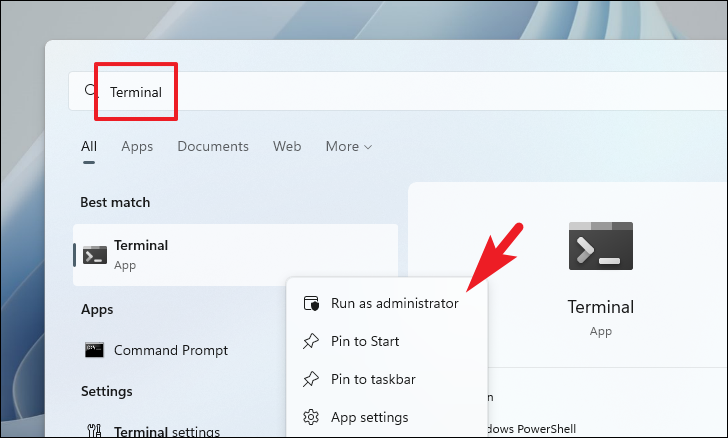
ここで、画面にUACウィンドウが表示されます。管理者アカウントでログインしていない場合は、管理者アカウント用の認証情報を入力します。そうでない場合は、「はい」ボタンをクリックして続行してください。
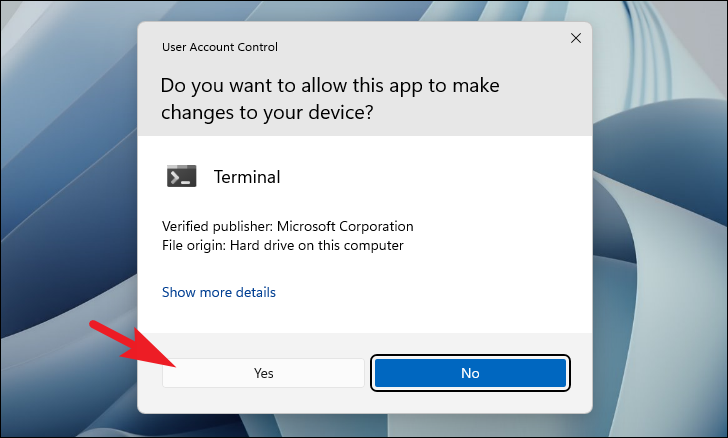
その後、下記のコマンドを入力し、キーボードのEnterキーを押して、コマンドを実行します。
Get-Package -Name \"VLC Media Player*"| Uninstall-Package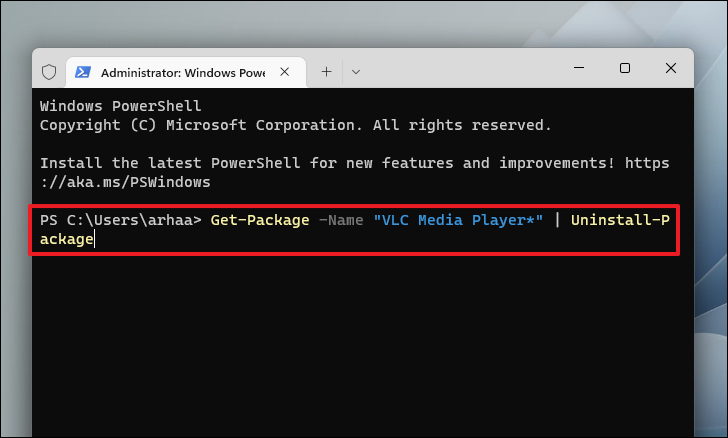
コマンドを実行したら、システムからVLCメディアプレイヤーを完全に削除するために、スタートメニューからPCを再起動します。
macOS デバイスから VLC メディアプレーヤーをアンインストールする
Windows とは異なり、macOS デバイスから VLC をアンインストールする方法は非常に限られています。しかし、それはまだシンプルで簡単なプロセスです。
まず、パソコンで「Finder」タイルをダブルクリックするか、キーボードのCommand Nキーを同時に押して、Finderを開きます。
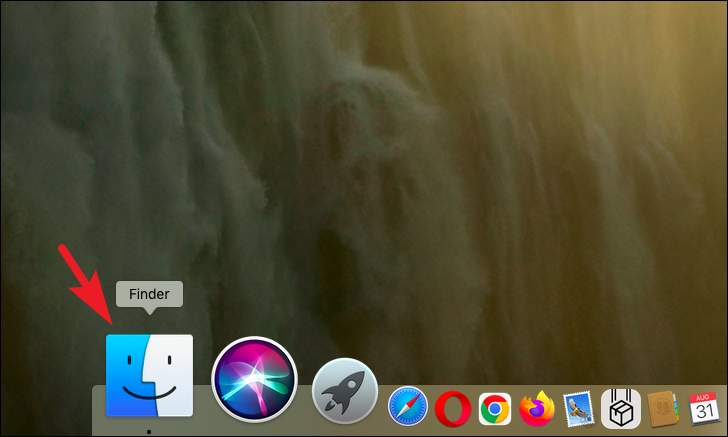
その後、ウィンドウの左側のセクションから「アプリケーション」フォルダーをクリックします。
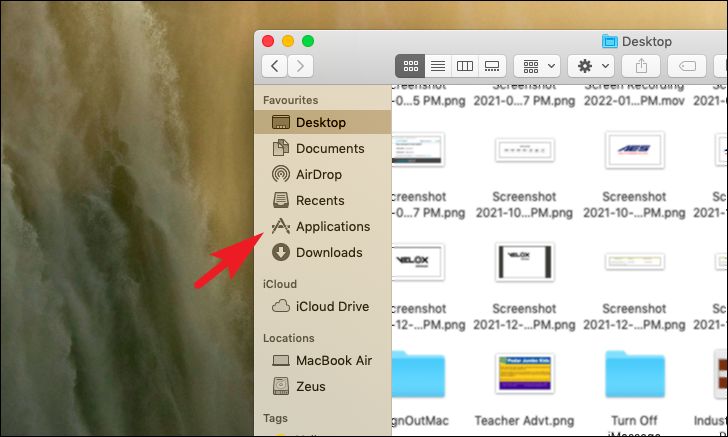
ここで、VLCアプリを探し出し、クリックして選択します。次に、キーボードのCommand Deleteキーを一緒に押してください。また、アプリを右クリックして、メニューから「ゴミ箱に移動」を選択することもできます。
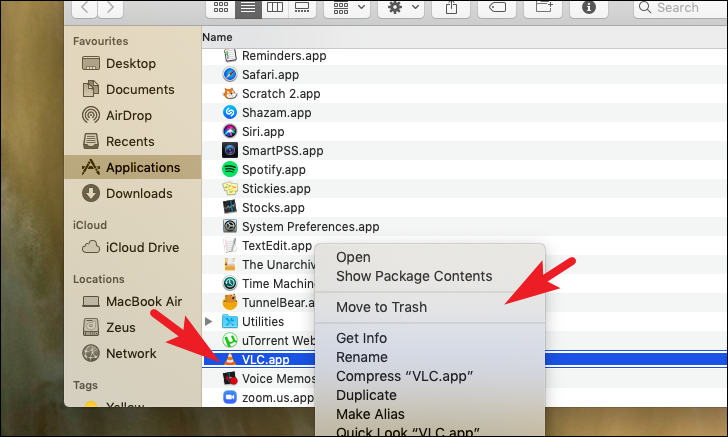
さて、VLCをゴミ箱に移動しても、キャッシュ、ログファイル、環境設定などの関連ファイルが大量に残っています。それらを削除するには、キーボードのCommand Shift Gキーを一緒に押してください。次に、以下のコマンドを入力またはコピーペーストして、ディレクトリ内の以下のファイルを探します。
~/Library/Application Support/org.videolan.vlc~/Library/Saved Application State/org.videolan.vlc.savedState~/Library/Preferences/org.videolan.vlc~/Library/Preferences/org.videolan.vlc.plist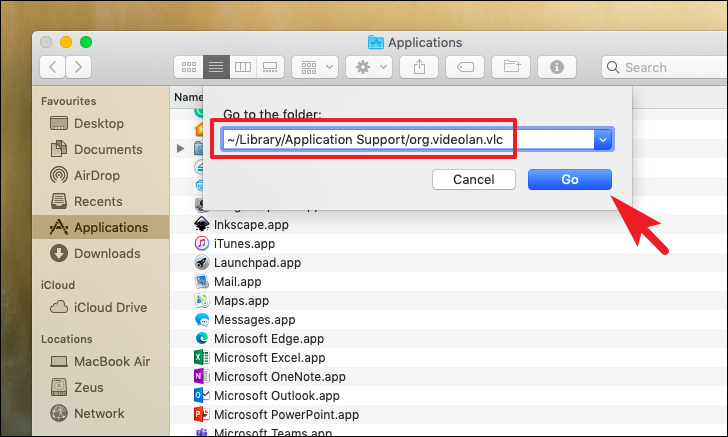
その後、フォルダを右クリックし、「ゴミ箱に移動」を選択してディレクトリを削除してください。
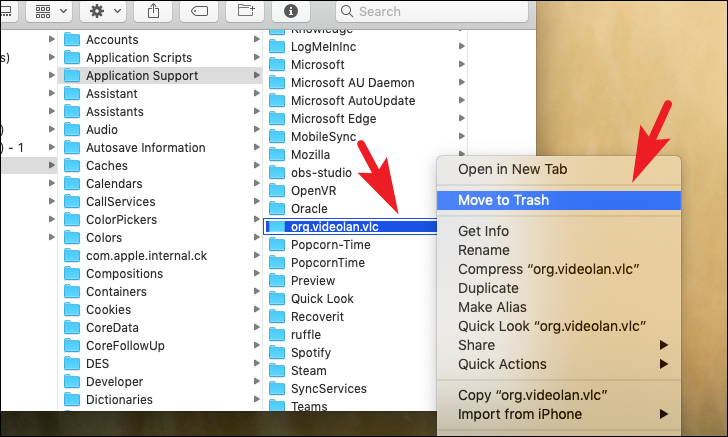
すべてのファイルを削除したら、ローンチパッドを使うか、ドックにあるアイコンをクリックして「ゴミ箱」に移動してください。そして、「空にする」ボタンをクリックして、ゴミ箱をクリアします。これで、あなたの macOS デバイスから VLC プレーヤーを削除することができました。
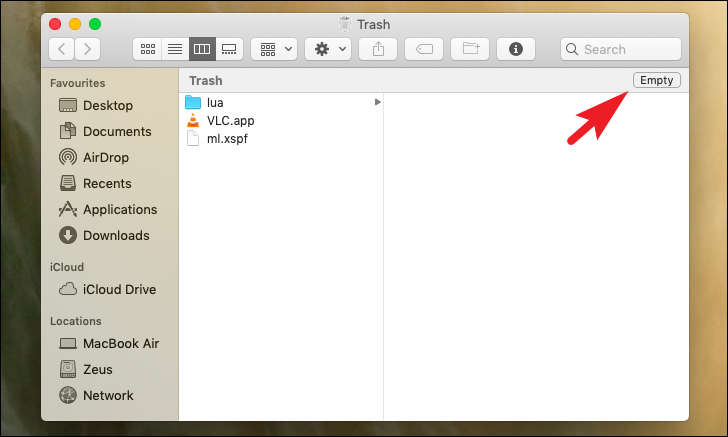
さあ、皆さん、どうぞ。上記の方法を使用すると、WindowsまたはmacOSデバイスからVLCメディアプレーヤーを簡単に削除することができます。これらの方法でアプリをアンインストールできない場合(可能性は低いですが)、サードパーティのアンインストーラを使用することができます。








