目次
外付けUSBドライブやハードディスクは、データのバックアップや移行にデジタルワードで多用されています。だから、それはかなり頻繁にUSBドライブは、セキュリティ上の理由から暗号化され、あなたは簡単にBitLockerと呼ばれるWindowsの組み込み暗号化ツールを使用してこのタスクを完了することができます参照してくださいすることです。あなたが暗号化されたUSBまたはハードドライブを持っていたら、どのように別のPCまたはMac上でBitLocker暗号化されたドライブにアクセスしたり、ロックを解除することができます?
第1部.BitLocker暗号化の詳細について
Microsoft は Windows Vista のリリース以来 BitLocker 暗号化機能を導入し、内部パーティションや外部ドライブ(USB、ハードドライブ、SSD)を暗号化するためのネイティブツールとなっています。そして、最新のWindows PCやノートパソコンでは、Windows OSに統合されているため、より利用しやすくなっています。だから、データの暗号化ツールとして人気があるんだね。
BitLocker は高度な暗号化アルゴリズム(128 ビットまたは 256 ビットの AES)を使用しているため、パスワードを解読することは不可能で、ユーザーデータを安全な場所に保護することができるという利点もあります。BitLockerで暗号化されたドライブには、正しいパスワードが入力されたときのみアクセスすることができます。
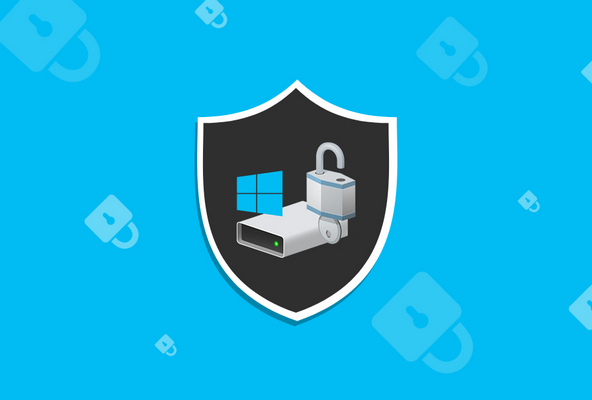
第2部BitLocker暗号化ドライブを使用するメリット
BitLocker 暗号化は、Windows OS で利用可能な最高の機能の 1 つです。内蔵ハードディスクやUSB接続の外付けドライブの個々のパーティション/ボリュームをパスワードで保護するために、サードパーティのツールをダウンロードおよびインストールする必要はありません。主なメリットは以下の通りです。
完全無料です。このような便利な機能に対して、余分なダウンロードや1円も支払う必要はありません。必要なのは、起動したWindows OSのコピーだけです。
リスクを減らす。地球上で最も安全な暗号化アルゴリズムの一つを採用し、現在までにこのような仕組みを破る方法は存在しない。
使いやすさ:BitLockerで暗号化されたパーティションやUSBを数回のマウスクリックで簡単に設定することができます。複雑な設定は一切ありません。
パート3.他の PC で BitLocker 暗号化ドライブのロックを解除する方法
正しいパスワードがあれば、どの Windows PC やラップトップでも BitLocker で暗号化されたドライブにアクセスすることができます。そして、すべてのプロセスは非常に簡単です。BitLocker で暗号化したドライブを別の PC に接続すると、BitLocker で暗号化したボリュームに南京錠が表示されます。
ドライブレターをダブルクリックすると、右上に小さなポップアップが表示され、このドライブのロックを解除するためのパスワードを入力するように要求されます。正しいパスワードを入力し、Unlockボタンをクリックして、このBitLocker暗号化ドライブにアクセスしてください。以上です。簡単でしょう?
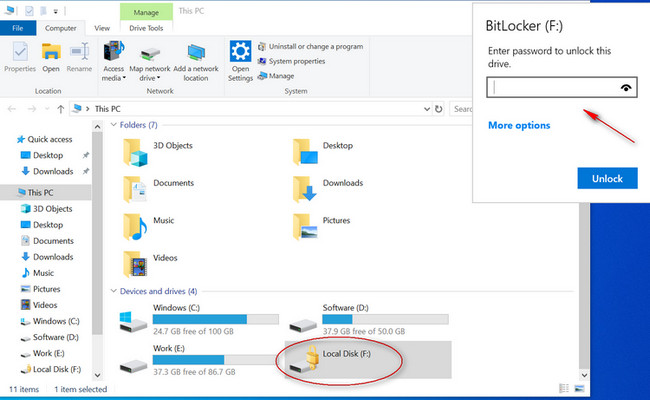
パート4.BitLockerで暗号化されたドライブを別のMacでロック解除する方法
BitLockerはプラットフォームに依存しないツールで、Windowsでのみ動作します。その代わり、FileValueという独自の技術を使ってディスクドライブを暗号化しています。Mac で BitLocker で暗号化されたドライブを挿入すると、次のスクリーンショットのようなエラーメッセージが表示されます。
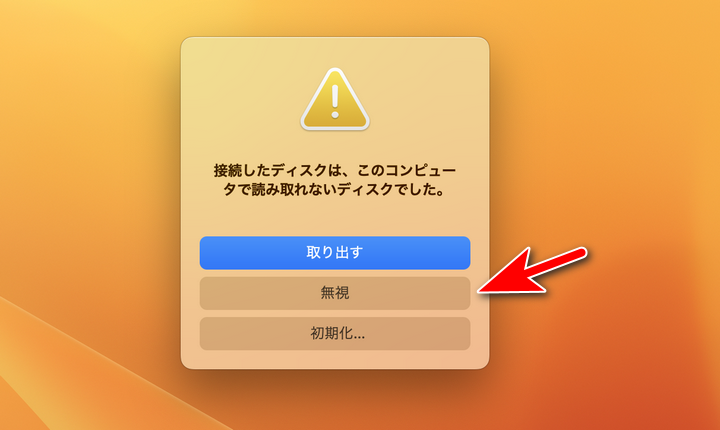
Windows と Mac コンピュータで同時に作業しているユーザーが何百万人もいますが、Mac で BitLocker 暗号化ドライブを開くことができません。同じリストに該当する方は、ご安心ください。このような状況に対処するための包括的なアプローチがあります。
Mac で BitLocker で暗号化されたドライブを直接ロック解除できない理由BitLockerは、Windowsのディスク暗号化内蔵ツールであり、ユーザーが不正なユーザーからドライブを保護するのに役立ちます。Microsoftは、Macをサポートするいくつかのツールを作りましたが、まだMacユーザーのための暗号化されたドライブのロックを解除するための任意の公式のユーティリティをリリースしていません。だから、この段階では、タスクを達成するために、サードパーティ製のツールを使用する必要があります。
MacでBitLockerで暗号化されたドライブにアクセスする方法は?先に述べたように、いくつかの高度なソフトウェアは、Mac上でBitLockerの暗号化されたドライブをロック解除することができます。私たちは、それらのそれぞれについてレビューし、ステップバイステップのチュートリアルを書きます。
#1位:UUByte BitLocker Reader for Mac(ビットロッカーリーダー・フォー・マック
BitLocker GeekerはUUByteチームによって開発されたスマートなアプリケーションで、Mac上のBitLocker暗号化ドライブにもっと効率的にアクセスするのに役立ちます。このソフトウェアはデータを保護し、全体のプロセスでデータは完全に安全であるため、このソフトウェアを信頼して目標を達成することができます。また、インターフェイスは非常に滑らかで、ユーザーがスムーズにMac上でBitLockerの暗号化されたドライブのロックを解除するのに役立ちますユーザーフレンドリーです。
ステップ1:UUByte BitLocker Reader for MacをMacにダウンロードし、インストールします。macOSの新しいバージョンであれば、このアプリにフルディスクアクセスを与える必要があり、セキュリティ&とプライバシーセクション、そしてシステム環境設定からそれを行うことができます。プライバシー]セクション、[システム環境設定]の順に選択します。
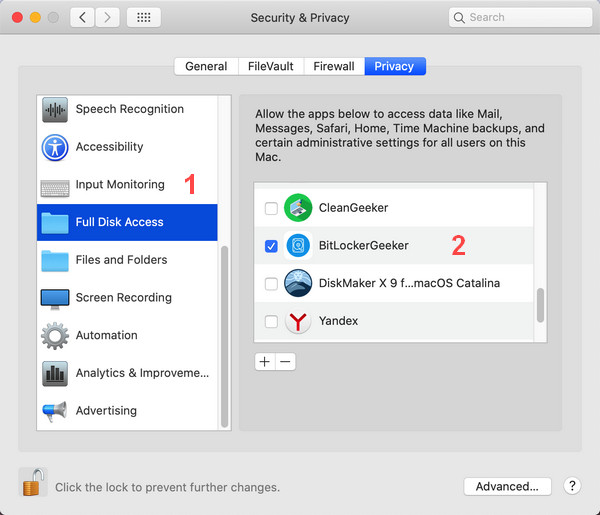
ステップ2:Mac上のBitLocker暗号化されたドライブを接続し、UUByte BitLocker Geekerを起動します。
ステップ3:ソフトウェアのメインインターフェイス上で、あなたはこのMacに関連付けられたドライブのリストを取得し、ちょうどロックイオンと暗号化されたドライブを選択し、それをダブルクリックします。
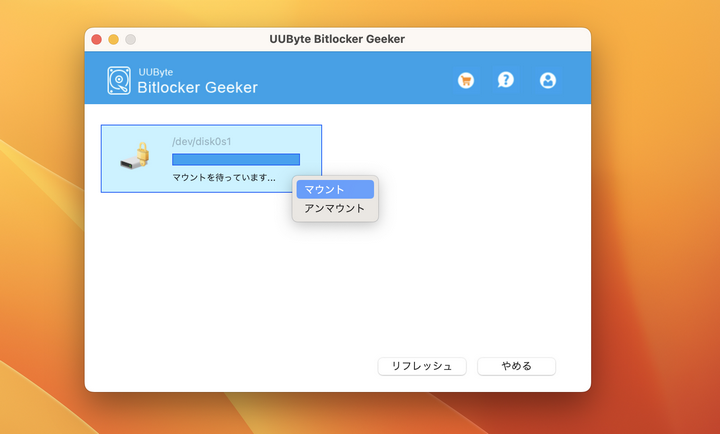
ステップ4:その後、暗号化されたドライブのそれぞれのパスワードを入力し、さらにマウントボタンをクリックする必要があります。
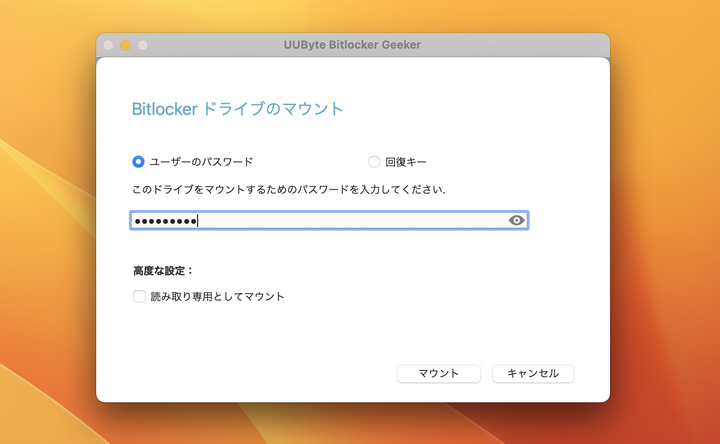
ステップ5:すぐに、暗号化されたドライブはロック解除され、あなたはBitLocker Geeker for Macのメインインターフェイスで利用可能なドライブのリストで同じものを見ることができるようになります。
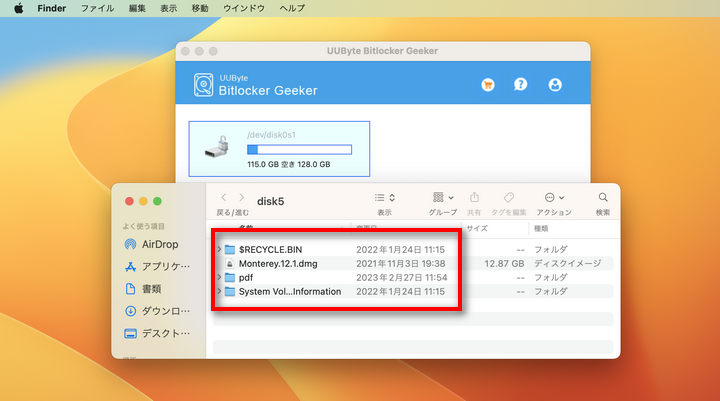
ステップ6:これで、Mac上のBitLockerドライブに自由にアクセスでき、ドライブに提示されたファイルを変更することができます。
UUByte BitLocker Geekerは、Mac上の任意のBitLocker暗号化ドライブを簡単にロック解除することができます高度なアルゴリズムを持っています。このソフトウェアは、データセキュリティの保証を提供し、また、すぐに結果を与えるので、世界中のユーザーから信頼されています。
#2: M3 BitLocker Loader for Mac
Mac用のM3 BitLockerローダーはBitLocker暗号化されたドライブのロックを解除するために非常に要求の厳しいソフトウェアです。それは、ユーザーが読み取り、書き込み、およびパスワードを経由して暗号化されたドライブに存在するファイルを変更することができます。このツールは、あなたがちょうどMacのネイティブドライブのように暗号化されたドライブにアクセスするのに役立ちますマウント機能を提供しています。
ステップ1: M3 BitLocker Loaderをお使いのMacにダウンロードし、インストールします。
ステップ 2: BitLocker で暗号化したドライブを接続し、M3 BitLocker Loader for Mac appy を起動します。Catalina OSをお使いの場合は、フルディスクアクセスを許可する必要があります。システム環境設定の「プライバシー」セクションで行います。
ステップ3:MacはBitLocker暗号化されたドライブを検出すると、それはディスクがこのコンピュータ上で読み取ることができないというポップアップメッセージが表示され、あなただけのボタンを無視するためにクリックする必要があります。
ステップ 4: その後、M3 BitLocker Loader のメインインターフェイスで暗号化されたドライブを見つけますので、それをクリックしてください。
ステップ 5:ロック解除のための 2 つのオプションが表示されます。ボリュームマウンターを選択し、暗号化されたドライブに関連するパスワードを入力します。その後、「Unlock」ボタンをクリックします。
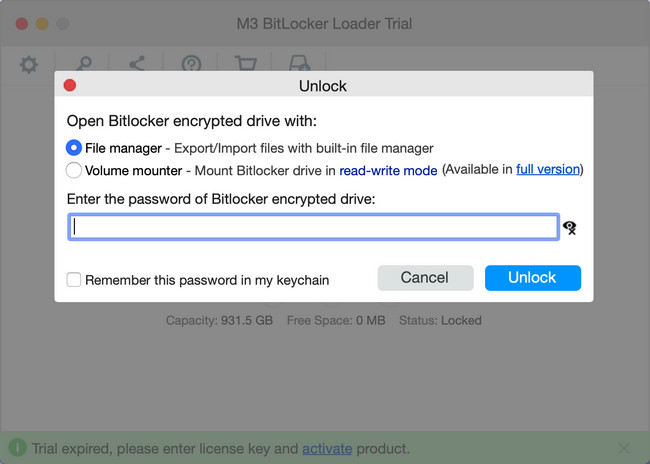
ステップ 6: すぐに、あなたはMacのドライブのリストにマウントされたドライブを取得し、今あなたは、読み取り、書き込み、およびドライブ上のファイルを編集することができるようになります。
M3 BitLocker Loader for Macは、Macのすべてのバージョンをサポートする強力なツールです。さらに、サポートされているファイルシステムはNTFS、FAT32、exFATであり、これらのファイルシステムをサポートするM3BitLockerで暗号化されたドライブにアクセスできることを意味します。万が一、BitLocker暗号化ドライブのパスワードを忘れてしまった場合、このツールは同じものを回復するのに役立ちます。
#3位:BitLocker Anywhere
BitLocker Anywhereは、macOSとMac OS XでBitLocker暗号化ドライブのロックを解除することができますリストの中でまだ別の素晴らしいBitLocker読書ツールです。このBitLocker読み取りツールは、読み取り、書き込み、およびBitLocker暗号化されたドライブに囲まれたファイルを変更するための完全な権限を与えるだろう。これは、迅速に結果を与え、また、データを保護する高度なソフトウェアです。
ステップ1: BitLockerで暗号化されたドライブを解除するには、お使いのMacにBitLocker Anywhereをダウンロードし、インストールする必要があります。
ステップ2:Macに暗号化されたドライブを挿入し、BitLocker Anywhereを起動します。
ステップ3:その後、暗号化されたドライブを選択し、それを右クリックし、リストからマウントドライブオプションを選択します。
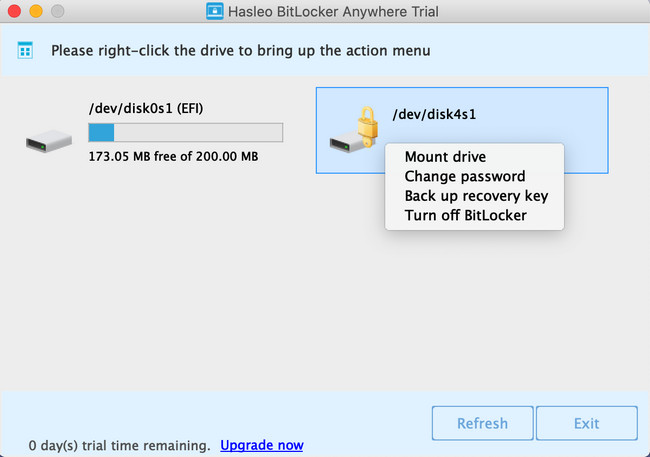
ステップ4:ここで、ドライブに関連するパスワードを入力し、[マウント]ボタンをクリックします。
ステップ 5: すぐに、あなたは暗号化されたドライブがマウントされていることがわかります。今すぐドライブを開き、ドライブのファイルにアクセスします。あなたは、読み取り、書き込み、また、それぞれのドライブに囲まれたファイルを変更することができます。
BitLocker Anywhereは、Mac上のBitLockerドライブにアクセスするための強力なアプリケーションであり、あなたはまた、多くの努力を与えることなく、目標を達成したことを見てきました。BitLockerで暗号化されたドライブのロックを解除するには、1ペニーを費やす必要がありません。機能は、あなたの努力を削減する素晴らしいです。
第5部.よくある質問
BitLockerドライブを検出できない?macOS の新しいバージョンでは、セキュリティ機能が劇的に改善され、悪意のある行為を厳しく禁止するようになりました。BitLocker リーダーソフトウェアには、フルディスクアクセスの許可を与える必要があります。これはシステム環境設定で行うことができます。
ディスクがMacで読み取れない?これは、BitLockerで暗号化されたドライブをMacに接続したときに表示される標準的なエラーメッセージです。この場合、表示されるオプションの中から、「無視」ボタンをクリックしてください。
まとめ
BitLockerで暗号化されたUSBやハードディスクのロックを解除するのに便利なBitLockerリーダーソフトを3つご紹介しました。これらのすべては、自然の中で高度なものであり、あなたの必要性に従って1つを選択することができます。今、1つをつかむと、効率的にMac上で暗号化されたBitLockerドライブにアクセスします。あなたがBitLocker暗号化されたドライブのロックを解除することができますすべての高度な機能を備えたユーザーフレンドリーなツールが必要な場合は、Mac用のUUByte BitLockerオープナーで行くことができます。








