目次
あなたのような読者が、MUOを支えています。当サイトのリンクを利用して購入された場合、アフィリエイト報酬を得ることがあります。続きを読む
最新のデバイスと同様に、PlayStation 5も定期的にアップデートを受け取り、新機能の追加、問題の修正、セキュリティ問題の修正を行っています。PS5を最新の状態に保つことは可能ですが、必要に応じて手動でアップデートを確認することもできます。
PlayStation®5をアップデートする方法と、アップデートが正常に行われない場合の対処法をご紹介します。
PlayStation 5を手動でアップデートする方法
PS5'のホーム画面で、ページ右上にある「設定」の歯車を選択します。すると、ゲーム機のオプションメニューが表示されます。
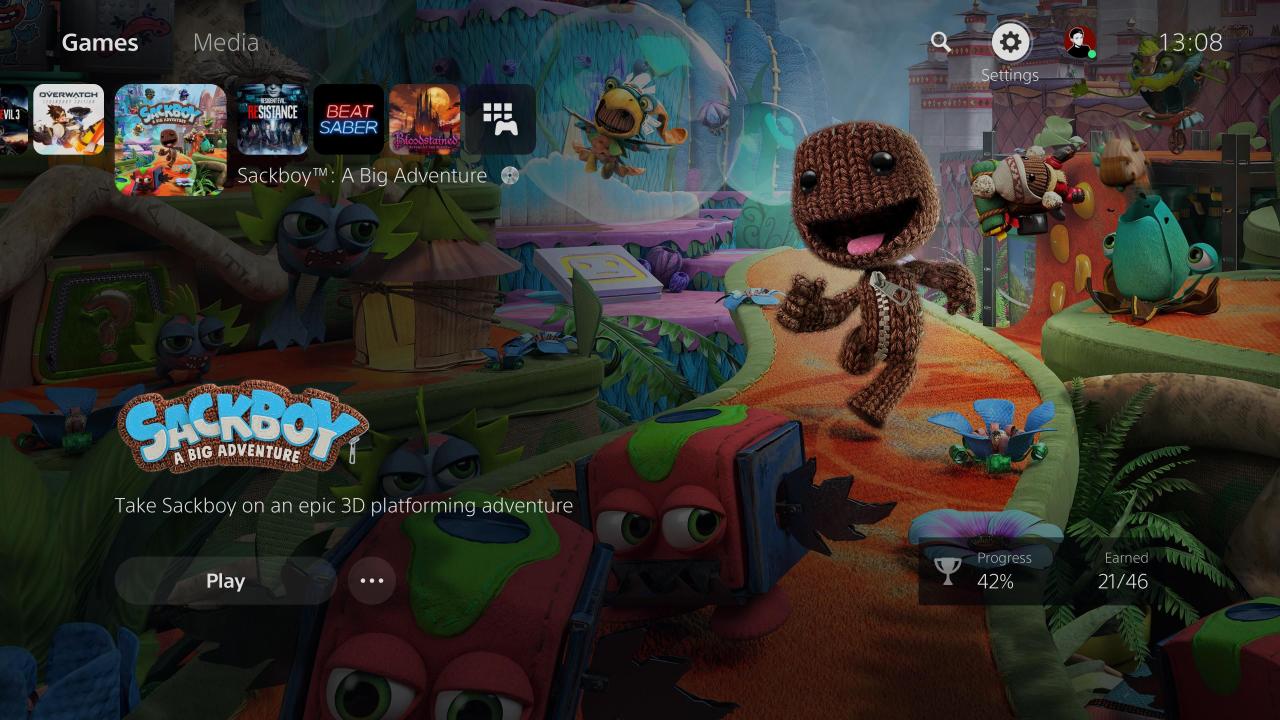
このリストで、「システム」の見出しまでスクロールして選択します。
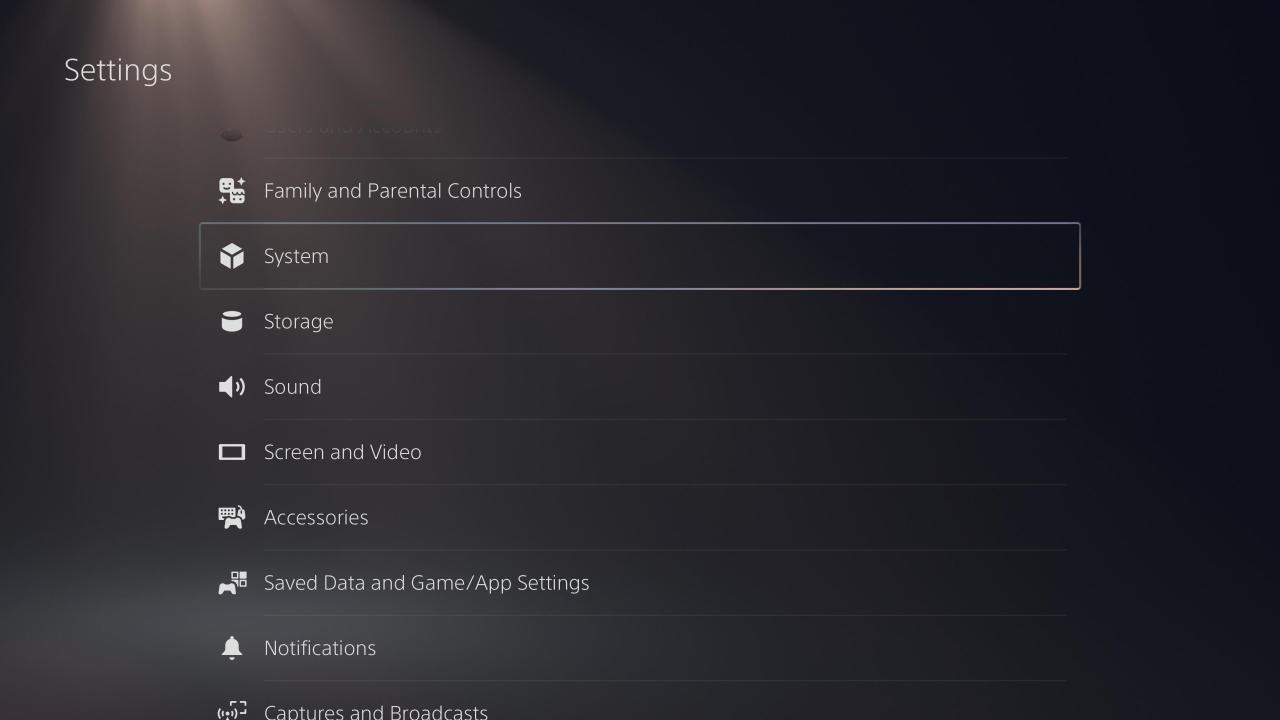
次に、左側の「システムソフトウェア」セクションが強調表示されていることを確認します。次に、オプションの一覧から「システムソフトウェアの更新と設定」を選びます。
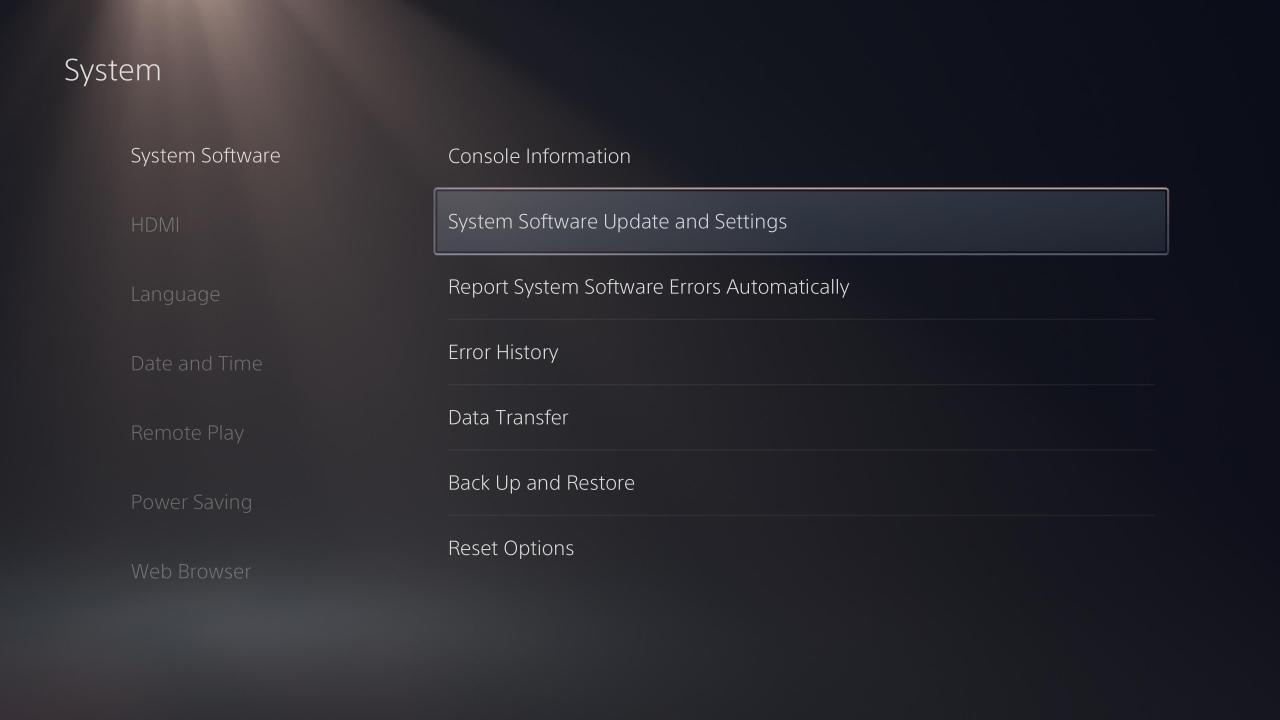
ここで、「システムソフトウェアの更新」を選択する必要があります。
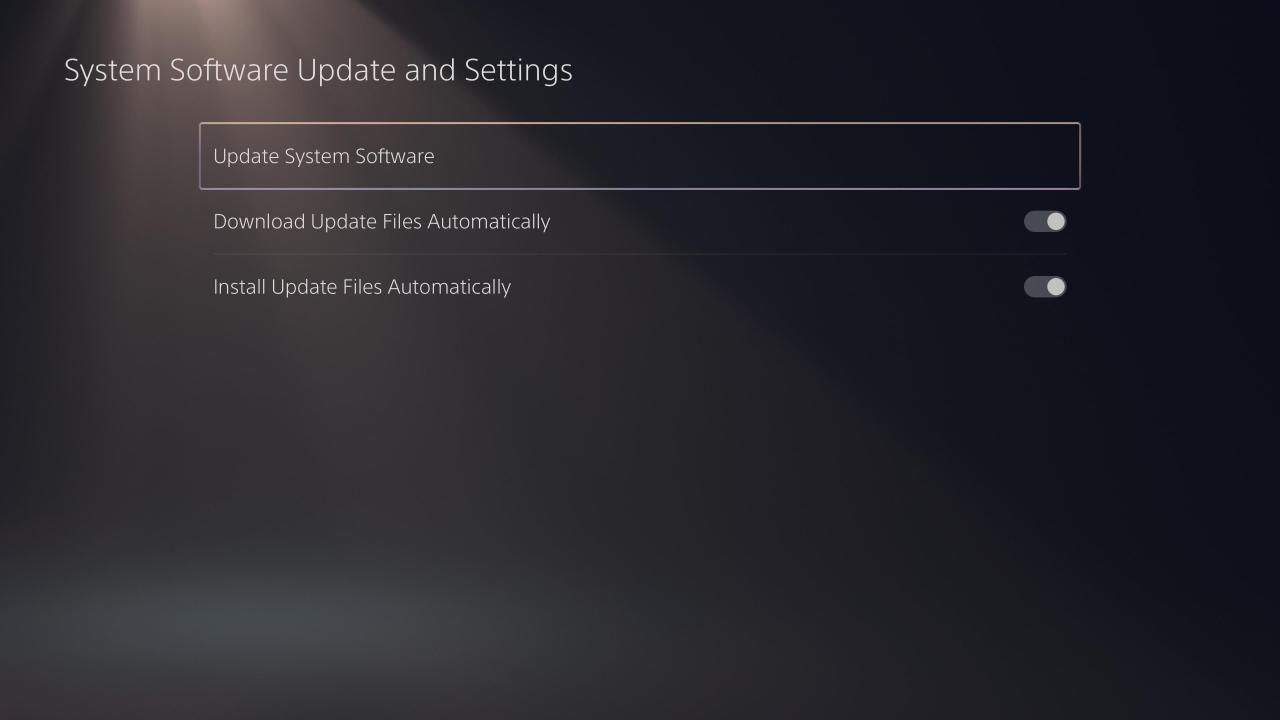
最も便利なオプションは、「インターネットを使用して更新する」です。これを選択すると、PS5が最新のパッチをチェックし、ダウンロードするパッチが見つかったら知らせてくれます。ダウンロードが完了したら、システムを再起動して適用する必要があります。
必要な場合の代替方法としてUSBでアップデートすることについては、以下を参照してください。
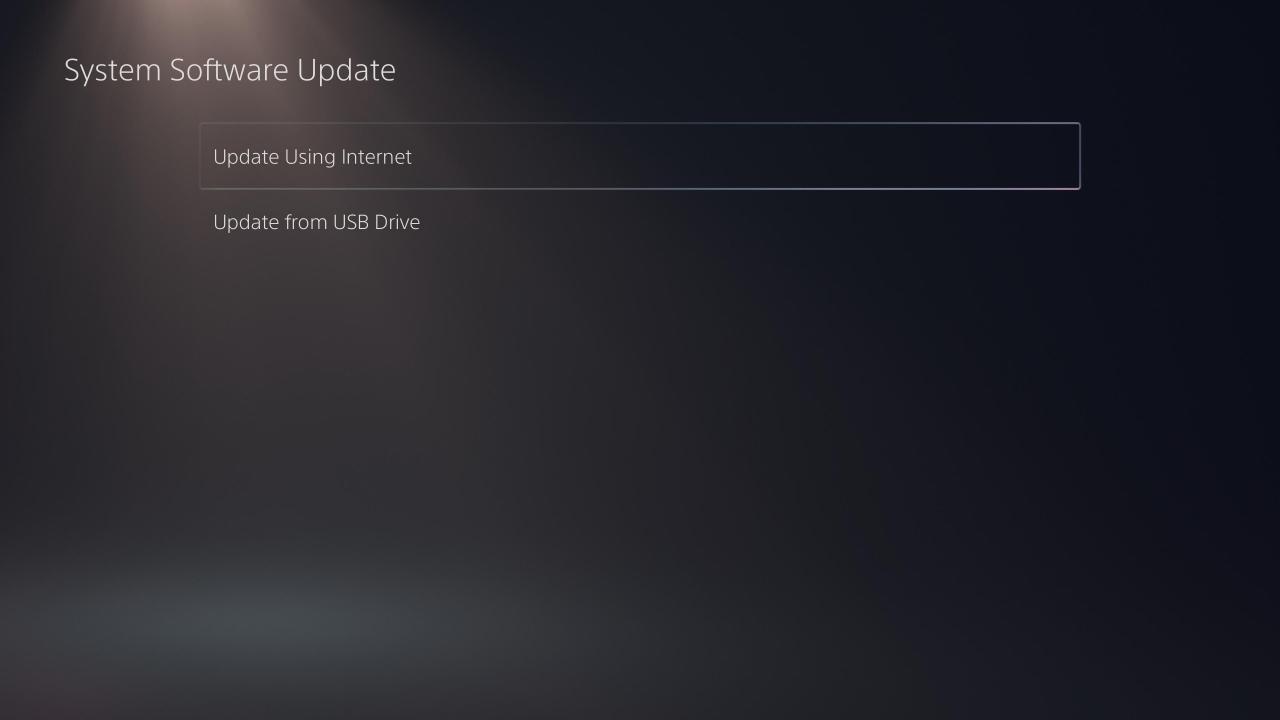
また、すでにアップデートされている場合は、「システムソフトウェアの最新バージョンです」と表示されます。何が新しくなったか気になる方は、ソニーのPS5アップデートページをご覧ください。
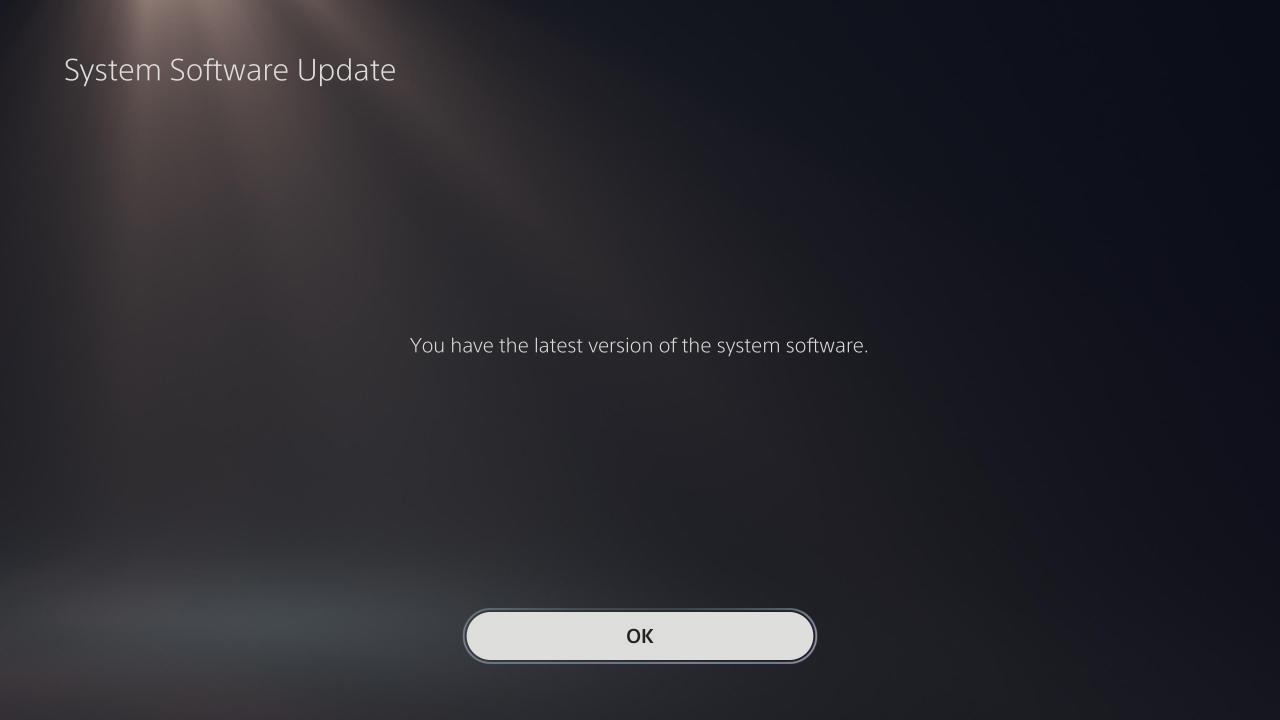
PS5のアップデートを自動で行う方法
PS5を手動でアップデートするのは簡単ですが、せっかくプレイするのにタイミングが悪いシステムアップデートで時間を浪費するのは避けたいところです。そこで、いくつかの設定を変更することで、PS5を使用していないときにもアップデートが行われるようにすることができます。
まず、上記と同じ「システムソフトウェア更新と設定」メニューで、「更新ファイルを自動的にダウンロードする」と「更新ファイルを自動的にインストールする」の両方を有効にします(まだ有効になっていない場合)。これらのオプションは、PS5がレストモードになっている間に、システムが自動的にアップデートを適用するようにするもので、自分でアップデートを確認する必要はありません。
PS5でアップデートを適用する際に、レストモードでゲームを中断している場合、ゲームが終了し、保存されていない進捗が失われることに留意してください。
次に、「設定」>「節電」>「休憩モードで使用できる機能」を開き、「インターネットに接続したまま」を有効にして、睡眠中もシステムが更新をダウンロードするようにします。
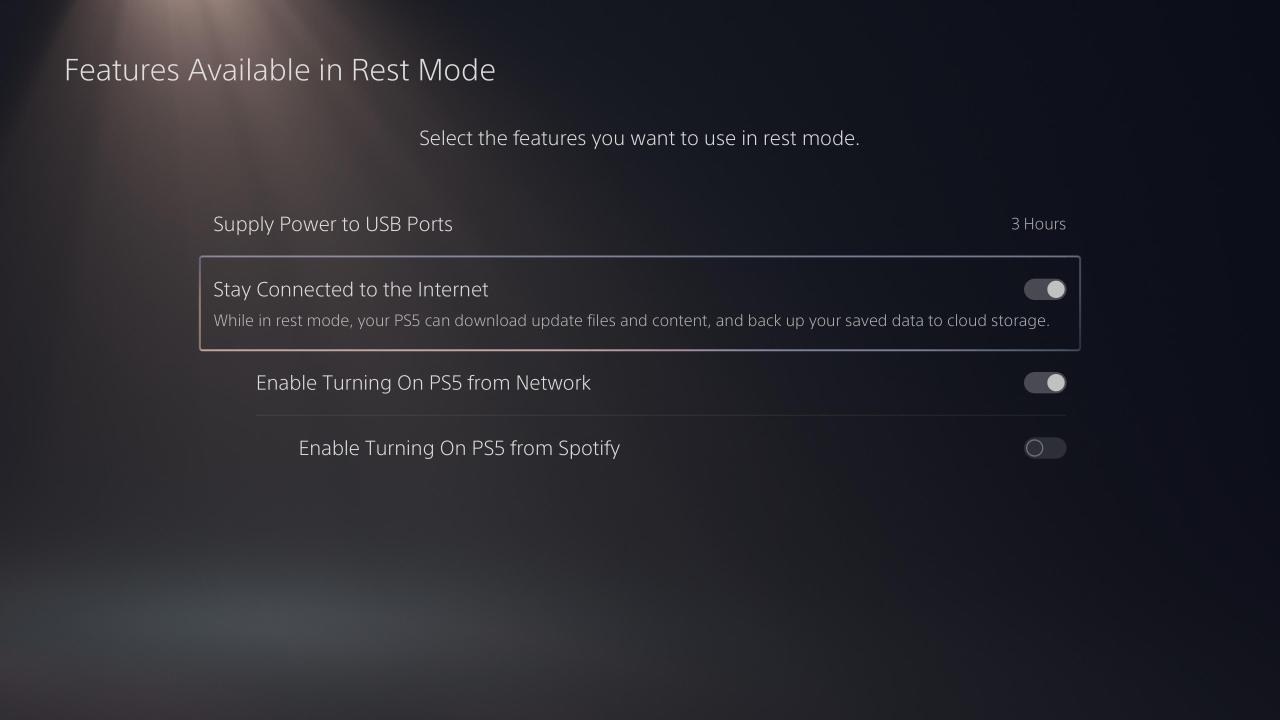
これで、PS5の自動アップデートの設定が完了しました。PS5をレストモードにして、完全にシャットダウンしないようにしてください。そうすれば、プレイしていないときでもアップデートを適用できます。
レストモード中もゲームを自動更新したい場合は、PS5でゲームを自動更新するためのガイドをご覧ください。
PS5をアップデートできない場合
アップデートがあるにもかかわらず、PS5がインストールできない場合は、システムがインターネットに接続されていることを確認してください。これを確認するには、ゲーム機のメイン設定メニューに戻り、ネットワーク>接続状態を選択します。オンラインになっていること、PlayStation Networkに接続していることを確認してください。オンラインに接続できない場合は、PS5のネットワークの問題を解決するためのガイドをご覧ください。
ダウンロードに失敗したというエラーメッセージが表示された場合は、コントローラーのPSボタンを押し、コントロールセンターからダウンロード/アップロードを選択し、アップデートを選択します。表示されたメニューで、「エラー情報を見る」を選択し、「もう一度試す」を選択します。
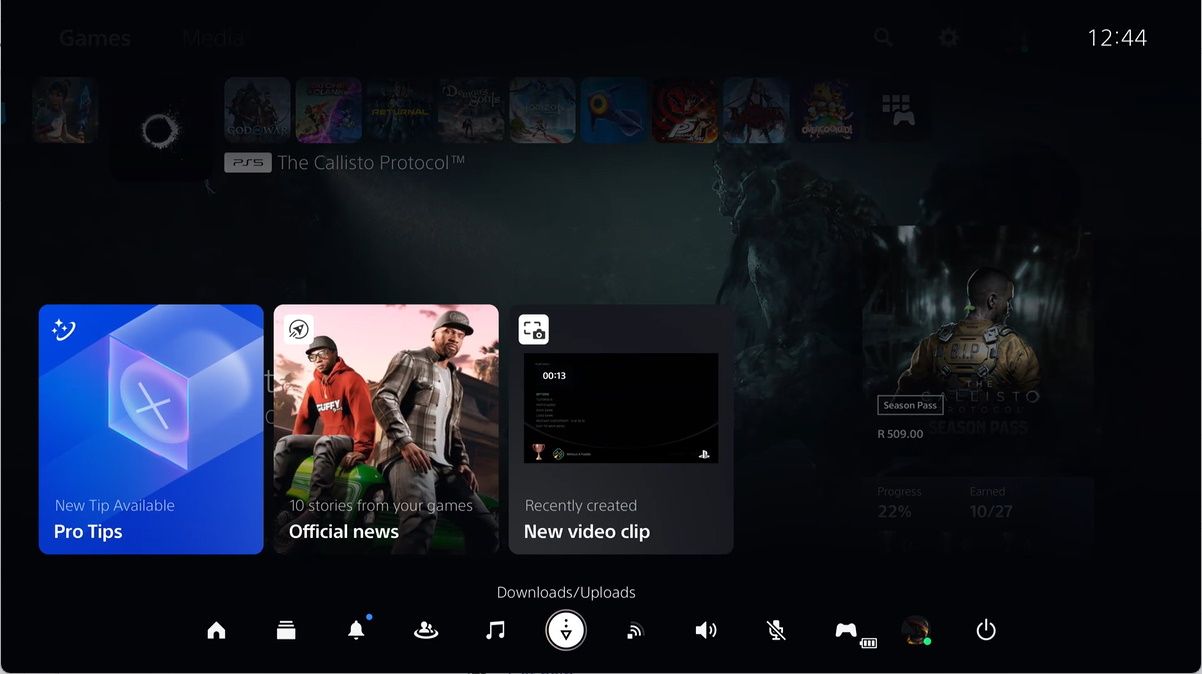
PS5が永久にオフラインである場合や、大きなアップデート問題が発生した場合、USBドライブを使用してコンソールをアップデートすることができます。これを行うには、コンピュータを使用してUSBドライブをFAT32またはexFATとしてフォーマットする必要があります。フォーマットしたら、ドライブに"PS5″(すべて大文字)というフォルダを作成します。その中に"UPDATE"(同じく全角)というフォルダを作成します。
次に、Sony'のPS5システムソフトウェアページから最新のPS5アップデートファイルをダウンロードします。その下にあるPS5コンソール再インストールファイルは、システムソフトウェアを完全に再インストールするためのもので、工場出荷時のリセットと同じようなものです。PS5UPDATE.PUPファイル(名前は変えないでください)をUPDATEフォルダに入れます。
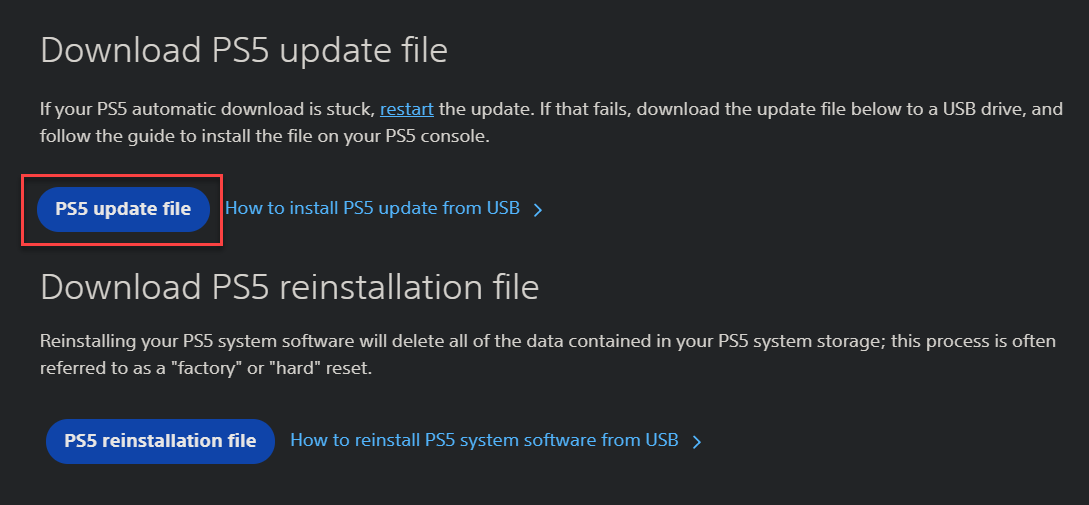
ここで、USBドライブをPS5に接続します。設定>システムソフトウェアアップデートと設定>システムソフトウェアアップデート>USBドライブからアップデートでインストールします。
USB経由でPS5をアップデートする方法については、Sony's PS5 update instructionsをご覧ください(必要な場合は)。また、このページでは、通常のアップデートができない場合に、PS5のセーフモードを使用してアップデートする方法についても説明しています。
あなたのPS5をアップデートして準備万端
PS5を常にアップデートすることで、最新の機能と最高の安定性を享受することができます。ありがたいことに、適切なオプションを有効にすると、システムがこれを実行してくれるため、頻繁に手動で実行する必要はありません。
PS5を最新にした今、その機能を最大限に活用することを忘れないでください!








