目次
あなたのような読者は、MUOをサポートするために役立ちます。当サイトのリンクを使って購入された場合、アフィリエイト報酬が発生する場合があります。もっと読む
VMware Workstation Playerは、仮想化マニアの間で人気のハイパーバイザーです。Windows 11の発売により、TPMとSecure Bootが必要になりました。しかし、VMwareはこれら2つのハードウェア機能のいずれかをエミュレートする機能を提供していませんでした。その結果、ユーザーはVMwareでWindows 11を実行するという考えを捨てるか、レジストリをハックして厳密な要件を回避する必要がありました。
しかし、VMware Workstation 17 Playerのリリースにより、TMPチップをエミュレートし、仮想マシンでセキュアブートを使用することができるようになりました。この記事では、新バージョンの変更点をすべて列挙し、簡単に最新バージョンにアップグレードできるようご案内します。
VMware Workstation 17 Playerには何が付属していますか?
大きな特徴は、システム上でTMPチップのエミュレーションをサポートするようになったことです。そのため、Windows 11のビルドを問題なくインストールし、試すことができる。さらに、VMwareは、仮想マシンの安全性を保つために、新しい暗号化機能を導入しました。TPMに必要なファイルのみを暗号化するか、仮想ディスク全体を暗号化するか、どちらかを選択できます。
悲しいことに、Windows 7ユーザーは新しいVMware Workstation 17 Playerを実行することができません。仮想マシンを試すには、Windows 8以上のホストOSを使用する必要があります。VMwareはまた、新バージョンでサポートされるゲストOSとして、さらにいくつかのLinuxディストリビューションを追加した。このリストには、Ubuntu、Fedora、Debianの最新リリースが含まれています。もう一つよく考えられた機能は、ホスト・システムを起動すると同時に仮想マシンを自動的に起動することです。
Windows 11 で VMware Workstation 17 Player にアップグレードする方法
まず、最新バージョンの VMware Workstation Player をシステムにダウンロードおよびインストールする必要があります。その後、仮想マシンをパワーオンし、古い VMware ツールを削除して、新しいツールを仮想マシン内にインストールする必要があります。
1.VMware Workstation 17 Playerのダウンロードとインストール
新バージョンは、Webサイトだけでなく、Microsoft Storeでも販売されています。ここではWingetを使用して、Microsoft StoreからVMwareの最新版をダウンロードすることにします。以下の手順を繰り返してください。
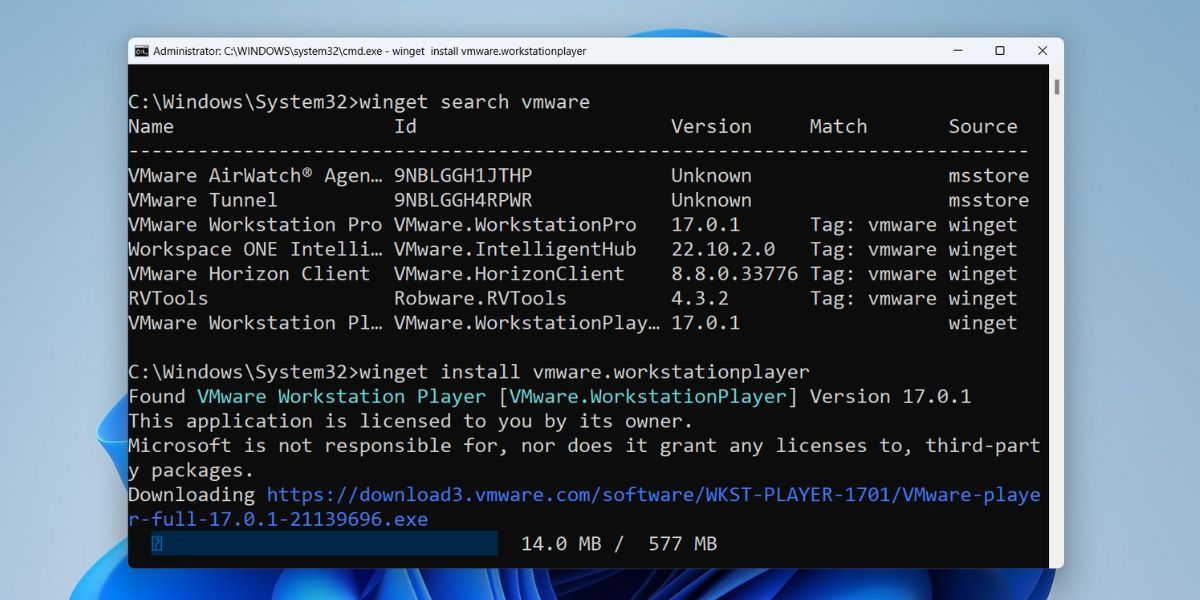
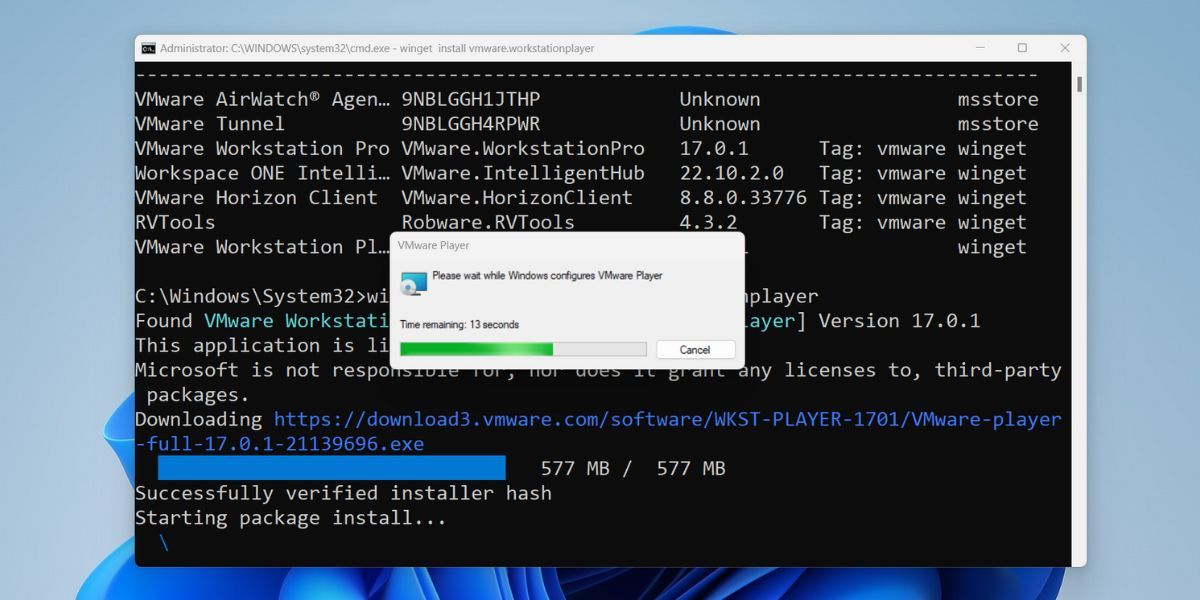
2.VMware Tools を仮想マシンにインストールする
VMwareの新しいバージョンには、VMware Toolsのアップデート版が必要です。これにより、仮想マシン上で複数の機能が有効になり、カスタマイズがより簡単になります。しかし、古いバージョンのVMware Toolsを削除してから、新しいものをインストールする必要があります。
以下の手順を繰り返し、VMwareツールをインストールします。
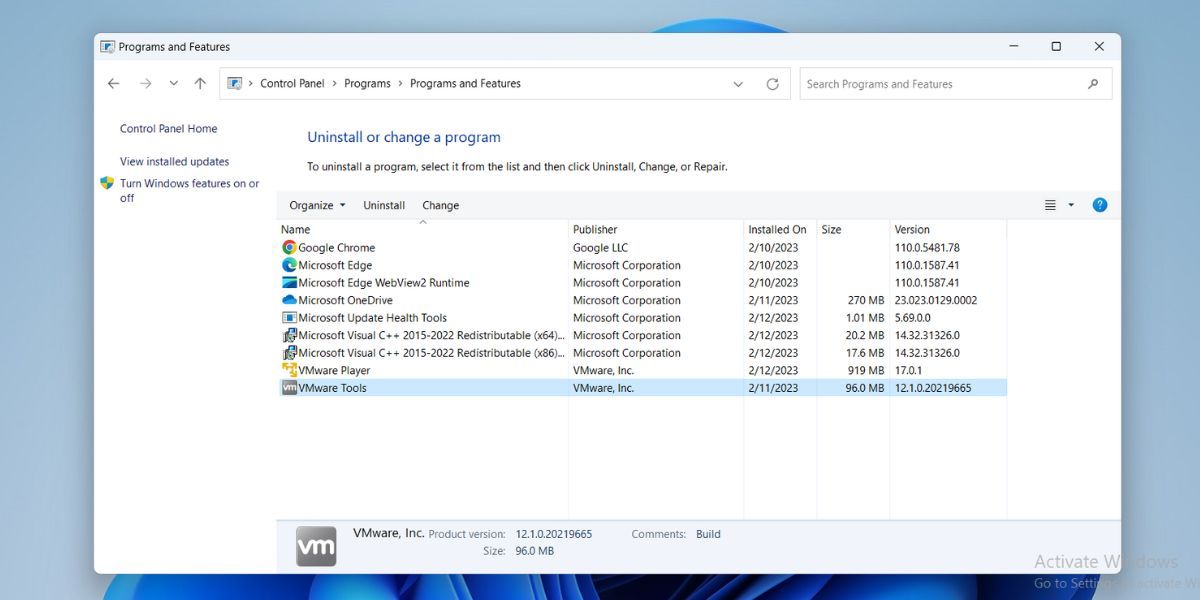
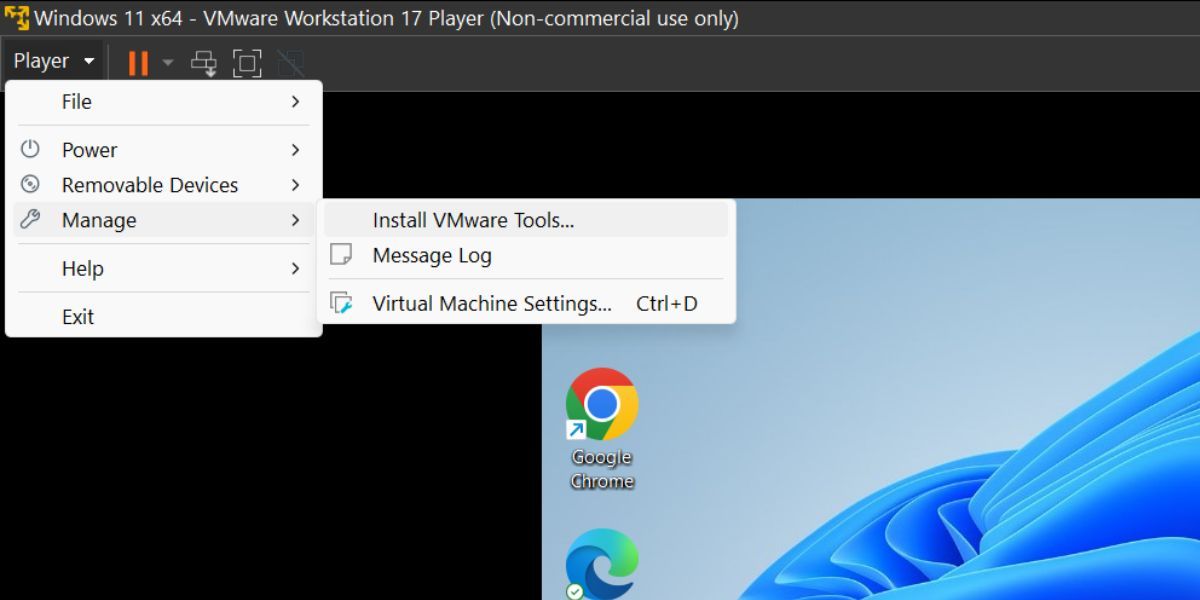
新しい Windows および Linux ディストリビューションの容易な実行
VMware Workstation 17 Player では、複数の重要なアップグレードが行われました。新しいオペレーティング システムの実行、仮想マシンのデータの暗号化、および起動時の自動オープンが可能になりました。ただし、Windows 7を使用している場合は、この新バージョンを試すことはできません。








