目次
あなたのような読者が、MUOをサポートしています。当サイトのリンクを利用して商品を購入された場合、アフィリエイト報酬を得ることがあります。もっと読む。
macOSとiOSは密接に統合されているため、両方のプラットフォームを使いながらシームレスな体験を楽しむことができます。例えば、Macでコピーしたテキストを直接iPhoneに貼り付けたり、その逆も可能です。
しかし、iPhoneをMacのマイクとして使用することもできることをご存知ですか?Continuity Cameraのおかげで、外部アプリを使うことなく、これが可能になりました。
そのため、オンライン会議の際、専用の外部マイクがなくてもiPhoneがあれば、クリアな音声で会議を行うことができます。
MacでContinuity Cameraを使用するための条件
macOS Venturaの一部として、AppleはiPhoneをMacのウェブカメラとして使用できるContinuity Cameraという新機能を発表しました。この機能の拡張として、iPhoneをMacの外部マイクとして使用することができます。ただし、Continuity Cameraが動作するためには、いくつかの重要な要件があります。
まず、iOS 16以降を使用し、2018年発売のiPhone XR以上をお持ちであることが条件となります。一方、お使いのMacはmacOS Ventura以降である必要があります。もしよく分からないなら、どのmacOSバージョンが自分のMacと互換性があるか確認できます。互換性がある場合、まだMacをmacOS Venturaにアップデートしていないなら、アップデートしてください’。
さらに、Continuity Cameraは、iPhoneとMacの両方で、2ファクタ認証が有効な同じApple IDを使用する必要があります。また、当該Apple IDは、管理されているものであってはなりません。
もう一つの条件は、iPhoneとMacがお互いに近くにあり、Bluetoothが有効であることです。そして、iPhoneとMacがそれぞれのインターネット接続を共有していないことです。
iPhoneをMacのマイクとして使用する方法
これらの条件を満たした上で、以下の手順でiPhoneをMacのマイクとして使用することができます。
- iPhone で、設定 > 一般 > Airplay & Handoff > Continuity Camera を開き、Continuity Camera を有効にします。デフォルトで有効になっていますが、機能を無効にしていないか確認してください。
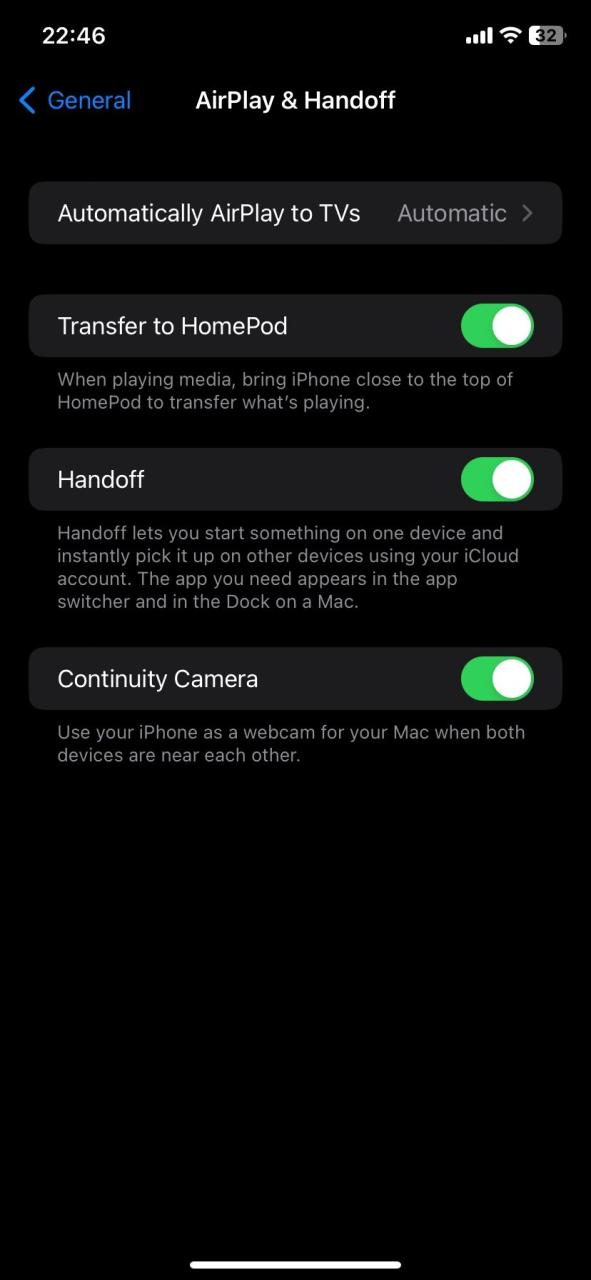
- Mac の場合、左上の Apple ロゴをクリックします。
- 次に、メニューから「システム設定」を選択します。
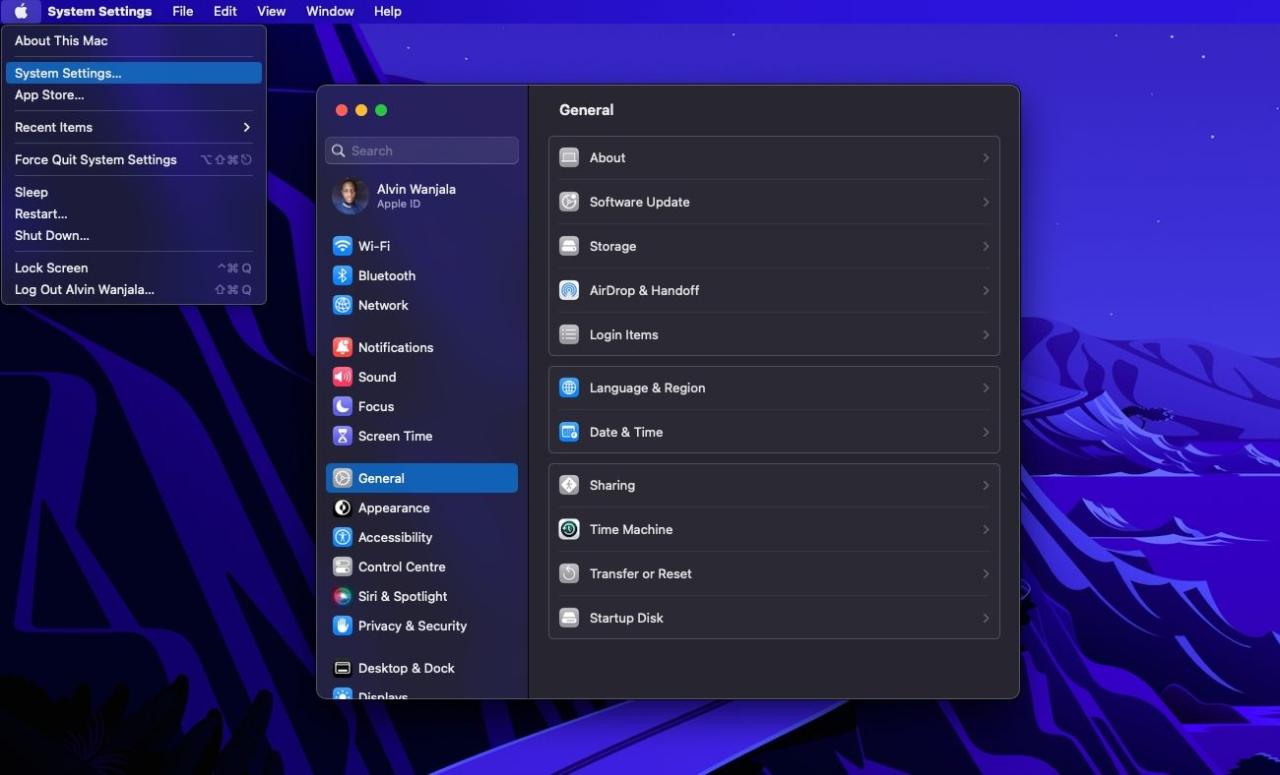
- 左側のペインから「サウンド」をクリックし、「入力」を選択します。Macには、利用可能なすべての入力オプションが表示されます。
- その中からiPhoneを選択します。
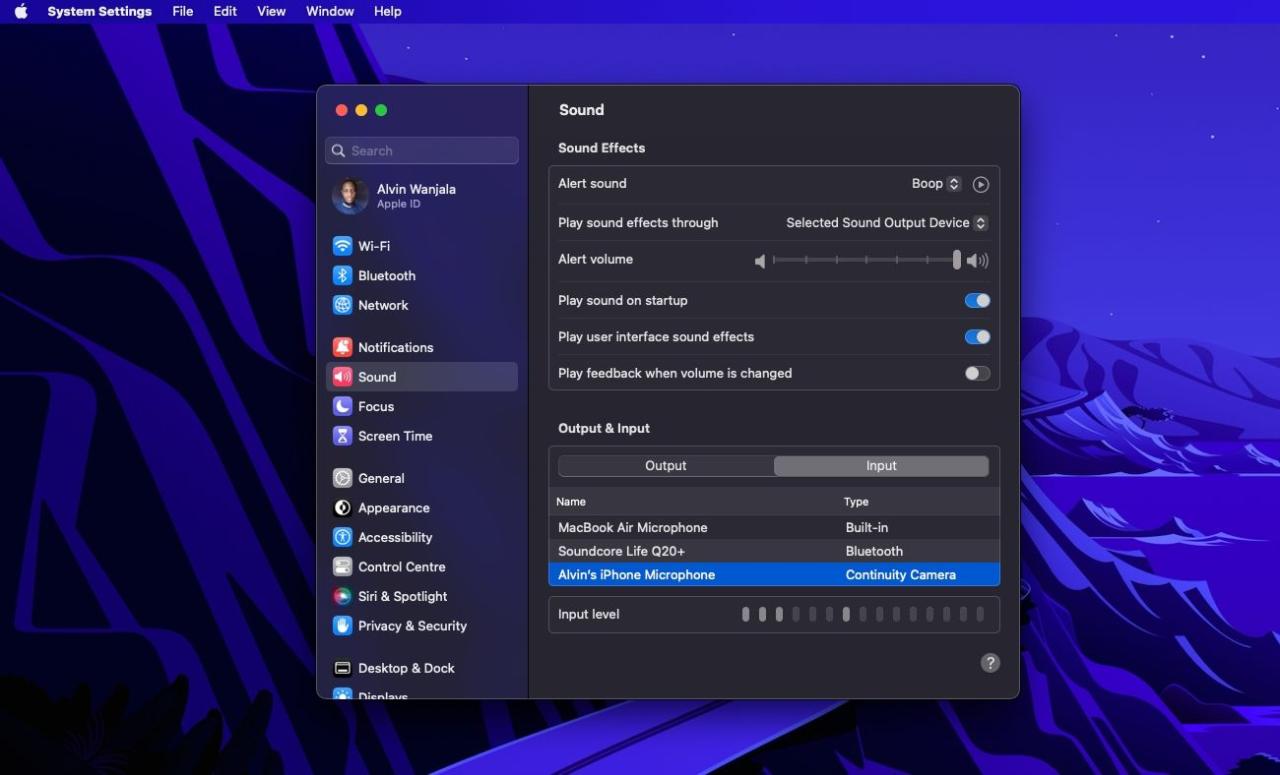
- その後、iPhoneは通知を送信し、マイクとしてMacに接続されていることを示す画面と、一時停止または切断のオプションが表示されます。また、必要に応じてMacとの接続を解除することもできます。
Macユーザーは外付けマイクを買う必要がない
iPhoneをお持ちの方は、高音質な音声のためにMac用の外部マイクを別途購入する必要はありません。Continuity Cameraのおかげで、iPhoneがその役割を担ってくれます。
必要なのは、Mac上で動作するmacOS Venturaと、iOS 16を搭載したiPhone XR以降だけです。Appleは他にも、Macを使ってiPhoneの画面を録画できるようなシームレスな機能を提供していることをお忘れなく。








