机上の景色を共有することで、ビデオ通話で簡単にコラボレーションができます。
macOS Venturaは、Mac OSに多くの新機能をもたらすと同時に、いくつかの変更も行っています。その中でも最も大きな追加機能のひとつが「Continuity Camera」です。
Appleのエコシステム全体における継続機能にもう一つ追加された継続カメラは、iPhoneのリアカメラをMacのウェブカメラとして使用するものです。MacとiPhoneの両方をお持ちのユーザーにとっては、間違いなくワクワクするような機能です。
Continuity Cameraはそれ自体も素晴らしいのですが、その素晴らしさゆえに、別の場所を確保する必要がある側面があります。それは、「デスクビュー」です。この機能のカメラエフェクトのひとつで、まるで魔法のように感じられます。
デスクビューとは?
その名の通り、iPhoneのウルトラワイドカメラを使ってデスク上の景色を映し出し、まるで俯瞰カメラのような効果をもたらします。
そのため、ビデオ通話中に机の上のものを他の参加者と共有したい場合、追加の機材なしで簡単に行うことができます。手品のトランプを見せたり、今描いている絵を見せたりと、もうカメラにかざす必要はないのです。
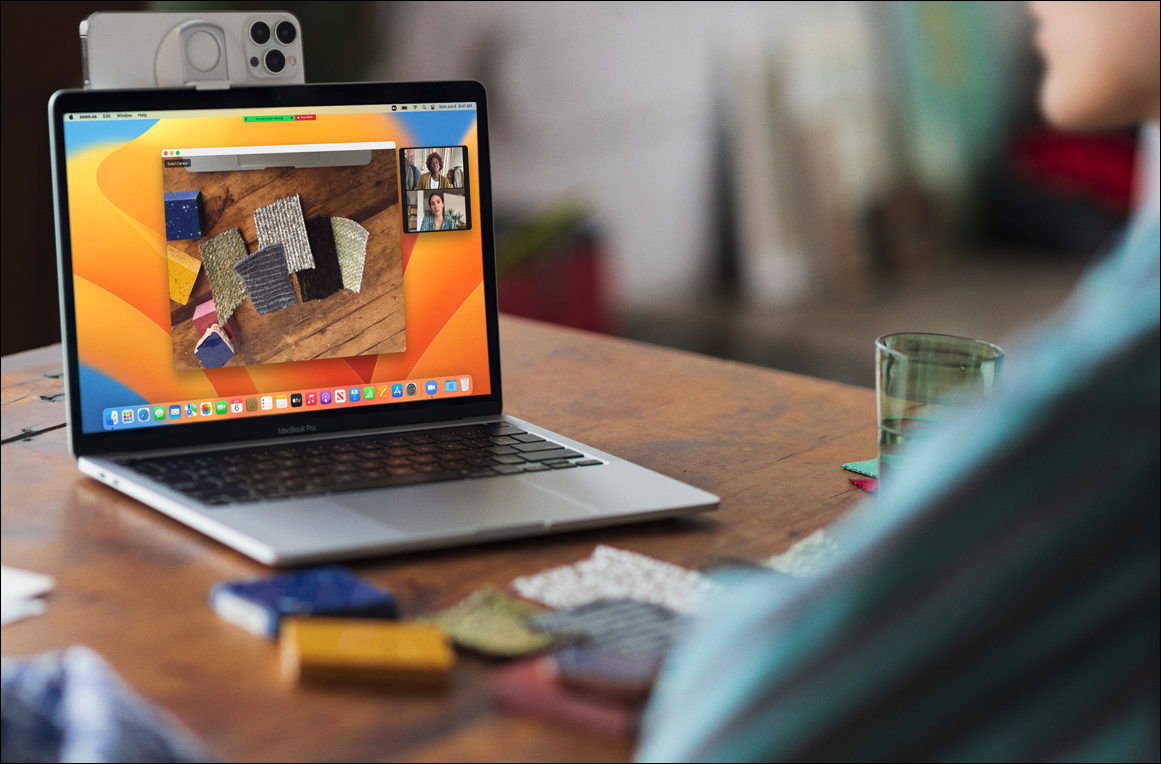 iPhoneのコンティニュイティ・カメラで自分のデスクを映している様子
iPhoneのコンティニュイティ・カメラで自分のデスクを映している様子
最も優れているのは、顔の映像フィードが失われないことです。連続性カメラは、この2つのビューの間でフィードを分割するので、通話に参加している他の参加者は両方を見ることができます。画面共有を利用して自分のデスクの景色を共有するので、2つのフィードを別々に持つことが可能です。
iPhoneの横向き、縦向きのどちらでも使えます。しかし、後者で使用すると、机をより大きく見ることができるため、最も効果的です。
また、デスクビューエフェクトは、Continuity Cameraが提供する他のエフェクト、すなわちポートレート、スタジオライト、センターステージと併用することができます。
しかし、Desk Viewは、ウルトラワイドカメラを搭載したデバイスであるため、iPhone 11以降のデバイスでしか利用できないのです。そのため、iPhone XSやXRをお持ちの方は、連続性カメラにはアクセスできますが、Desk Viewの効果は得られません。
コンティニュイティ・カメラの使い方は非常に簡単ですが、デスク・ビューを使いこなすには少しコツがいります。というわけで、前置きが長くなりましたが、さっそく本題に入りましょう。
コンティニュイティカメラでデスクビューエフェクトを使う
デスクビューを使うには、まずコンティニュイティカメラを使用する必要があります。iPhoneがiOS 16、MacがmacOS Venturaであれば、コンティニュイティカメラを使うのは非常に簡単です。
連続カメラを使用したいビデオ会議アプリを開きます。参考までにFaceTimeを使用しますが、Microsoft Teams、Zoom、Google Meetなど、他のアプリでも構いません。
iPhoneがMacの近くにあり、両方でBluetoothとWi-Fiが有効になっていれば、Macは自動的にiPhoneをウェブカメラとして選びます。
コンティニュイティカメラの全体像については、こちらの別ガイドでご紹介しています。
通話中にデスクビューを使用したい場合は、メニューバーから「コントロールセンター」アイコンをクリックします。
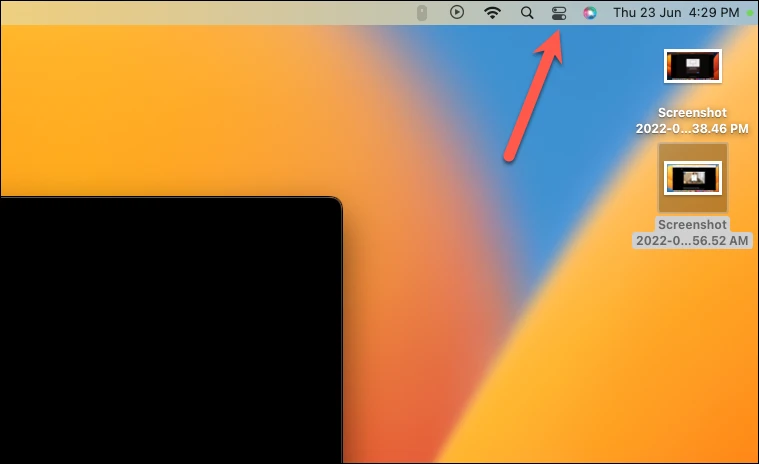
次に、コントロールセンターのメニューから「ビデオエフェクト」をクリックします。
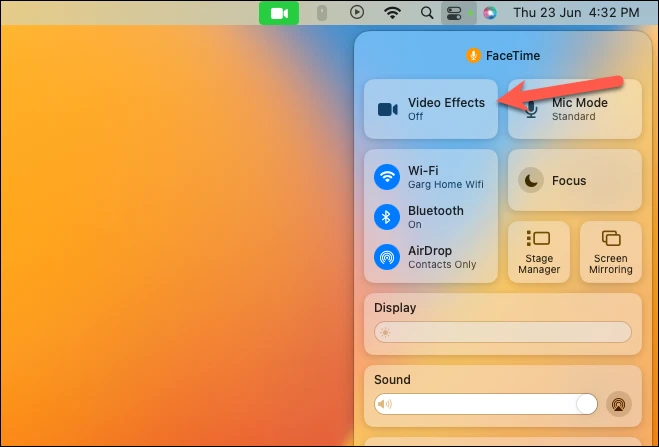
ビデオエフェクトから、「デスクビュー」オプションをクリックします。
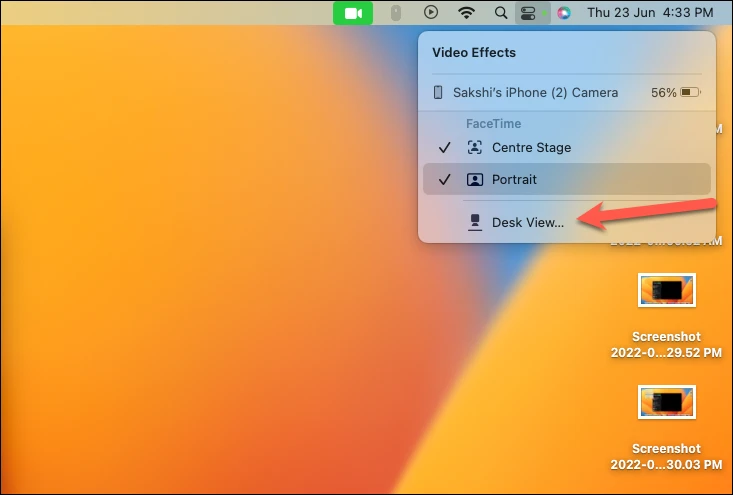
デスクビューを有効にすると、「センターステージ」効果が自動的に有効になり、デスクを共有しているあなたに途切れることなくフォーカスを当て続けることができます。しかし、これを無効にすることもできます。
初めてデスクビューを使用する場合、オンボーディングダイアログボックスが表示されます。ウィンドウの右下にある「Continue」ボタンをクリックして次に進みます。
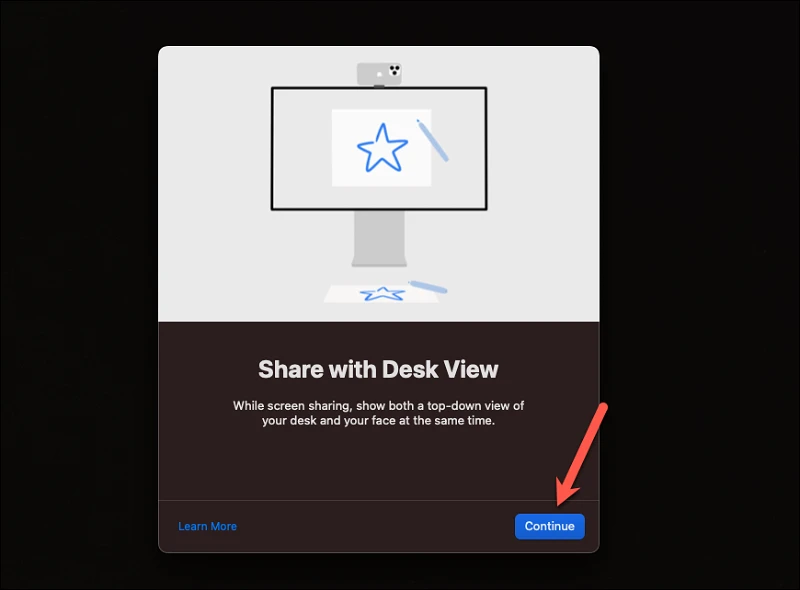
自分のデスクのビューが別ウィンドウで表示されます。このウィンドウを画面共有機能を使って通話中の他の参加者と共有すると、他の参加者はあなたのデスクビューを見ることができるようになります。そのため、画面共有に対応していないビデオ会議アプリを使用している場合は、そのアプリでデスクビューを共有することはできません。
このガイドでは、説明のためにFaceTimeを使用しているので、適切なアイデアを与えるために、FaceTimeの通話でデスクビューを共有する方法を詳しく紹介することにします。しかし、他のビデオ会議アプリでも、アプリの画面共有のプロセスに従って使用することができます。
FaceTimeのウィンドウから「画面共有」ボタンをクリックします。
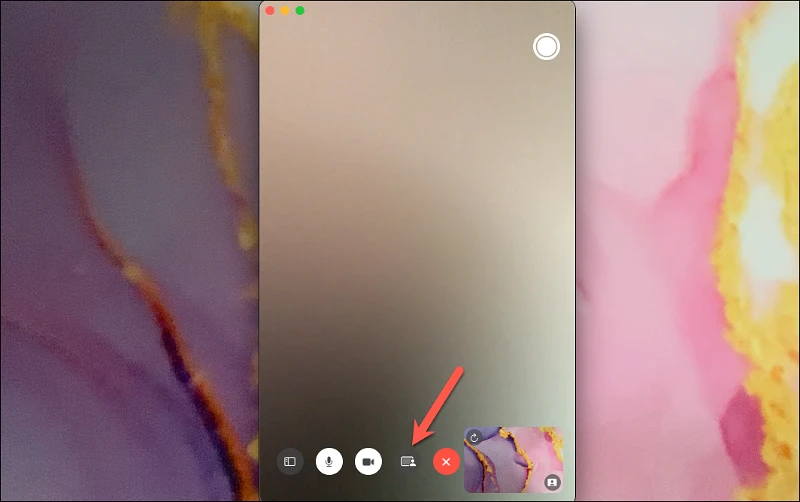
画面右上に画面共有のポップアップメニューが表示されます。メニューの中から「ウインドウ」をクリックします。
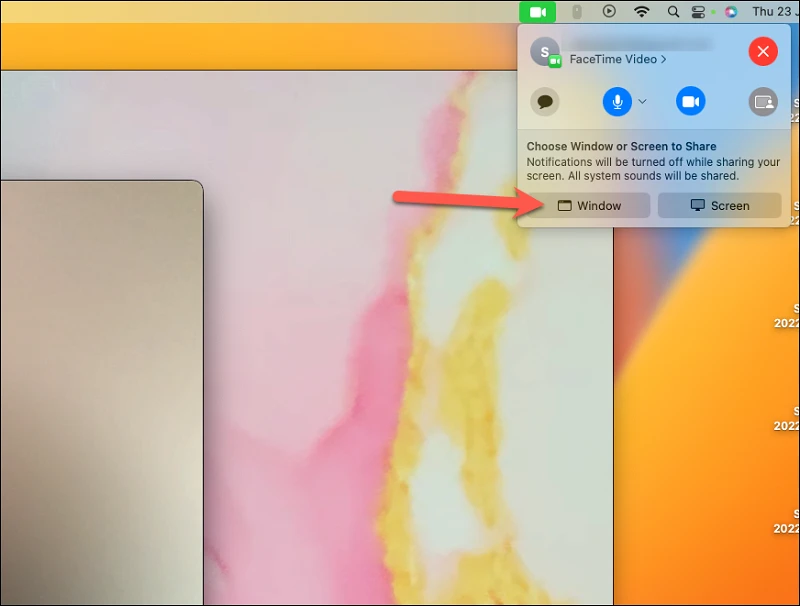
デスクビューウィンドウ、つまり自分のデスクの景色を表示している別ウィンドウに移動し、「このウィンドウを共有する」ボタンをクリックします。
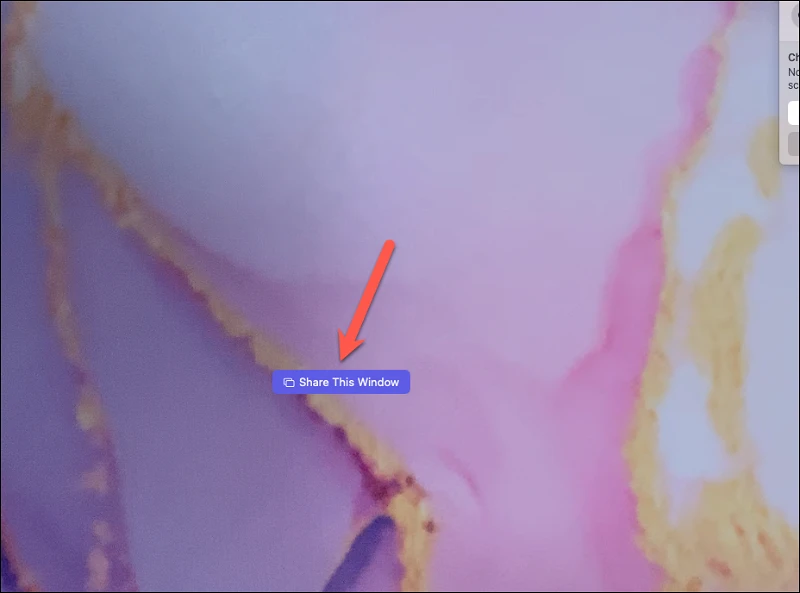
そして、出来上がりです。通話中の他の参加者は、あなたのビデオとともに、あなたのデスクの景色を見ることができます。必要であれば、カメラをオフにして、ビデオフィードを停止することができます。デスクビューのビデオフィードは影響を受けずに残ります。
デスクビューの共有を停止するには、デスクビューウィンドウを開き、左上の「画面共有」アイコン(紫色の錠剤)をクリックします。次に、オプションから「このウィンドウを閉じる」をクリックします。画面共有が終了し、デスクビューウィンドウが一度に閉じます。
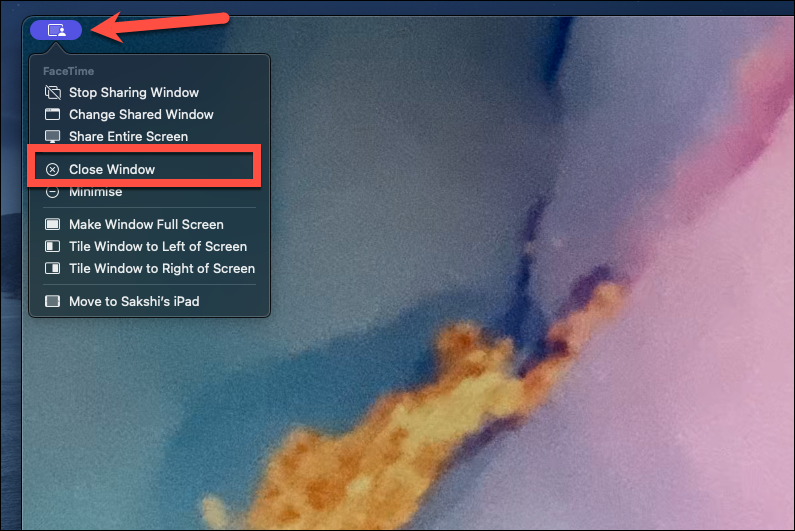
そんなところでしょうか。考えてみれば、デスクビューの使い方はそれほど難しいものではありません。一度、使い方を覚えてしまえば、あとは簡単です。








