目次
DISMコマンドラインツールを使用して、Windows 11 PCのほとんどの問題を解決する方法を紹介します。
DISM (Deployment Image Servicing and Management) は、Windows 回復環境、Windows セットアップ、Windows PE (WinPE) を含む Windows イメージをスキャンして修復するために、管理者や専門家のために開発されたコマンドツールです。Windows 11に組み込まれたツールで、Windowsイメージの保護されたシステムファイルやコンポーネントストアをチェックし、修復することができます。
Windows 11 PCが正しく動作しない、アプリが開かない、ファイルが破損した、ブルースクリーンで固まる、などの場合は、DISMツールを実行してこれらの問題を修正することができます。ほとんどの場合、システムファイルチェッカー(SFCスキャン)ツールは、システムファイルの欠落や破損によるWindowsインストールの様々な問題を修正することができます。しかし、SFCツールが問題を処理できない場合、DISMを使用してWindows 11のイメージとシステムファイルを修復することができます。
システムの起動に失敗しても、Windows回復環境から一連のDISMコマンドを使用してシステムを修復することができます。このガイドでは、Windows 11のさまざまな問題に対してDISMコマンドを使用する方法を紹介します。
DISMコマンドを実行して、破損したファイルを復元する
DISMはまず、異なるWindowsサービスに関連する破損または紛失したファイルをコンピューターでスキャンします。その後、Microsoftサーバーから必要なイメージとファイルをダウンロードし、破損したファイルを置き換えます。この作業を行うには、アクティブなインターネット接続が必要です。
このツールを実行するには、まず、コマンドプロンプトを管理者権限で起動する必要があります。そして、以下のコマンドを次々に入力し、各コマンドごとにEnterキーを押してください。
ScanHealth。このスイッチは、システムのコンポーネント・ストアで破損したファイルをスキャンし、その記録をC:㊧Windows㊧Logs㊧CBS㊨に保存します。しかし、このコマンドは問題を解決しません。ファイルの破損をスキャンするには、次のコマンドを入力し、Enterキーを押します。
DISM /Online /Cleanup-image /Scanhealth
DISMは大文字小文字を区別しませんので、好きなように書いてください(DISM, dism, Dismなど)。
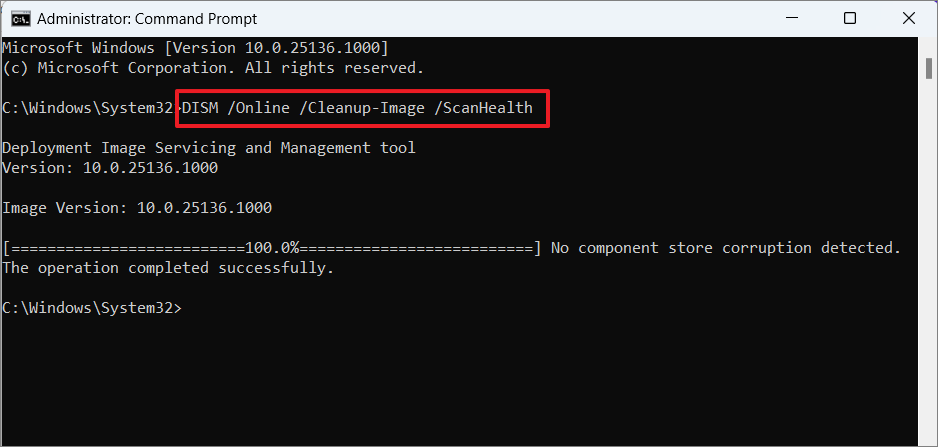
CheckHealthです。最初のコマンドでスキャンを終了した後、このコマンドを入力します。CheckHealth引数は、既存のエラーログをチェックすることにより、システムファイルに破損が検出されたかどうかを確認します。このコマンドはまた、イメージが健全か、修復可能か、修復不可能かを知らせます。以下のコマンドを入力し、イメージの健全性を確認します。
DISM /Online /Cleanup-Image /CheckHealth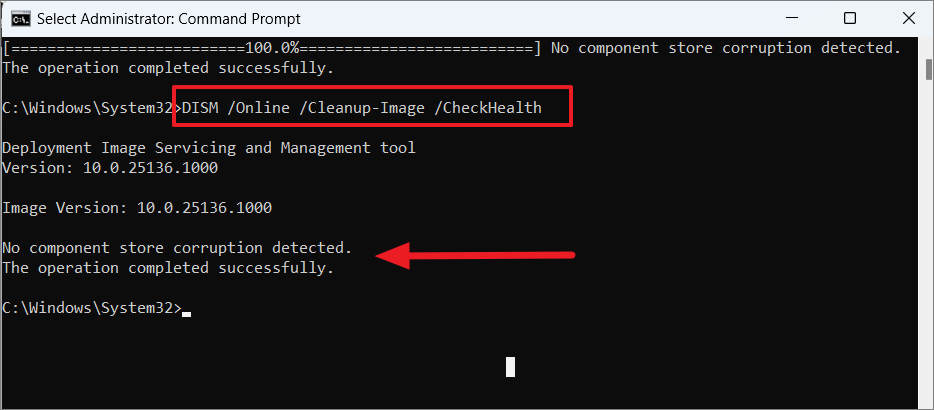
チェックアッププロセスは、完了までに10~15分かかります。完了すると、次のいずれかのメッセージが表示されます。
- コンポーネント ストアの破損が検出されませんでした – DISMスキャンによってシステム ファイルの破損やエラーが検出されなかったことを意味し、次のコマンドを実行する必要はありません。
- コンポーネント ストアは修復可能です – これは、コンポーネント ストアの破損が検出され、/RestoreHealth 引数を使用して修復できることを意味します。
- コンポーネントストアは修理できません – これが表示された場合、次のDISMコマンドではWindowsコンポーネントストアの破損を修復することはできません。このエラーを解決するには、Windowsをバックアップから復元する、リセットする、またはWindowsを完全に再インストールするなど、他のトラブルシューティング方法を試す必要があります。
RestoreHealth。この最後の引数は、破損したファイルを修復し、破損記録をC:㊦Windows㊦Logs㊦CBS㊦に保存します。システムイメージの健全性を回復するために、このコマンドを入力します。
DISM /Online /Cleanup-Image /RestoreHealth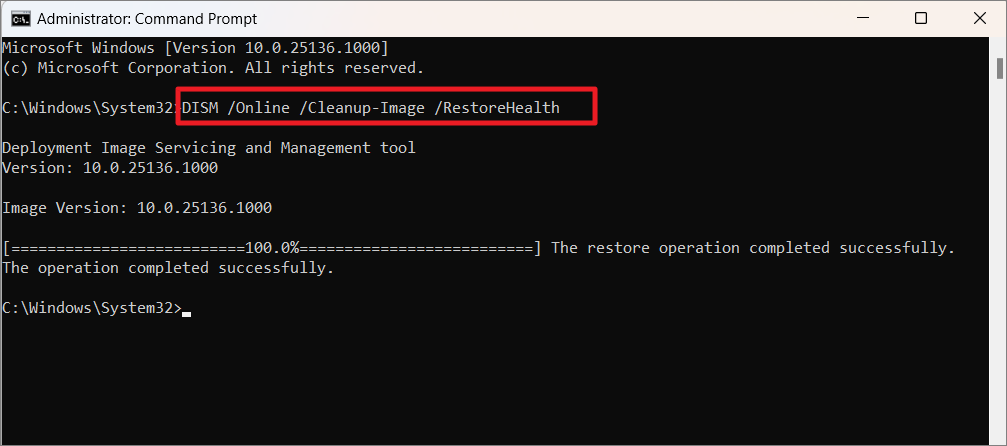
その後、プロセスが終了するのを待ちますが、破損状況に応じて 10 ~ 15 分ほどかかります。破損したファイルが修復されると、「復元操作が正常に完了しました」というメッセージが表示されます。
処理が終了するまで、処理を中断しないでください。処理が完了したら、PCを再起動し、問題が解決されたかどうかを確認します。
DISMのスキャンと修復の詳細なレポートを得るためにログファイルを確認したい場合は、ファイルエクスプローラーのアドレスバーに以下のパスを入力し、Enterキーを押してください。
C:\Windows.Logs
または
C:⇄Windows⇄Logs⇄CBS⇄.log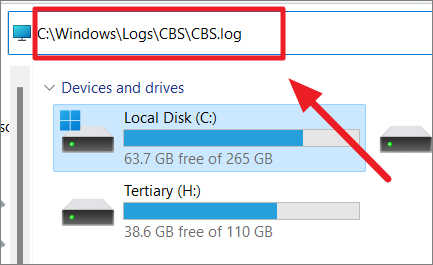
または、実行コマンドを開き、いずれかのコマンドを入力すると、ログレポートが表示されます。
%windir%/Logs/CBS/CBS.log
または
%windir%⇄DISM.log
Windows Resource Protection detected corrupted files and successfully restores them.」というメッセージが表示されたら、DISMが破損したファイルを発見して修正したことを意味します。その後、PCを再起動し、問題が解決されたかどうかを確認できます。
PowerShellでWindowsイメージを修復する
Windows 11やDISMコマンドのPowerShell版にも同様のコマンドレットがあるため、Windows PowerShellを使用してWindowsコンポーネントストアを修復することも可能です。PowerShellを使用してWindowsイメージを修復するには、以下の手順を実行します。
まず、PowerShellを管理者権限で起動します。Windowsの検索で「PowerShell」を検索し、一番上の結果を右クリックして、「管理者として実行」を選択します。
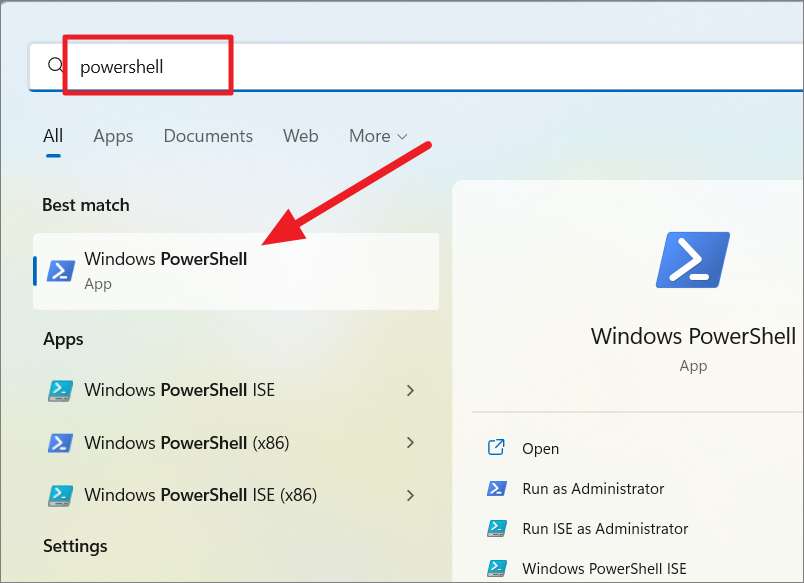
Windows イメージを確認します。
以下のコマンドを入力し、Enterキーを押して、Windowsコンポーネントストアに破損がないかを確認します。
Repair-WindowsImage -Online -CheckHealth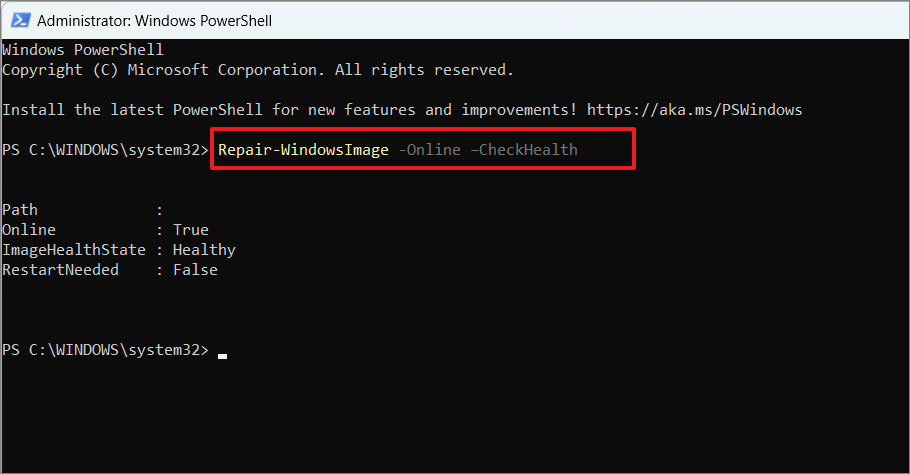
このコマンドは、システム イメージに破損が存在するかどうかをすばやくチェックしますが、何も修正しません。
スキャンレポートに「ImageHealthState:スキャンレポートに「Healthy」と表示された場合、コンポーネントストアでエラーが見つからなかったことを意味します。
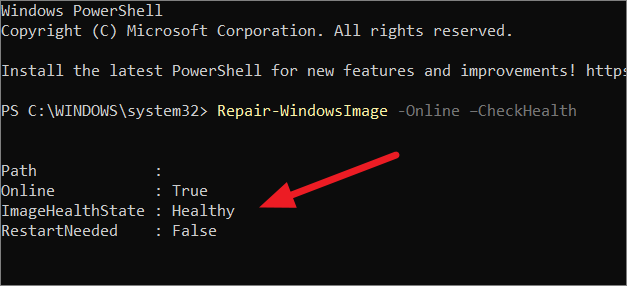
Windowsの画像をスキャンします。
ImageHealthState」が「Repairable」と表示されている場合、以下のコマンドを実行して画像をスキャンする必要があることを意味します。
Repair-WindowsImage -Online -ScanHealth
上記のコマンドでは何も修正されず、破損が見つかりログファイル(C:㊞Windows㊞DISM㊟)に詳細が保存されます。
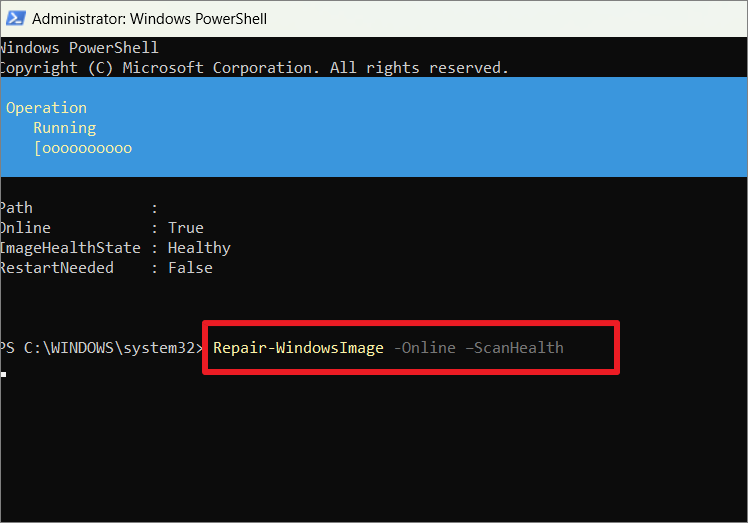
Windowsの画像を修復する。
スキャンが終了したら、昇格したPowerShellウィンドウに以下のコマンドを入力し、Enterキーを押します。
Repair-WindowsImage -Online -RestoreHealth
このコマンドは、破損の有無を確認し、破損があった場合は自動的に修復します。
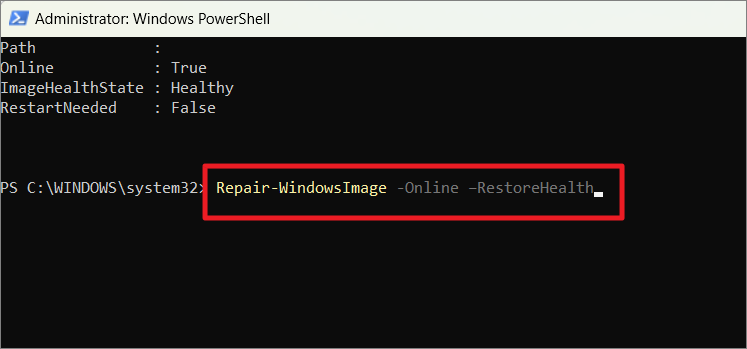
インターネットがない場合、’install.wim/install.esd’ で ‘Source’ オプションを使用してシステムコンポーネントを復元することができます。ローカルのWindowsイメージファイル(install.wim/install.esd)からオフラインでDISMコマンドを実行することができます。そのためには、次のコマンドを実行します。
Repair-WindowsImage -Online -RestoreHealth -Source G:\sourcesinstall.wim:6 -LimitAccess
.esd/.wimファイルにWindowsのバージョンインデックスを指定する必要がある場合。
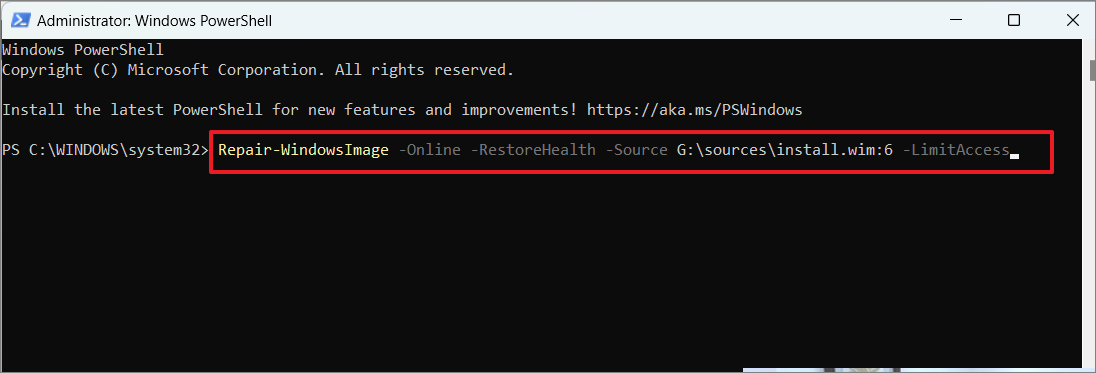
オフラインのinstall.esd/.wimイメージを使用したWindowsイメージの修復
インターネットアクセスがない場合、またはDISMが損傷したファイルの置き換えに問題があると判断した場合、起動可能なインストールメディアまたはWindows 11 ISOファイルを使用して別のWindowsイメージを提供する必要があります。起動可能なインストールメディアまたはマウントされたWindows 11 ISOファイルから’install.wim’または’install.esd’を使用して、DISMをオフラインで実行することができます。
Windows 11 ブータブル USB ドライブの作成または Windows 11 ISO のマウント
まず始めに、Media Creation Tool を使って Windows 11 の新しいコピーをダウンロードする必要があります。ここでは、ブート可能なWindows USBドライブを作成する方法を説明します。
Windows 11の公式ダウンロードページにアクセスし、「Windows 11のインストールメディアの作成」の項目にある「今すぐダウンロード」ボタンをクリックします。
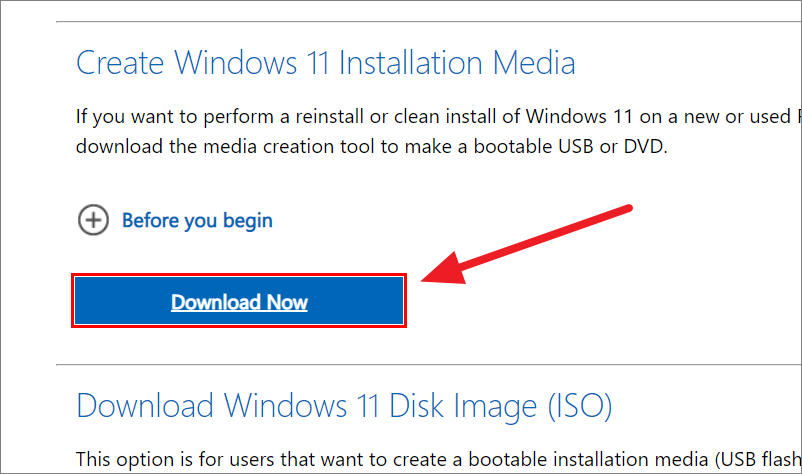
次に、保存先のフォルダを選択して「保存」をクリックします。
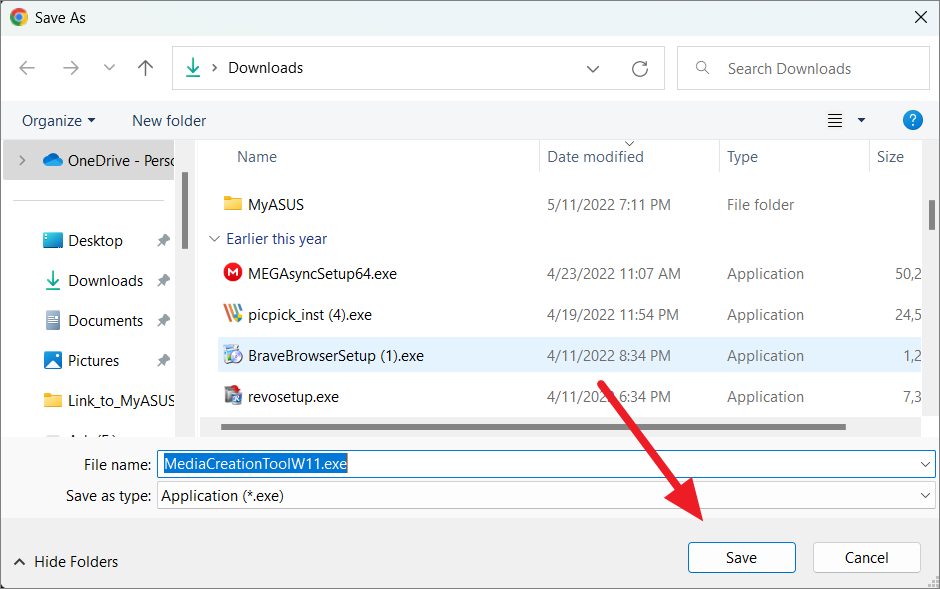
その後、’MediaCreationToolW11.exe’ツールをダブルクリックして、セットアップを実行します。ユーザーアカウント制御のプロンプトが表示されたら、’はい’をクリックします。
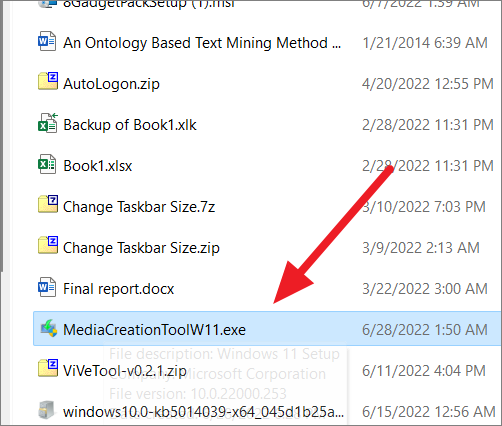
その後、「Accept」ボタンをクリックして、使用許諾条件に同意してください。
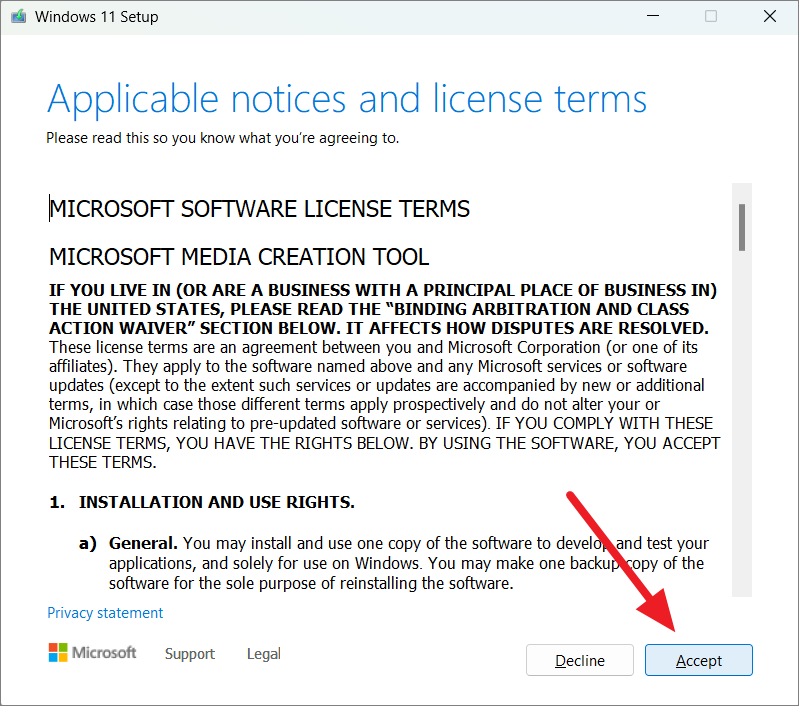
次のウィンドウで、デフォルトの言語(英語(米国))とエディションのままでよい場合は、「次へ」をクリックします。言語とエディションを変更したい場合は、「このPCの推奨オプションを使用する」のチェックを外し、言語とエディションをドロップダウンメニューから選択します。
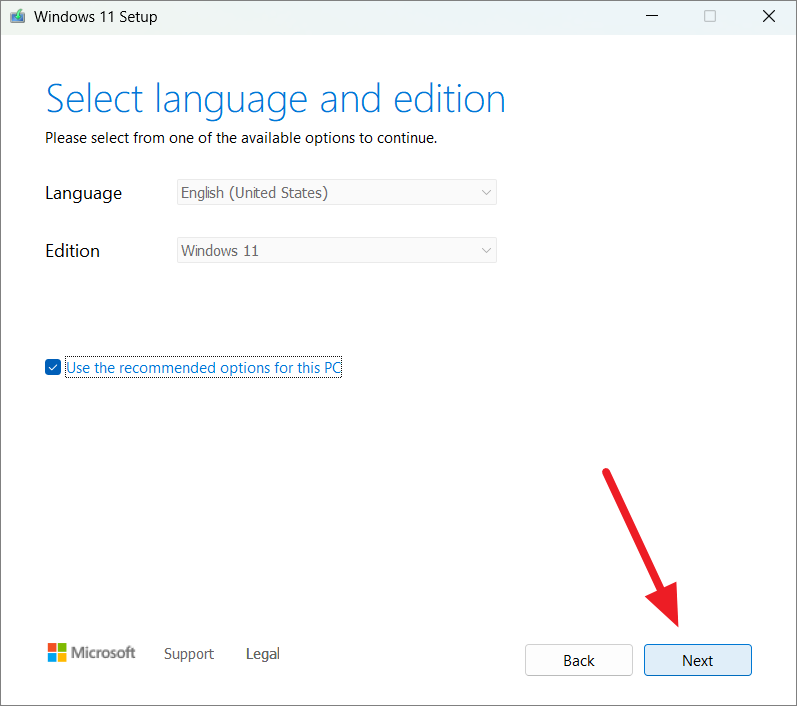
次に、USBインストールメディアを作成する場合は「USBフラッシュドライブ」を、後でISOをDVDに焼いたり、イメージをマウントしたりする場合は「ISOファイル」を選択します。
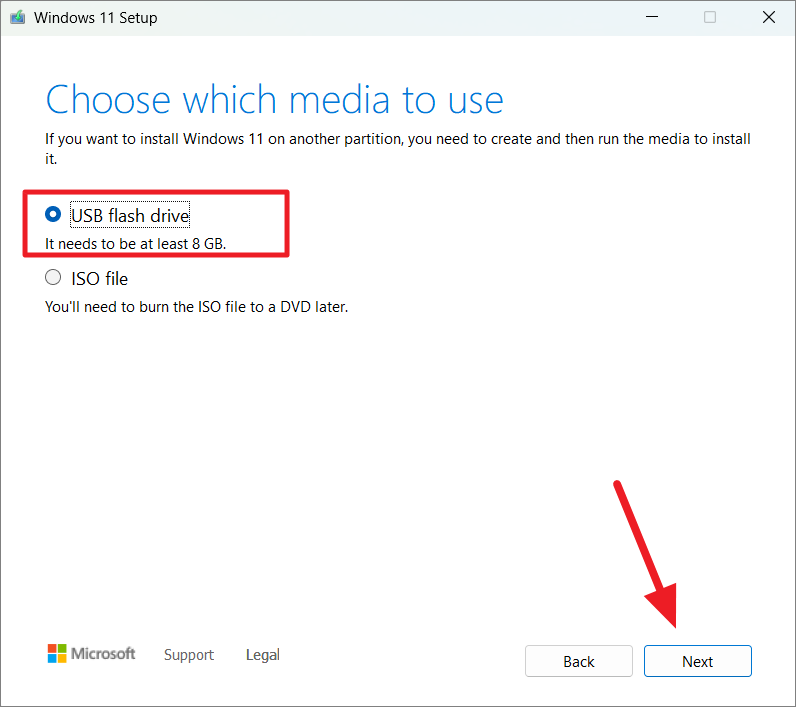
メディアオプションとして「ISOファイル」を選択した場合、Windows 11のISOファイルをローカルドライブに保存することができます。その後、ダウンロードしたISOファイルをダブルクリックして、イメージをマウントします。
ドライブの一覧からUSBメモリーを選択し、「次へ」をクリックします。
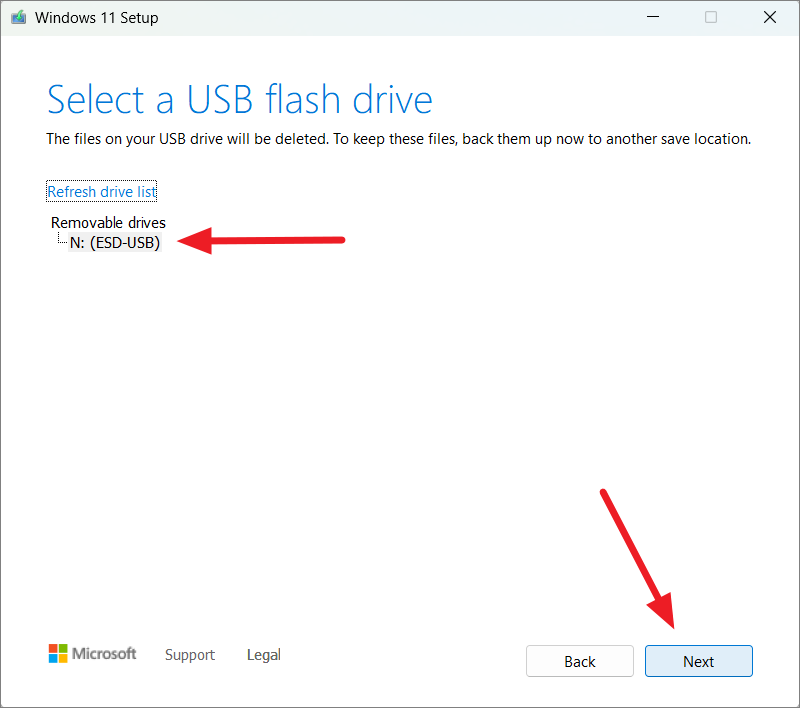
これで、DISMツールを実行するためのWindowsインストールメディアが作成されます。
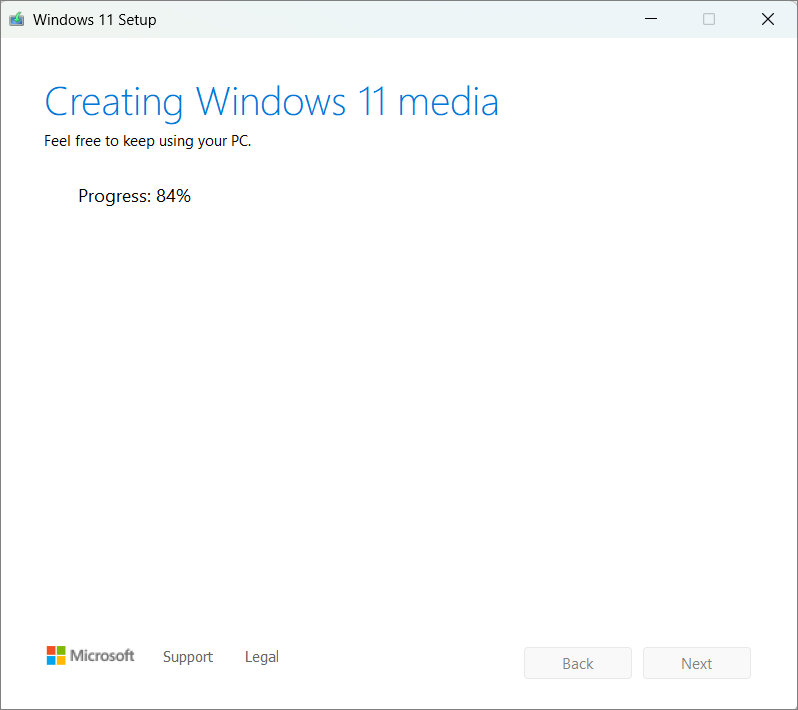
install.esd/wim を使用した Windows 11 復元イメージの修復
ここで、インストールメディアの代替ソース (install.esd/wim) イメージを使用して Deployment Image Servicing and Management tool (DISM) を実行し、ローカルイメージを修復することができます。
コマンドプロンプトを昇格モードで開きます。そして、以下のコマンドをコピーペーストし、Enterキーを押すと、Windows 11のイメージが修復されます。
DISM /Online /Cleanup-Image /RestoreHealth /Source:N:\Sources Filtering.esd
または
DISM /Online /Cleanup-Image /RestoreHealth /Source:N:\Sources︓インストール.wim
ここで、ソースドライブ文字(N:はinstall.esd/install.wimファイルのある場所のパス)を、File ExplorerでISOマウントポイントまたはブータブルUSBドライブに置き換えます。マウントされたイメージや起動用USBがある場合は、ここでそれらのドライブレターを使用すればよい。
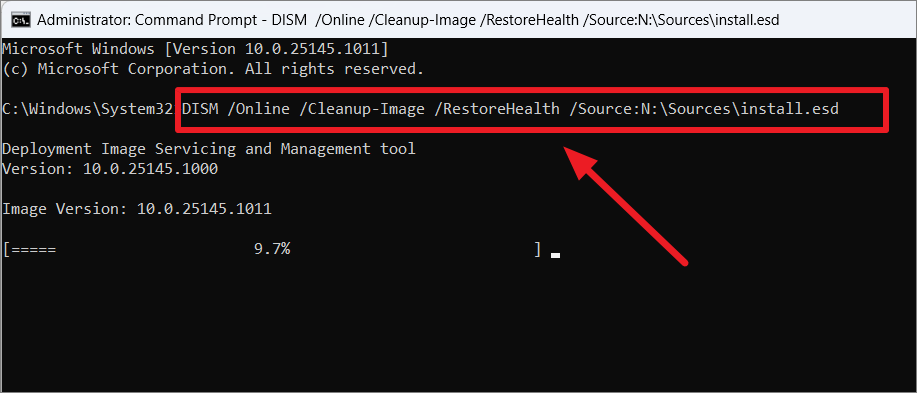
DISMによるWindowsアップデートの利用を制限するには、以下の手順で行います。
install.esd/install.wim には、同じイメージの中に複数のエディションが含まれていることがあります。そこで、まず、自分のパソコンにインストールされているWindows 11のエディションに対応するインデックス番号を把握する必要があります。そのためには、以下のコマンドを入力します。
dism /get-wiminfo /wimfile:N:↹↹↹install.esd
または
dism /get-wiminfo /wimfile:N:↘↘install.wim
ここで、インストールしたWindowsのエディションのインデックス番号を控えておきます。
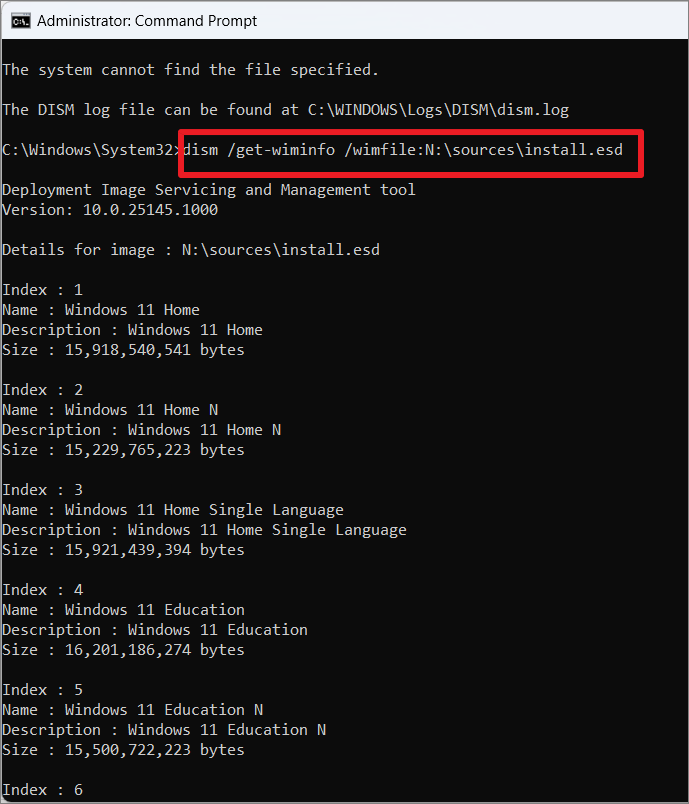
ここで、以下のコマンドを実行します。
構文です。
dism /Online /Cleanup-Image /RestoreHealth /Source:wim::\sourcesinstall.wim: /limitaccess
ここで、とを適切な値に置き換えてください。
例
DISM /Online /Cleanup-Image /RestoreHealth /Source:esd:N:\SourcesGuide.esd:6 /LimitAccess
または
DISM /Online /Cleanup-Image /RestoreHealth /Source:wim:N:\Sourcesinstall.wim:6 /LimitAccess
ここで、/LimitAccessを指定すると、DISMからWindows Updateに問い合わせることができなくなります。
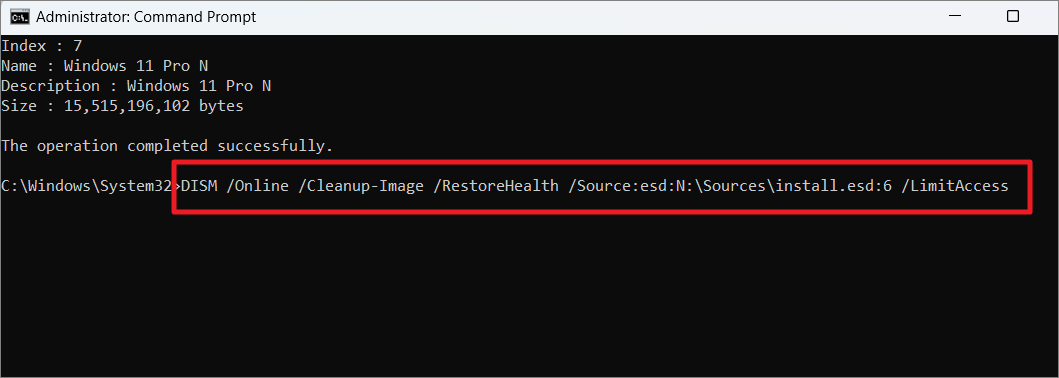
また、このコマンドを使用すると、オフラインでWindowsイメージを修復することができます。
Dism /Image:C:³ /Cleanup-Image /RestoreHealth /Source:N:³Sources ³Install.esd
ここで、N:↵はWindows 11のイメージのパス、C:はWindowのルートディレクトリまたはシステムディレク トリに変更します。
DISMを使用してWindowsアップデートをインストールする
Windows アップデート サービスは常に正しく動作するわけではなく、起動に失敗したり、無効になったり、特定のアップデートでクラッシュしたりすることが時々あります。さらに、Windows Updateは利用可能な最新の更新プログラムをインストールするだけで、特定の更新プログラムをシステムにインストールすることはできません。このような場合、内蔵のDISMを使用して、特定のWindows 11アップデートを手動でインストールすることができます。
まず、Microsoft Update Catalogのリポジトリにアクセスし、一覧から必要な更新プログラム(Critical Update、Security Update、Update)をダウンロードします。必要な更新プログラムのMicrosoft Knowledge Base ID番号(例:KB5014019)が既に分かっている場合は、左上の検索フィールドで検索します。
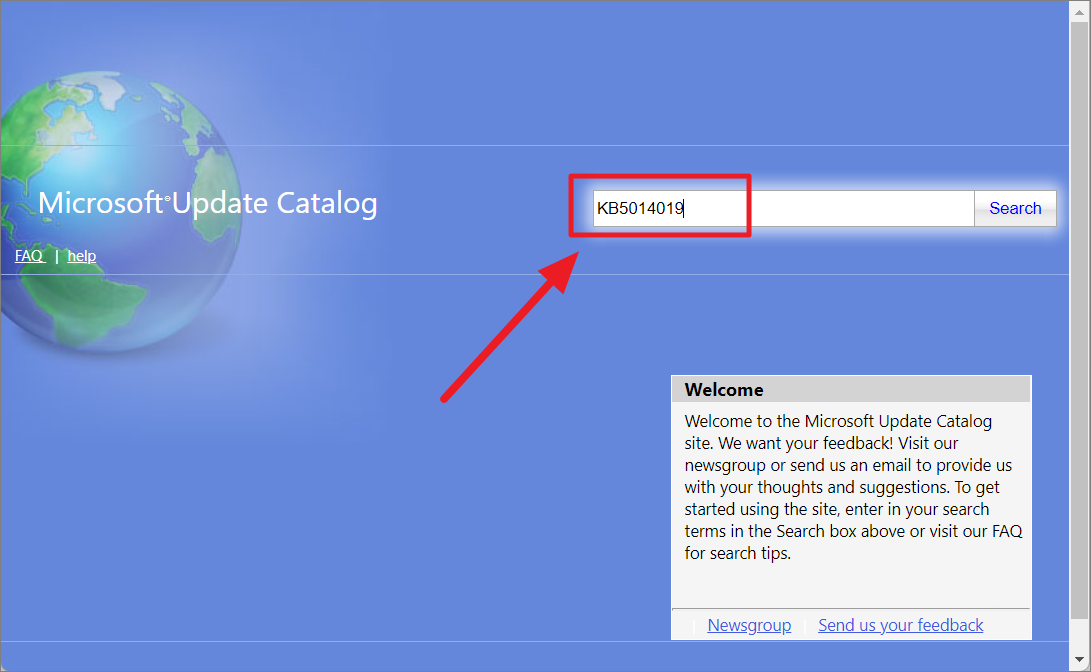
または、検索フィールドで「Windows 11」と検索するだけで、安定版ビルドにリリースされた利用可能なすべてのアップデートのリストを取得できます。
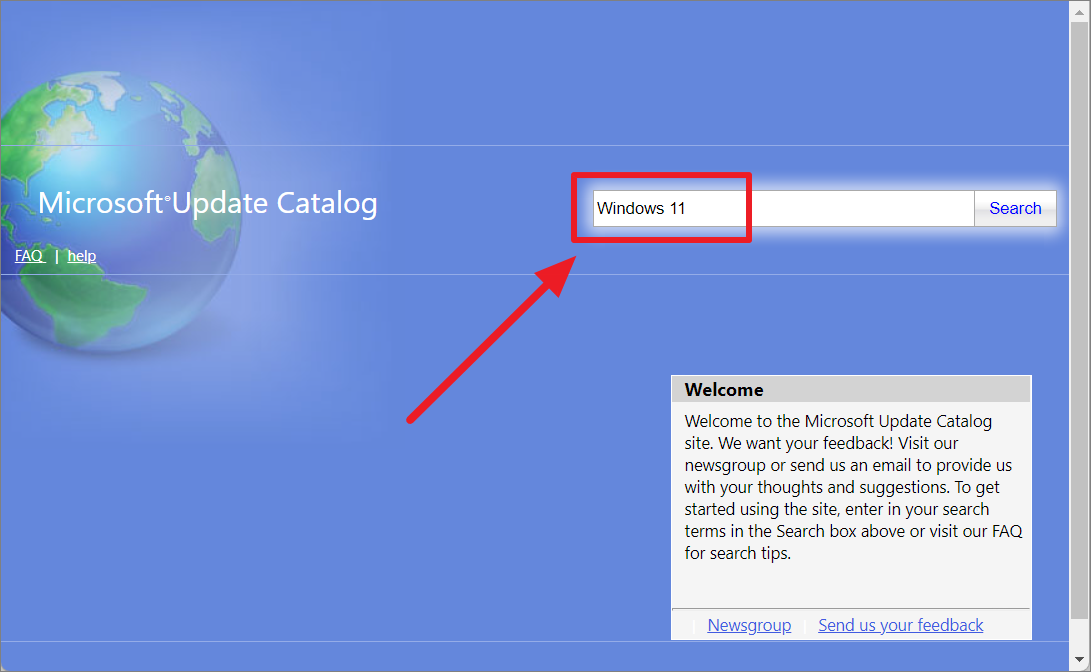
リストからダウンロードしたいアップデートを探し、該当する「ダウンロード」ボタンをクリックします。
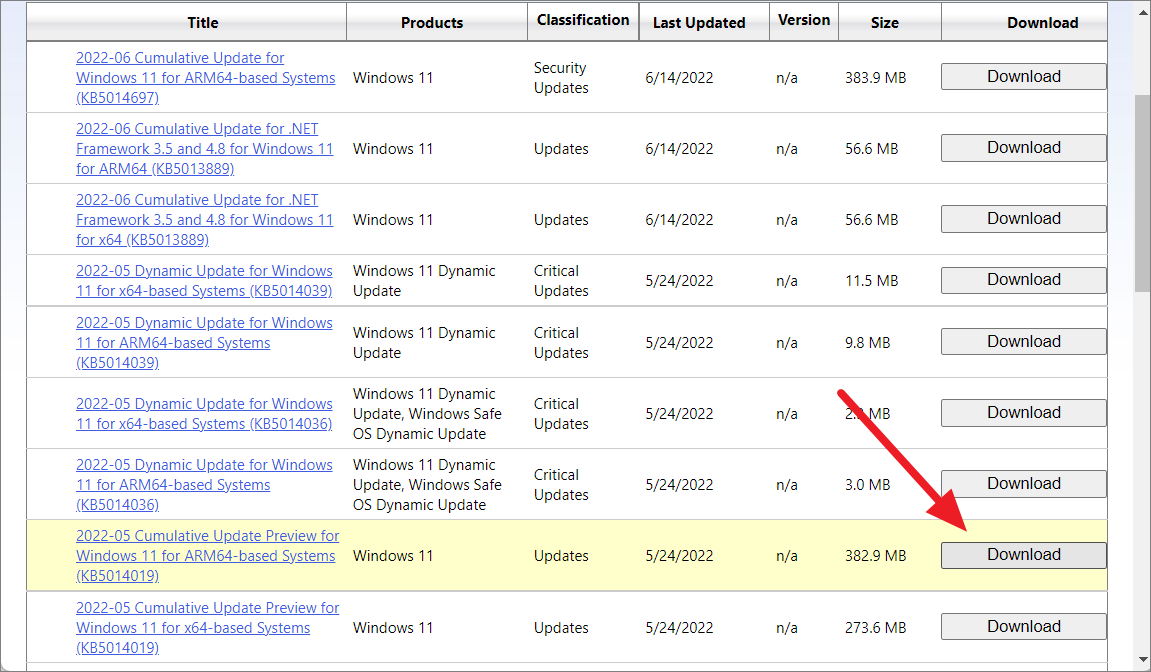
新しいウィンドウでダウンロードリンクのあるダウンロードページが表示されます。リンクをクリックし、ローカルドライブにファイルを保存する場所を選択します。ファイルの種類は、アップデートの種類によって、「.cab」または「.msu」になります。
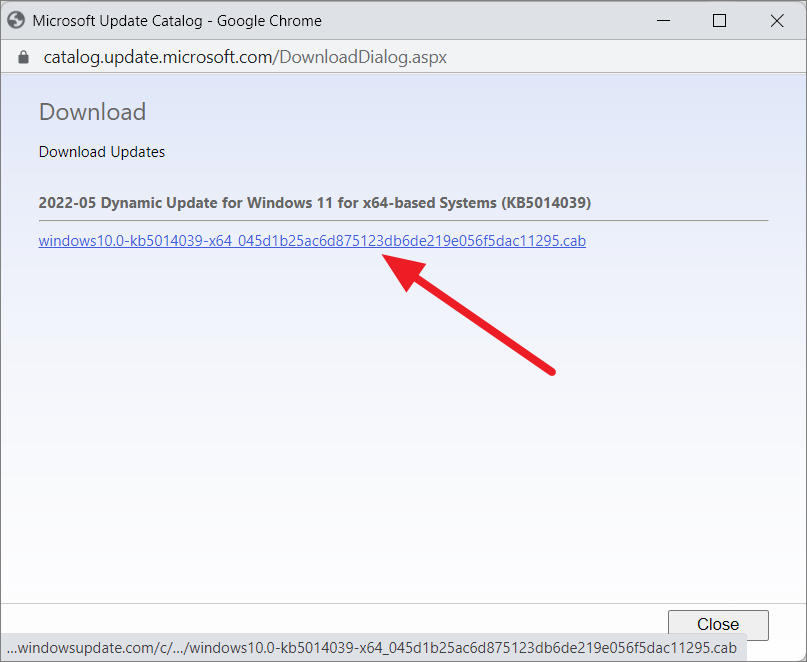
イメージへの Windows アップデートパッケージの追加
DISMコマンドでは、/Add-Packageスイッチを使用して、WindowイメージにWindows更新プログラムを追加することができます。このコマンドの構文は次のとおりです。
Dism /Add-Package /PackagePath: [/IgnoreCheck] [/PreventPending] を実行します。
例
実行中のWindowsに更新パッケージを追加するには、次のコマンドを使用します。
Dism /Online /Add-Package /PackagePath=\"C:\\Users\\rajst\\OneDrive\\Documents\\New folder\\windows10.0-kb5014039-x64_045d1b25ac6d875123db6de219e056f5dac11295.cab\" /LogPath=C:³³³³³.log
上記のコマンドで、C:weektown.weektown.cab をダウンロードしたアップデートファイル名とその場所に置き換えてください。
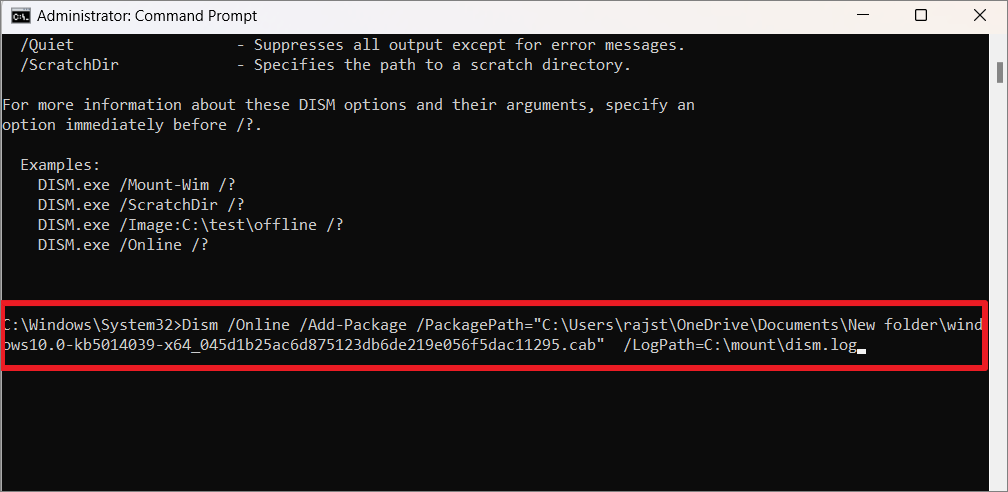
Windowsインストールに複数の更新プログラムを追加する場合。
Dism /Online /Add-Package /PackagePath=\"C:\\Users\\rajst\\OneDrive\\Documents\\New folder\\windows10.0-kb5014039-x64_045d1b25ac6d875123db6de219e056f5dac11295.cab\"/PackagePath=\"C:\\Users\\rajst\\OneDrive\\Documents\\New folder\\windows10.0-kb5013943-arm64_d5a0aeff704eefab25f8674d8c01e01d476ff0b9.msu\"/PackagePath=\"C:\\Users\\rajst\\OneDrive\\Documents\\New folder\\windows10.0-kb5012678-x64_b6e01cb1801810d1581e29dede0e48f635521e44.cab\"/LogPath=C:\\mount\\dism.log
更新プログラムのインストール後、追加されたパッケージがシステムのパッケージ一覧に表示されるかどうかを確認することができます。
Dism /online /Get-Packages (ディスム /オンライン /ゲットパッケージ)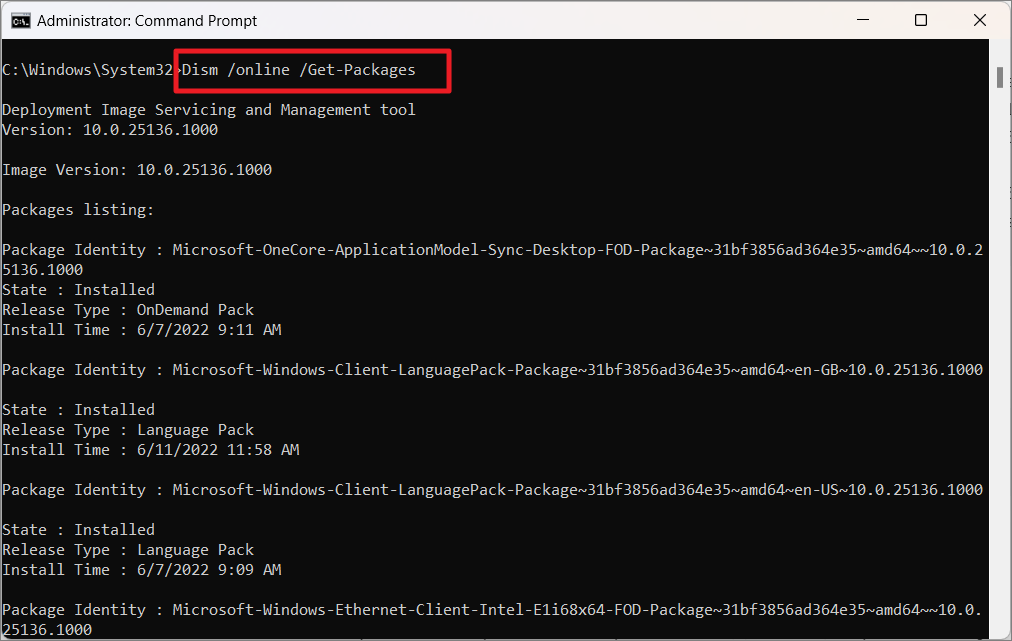
DISM ツールを使用して Windows 更新プログラムを削除する
コマンドプロンプトまたはWindows回復環境のいずれかから、DISMツールを使用してインストールされたWindowsの更新プログラムを削除することもできます。エラーが発生した場合やWindowsが起動しない場合、この方法を使用してWindows 11 PCから最近インストールされた更新プログラムを削除することができます。
管理者権限でコマンドプロンプトを開きます。次に、以下のコマンドを実行すると、お使いのコンピュータに最近インストールされたすべてのパッケージとアップデートの一覧が表示されます。
DISM /Online /get-packages /format:テーブル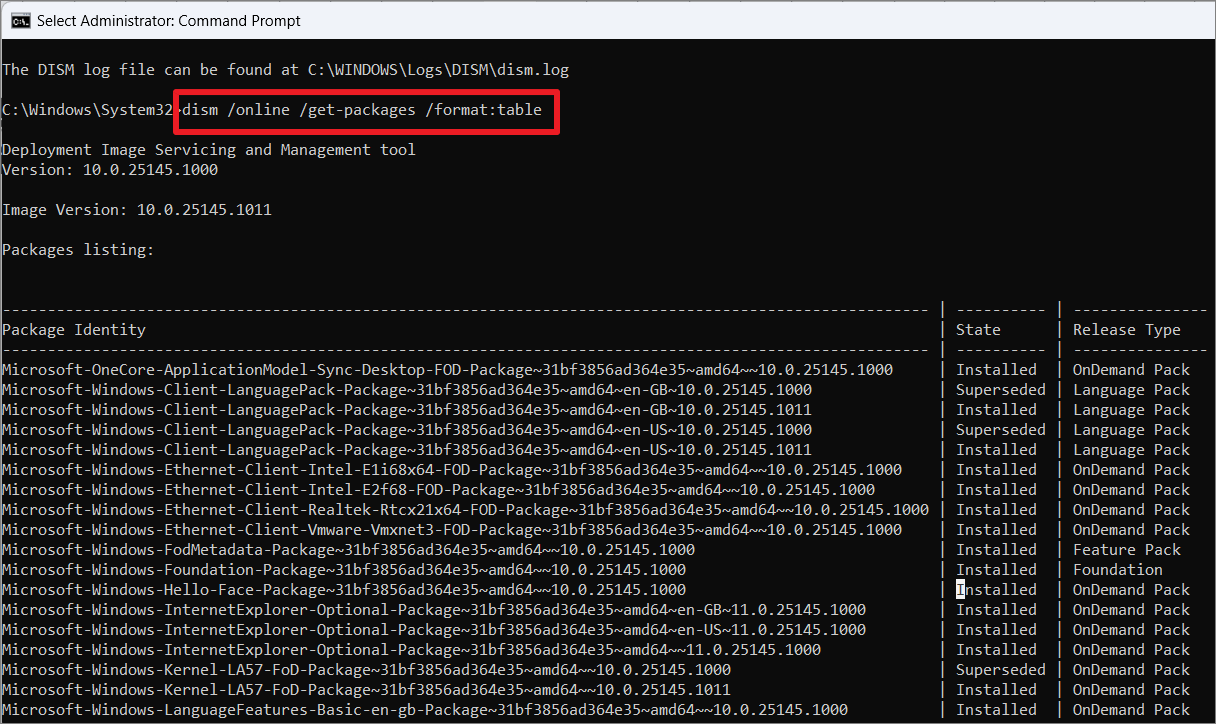
パッケージの識別情報]欄から、アンインストールしたいアップデートのパッケージ名を探します。また、削除したいパッケージはインストール日時で確認することができます。
特定のパッケージやアップデートに関する詳細な情報を得るには、以下のコマンドを実行してください。
DISM /online /get-packageinfo /packagename:パッケージ名
たとえば、以下のようになります。
DISM /online /get-packageinfo /packagename:Package_for_ServicingStack_1011~31bf3856ad364e35~amd64~~25145.1011.1.0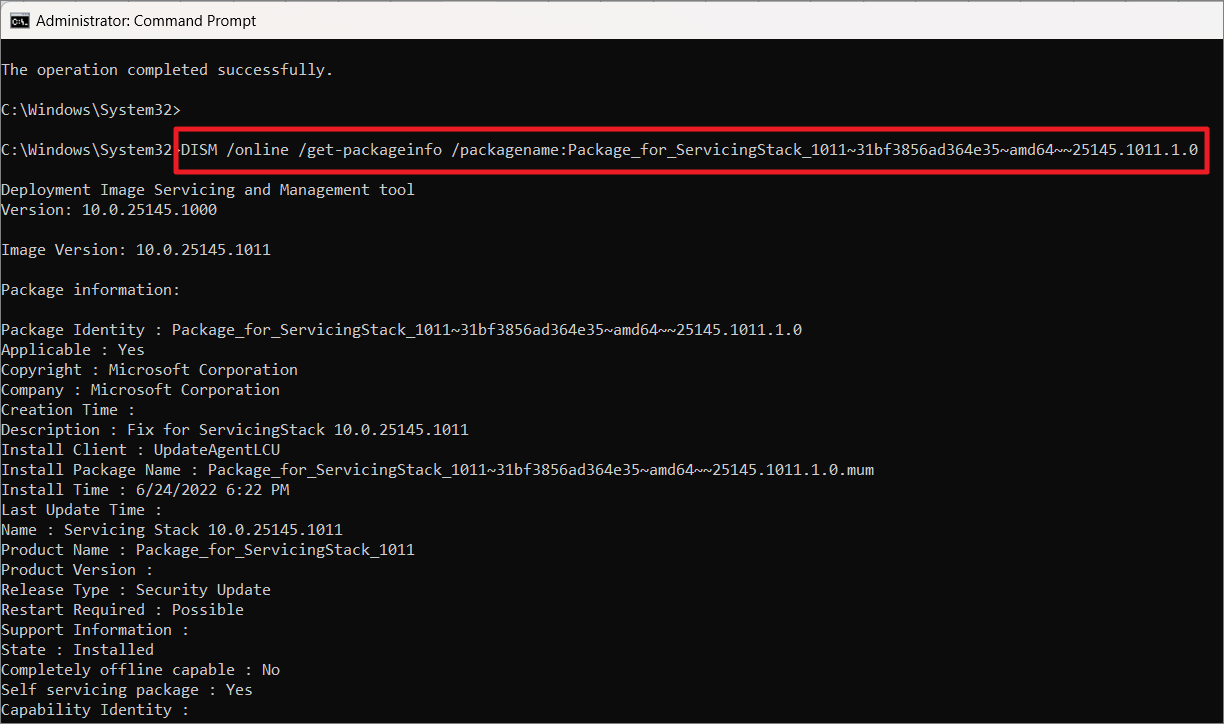
アップデートパッケージを削除するための構文です。
DISM /Online /Remove-Package /PackageName:パッケージ名
たとえば、アップデート名「Package_for_ServicingStack_1011~31bf3856ad364e35~amd64~25145.1011.1.0」をアンインストールする場合は、以下のコマンドを実行します。
DISM /Online /Remove-Package /PackageName:Package_for_ServicingStack_1011~31bf3856ad364e35~amd64~~25145.1011.1.0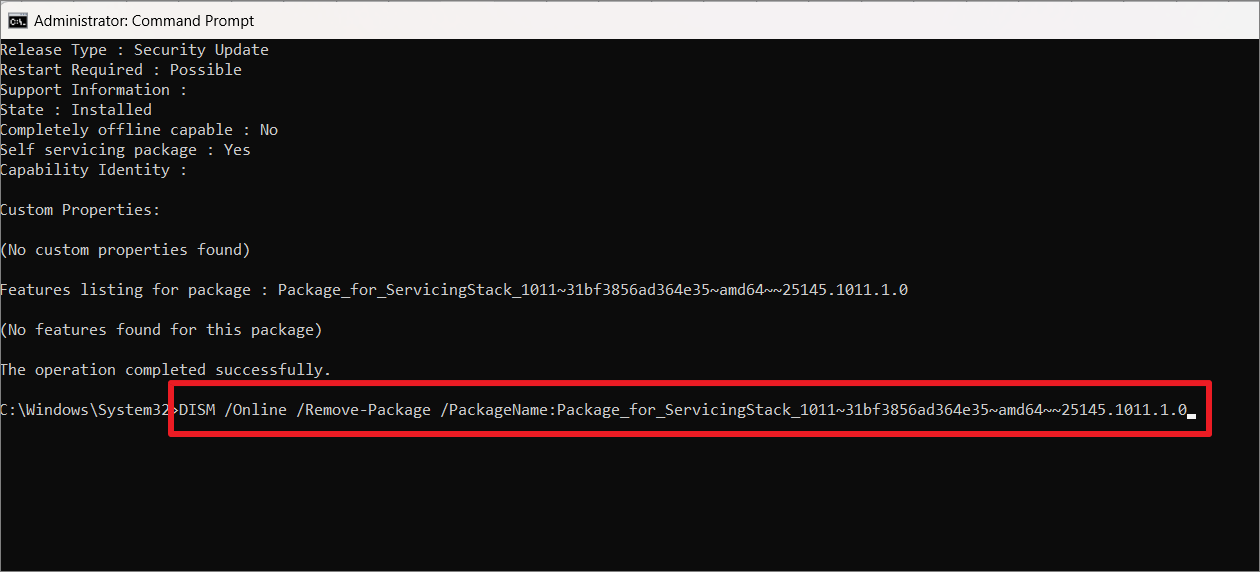
DISMを使用してWindowsの機能を有効化または無効化する
DISMを使用すると、オフラインの.wimまたは.vhdファイル(マウントされたISO)上、または実行中のオペレーティングシステム上でWindowsの機能を有効または無効にすることも可能です。以下は、その方法です。
まず、管理者権限でコマンドプロンプトを開いてください。ここで、以下のコマンドで、Windows 11で利用可能な機能をすべてリストアップします。
DISM /online /Get-Features と入力します。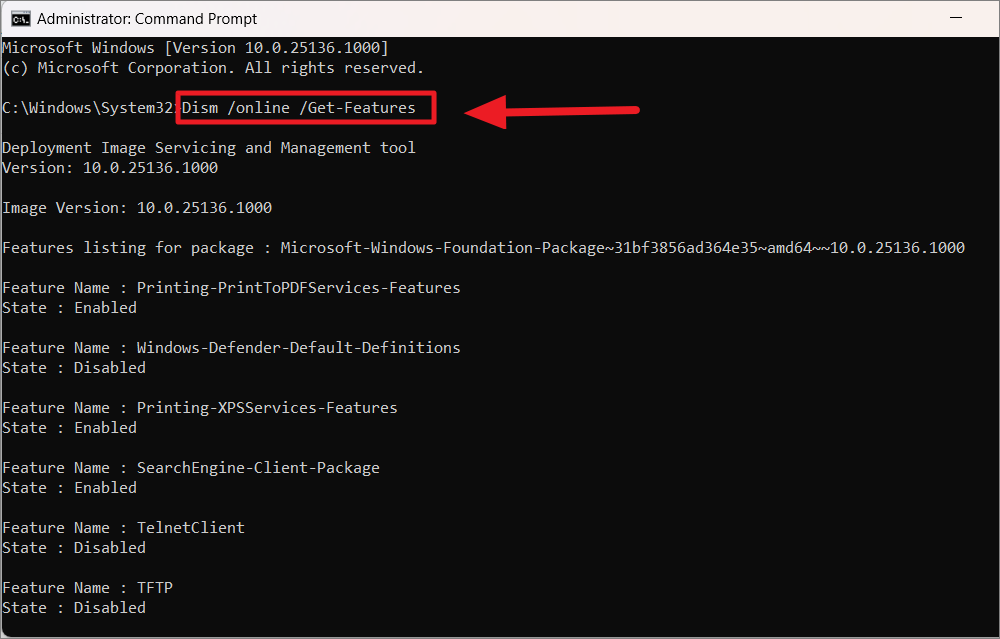
機能の一覧から、有効または無効にしたい機能を探します。
特定の機能を見つけたら、/Get-FeatureInfo スイッチを使用してその機能の詳細を取得することができます。たとえば、以下のようになります。
DISM /online /Get-FeatureInfo /FeatureName:TelnetClient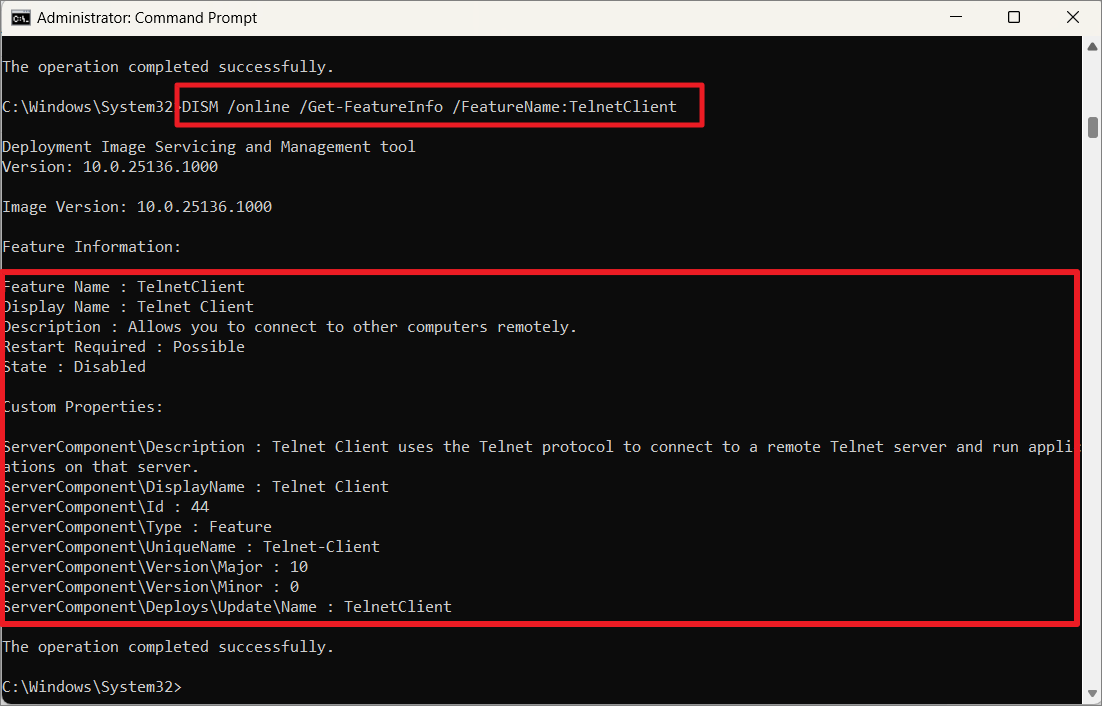
DISMを使用してWindows 11の機能を有効にする
Windows 11の特定の機能を有効にしたい場合、Enable-Feature引数を使用します。
DISM /online /Enable-Feature /FeatureName:TelnetClient /All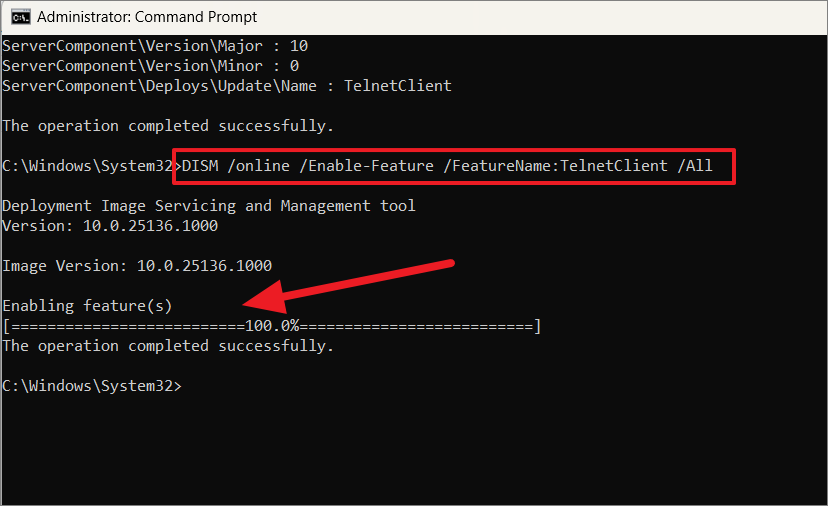
マウントされたイメージの機能をオフラインで有効にする場合は、/image引数でマウントされたディレクトリを指定する必要があります。
DISM /Image:D:⇄Win11OS⇄Offline /Enable-Feature /FeatureName:TelnetClient /All
上記の例では、D:⇄をマウントされているイメージの場所に置き換えてください。
機能を有効にした後、’Get-FeatureInfo’を使って機能の状態を確認することができます。
DISM /online /Get-FeatureInfo /FeatureName:TelnetClient
複数の /Source オプションを指定した場合、DISM は最初の source 引数のファイルを使用し、残りのロケーションは無視されます。
Dism /Online /Enable-Feature /FeatureName:TelnetClient /Source:N:\sources╱ /Source:C:\test╱mount╱ /LimitAccess
DISMを使用してWindows 11の機能を無効にする
OSから特定の機能を無効にする場合は、以下のコマンドを使用します。
DISM /online /Disable-Feature /FeatureName:TelnetClient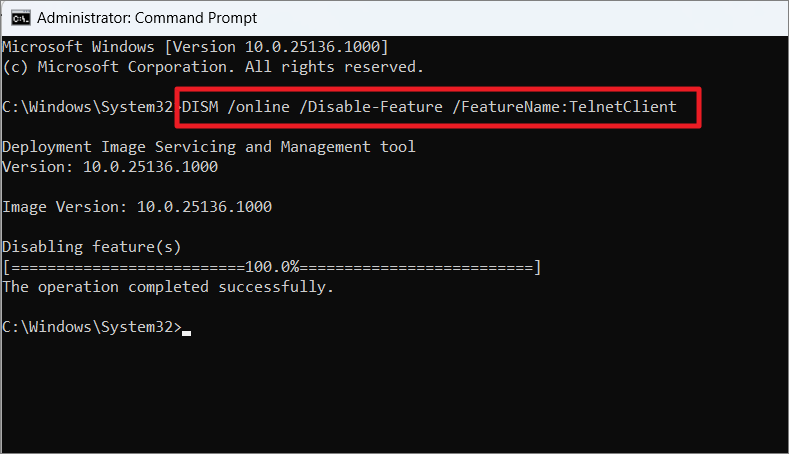
マウントされたイメージの機能をオフラインで無効にする場合、/image引数でマウントされたディレクトリを指定する必要があります。
DISM /Image:D:⇄Win11OS⇄Offline /Disable-Feature /FeatureName:TelnetClient
上記の例では、D:⇄をマウントされているイメージの場所に置き換えてください。
DISM を使用して Windows 11 の機能を削除する
Windows インストールから特定の機能を削除したい場合、イメージから機能を削除する必要はありません。これを行うには、以下のコマンドを入力します。
DISM /online /Disable-Feature /FeatureName:TelnetClient /Removeのように指定します。
マウントされたイメージの機能をオフラインで削除する場合、/image引数でマウントされたディレクトリを指定する必要があります。
DISM /Image:D:\Win11OS|offline /Disable-Feature /FeatureName:TelnetClient /Remove
Windows 11でDISMが失敗するエラー
Windows 11でDISMコマンドを実行する場合、多くの問題に直面する可能性があります。ここでは、ユーザーから報告された最も一般的な問題のいくつかを紹介します。
- DISM failed no operation was performed – これは、/restorehealth引数を使用したときに表示される最も一般的なエラーの1つです。これは、Windows 11のISOファイルでDISMを破壊することで修正することができます。
- DISM failed 0x8000ffff, 0x800f0954, 0x800f0950, 0x800f0906, 0x800f081f (ソースファイルが見つかりませんでした.Source "オプションを使用して、機能を復元するために必要なファイルの場所を指定してください)。- これは、DISM操作で発生するもう1つの一般的なエラーで、通常、直接インターネットにアクセスできないか、Windows Updateサービスが無効/失敗している場合に発生します。この場合、ブート可能なUSBフラッシュドライブ、ISOイメージ、またはWindowsインストールイメージのinstall.wim(esd)ファイルを使用して、DISMスキャンを実行します。
- コマンド cleanup-image, add-package の処理中に DISM に失敗する – この問題は、/StartComponentCleanup スイッチを使用してシステムイメージのコンポーネントをクリーンアップするか、Windows 更新サービスをリセットすると解決されます。
- ブートファイルのコピー時にDISMが失敗する – これは一般的なDISMの問題で、/StartComponentCleanupスイッチを使用してシステムイメージコンポーネントをクリーンアップすることで修正できます。
- Dism.exe failed validating command line, to load wim manager – この問題が発生した場合、Windowsアップデートコンポーネントを再起動することで解決できます。
- DISM failed to load the provider, to unload offline registry, to flush file buffers, to set the windows directory, mount the image – これらの問題は、アンチウイルスのチェック、システムイメージコンポーネントのクリーンアップ、Windows Updateサービスのリセット、Install.wimファイルの正しい場所のコピーと指定によって解決されます。
Windows 11でDISMコマンドが動作しない?
Windows 11でDISMが動作せず、上記のエラーのリストが表示される原因はいくつかあります。これらの問題のほとんどは、以下の方法で解決できます。
コンポーネントストアのクリーンアップ
DISMの問題のほとんどは、システムイメージコンポーネントの破損が原因であり、システムコンポーネントストアを分析してクリーンアップすることで修正することができます。DISMには、DISMツールをリフレッシュするためのコマンド群があります。
まず、DISMの引数で/AnalyzeComponentStoreでコンポーネントストアを解析する必要があります。
コンポーネントストアの解析は、以下のコマンドを実行します。
DISM /Online /Cleanup-Image /AnalyzeComponentStore
処理が終了するのを待つと、以下のような情報が表示されます。
- Windows エクスプローラーで、コンポーネント ストアの報告サイズ : 7.48 GB。
- コンポーネントの実際のサイズ : 7.45 GB
- 最終クリーンアップの日付:2022-06-12:23:13:57。
- 再生可能なパッケージの数。0.
- コンポーネント ストアのクリーンアップを推奨します。はい」または「いいえ」です。
「Component Store Cleanup Recommended」が「Yes」であれば、クリーンアップ操作を進める必要があります。
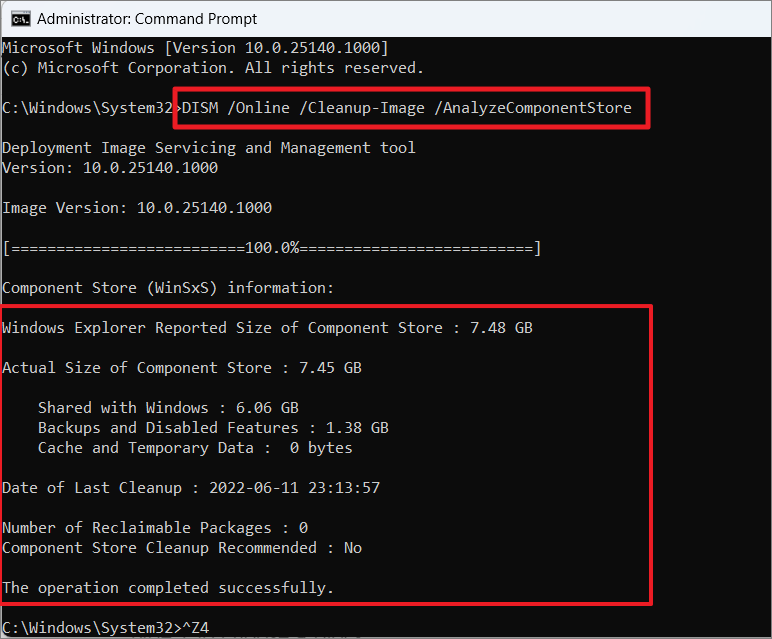
コンポーネントのクリーンアップを実行するには、次のコマンドを入力します。
DISM /Online /Cleanup-Image /StartComponentCleanup
このコマンドは、更新されたコンポーネントのすべての古いファイルまたは旧バージョンをコンポーネントストアから削除します。
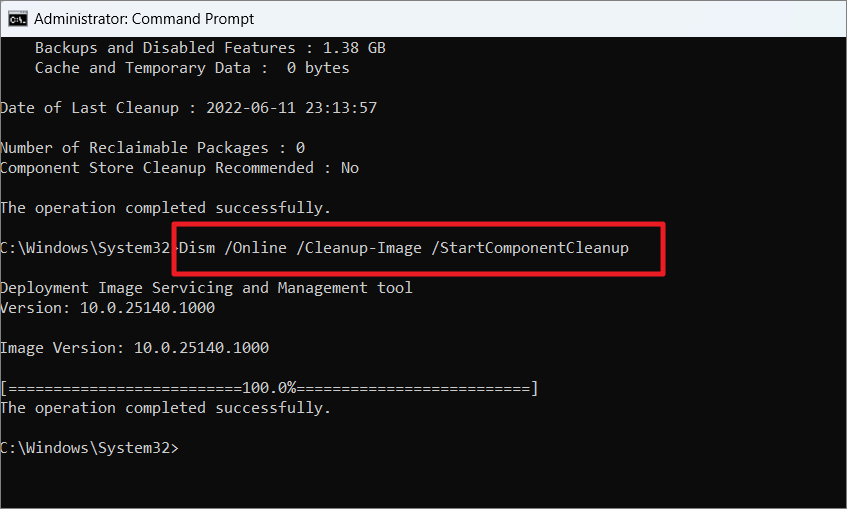
上記のコマンドで問題が解決しない場合は、/ResetBase 引数を使用して、コンポーネント ストア サイズをリセットし、サイズを縮小します。これを行うには、以下のコマンドを使用します。
DISM /Online /Cleanup-Image /StartComponentCleanup /ResetBase
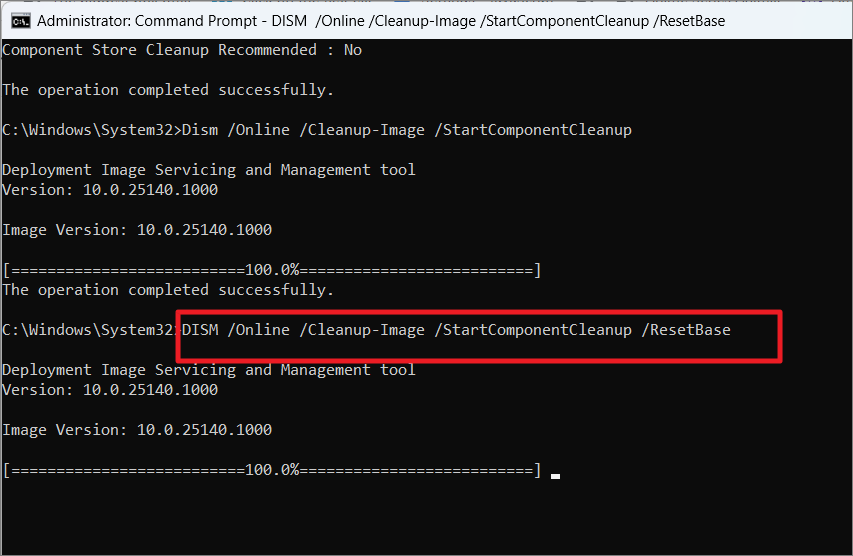
または、/Defer スイッチを使用して、クリーンアップ操作を次回の自動システム メンテナンスに延期またはスケジュールします。
DISM /Online /Cleanup-Image /StartComponentCleanup /ResetBase /Defer
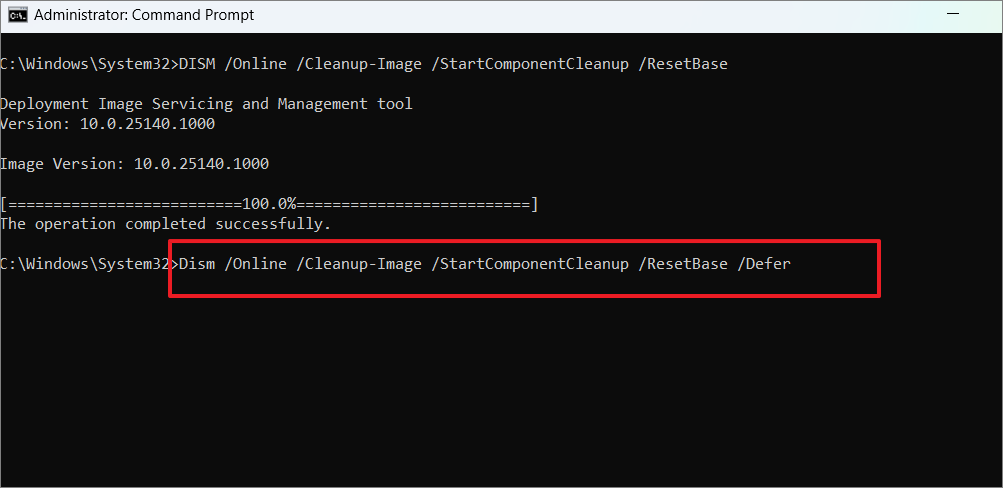
Windows Updateを含む保留中のDISMタスクをすべて元に戻すには、以下のコマンドを実行します。
DISM.exe /image:C:/cleanup-image /revertpendingactions
CHKDSKの実行
DISMでディスク関連の問題が発生した場合は、コマンドプロンプトで管理者モードで以下のコマンドを実行してください。
chkdsk /offlinescanandfix
現在、お使いのシステムはCドライブを使用しているため、次回システム再起動時にスキャンをスケジュールするかどうかを尋ねられます。Y」を入力し、Enterキーを押します。
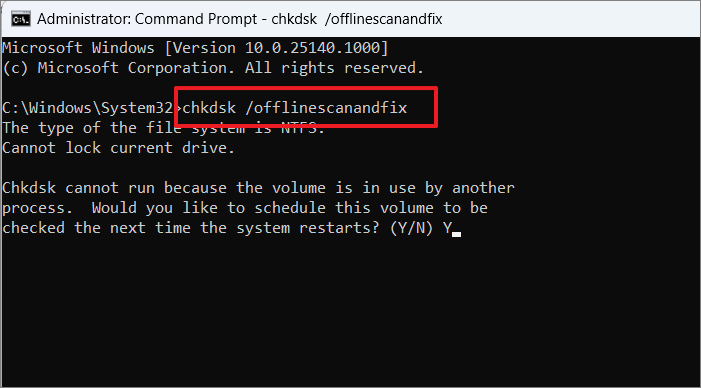
その後、PCを再起動し、chkdskスキャンを実行します。
Windows Updateサービスをリセットする
DISMは、Windows Updateサービスを使用して、Windowsイメージ内の破損したファイルをダウンロードし、修復または交換します。Windows Updateサービスが起動しない、または正常に動作しない場合は、Windows Updateサービスのリセットを試してみてください。
まず、管理者権限でコマンドプロンプトを起動します。コマンドプロンプトのウィンドウで、以下のコマンドを入力し、Enterキーを押します。
NET STOP WUAUSERV
処理が完了するのを待ってから、以下のコマンドを順次入力してください。
コマンドを正常に終了すると、Windows Updateサービスが再起動し、DISMの問題が解決されます。
プロキシサービスの無効化
DISMがインターネットに接続できない、またはシステム上で実行できない場合、PC上のプロキシ設定が原因である可能性があります。この問題を解決するには、デバイスのプロキシを無効にする必要があります。
まず、Win IショートカットキーでWindowsの「設定」を開きます。設定アプリで、左側の「ネットワーク&インターネット」セクションに移動し、右側の「プロキシ」オプションをクリックします。
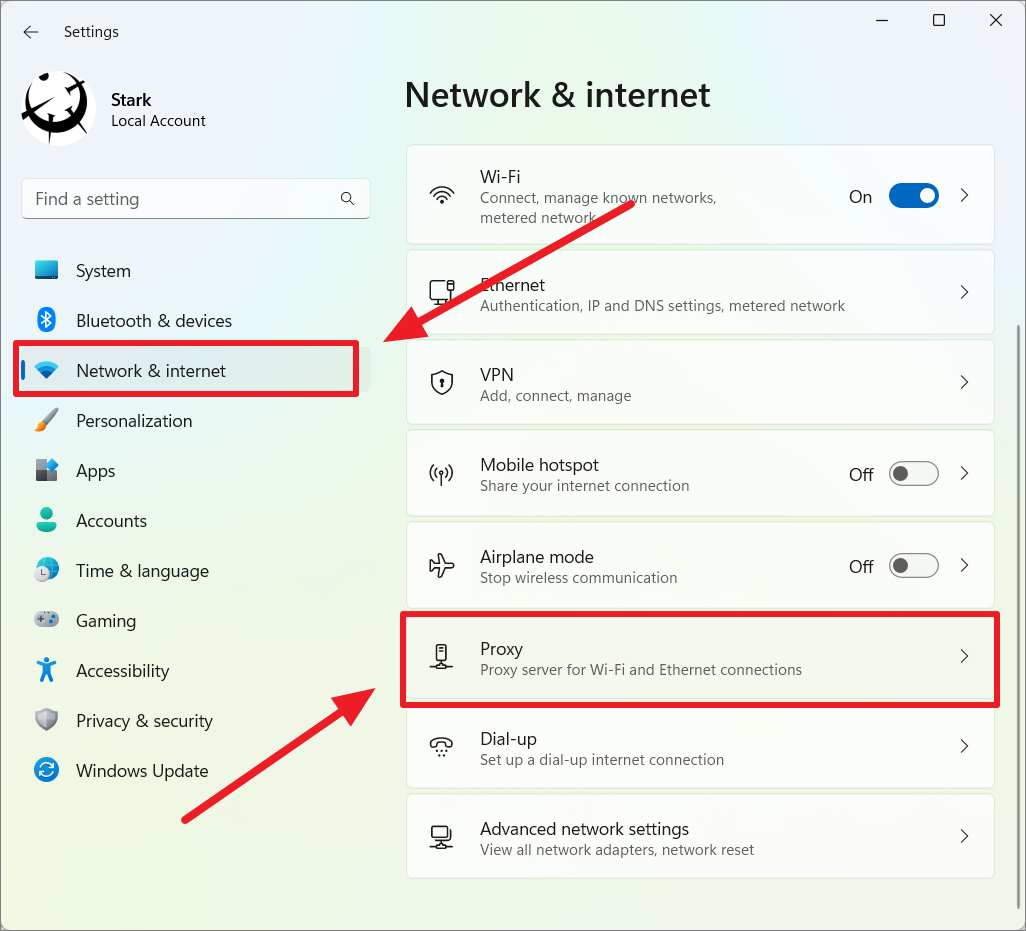
プロキシ設定ページで、「自動プロキシ設定」「手動プロキシ設定」の設定をすべてオフにします。
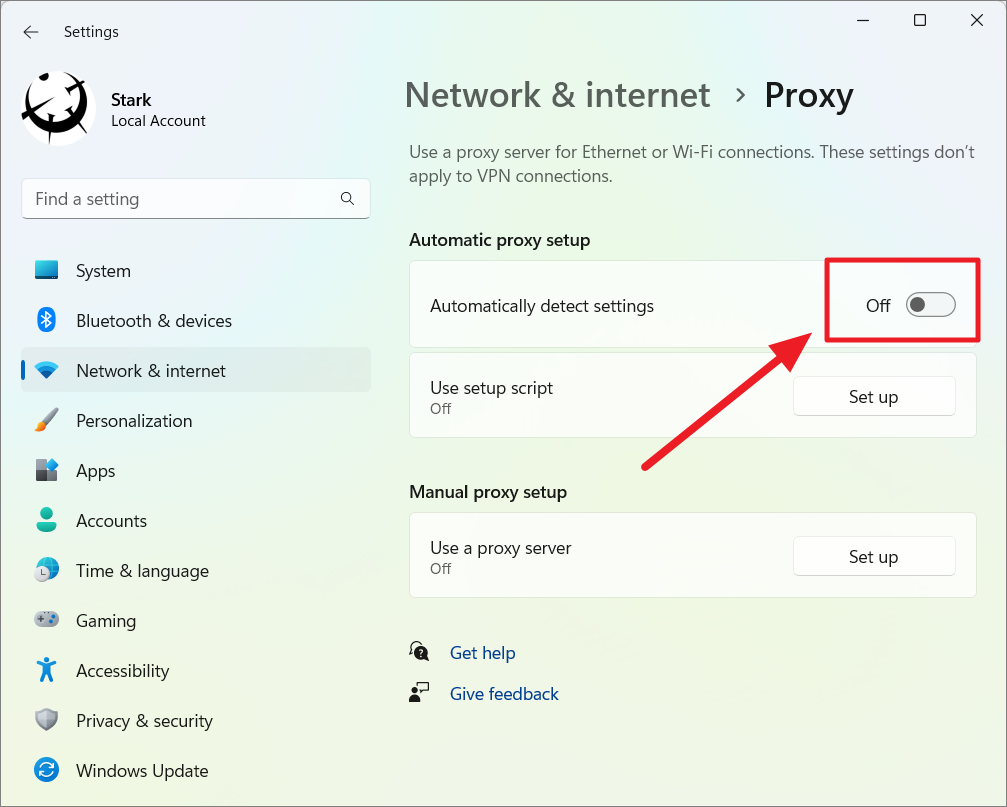
リモートプロシージャコール(RPC)サービスのスタートアップタイプを変更する
DISM failed 1726エラーが表示される場合、リモートプロシージャコール(RPC)サービスが無効になっているか、自動起動に失敗していることが原因である可能性があります。
RPC(Remote Procedure Call)とは、あるプログラムが、ネットワーク上の他のコンピュータにある他のプログラムに対して、あたかもローカルシステムのようにサービスを要求できるプロセス間通信プロトコルまたは技術である。分散型のクライアント・サーバー型アプリケーションを構成する役割を担っている。
これは、COM(Component Object Model)およびDCOM(Distributed Component Object Model)サーバー用のサービスコントロールマネージャーです。この通信プロトコルが無効になっていると、COMやDCOMに依存するすべてのサービスやアプリケーション(DISMなど)が正しく動作しなくなります。ここでは、RPCの起動方法を変更し、RPCが正常に動作するようにする方法を説明します。
まず、WindowsのRキーを同時に押して、「ファイル名を指定して実行」ダイアログボックスを起動します。そして、テキストフィールドに「services.msc」と入力し、Enterキーを押します。
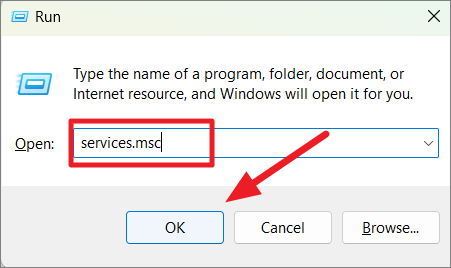
または、Windowsの検索で「サービス」と検索して、一番上の結果を開けばいいのです。
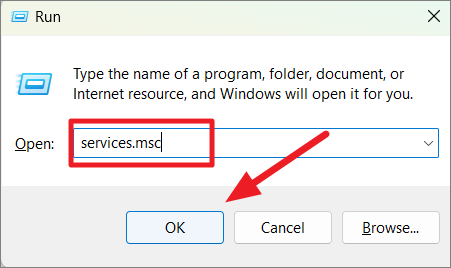
サービス」ウィンドウで、スクロールダウンして「リモートプロシージャコール」という名前のサービスを見つけます。リモートプロシージャコールという名前のサービスは、リモートプロシージャコール(RPC)とリモートプロシージャコール(RPC)ロケータという2つのサービスがあります。
ここで、「リモートプロシージャコール(RPC)」サービスを右クリックして、「プロパティ」を選択するか、ダブルクリックするだけです。
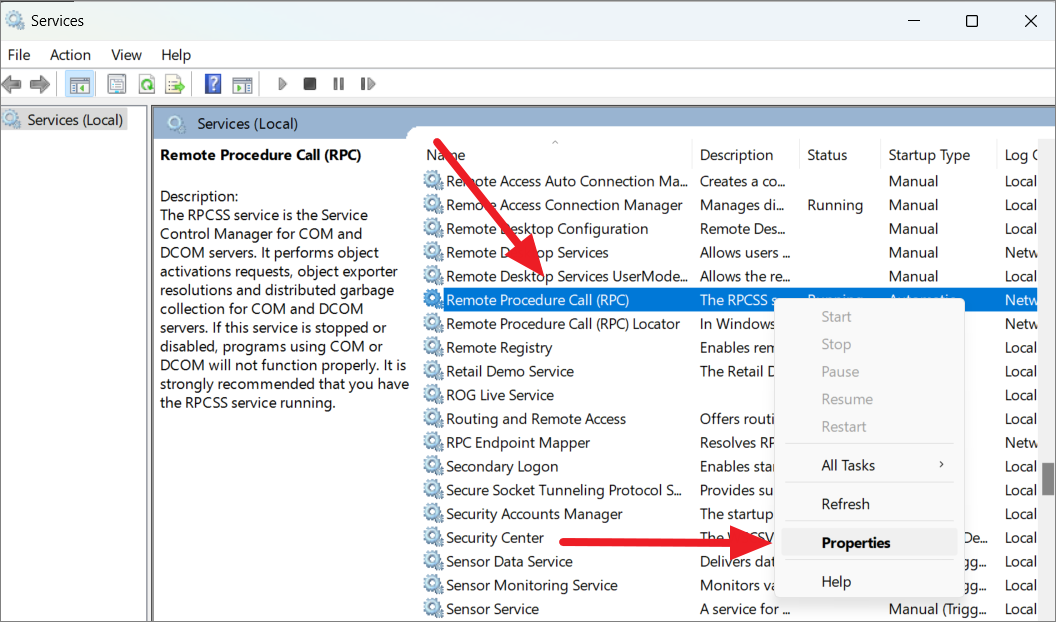
プロパティ」ウィンドウの「全般」タブで、「スタートアップ」の種類に隣接するドロップダウンメニューをクリックし、「自動」に変更します。その後、「適用」をクリックし、「OK」をクリックします。
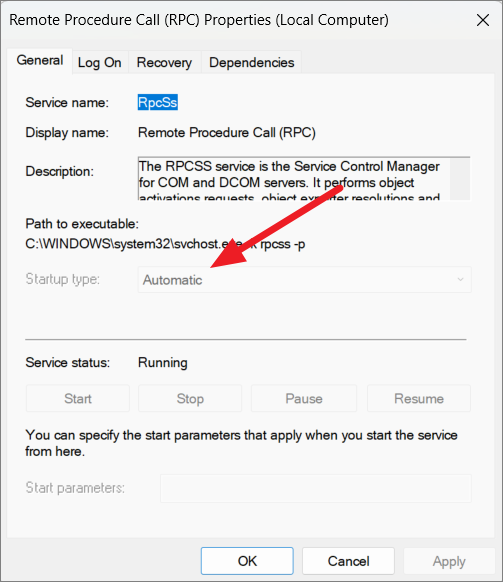
これにより、システム起動時に自動的にRPCサービスが開始され、DISM1726エラーが修正されます。
また、「RPC(Remote Procedure Call)ロケータ」サービスをダブルクリックし、スタートアップの種類が「マニュアル」になっていることを確認します。
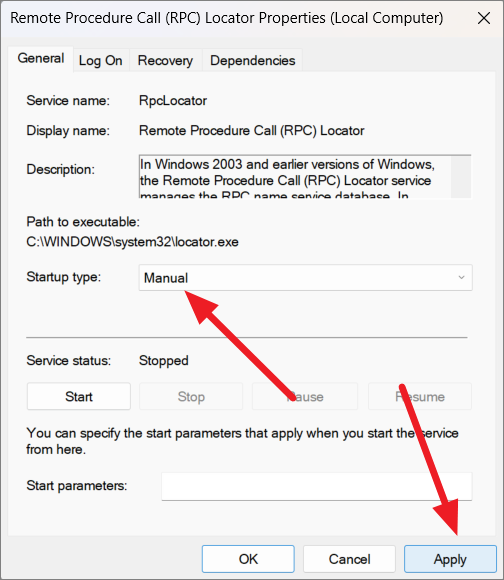
その後、コンピュータを再起動すると、変更が適用されます。それでも問題が発生する場合は、次の解決策を試してみてください。
RpcSsレジストリキーの値を変更する
上記の方法でDISM failed 1726エラーが解決されない場合は、RpcSsレジストリの値を変更して問題を解決する必要があります。以下の手順に従って、RpcScレジストリキーを編集してください。
Win Rを同時に押して、「ファイル名を指定して実行」コマンドボックスを開きます。次に、「regedit」と入力し、Enterキーを押します。ユーザーアカウント制御(UAC)のプロンプトボックスが表示された場合は、「はい」をクリックします。
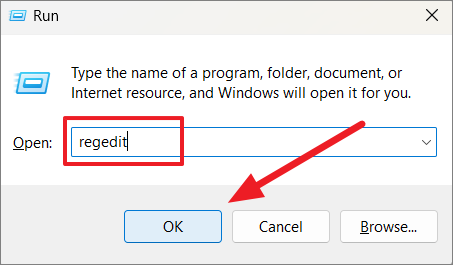
レジストリを変更する前に、レジストリをバックアップしておくと、何かあったときに変更内容を元に戻せるので安心です。これを行うには、「ファイル」メニューをクリックし、「エクスポート」を選択します。
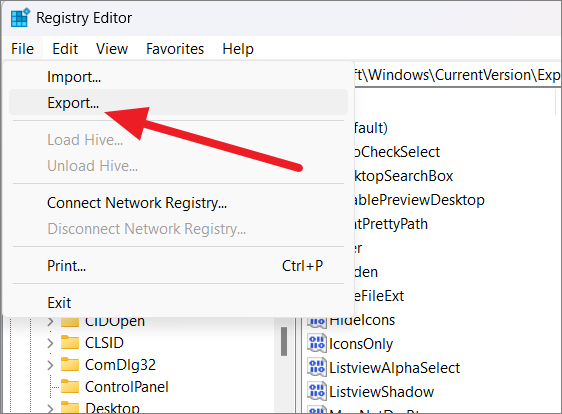
次に、バックアップファイルの名前を付け、レジストリ全体をバックアップするか、レジストリ内の選択したブランチをバックアップするかを選択し(「エクスポート範囲」で)、保存先フォルダを選択します。その後、「保存」ボタンをクリックします。
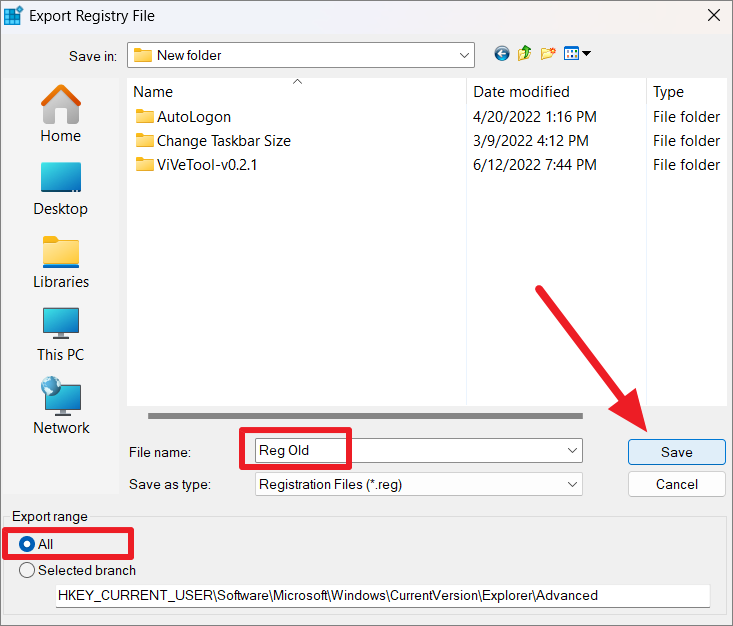
レジストリをバックアップした後、以下の場所に移動するか、アドレス欄に以下のパスをコピーペーストしてください。
HKEY_LOCAL_MACHINE\CurrentControlSet\Services\RpcSs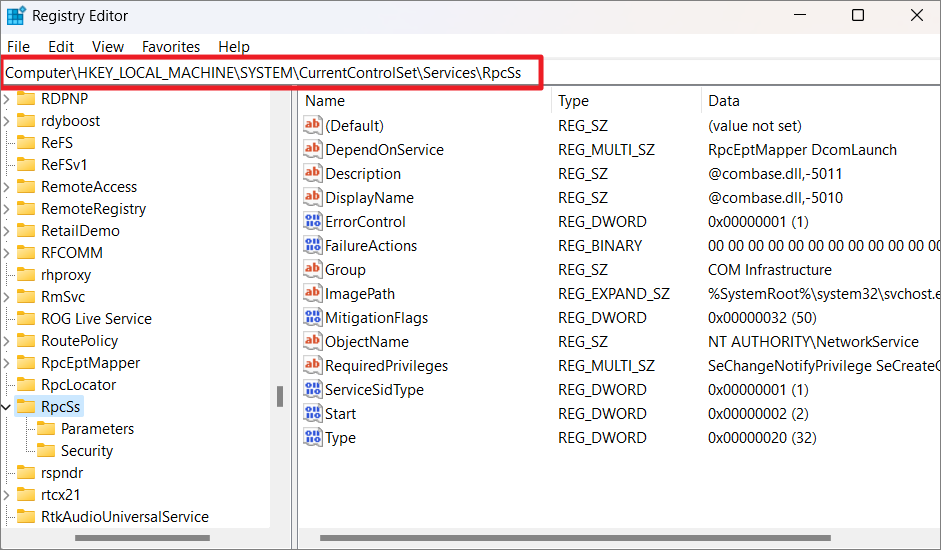
RpcSc」キーの右側のパネルで、「Start」DWORDをダブルクリックして編集します。
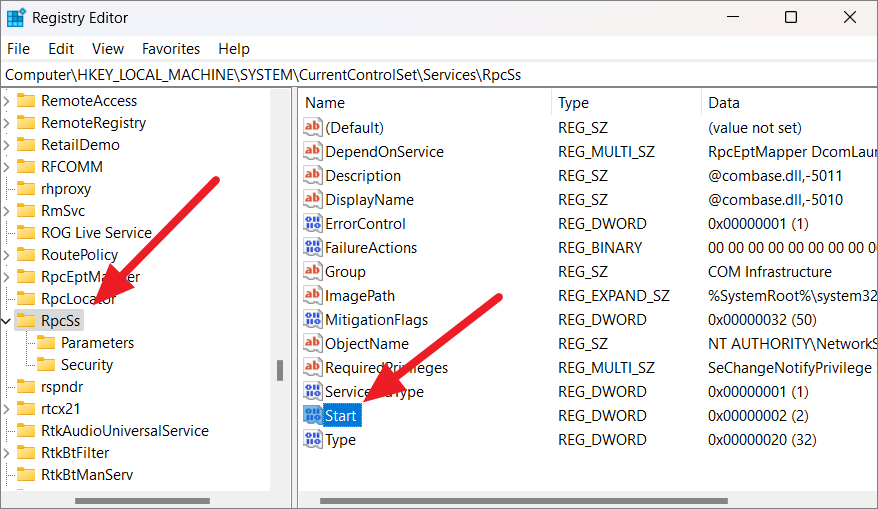
ここで、Startの「Value data」を2に設定し、「OK」を押して変更を保存します。
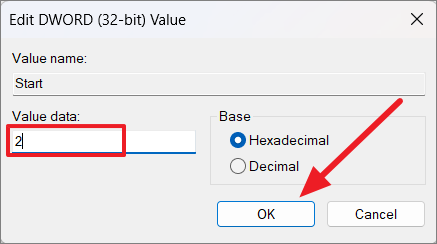
その後、レジストリエディタを終了し、PCを再起動すると、変更が適用されます。
Install.esdファイルの場所を修正する
Cannot find source files" または "The system cannot find the path specified" というメッセージが表示される場合、Source オプションで Install.esd ファイルに指定した場所が正しくないことを意味します。
昇格したコマンドプロンプトを開きます。以下のコマンドを入力し、Enterキーを押します。
DISM /Online /Cleanup-Image /RestoreHealth /source:ESD:X:SourcesInstall.esd:2 /LimitAccess
上記のコマンドでは、XをマウントされたISOファイルのドライブレターまたはブータブルUSBのドライブレターに置き換えることを確認してください。
Windows Searchサービスの一時的な無効化
DISMエラー87またはリモートプロシージャコールの失敗エラーが発生した場合、DISMコマンドを実行中にWindows Searchサービスを無効にすると、問題を解決することができます。Windows Searchサービスは、システム内のファイルやアプリを検索できるようにする検索サービスです。以下の手順に従って、Windows Searchサービスを無効にしてください。
ファイル名を指定して実行」コマンドボックス(Windows Rキー)を開き、「services.msc」と入力し、Enterキーを押して「サービス」ウィンドウを表示します。
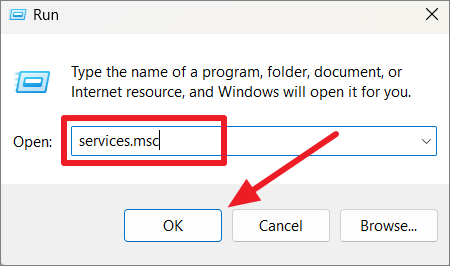
サービス」ウィンドウで、「Windows search」サービスまでスクロールし、その上で右クリックして「プロパティ」を選択します。または、その上で右クリックします。
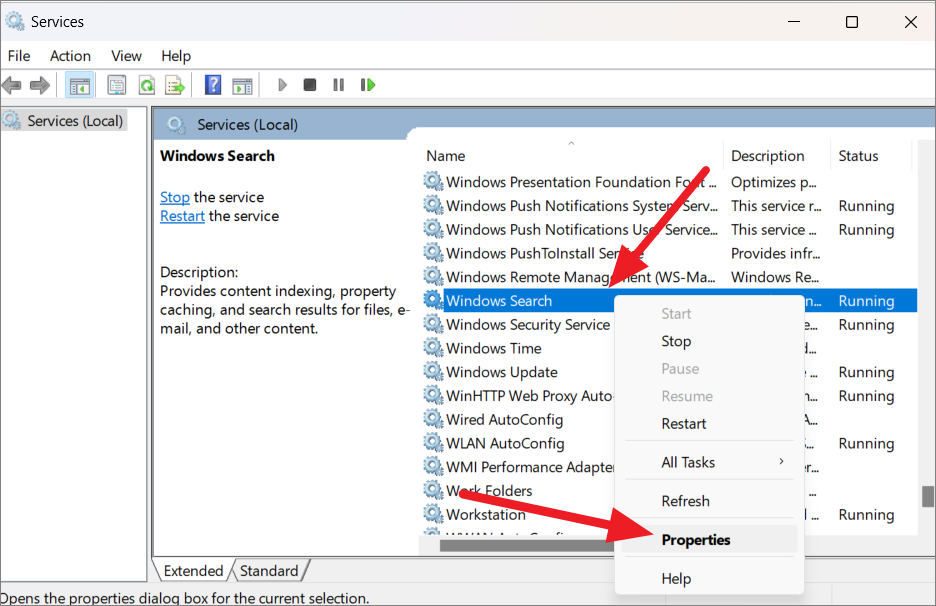
次に、「一般」タブで、「スタートアップの種類」を「無効」に変更します。
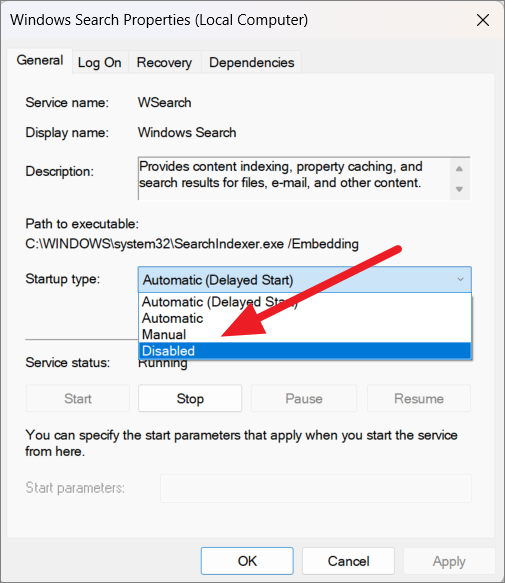
その後、「適用」をクリックし、「OK」をクリックします。
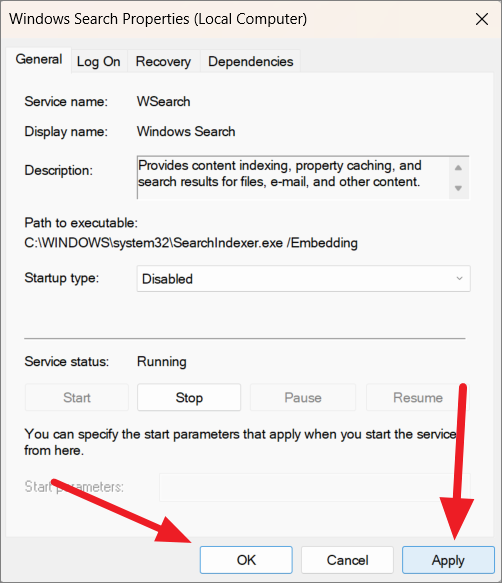
これにより、Windowsの検索サービスが一時的に停止します。エラーが発生するたびにサービスを無効化し、DISMコマンドの実行が成功した後にサービスを再度有効化することができます。
クリーンブートモード(オフライン)でDISMコマンドを実行する
バックグラウンドで動作しているサービスの競合が原因でDISMの障害が発生することがあります。そこで、クリーンブートでDISMコマンドを実行することで、これらの問題を防ぐことができる場合があります。ここでは、クリーンブートモードでDISMコマンドを実行する方法について説明します。
まず、スタートメニューを右クリックして「設定」を選択し、Windowsの「設定」を開きます。
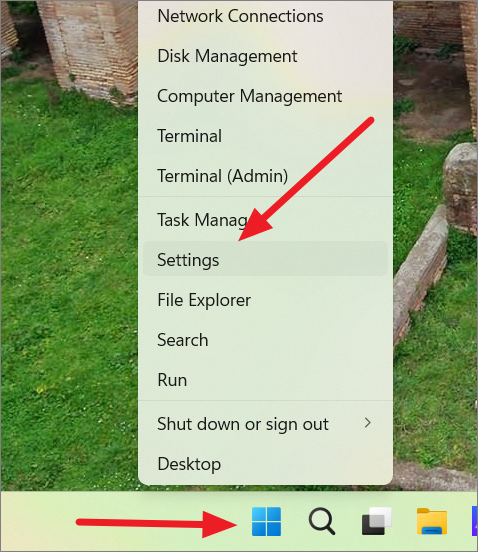
設定」アプリで「システム」タブを開き、右ペインにある「回復」オプションをクリックします。
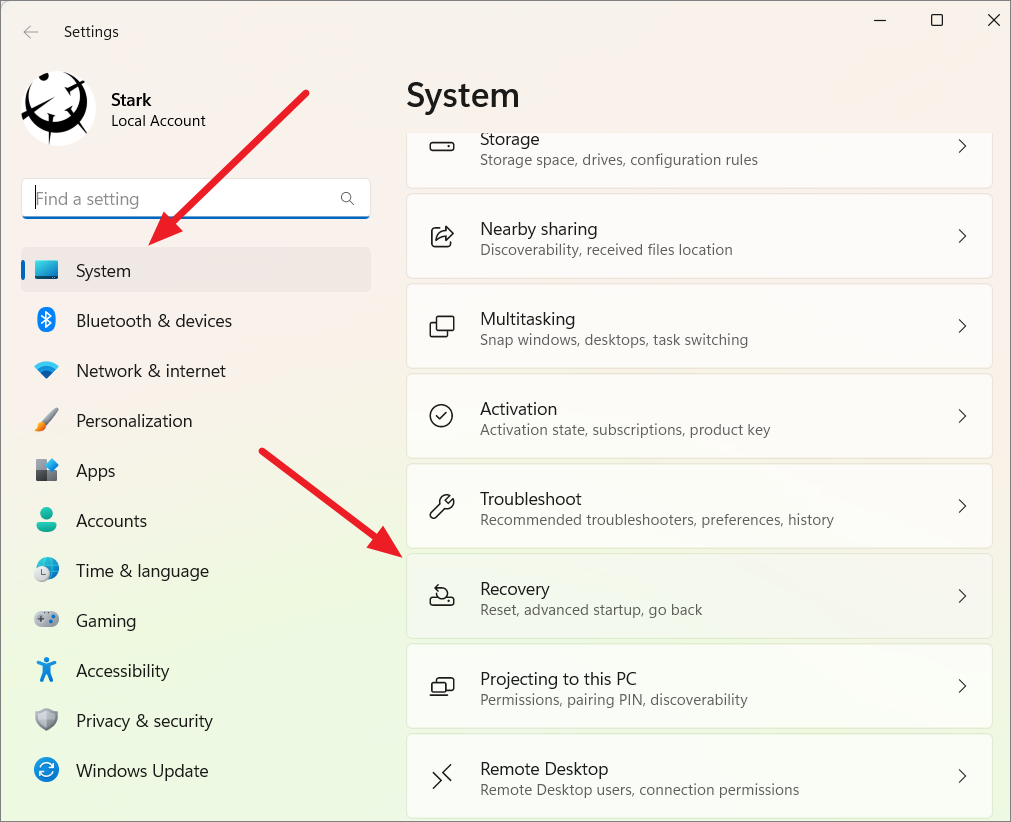
回復」ページで、「回復」の下の「高度な起動」タイルにある「今すぐ再起動」ボタンをクリックします。
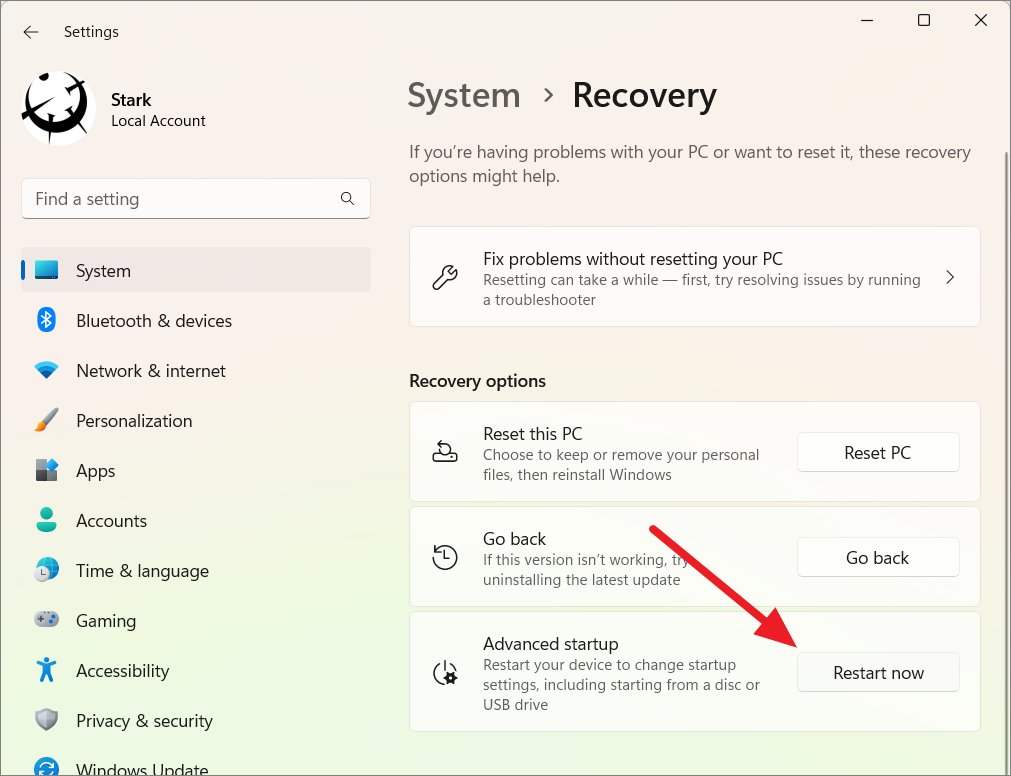
もう一度「今すぐ再起動」ボタンをクリックして、PCを再起動します。
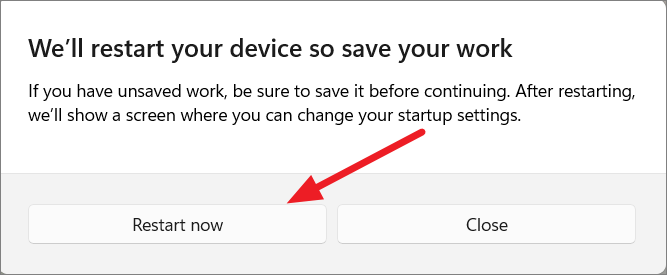
Windowsの回復環境として起動します。
お使いのコンピュータが正しく起動しない場合は、上記の設定にアクセスします。Windows回復環境(WinRE)にアクセスする別の方法を使用することができます。
まず、PCをシャットダウンするか、PCの電源を切ってから、電源ボタンを押してシステムを起動させます。そして、Windowsの読み込みが始まったところで、電源ボタンを長押しして、PCを強制的にシャットダウンしてください。
この手順を2~3回繰り返し、4回目でWindowsが正常にロードされるようにします。自動的にWindows回復環境(WinRE)が起動します。自動修復の画面が表示されたら、「詳細オプション」をクリックします。
次に、オプションを選択する画面で「トラブルシューティング」を選択します。
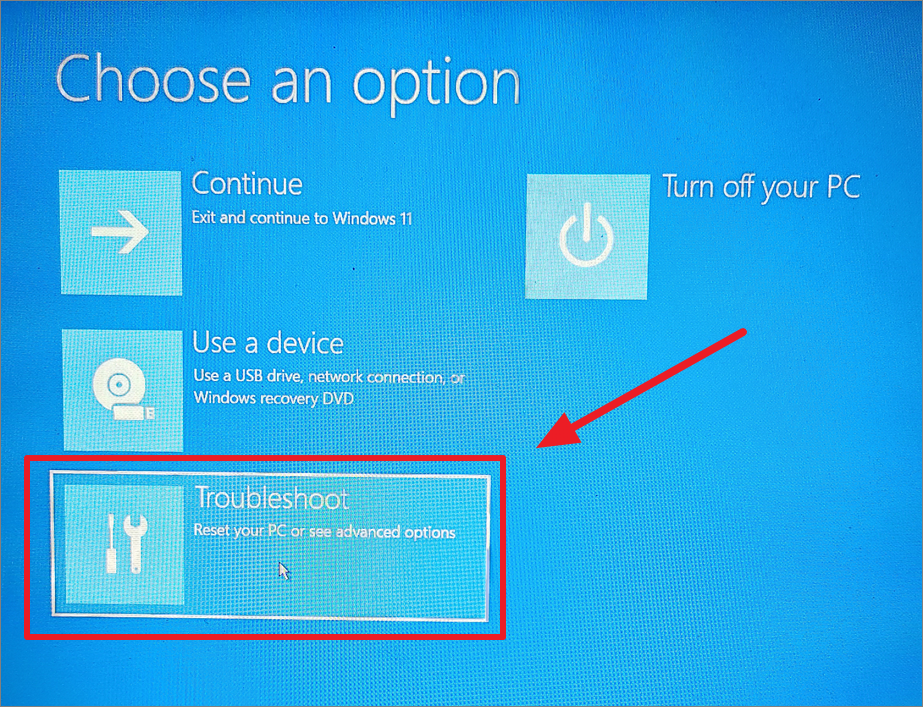
次の画面で、「詳細オプション」を選択します。
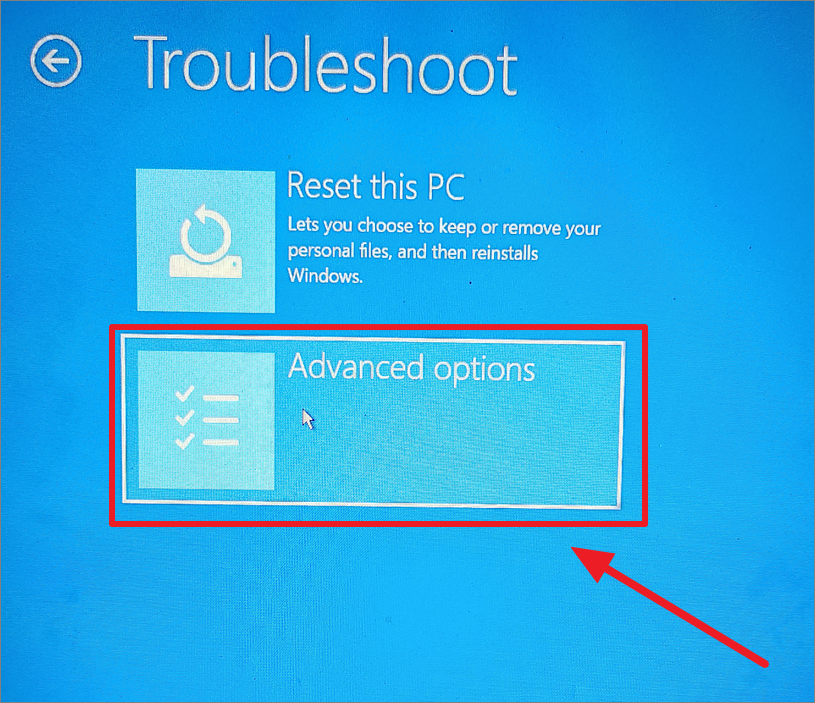
詳細オプション画面で、「コマンドプロンプト」オプションを選択します。
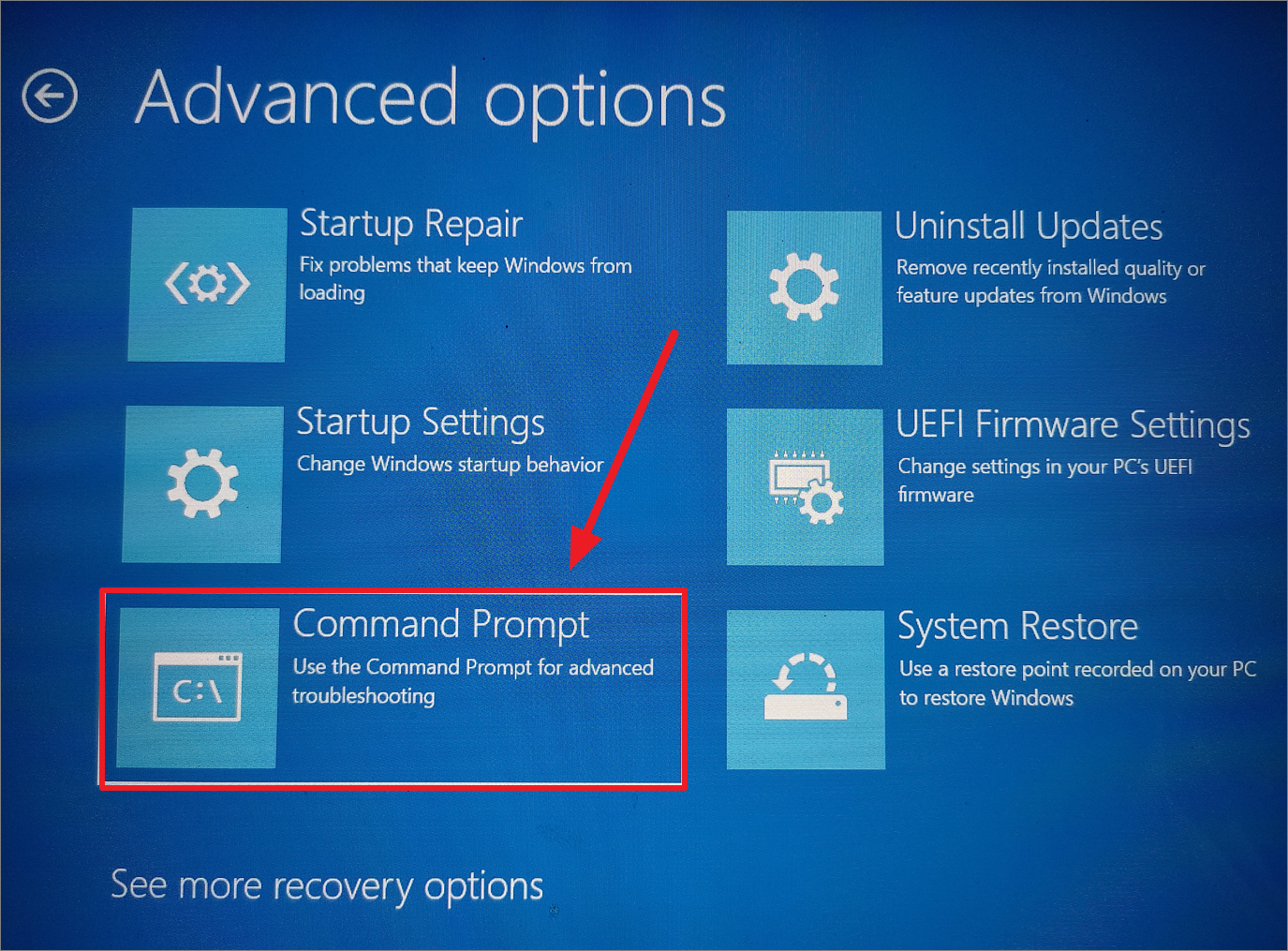
コマンドプロンプトは、Windowsのインストール先ではないX:⇄Windows⇄System32で開始されます。Windowsがインストールされている場所は、diskpartコマンドで調べる必要があります。
まず、ドライブを管理するためにdiskpartと入力します。
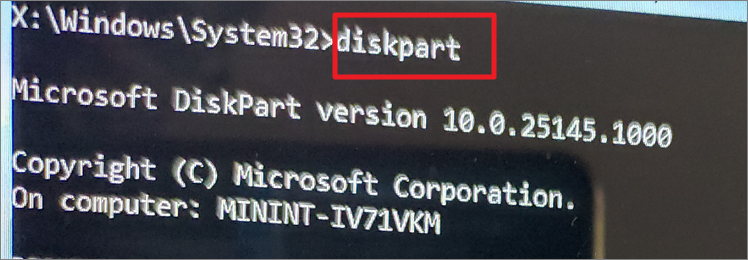
次に、list volume と入力すると、システムに接続されているすべてのボリュームまたはドライブのリストが表示されます。次に、Windowsがインストールされているボリュームまたはドライブを探します。Windowsドライブ(Cの代わりに別のドライブ文字を持つ)には、名前もラベルもありません。また、Windowsドライブをすでに知っている場合は、そのサイズによって場所を特定することができます。この一覧からWindowsのドライブ文字をメモしてください。
下の画面では、Volum 3 ‘F’がWindowsドライブです。ここで、DISMコマンドを実行するために使用するWindowsドライブレターをメモしておきます。
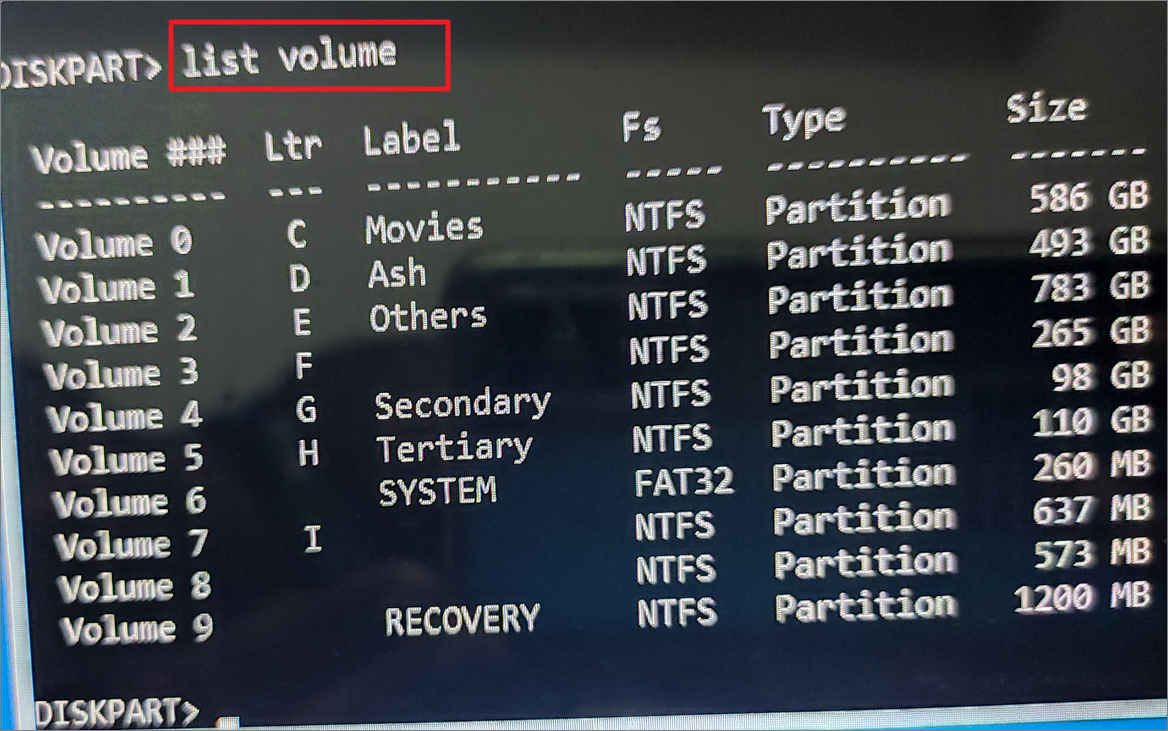
その後、exit と入力すると diskpart を終了します。
次に、クリーンブートでDISMスキャンを実行するために、以下のコマンドを入力します。
DISM /image:F:\ /cleanup-image /restorehealth
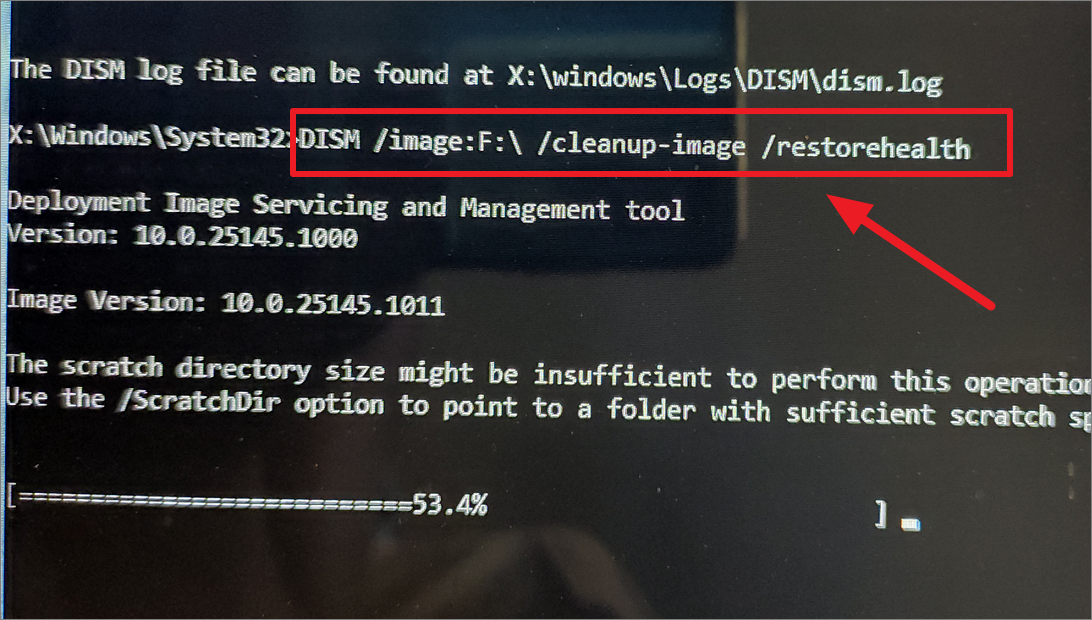
Windowsのインストールメディアから起動している場合、または起動可能なドライブにWindows 11のisoファイルが接続されている場合、以下のDISMコマンドでWindowsイメージをオフラインで修復することができます。
DISM /image:F:/Cleanup-Image /RestoreHealth /Source:N:\sources\install.esd
または
DISM /image:F:/Cleanup-Image /RestoreHealth /Source:N:\sources\install.wim
ここで、F:はWindows11のドライブ、N:はWindowsのインストールメディアがあるところです。
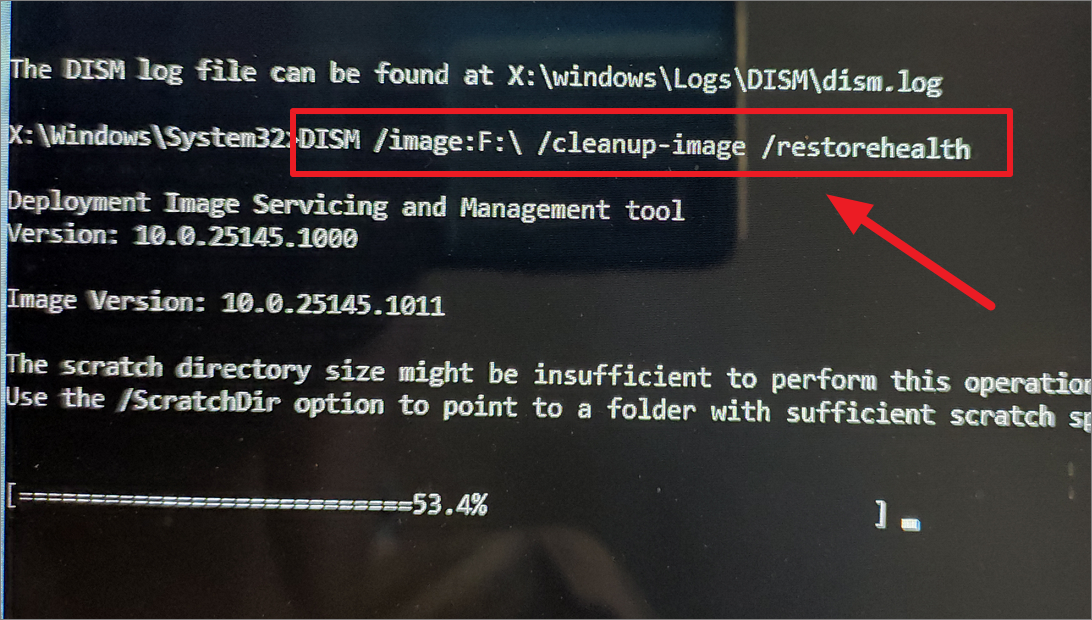
選択したドライブに十分な空き容量がない場合、別のドライブに空のディレクトリを指定して修復作業を行う必要があります。これを行うには、以下の手順に従ってください。
まず、その別ドライブに「scratch」という名前のフォルダを作成します。mkdir G:\scratch でもフォルダを作成できます。
次に、以下のコマンドを入力し、ScratchDirを使用してコンポーネントストアを修復します。
DISM /image:F:\ /Cleanup-Image /RestoreHealth /Source:N:\sources\install.esd /ScratchDir:G:\scratch
ここでは、/ScratchDirスイッチでスクラッチディレクトリの場所を指定しました。修復作業が終了するのを待ってから、PCを再起動します。
install.wim/esdのコピーペースト (起動ドライブからローカルC:ドライブへ)
DISMがWindowsの起動ドライブやインストールディスクからinstall.wim/esdファイルにアクセスできない場合、install.wim/esdファイルをローカルのC:ドライブにコピーすることができます。
まず、Windows 11の起動用ドライブまたはインストールディスクをPCに挿入します。または、WindowsのISOファイルをマウントして、起動ドライブを作成することもできます。
次に、インストールファイルの中からinstall.esd/wimファイルを探し、Ctrl Cでコピーします。インストールファイルのSourceディレクトリの中にあるはずです。
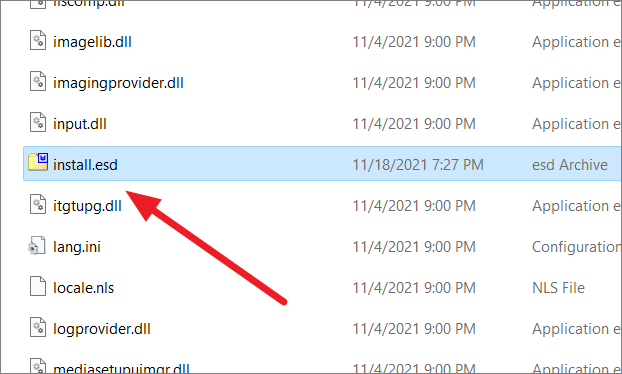
次に、Ctrl Vを押して、コピーしたファイルを「ローカルC:」ドライブ(システムドライブ)内に貼り付けます。特定のフォルダに貼り付ける必要はなく、C:ドライブ内に貼り付ければOKです。
その後、管理者権限でコマンドプロンプトを開いてください。
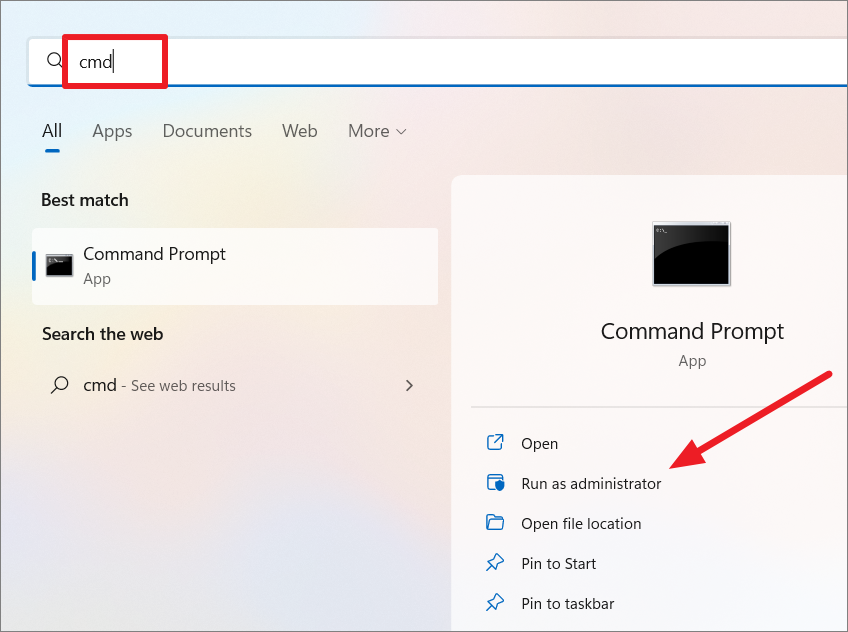
次に、コマンドプロンプトで以下のコマンドを入力し、Windowsを修復します。
DISM /Online /Cleanup-Image /RestoreHealth /source:WIM:C:\Industall.wim:1 /LimitAccess
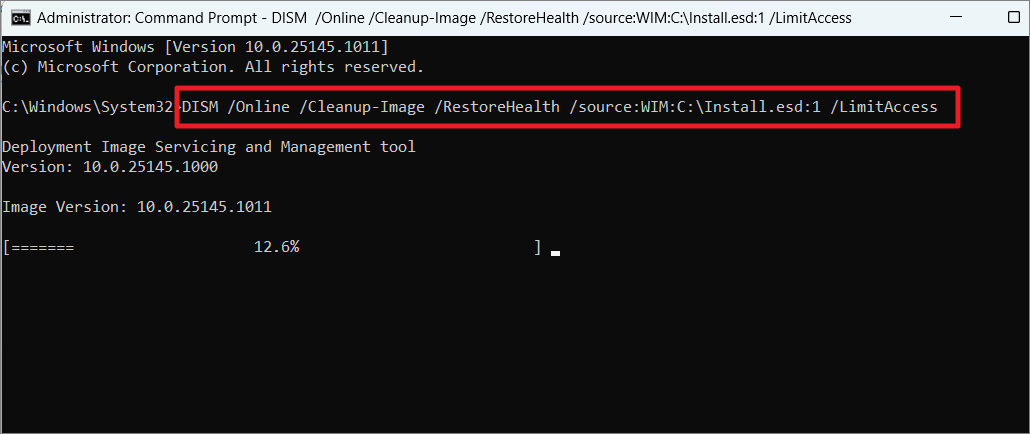
Install.esdの読み取り専用オプションの無効化
Install.esdをローカルのCドライブにコピーしても動作しないことがあります。このような場合は、Install.esdまたはInstall.wimファイルが読み取り専用モードになっていないことを確認します。以下にその方法を示します。
ファイルエクスプローラで、システム上のInstall.esdファイルに移動します。次に、そのファイルを右クリックして、「プロパティ」を選択します。
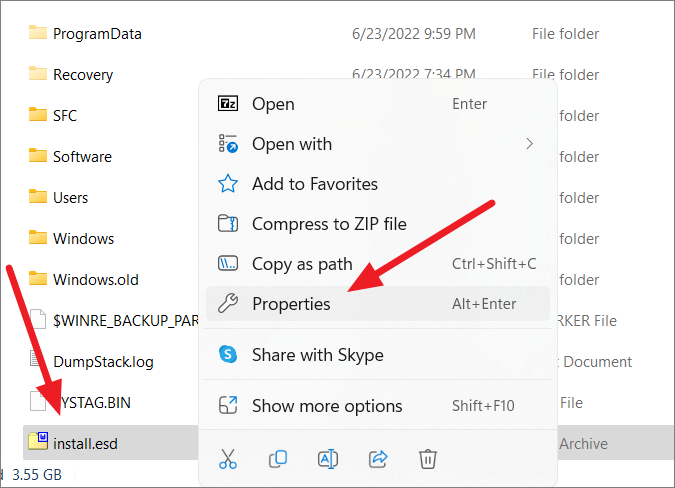
次に、「属性」の隣にある「読み取り専用」のチェックを外し、「適用」をクリックし、「OK」をクリックします。
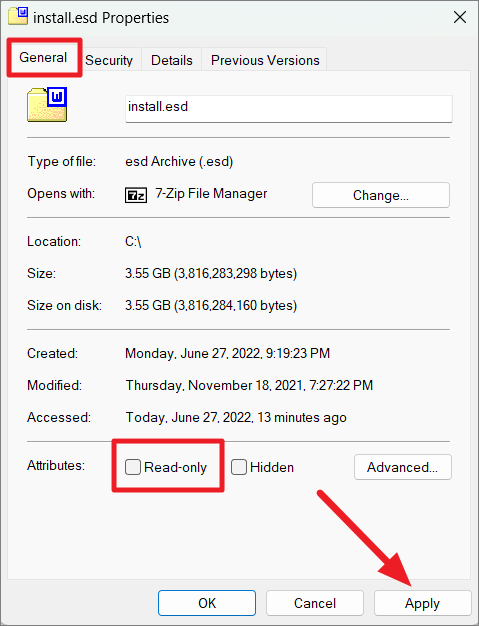
Cleanup-MountPoints引数を使ってWindowsイメージを修復する
DISMでWindowsのイメージを変更する際に、イメージが破損することがあります。イメージのマウントポイントをクリーンアップすることで、簡単に修正することができます。
DISMで/Cleanup-MountPoints
DISM /Cleanup-Mountpoints
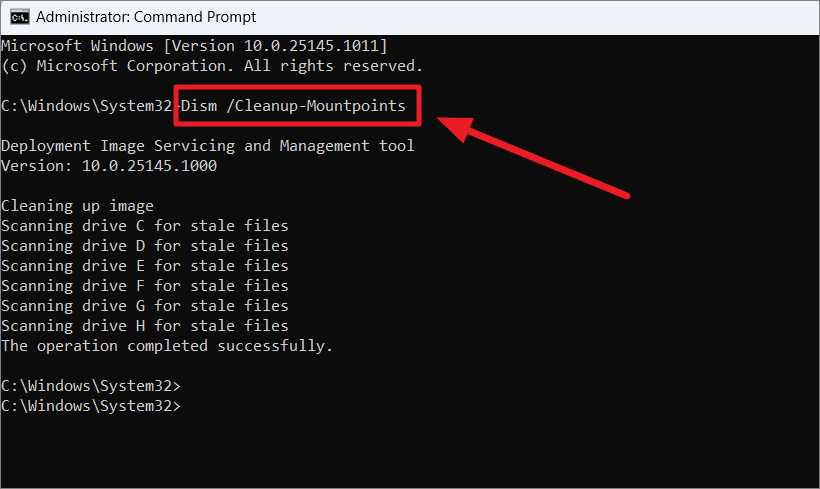
以上です。








