目次
あなたのような読者が、MUOを支えています。当サイトのリンクを使って購入された場合、アフィリエイト報酬を得ることがあります。続きを読む
GitとGitHubは、開発者にとって欠かせないツールです。しかし、gitのバージョン管理を日々のワークフローに適応させるための学習曲線は、最初のうちは難しいものでしょう。初心者の開発者は、gitを使うために必要なコマンドの膨大なリストに苛立ちを覚えることが多いようです。
GitHub Desktopを使えば、コマンドを必要としないインタラクティブなユーザーインターフェイスでgitを操作することができます。GitHub Desktopとは何か、そしてWindows PCでそれを最大限に活用する方法について説明するので、読んでみてください。
GitHub Desktopとは?
GitHub Desktopは、直感的なデスクトップアプリケーションで、コマンドラインの煩わしさを感じることなくGitを操作することができます。GitHub Desktopはオープンソースのツールで、開発者コミュニティの努力によって開発者のワークフローを簡素化し、チームのコラボレーションを向上させることができます(つまり、無料で使用できます)。
コマンドラインから Git を使うのが苦手な人にとって、GitHub Desktop は生活を楽にする貴重なツールです。GitHub Desktop は、コマンドラインから git を使うほど強力ではありませんが、それでも多くのことを達成するのに役立ちます。
リモートリポジトリのクローン、コミット、複数のブランチでの作業、GitHub Desktopを通じたコードのプッシュまで、gitコマンドを一度も書かずに行うことができます。

GitHub Desktop にリポジトリを設定すると、イシューやプルリクエストを作成することもできるようになります。チームが作成したプルリクエストを GitHub Desktop で直接確認することもできます。
GitHub Desktopは、使いやすいインターフェイスでgitのベストプラクティスを適応させ、プロジェクトのバージョン管理を次のレベルに引き上げることを可能にします。
GitHub DesktopをWindowsにインストールする方法
GitHub Desktopは無料で使用でき、Windows、macOS、Ubuntuで利用可能です。以下の手順で、Windows 10と11にGitHub Desktopを素早くインストールすることができます:
これで GitHub Desktop が Windows PC にインストールされたので、次は GitHub アカウントを使ってサインインします。
WindowsでGitHub Desktopにサインインする方法
GitHub Desktop をプロジェクトで使い始めるには、まず GitHub アカウントで認証してサインインする必要があります。GitHub アカウントをお持ちでない場合は、サインアップして始めましょう。
既存のGitHubアカウントをGitHub Desktopに追加する場合:
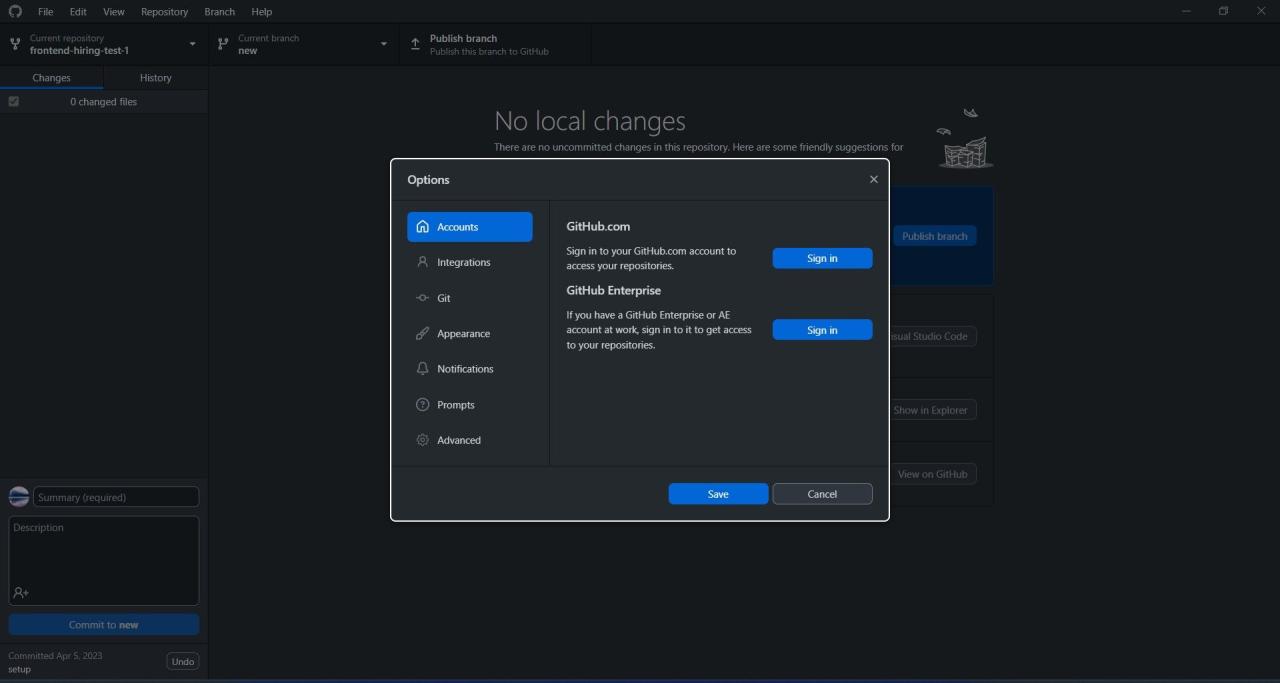
GitHub Desktopをプロ並みに使いこなす方法
これで、GitHub DesktopをWindows PCに設定できたので、日々のワークフローで使えるようになりました。
WindowsでGitHub Desktopを使ってリポジトリのクローンを作成する方法
GitHub Desktopは、GitHubのリポジトリをコマンドラインを使わずに素早くクローンすることができます。プロジェクトのクローンを作成できるのは、共同作業者として追加されている場合か、公開リポジトリとして利用できる場合です。まだプロジェクトのリポジトリをクローンしていない場合は、以下の手順でクローンすることができます:
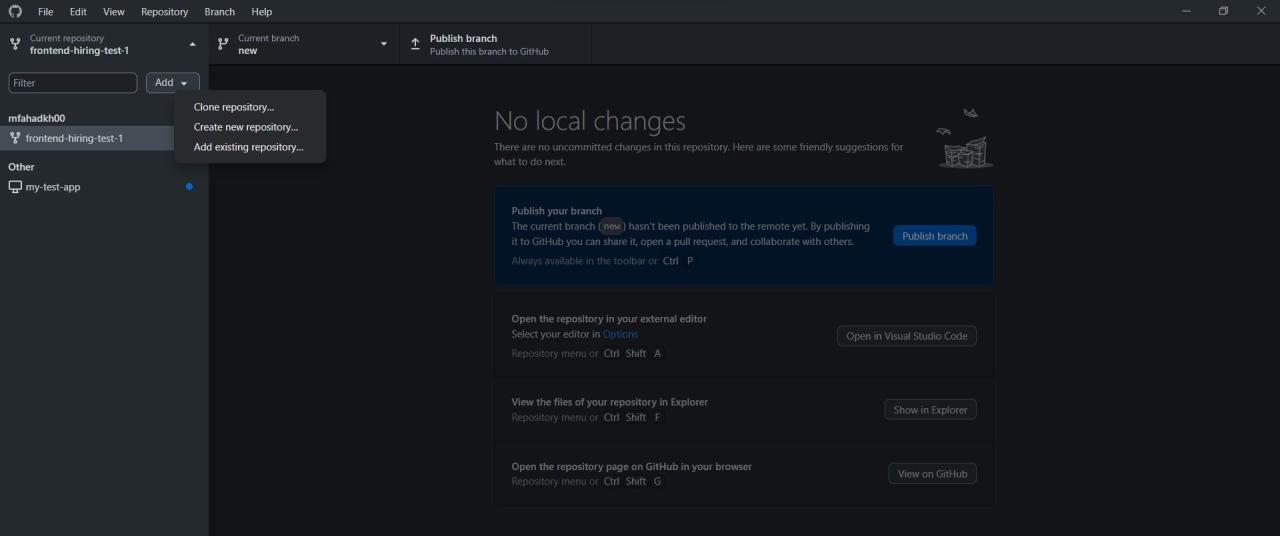
保存されたディレクトリにプロジェクトがアクセスできるようになります。
GitHub Desktopでブランチを作成する方法
ブランチはgitのワークフローに不可欠なもので、メインコードベースのコピーで作業することができます。実験的なコードや信頼性の低いコードが本番のコードベースに影響を与えないようにするためです。開発者は自分の孤立したブランチで自由に遊んで、それがテストされたらコードをプッシュすることができます’。
GitHubのデスクトップでブランチを作成する場合:
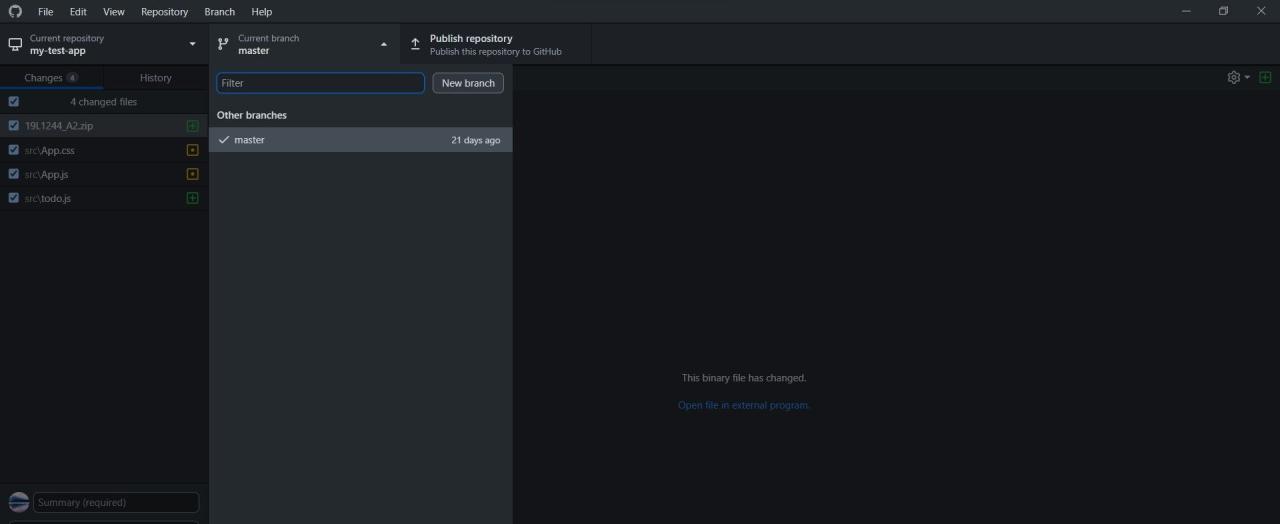
同様に、別のブランチに変更したい場合は、「現在のブランチ」ドロップダウンを選択し、変更したいブランチ名を選択します。
WindowsでGitHub Desktopを使ってコミットする方法
GitHub Desktop でプロジェクトを立ち上げてブランチを作成する方法を学んだので、次はブランチにコードをコミットする方法を見てみましょう。
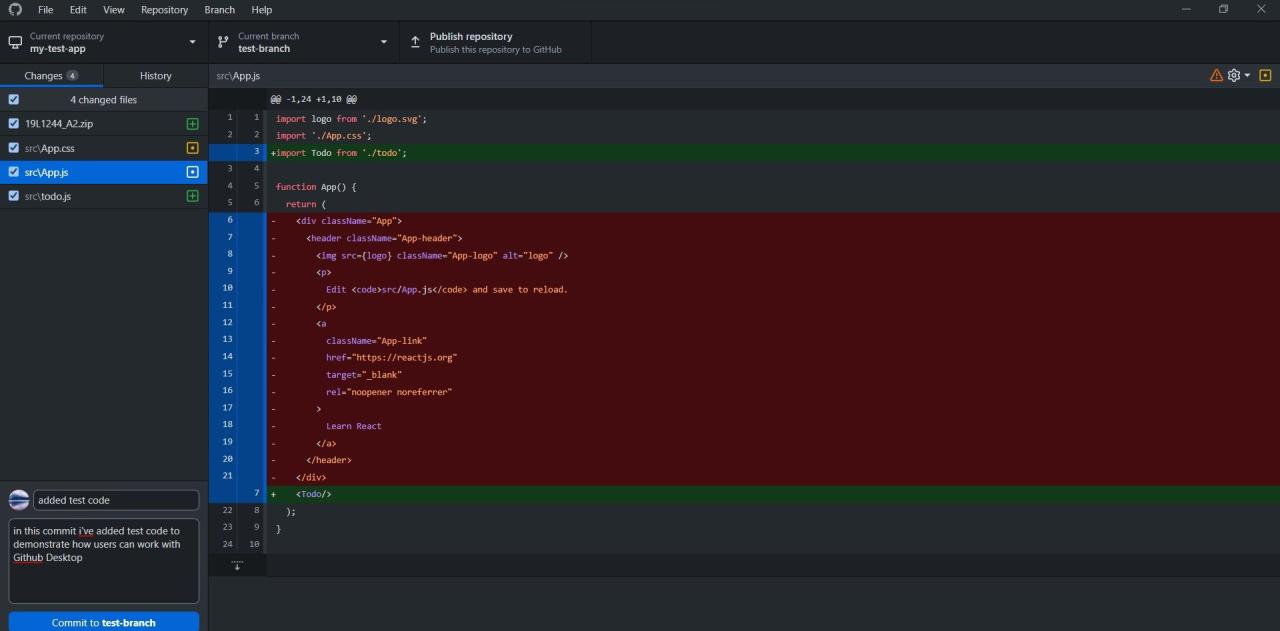
WindowsでGitHub Desktopを使用してコードをプッシュする方法
ブランチにコードをコミットしたら、次は GitHub に変更内容をプッシュします。そしてプルリクエストを作成し、あなたの変更を main ブランチや master ブランチにマージします。
GitHub にコードをプッシュして新しいプルリクエストを作成するには、GitHub Desktop で必要なプロジェクトのリポジトリとブランチを選択します。次に、Publish branch ボタンを選択するか、ショートカットキー Ctrl P を押してください。
GitHub Desktopを使用してWindowsでのワークフローを簡素化する
GitHub Desktopは、開発者がバージョン管理のためにgitを使う方法を完全に変える驚異的なアプリです。Gitは、チームやオープンソースプロジェクトで作業するときに特に便利です。








