目次
あなたのような読者が、MUOを支えています。当サイトのリンクを使って購入された場合、アフィリエイト報酬を得ることがあります。続きを読む
以前は、Google'のNearby Share機能を使って、AndroidデバイスとChromebookの間でファイルを共有することしかできませんでした。しかし、Google'がWindows用のNearby Share Betaをリリースしたことで、これは変わりました。これを使えば、Android端末とWindows PCの間で写真、ビデオ、ドキュメントなどをシームレスに交換することができます。
Googleの「Nearby Share」アプリを使って、Android端末とWindowsパソコンの間でファイルを転送する方法を紹介します。
Nearby Shareを使ってAndroidとWindows間でファイルを共有するために必要なもの
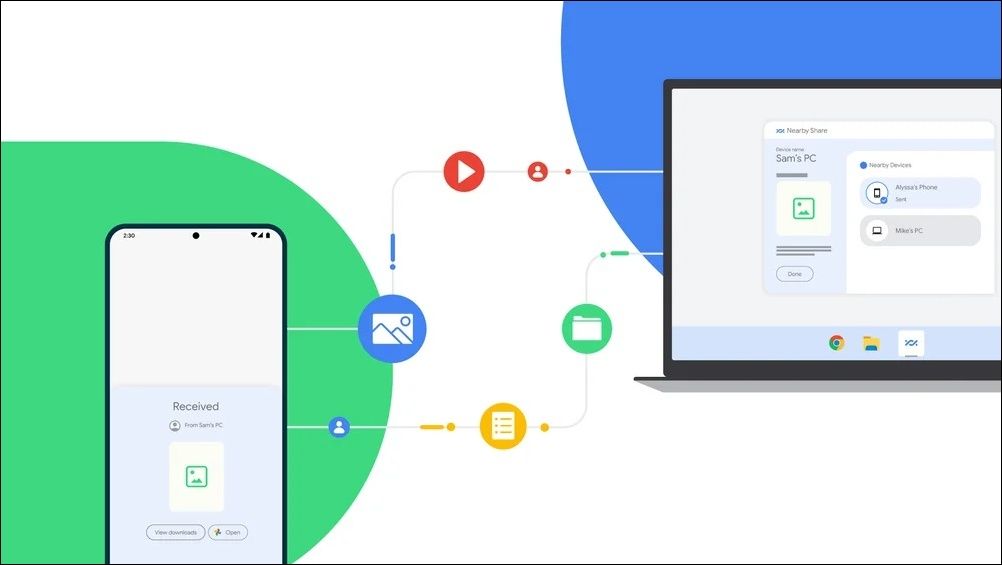 画像引用元:Google
画像引用元:Google
GoogleのWindows版「Nearby Share」アプリでファイル交換をするための前提条件を説明します。
- お使いのコンピューターが64ビット版のWindows 10以上である必要があります。ARM搭載のWindowsデバイスは、現時点ではサポートされていません。お使いのPCがどちらのバージョンかわからない場合は、Windowsが32ビットか64ビットかを見分ける方法をご覧ください。
- Android端末は、Android 6.0以降である必要があります。お使いの端末がどのバージョンかわからない場合はAndroidのバージョンを確認する方法をご覧ください。
- 両方のデバイスでBluetoothとWi-Fiがオンになっている必要があります。
- 両方のデバイスが同じWi-Fiネットワークに接続され、互いの距離が5メートル以内である必要があります。
- Google’のWindows用Nearby Shareアプリは、一部のヨーロッパ諸国を除く世界のほとんどの地域で利用可能です。自分の国がサポートされているかどうかは、Google サポートの"availability."で確認できます。
Google’のNearby ShareアプリをWindowsにダウンロードし、設定する方法。
Android携帯とWindows PCの間でファイルをやり取りするには、まずパソコンにGoogleの「Nearby Share」アプリをインストールし、設定する必要があります。ここでは、その方法について説明します。
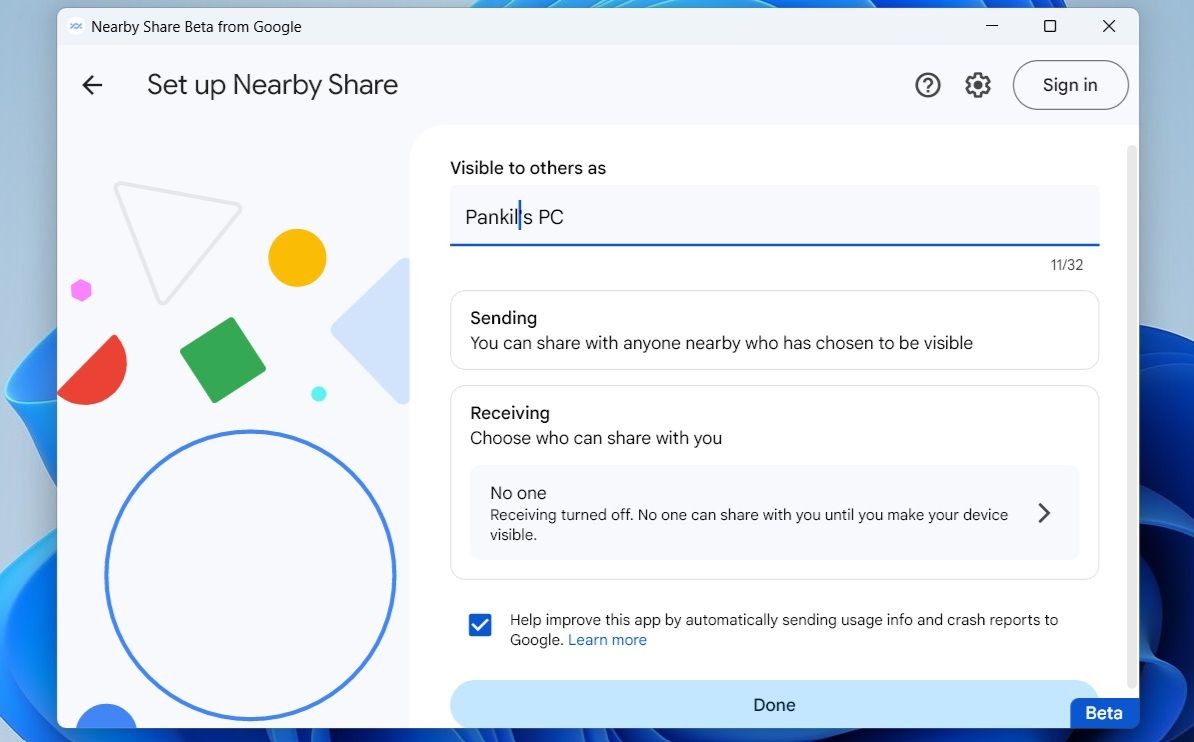
AndroidからWindowsへファイルを送信する「Nearby Share」の使い方
PCで「Nearby Share」アプリをセットアップしたら、Android端末からのファイル受信を開始します。
Nearby ShareでAndroidからWindowsにファイルを送信する場合:
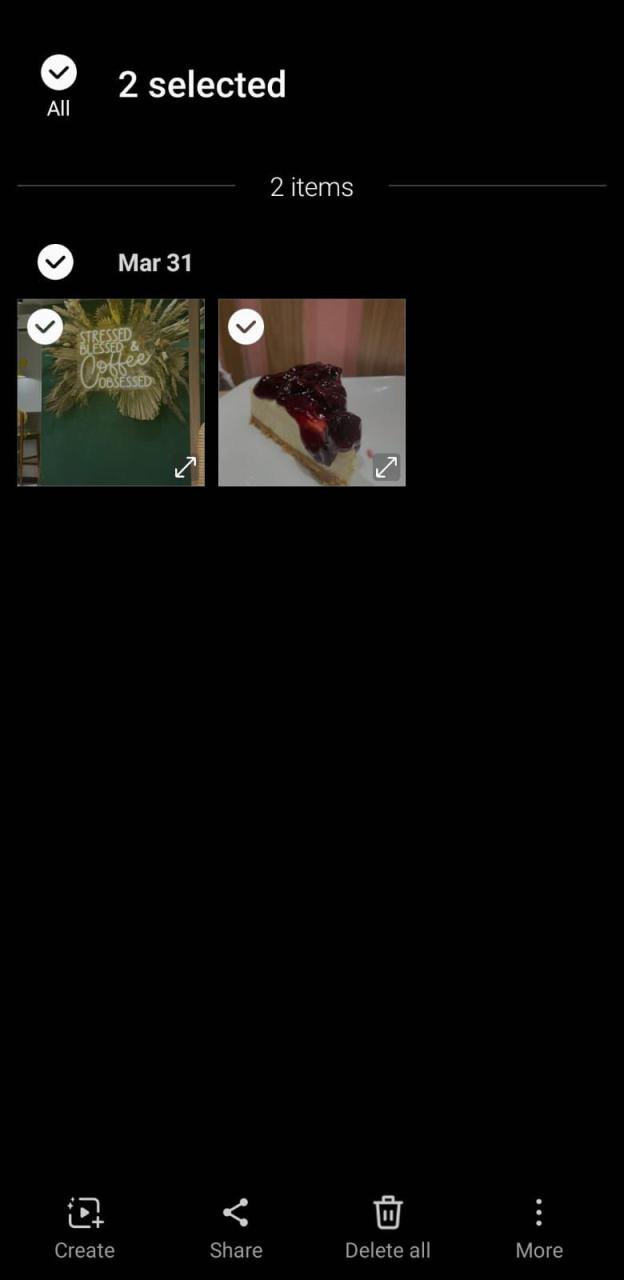
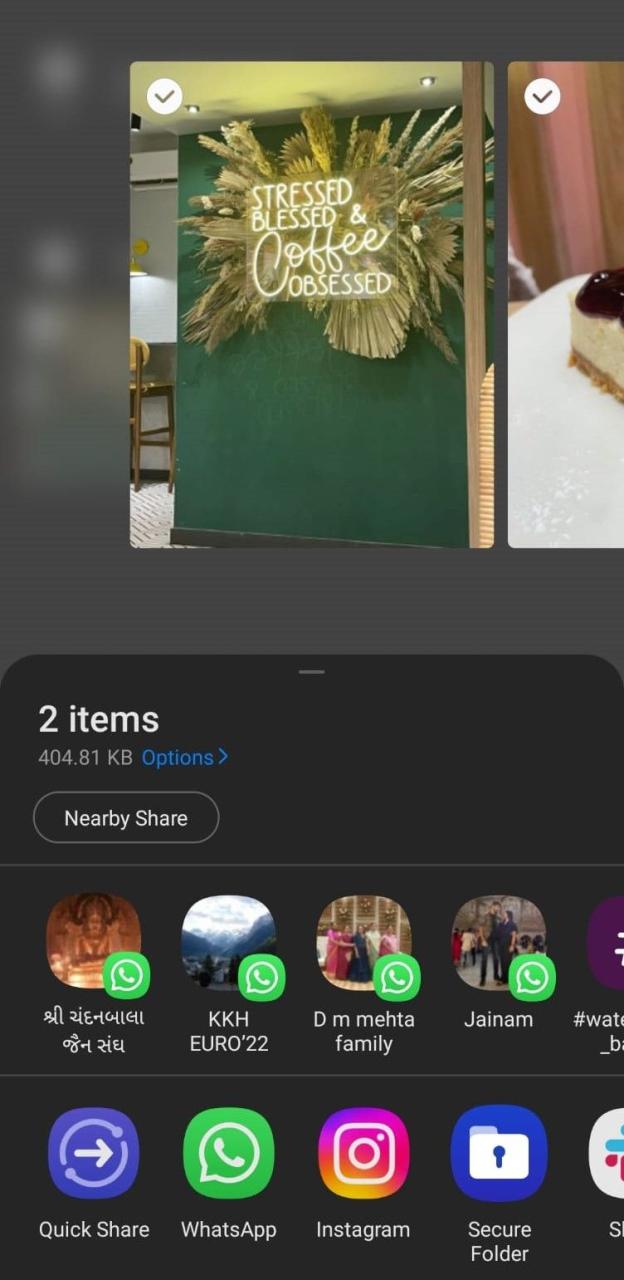
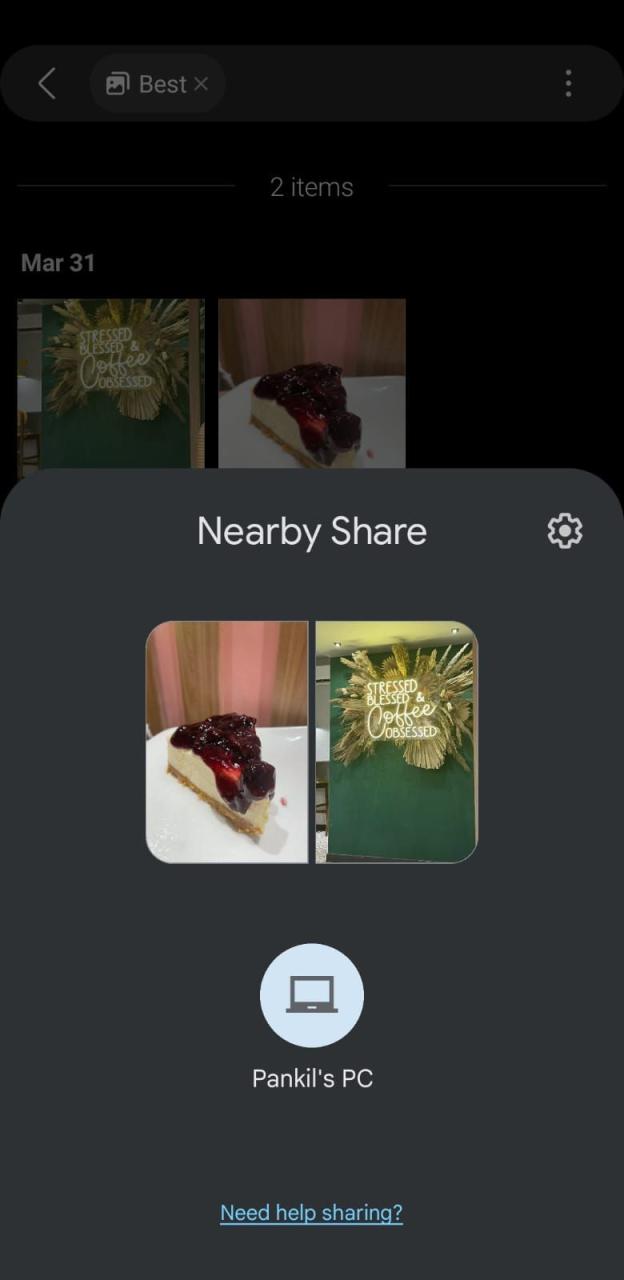
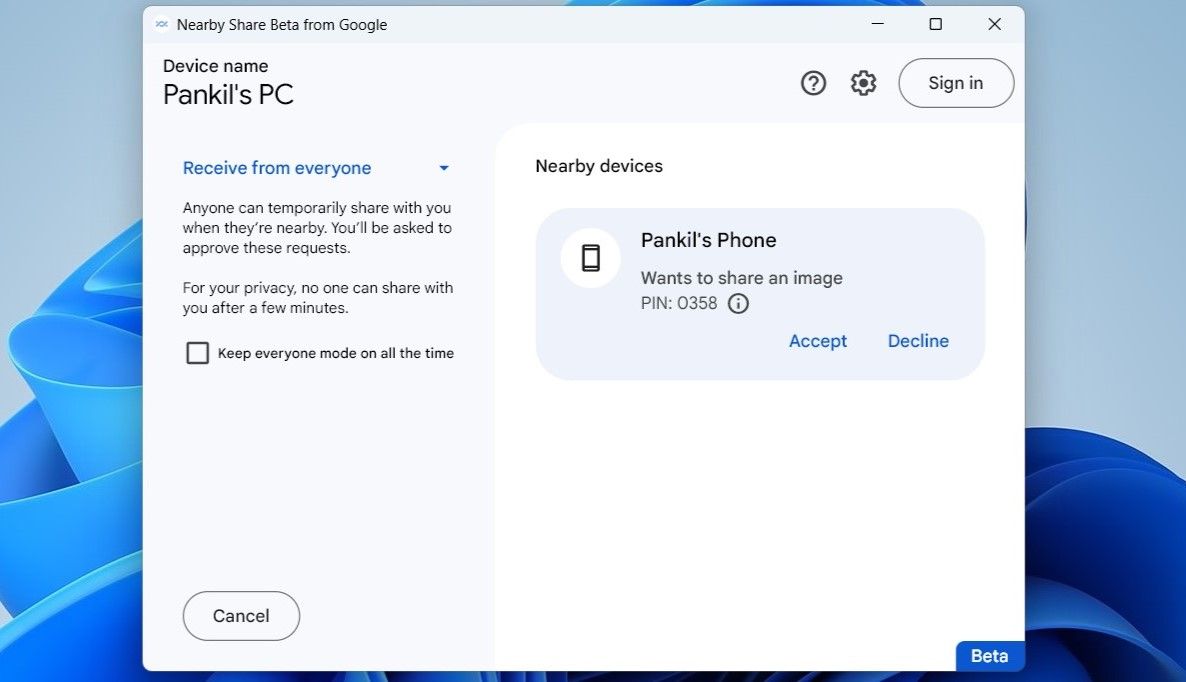
初期設定では、Nearby Shareアプリは、受信したファイルをダウンロードフォルダに保存します。受信したファイルの保存先を変更するには、PCのNearby Shareアプリで歯車アイコンをクリックします。次に、「受信したファイルの保存先」の横にある「変更」ボタンをクリックし、別の場所を選びます。
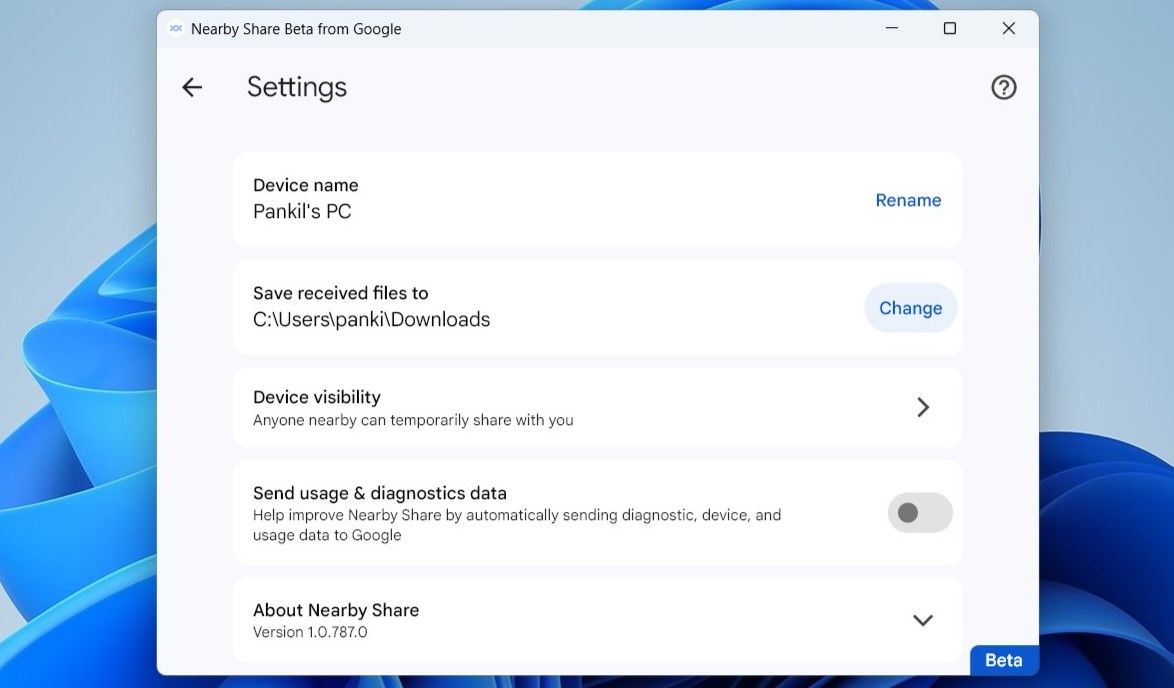
Windows から Android にファイルを送信するために Nearby Share を使用する方法
Nearby Shareを使えば、Windows PCからAndroid端末にファイルを転送することもそれほど難しくありません。以下は、その手順です。
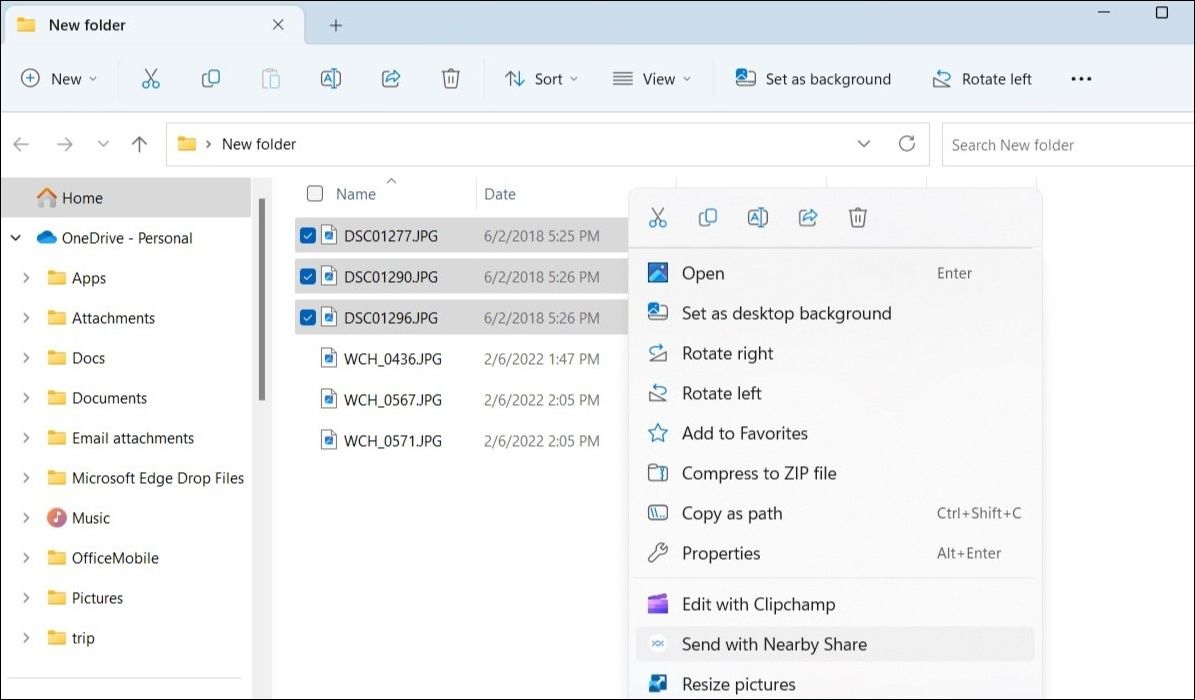
AndroidのNearby Shareで共有がよりシンプルに
AndroidとWindowsの間でファイルを共有することは、以前は簡単な方法がなく、面倒なプロセスでした。しかし、Google’のWindows用「Nearby Share」アプリの登場により、その状況は一変しました。
しかし、より多くの機能を求めるのであれば、MicrosoftのPhone Linkアプリを使用することで、Windows PC上で携帯電話の連絡先、メッセージ、通話履歴、写真などにアクセスすることができます。








