目次
Windowsパソコンを使っているiPhoneユーザーにとって、これらのデバイスを取り巻くエコシステムの欠如は、常に残念なことでした。Macユーザーとは異なり、Windowsユーザーは、ワークフローを中断することなくコンピュータから直接電話メッセージに返信することができず、iPhoneを手に取って操作しなければならなかったのです。つまり、これまでは。しかし、Windows 11のユーザーは、これらの失望にさよならを言うことができます。
インテルが提供する「Intel Unison」アプリで、iPhoneとWindows 11 PCを同期し、その上でiMessageを利用できるようになりました。さっそく使ってみましょう。
インテル ユニソンとは?
Intel Unison は、Windows 11 コンピュータ上でメッセージや通知の送受信、ファイルの転送を可能にします。さらに、写真ギャラリーを利用することもできます。Windowsの’Phone Link’アプリはすでに同じ目的を果たすために存在していますが、iOSベースの携帯電話とコンピュータを同期させることを逃していました。さらに、期待されるほど流動的ではありません。
幸いなことに、Intel Unisonはこの2つの問題を見事に解決しています。携帯電話にもコンパニオンアプリが必要ですが、それは不便とは言い難いでしょう。
当初、IntelはUnisonアプリを第12世代Evoシステムのみにリリースすると表明していました。しかし、他のCPUを搭載したPCでも動作するようです。
この記事を書いている時点では、Unisonの制限の1つは、1台のPCに1台の電話しか接続できないことで、複数のデバイスに対応する「Phone Link」の後塵を拝しています。もう一つの欠点は、電話機のミラーリングをサポートしていないことですが、Intelがこのアプリの将来のビルドで導入すると推測されています。
とはいえ、良いニュースもある。Intel Unisonは、両方のデバイスが同じネットワーク上にあることが必要な「Phone Link」とは異なり、Wi-Fi Directを使用することになるので、前者を使用した場合の接続体験はより良いものになるでしょう。
さて、Windows 11 PCでiMessageを使い始めるには、両方のデバイスにアプリをインストールし、互いにペアリングする必要があります。下記の手順に沿って操作すれば、いつの間にか完了しています。
Windows 11 PC にインテル® Unison をダウンロードする
Intel Unisonアプリは、Microsoft Storeで入手できます。ただし、一部の国では、ストアアプリの検索ツールで見つけられない場合があります。その場合は、ウェブサイトにアクセスし、アプリをダウンロードしてください。
まず、お好みのブラウザでapps.microsoft.com/store/intelunisonにアクセスします。そして、「ストアアプリで入手」ボタンをクリックします。すると、画面にアラートが表示されます。
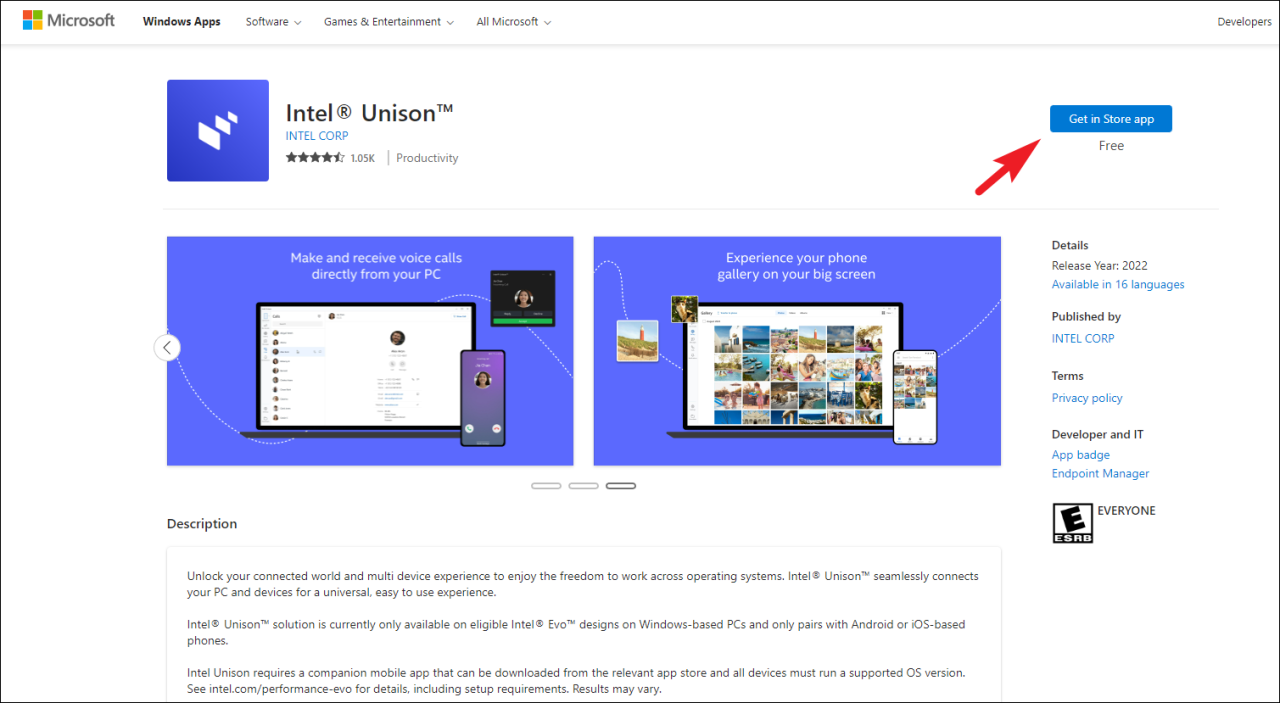
その後、「Microsoft Storeアプリを開く」ボタンをクリックします。これでPCでStoreが開きます。
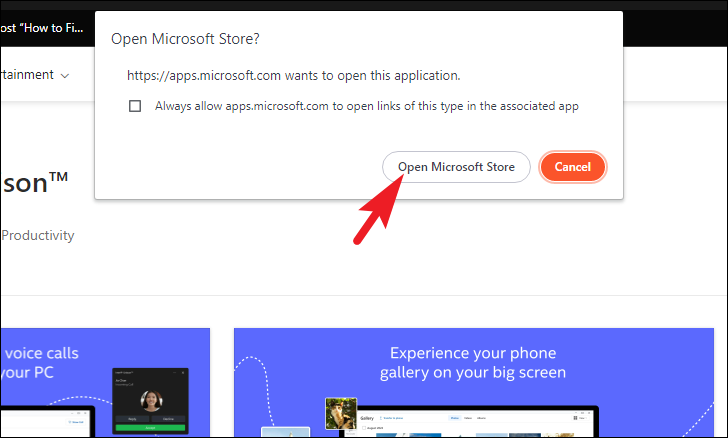
ここで、「入手」ボタンをクリックして、PCにアプリをダウンロードし、インストールします。
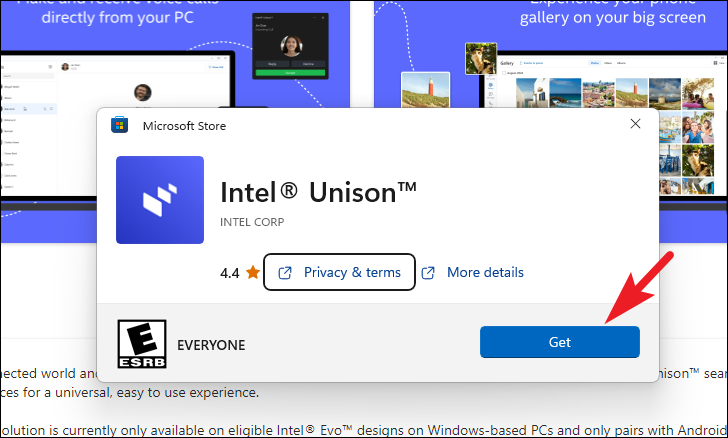
その後、Windows PCでアプリを起動し、「Accept &続ける」ボタンをクリックします。
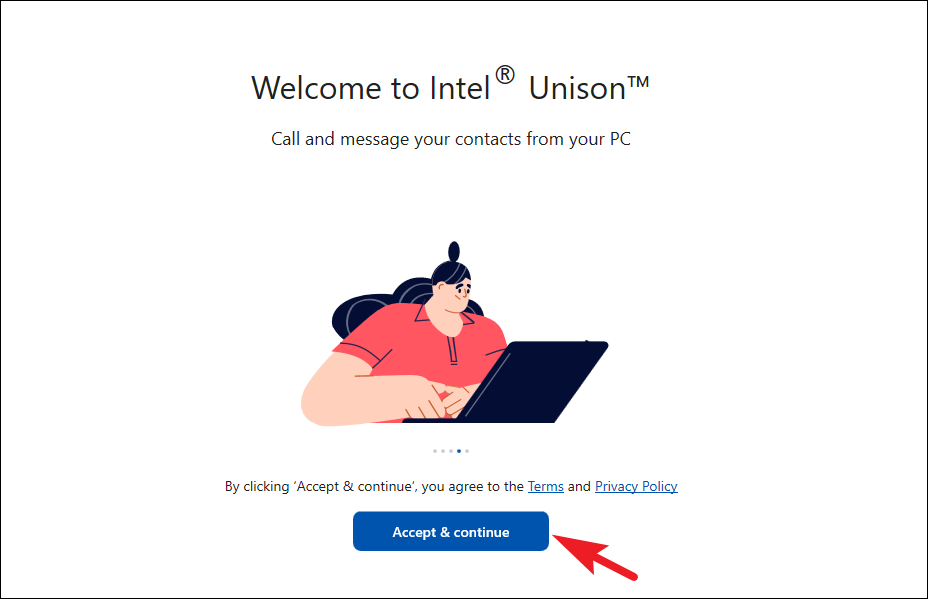
ここで、匿名で統計を共有する場合は「許可」ボタンを、共有しない場合は「許可しない」ボタンをクリックしてください。
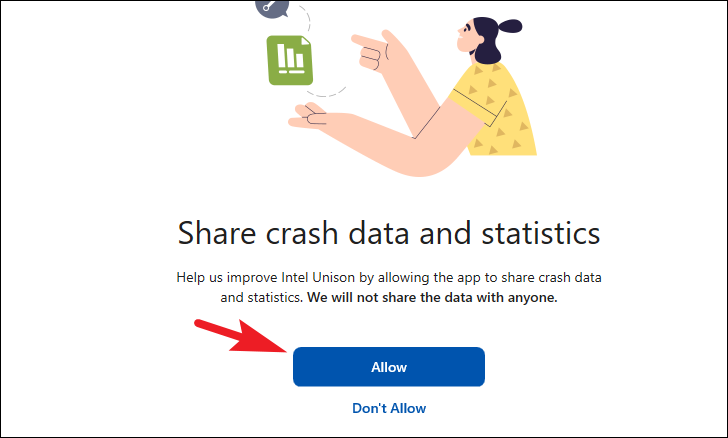
PC での Unison のセットアップは完了し、ペアリング画面が表示されます。次のセクションに進み、iPhoneにUnisonコンパニオンアプリをダウンロードし、セットアップしてください。
ユニゾンのダウンロードと iPhone でのセットアップ
Unison のダウンロードは、App Store から他のアプリケーションをダウンロードするのと同じように簡単です。まず、デバイスのホーム画面またはApp LibraryからApp Storeにアクセスします。
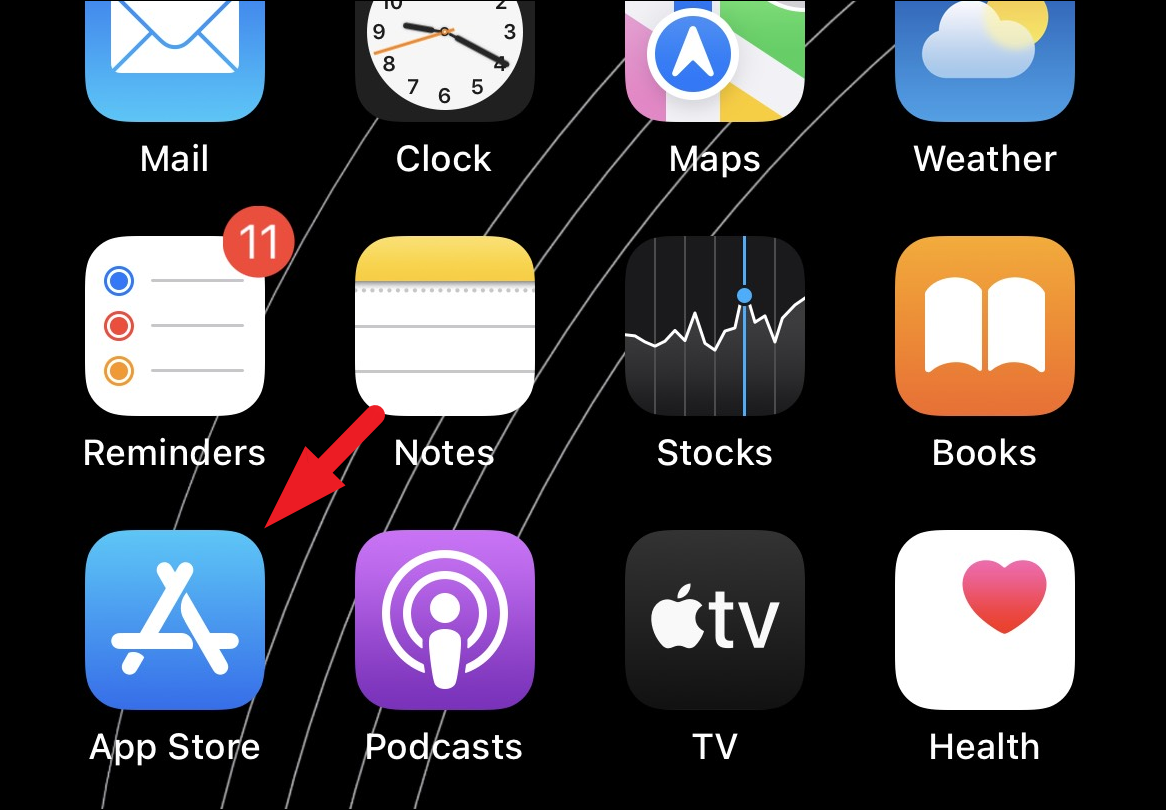
次に、右下の「検索」タブをタップし、「検索」バーをタップして続行します。
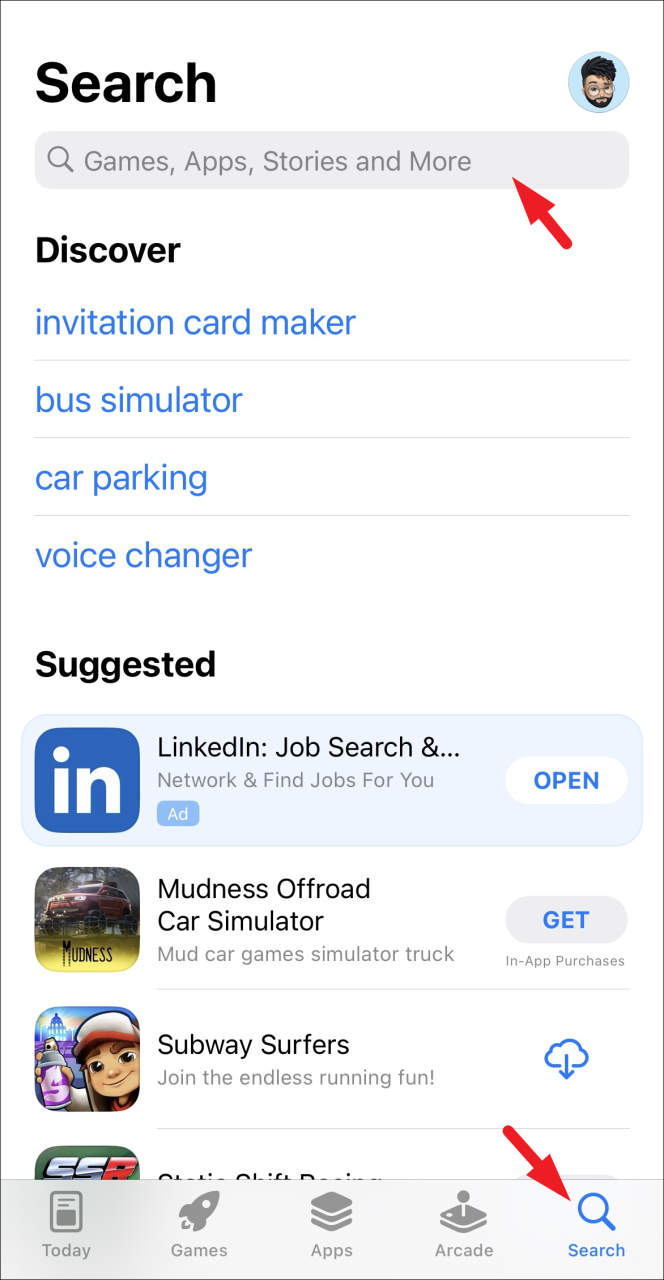
その後、検索バーにIntel Unisonと入力し、画面上のキーボードの「検索」ボタンを押してください。
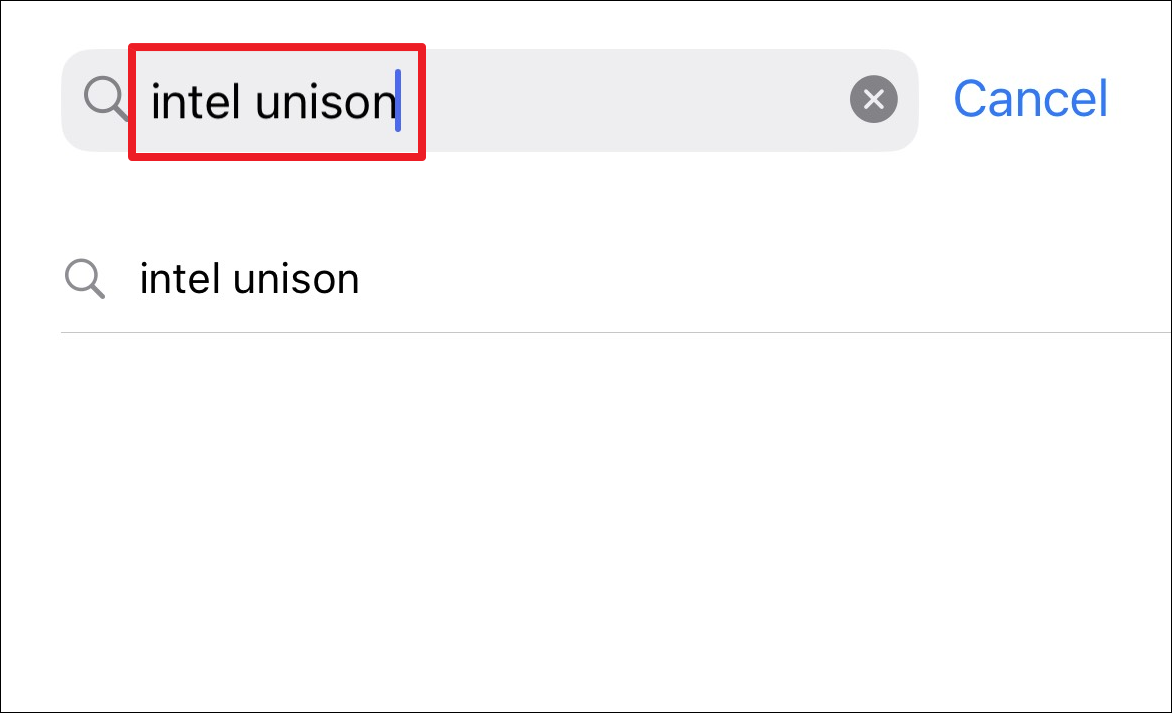
検索結果から、「入手」ボタンをタップし、認証を行うことで、端末にアプリがダウンロードされます
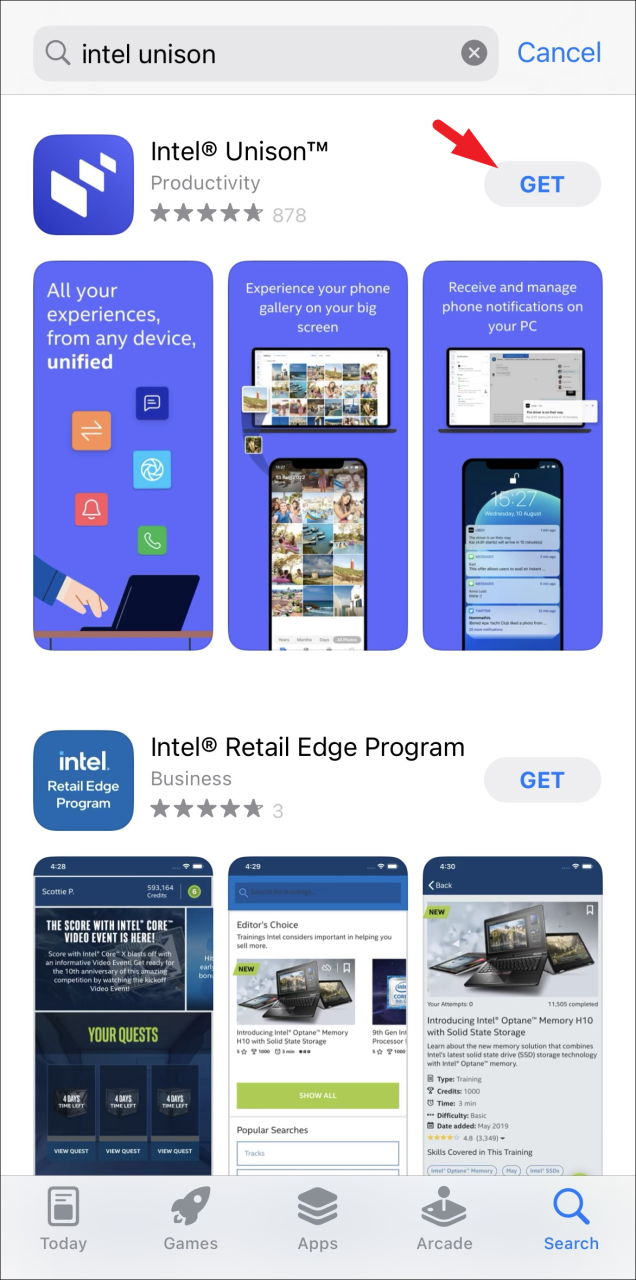
次に、iPhone で Intel Unison アプリを起動し、「Accept &」ボタンをタップします。続行’ボタンをタップしてください。
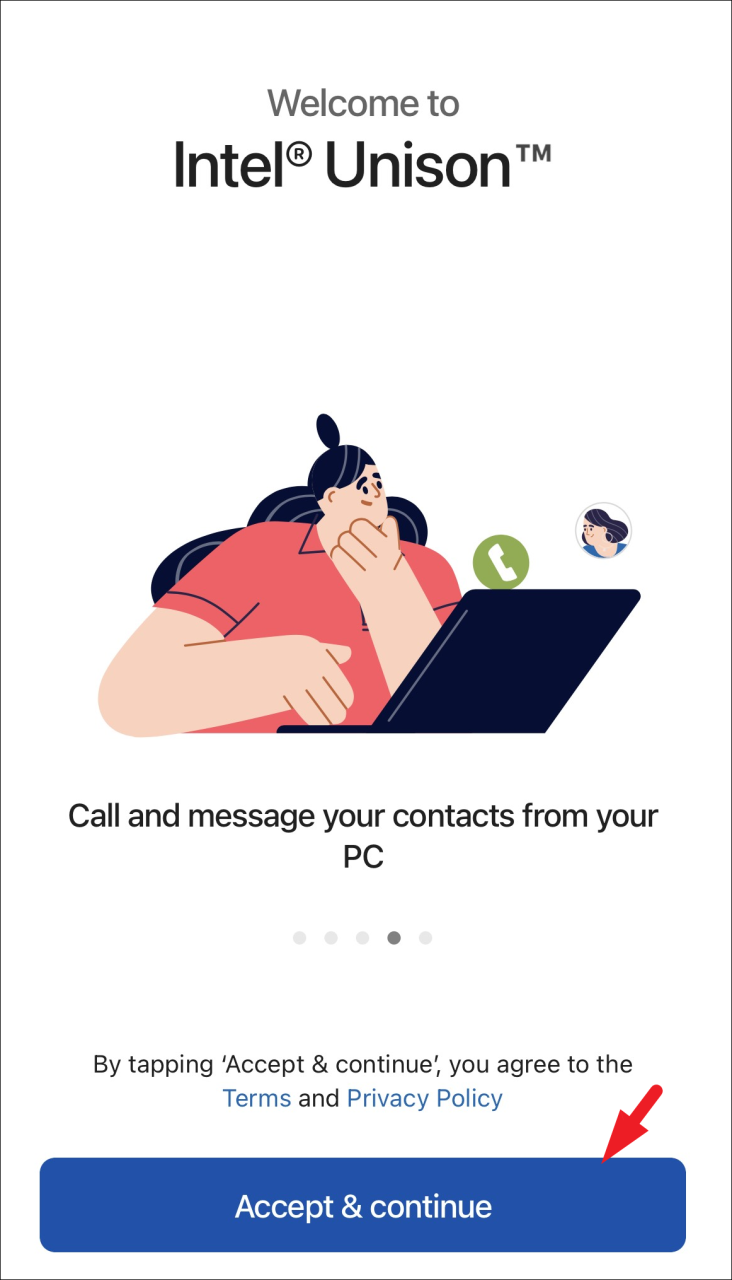
その後、「許可」または「許可しない」ボタンのいずれかをタップして次に進みます。繰り返しになりますが、選択はあなた次第であり、ユーザーエクスペリエンスに何ら影響を与えるものではありません。
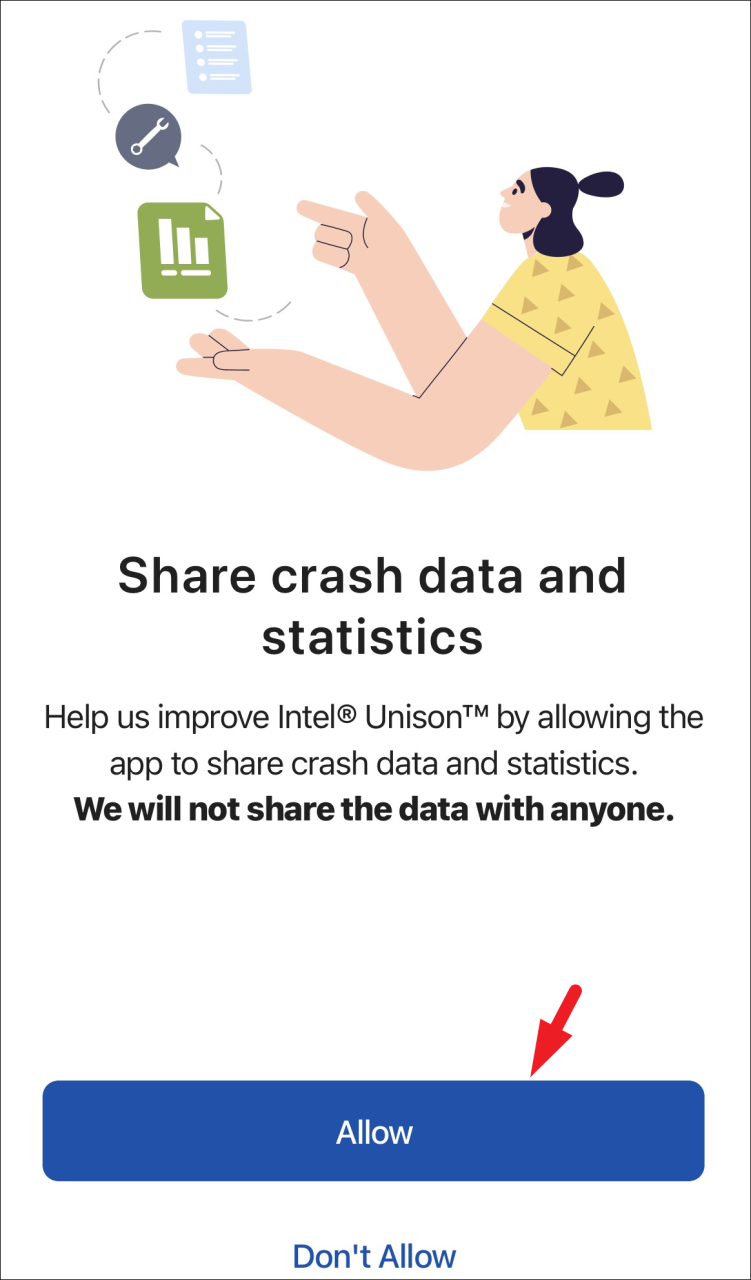
ここで、アプリは連絡先、写真、ローカルネットワーク、およびBluetoothへのアクセス許可を必要とします。アクセス許可を開始するには、「Let’s go」ボタンをタップしてください。これにより、複数のアラートが次々と画面に表示されます。
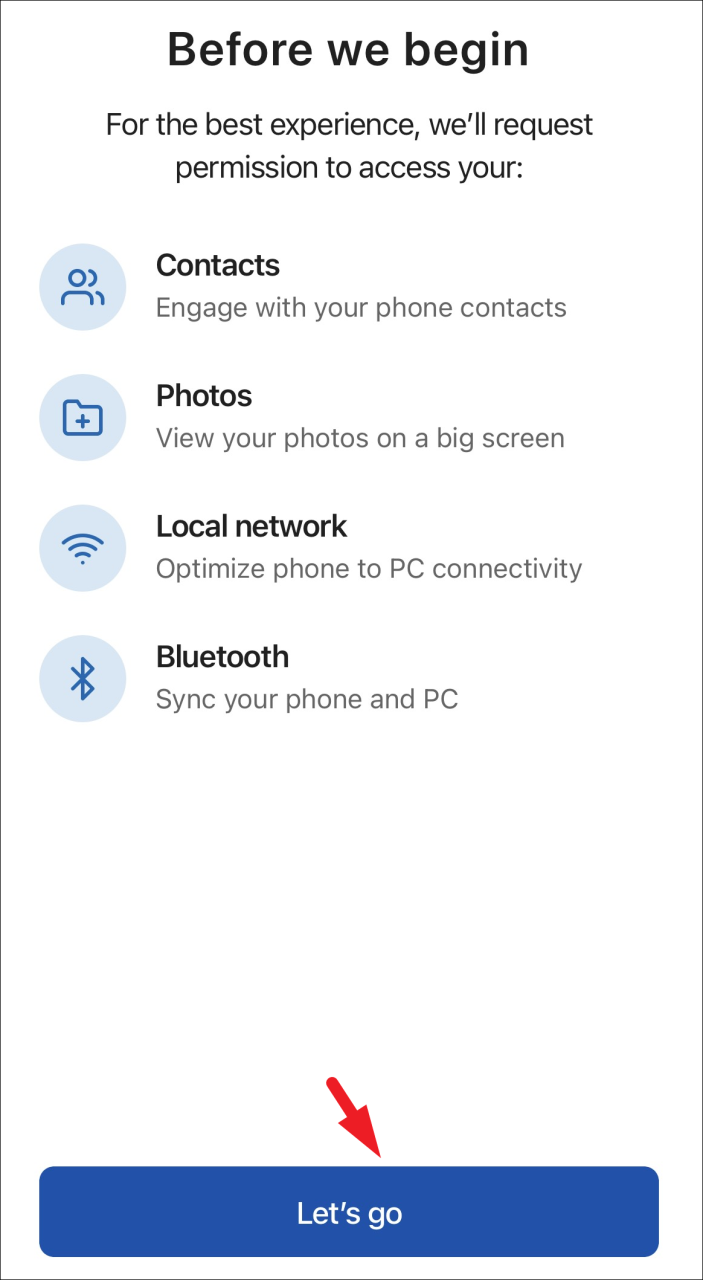
次に、アラートから、「OK」ボタンをタップしてください。
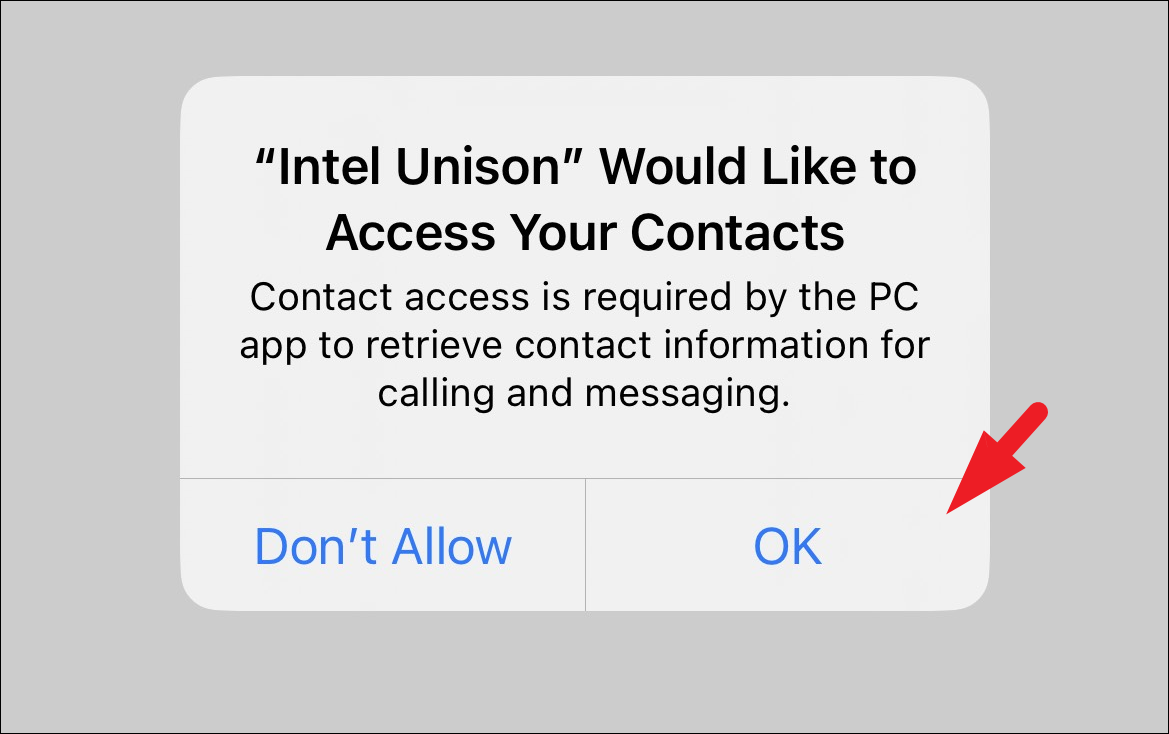
その後、「すべての写真へのアクセスを許可する」ボタンをタップしてください。選択した写真のみにアクセスを許可する場合は、「写真を選択する」をタップします。
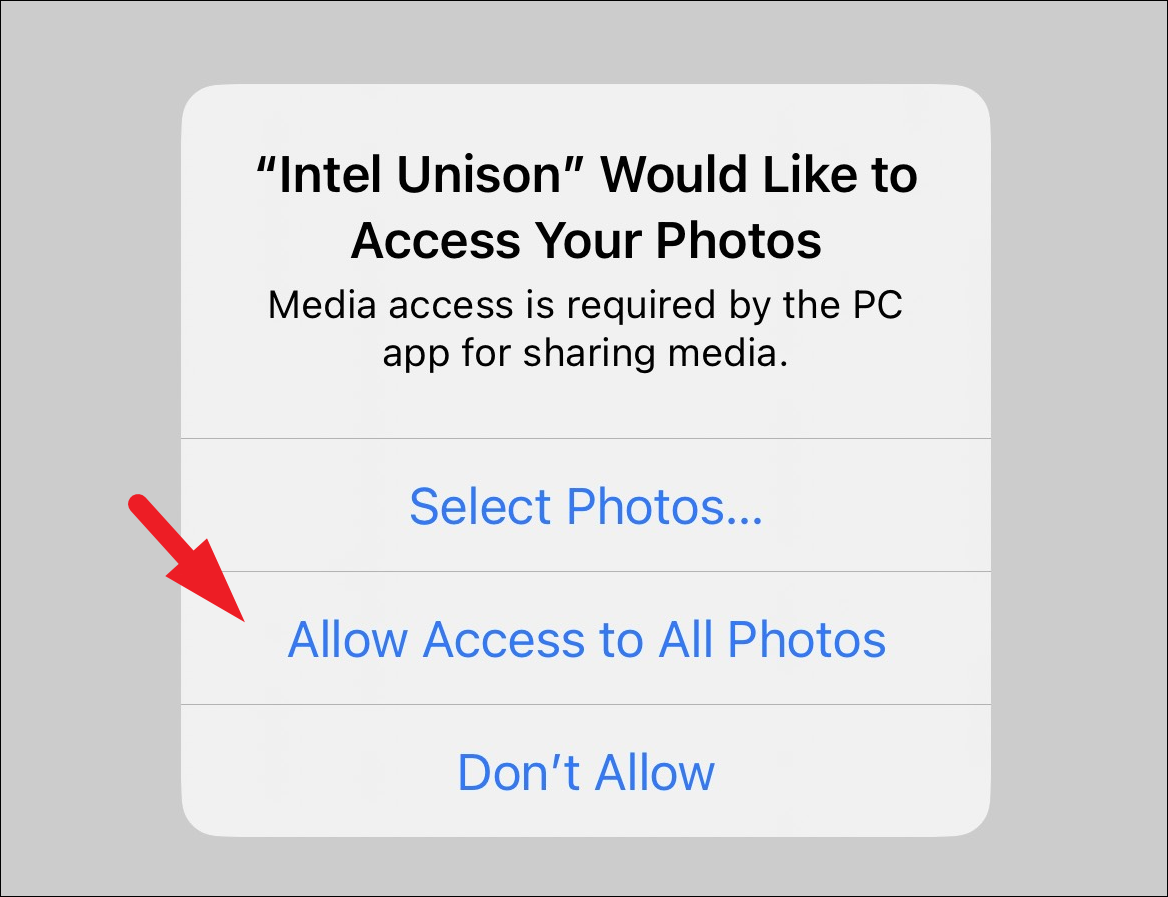
同様に、ローカルネットワーク上のデバイスにアクセスを許可するために「許可」ボタンをタップし、それぞれのアラートでBluetoothを使用するためのアクセスを許可するために「OK」ボタンをタップしてください。
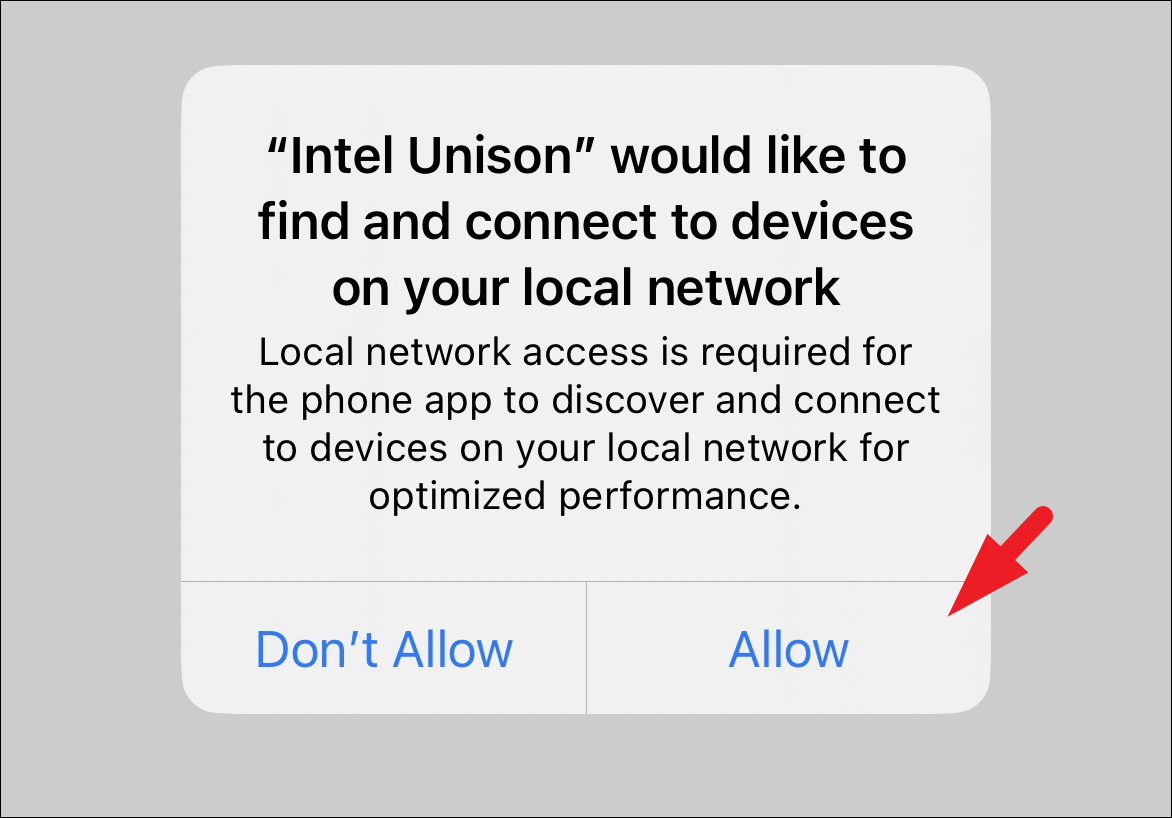
iPhoneとWindows 11搭載PCをペアリングする
iPhoneとWindowsパソコンのペアリングは、実にシンプルなプロセスです。iPhoneに適切なアクセス許可を与え、QRコードを読み取るか、テキストベースのコードを使ってコンピュータとリンクさせるだけです。
注意:先に進む前に、iPhoneがBluetoothでWindows PCに接続されていることを確認してください。
iPhoneの場合、すべての権限を付与したら、「QRコードを読み取る」ボタンをタップしてください。そうでない場合は、「代わりにテキストコードを使用する」ボタンをタップしてください。
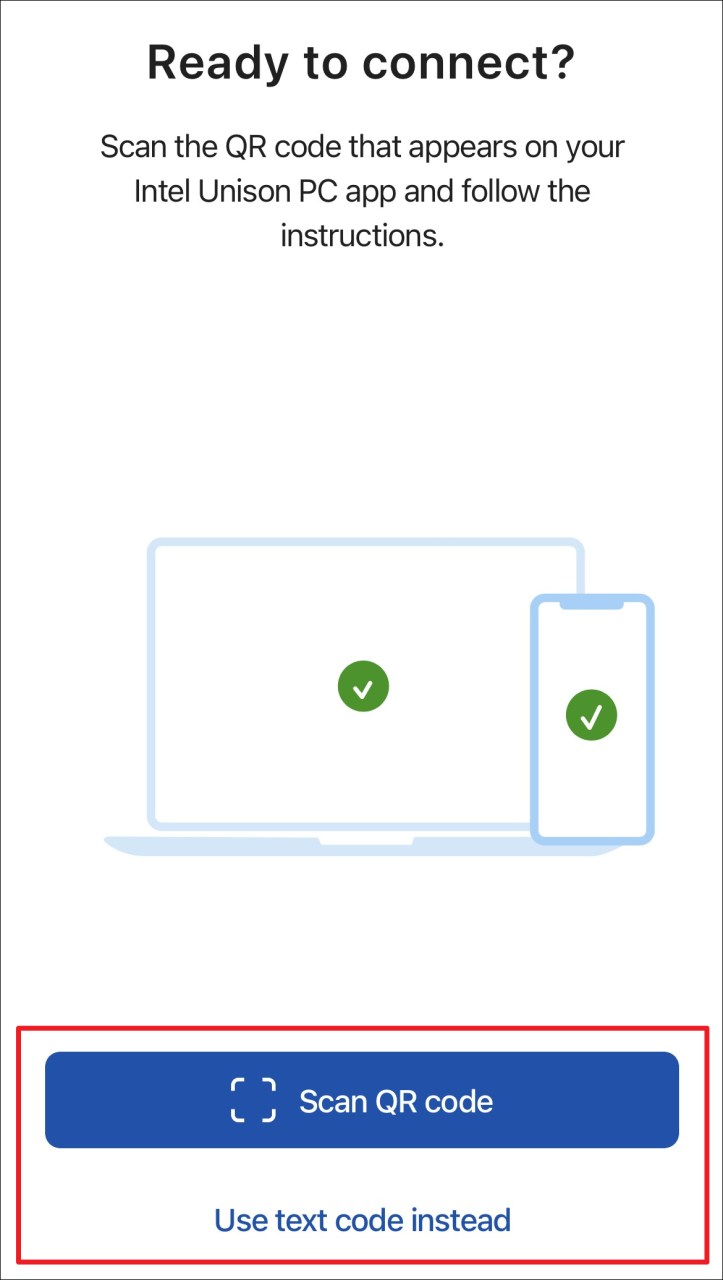
今度はWindowsパソコンで、画面に表示されたQRコードをiPhoneで読み取るか、「代わりにテキストコードを使用する」ボタンをクリックしてください。
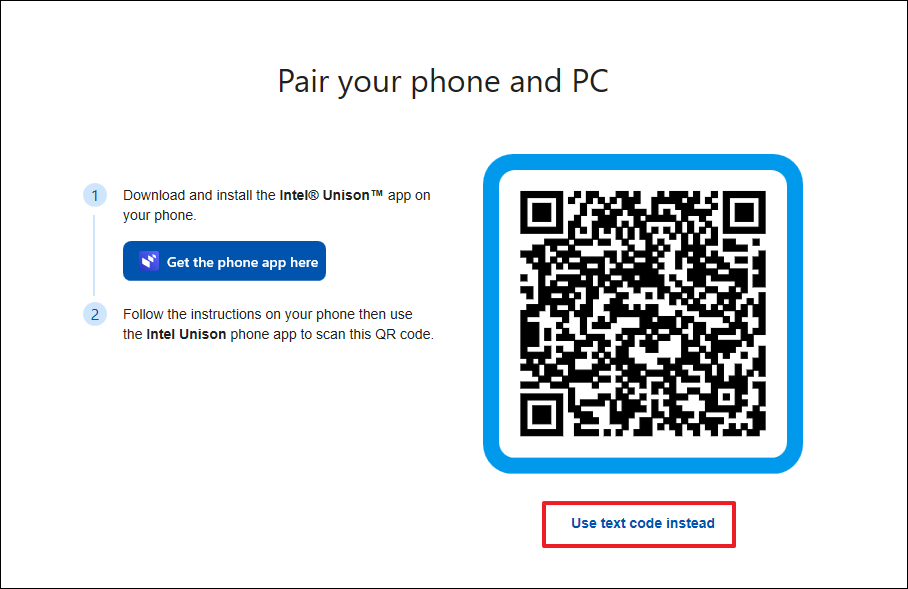
テキストベースのコードを選択した場合は、画面に表示されたコードをiPhoneのコンパニオンアプリで入力してください。
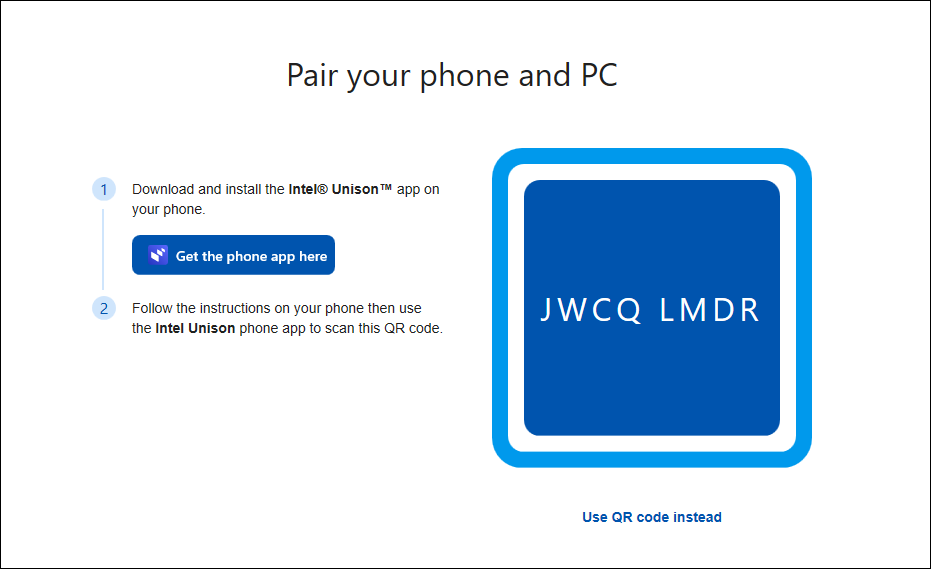
その後、「確認」ボタンをクリックして、Windowsコンピュータ上でデバイスのリンクを確認します。
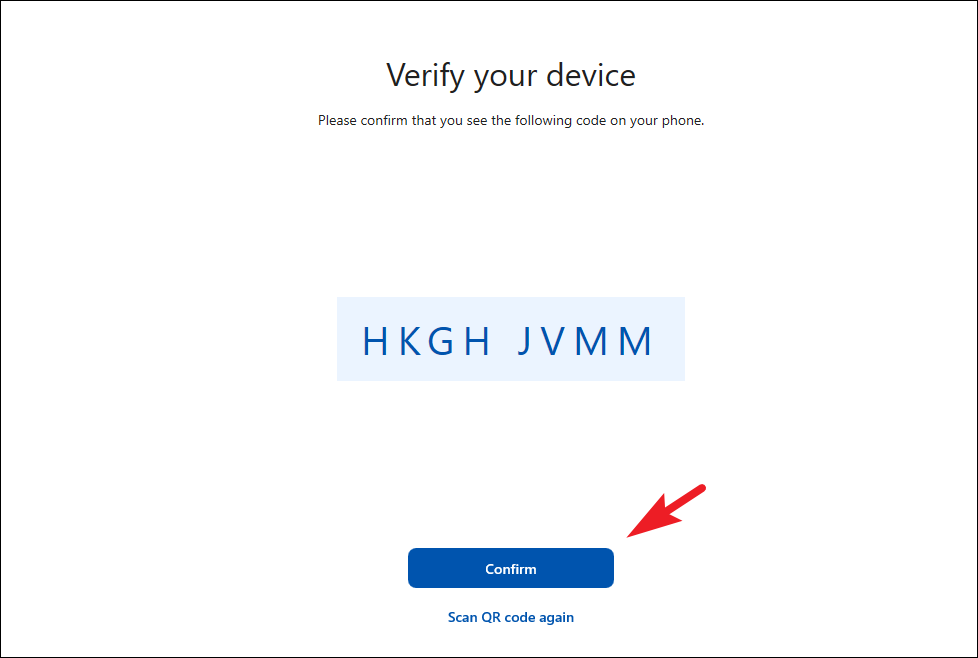
ペアリングに成功すると、iPhoneにアラートが表示されますので、「許可」をタップして次に進みます。
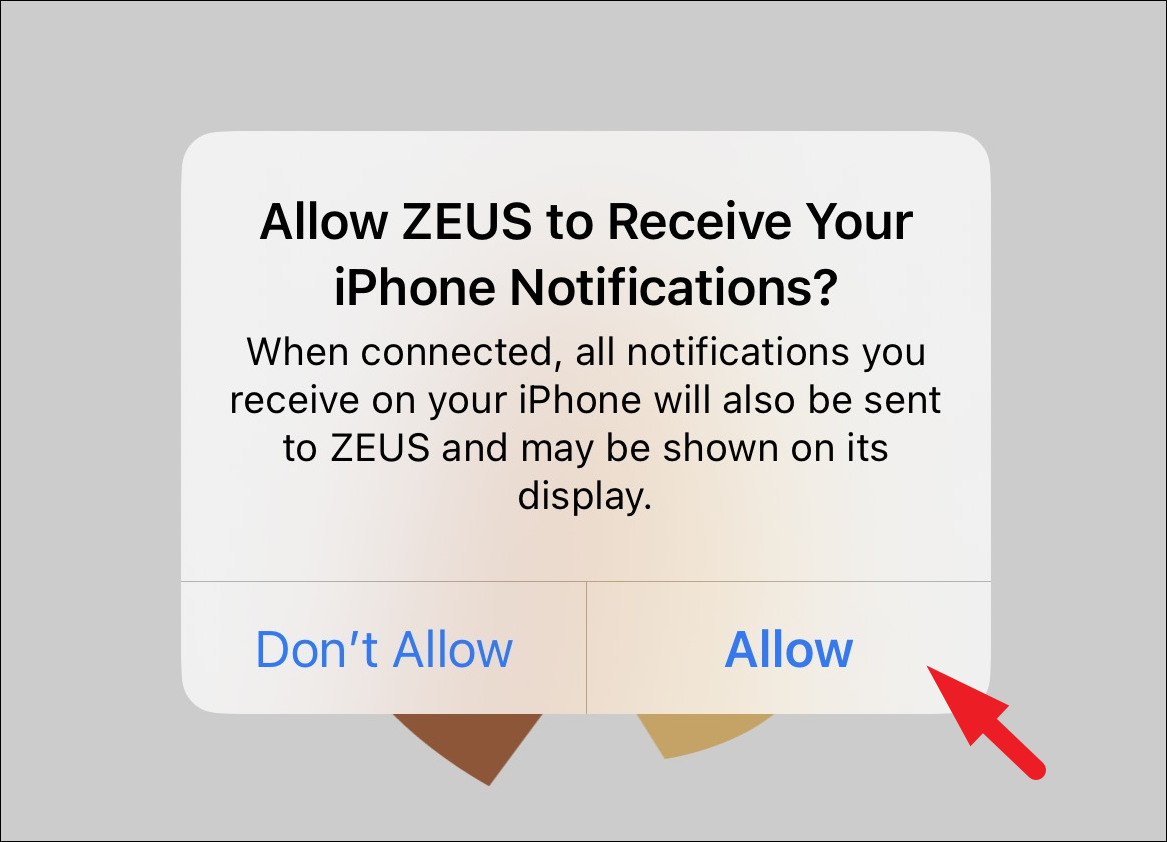
その後、iPhoneで「設定」アプリにアクセスし、「Bluetooth」タブをタップしてください。
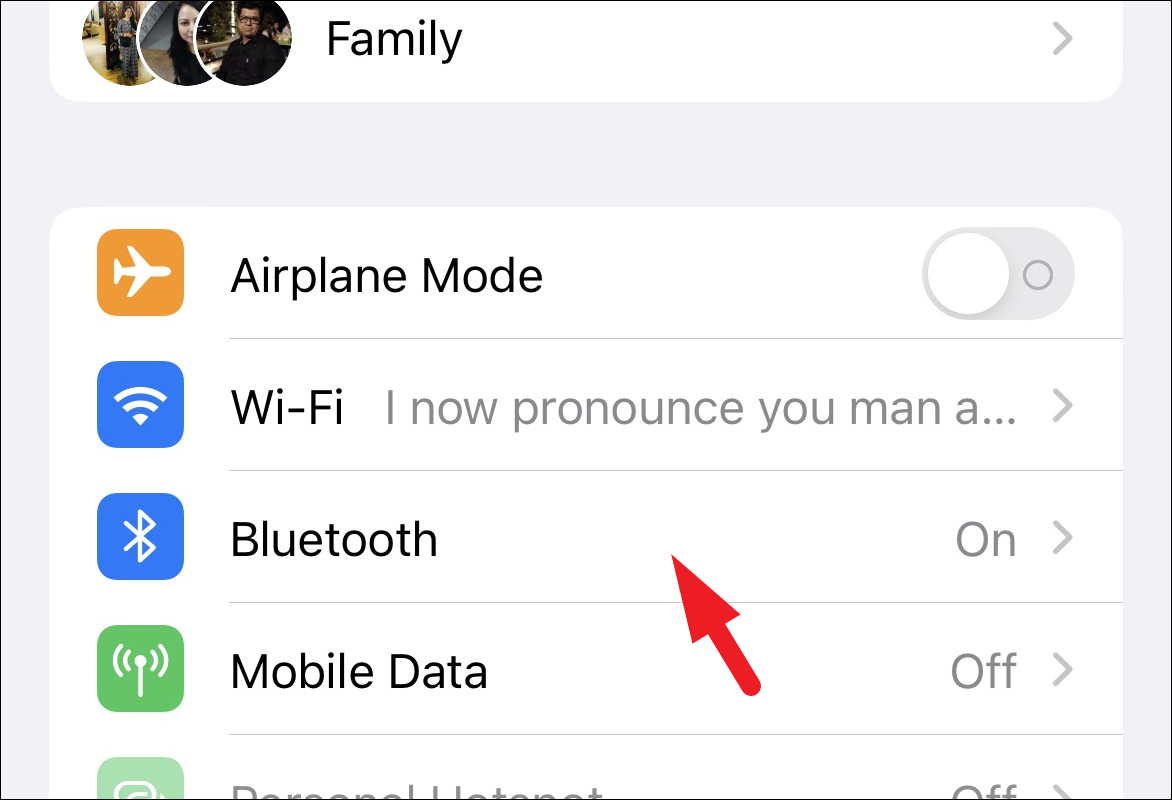
次に、接続したWindows PCのタイルにある「i」ボタンをタップして進みます。
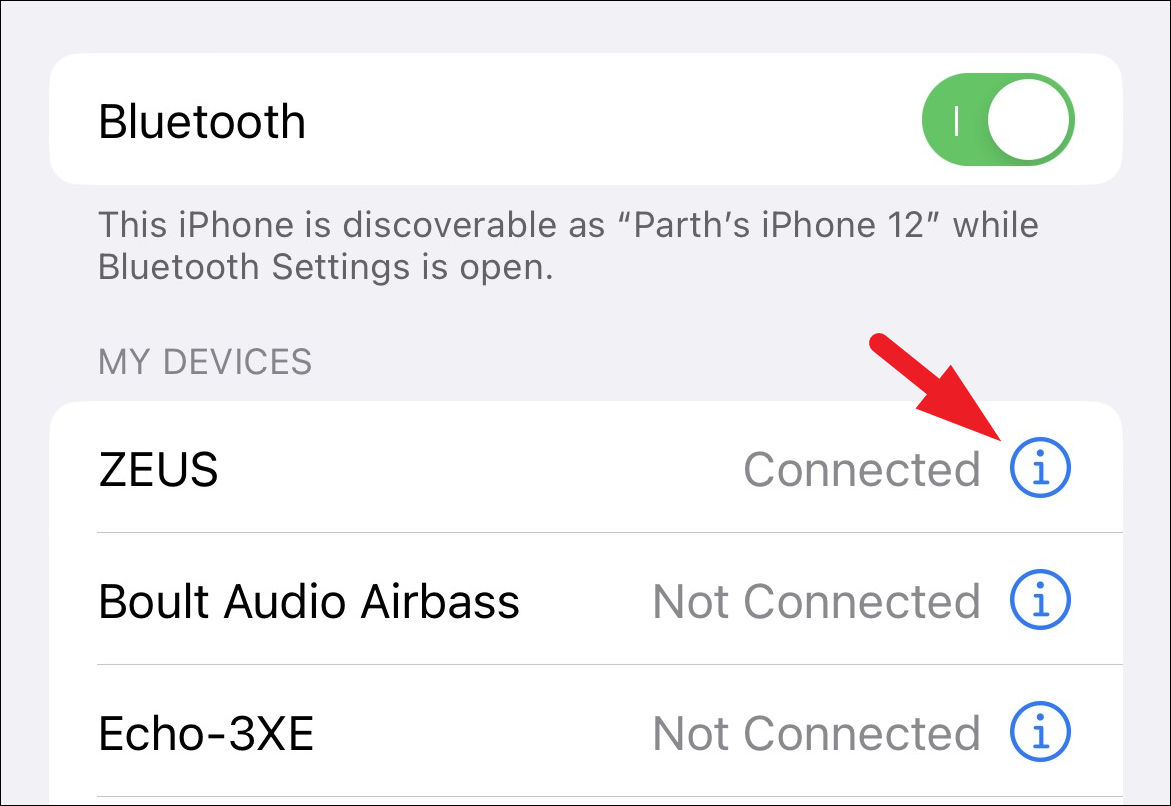
その後、「通知を表示する」オプションのトグルを有効にして、PCからのすべての通知を受け取れるようにすることを確認してください。
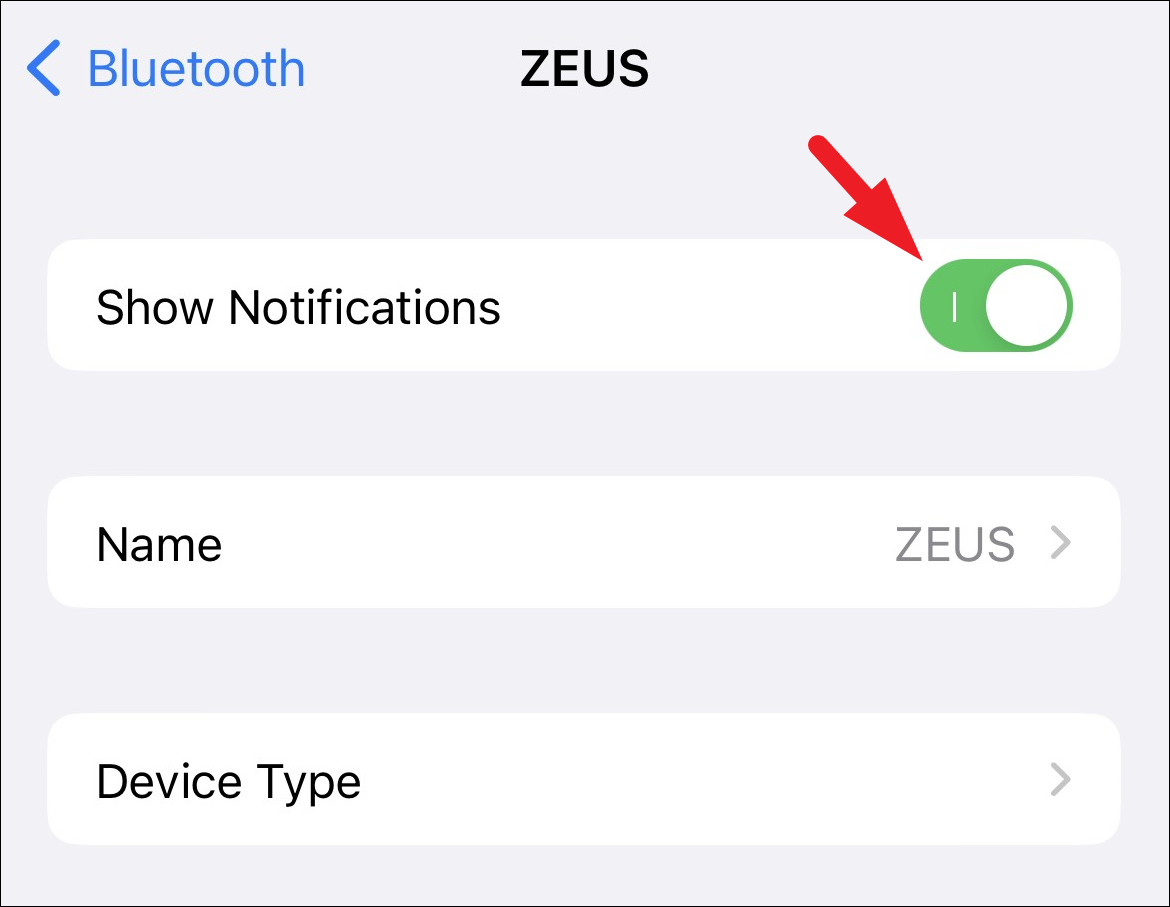
これでペアリングは完了です。さあ、iMessageを送りましょう。
Windows PCからiMessageを送信する
必要なすべての権限を与え、iPhoneとWindowsパソコンをペアリングしたら、iMessageの送信は簡単にできるはずです。
注意:Unison アプリで iMessage を使用する場合、1 つの大きな制限があります。メッセージの全履歴を PC に同期することはまだできません。その代わり、パソコンでアプリを開いているときに受信したメッセージのみを見ることができます。それでも、Windows PC で iMessage をまったく利用できないよりは、はるかに良い選択肢です。
Windowsパソコンで、Unisonアプリのメイン画面から、「メッセージの送信」タイルをクリックします。
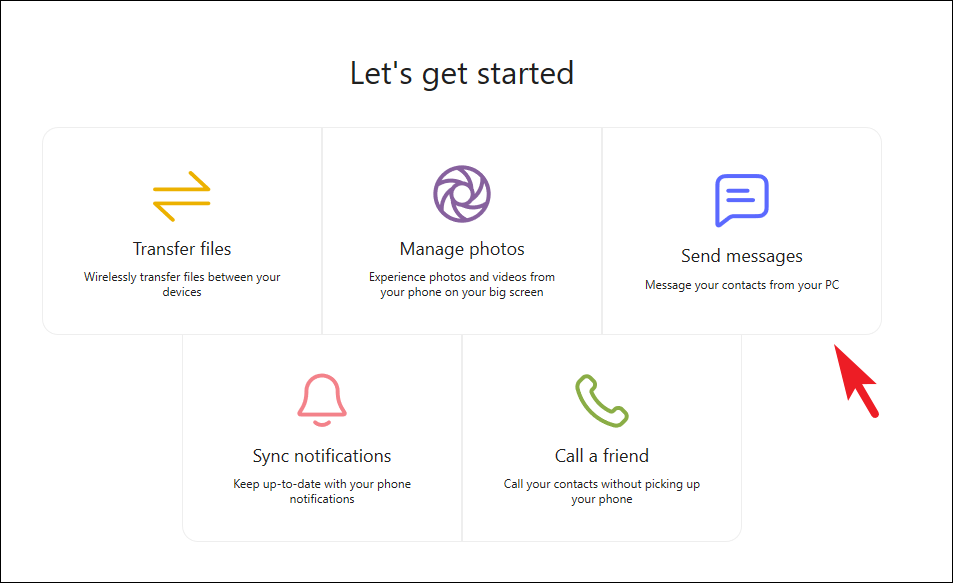
Bluetoothの通知を有効にするためのアラートが画面に表示される場合がありますが、前項の手順をすでに実行しているため「承認」ボタンをクリックします。
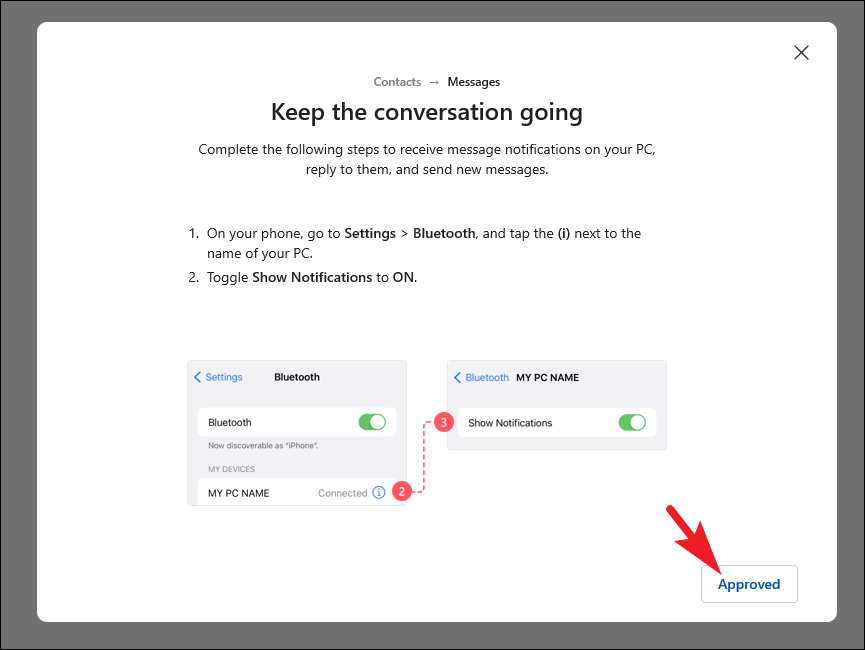
次に、既存の会話がない場合は、「新規会話」アイコンをクリックして次に進みます。
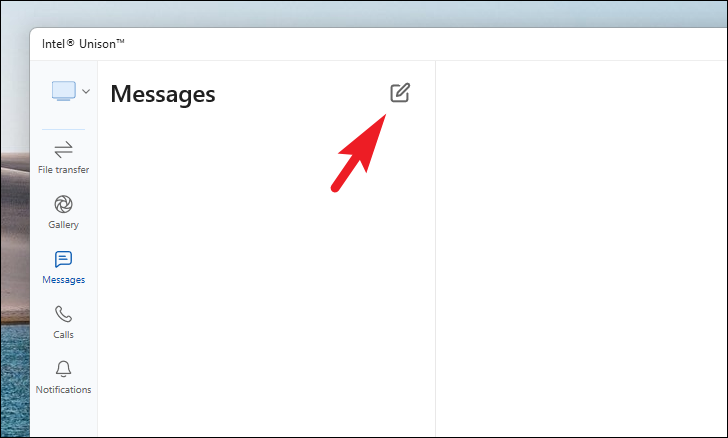
その後、iMessageを送信したい連絡先名を入力し、キーボードのEnterキーを押してください。
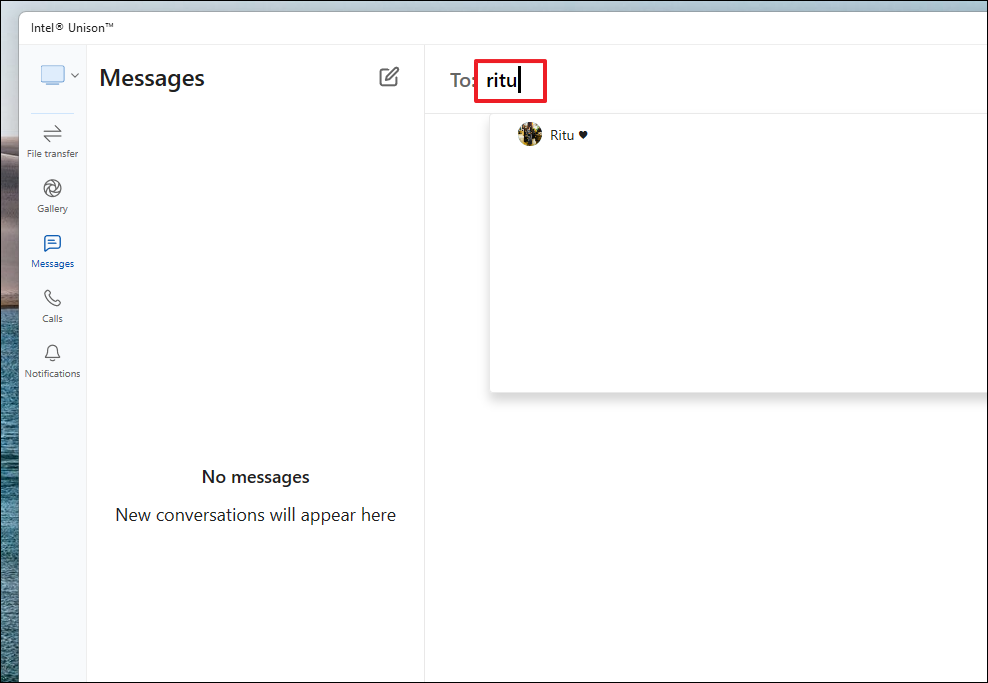
ここで、テキストエリアにメッセージを入力し、送信してください。
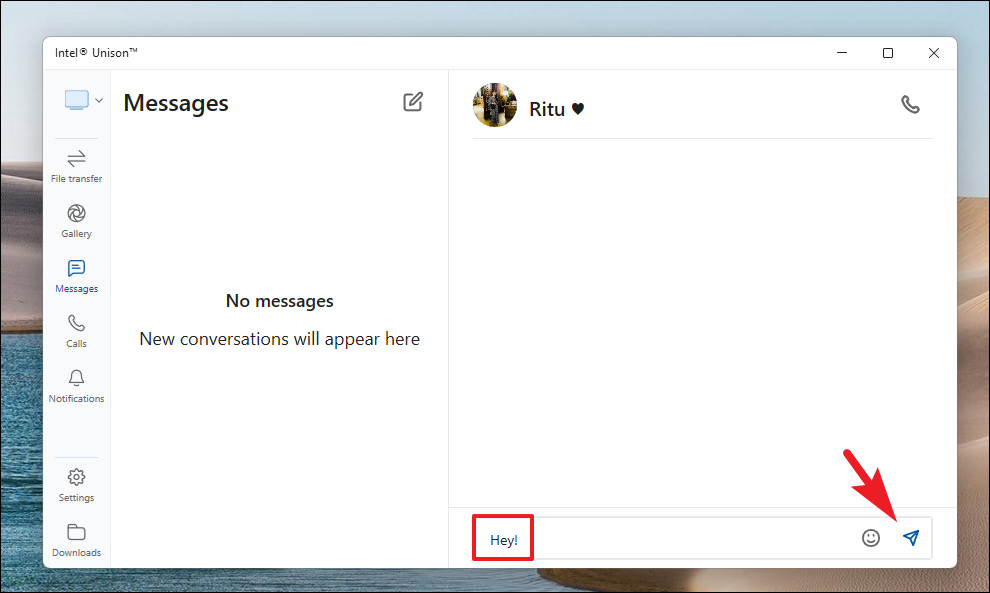
また、「Emoji」ボタンを使って、GIF、顔文字、かおもじを送ることもできます。
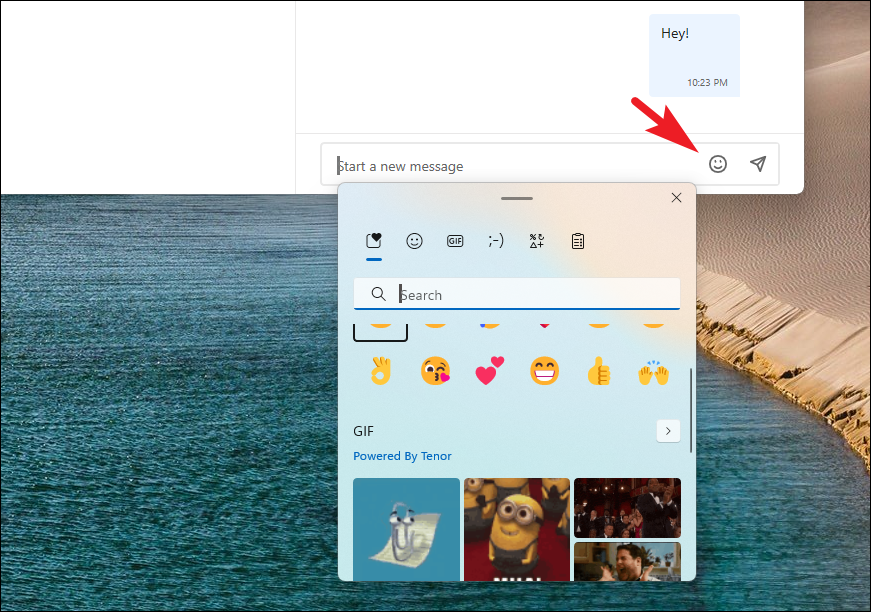
この記事を書いている時点では、iMessageを送っても、SMSを送っても、視覚的な区別はありません。しかし、SMSを送信しようとすると、画面にアラートのようなウィンドウが表示されましたが、これには何の情報も表示されませんでした。今後のビルドで、SMS送信時にアラートが表示されるようになることを期待します。
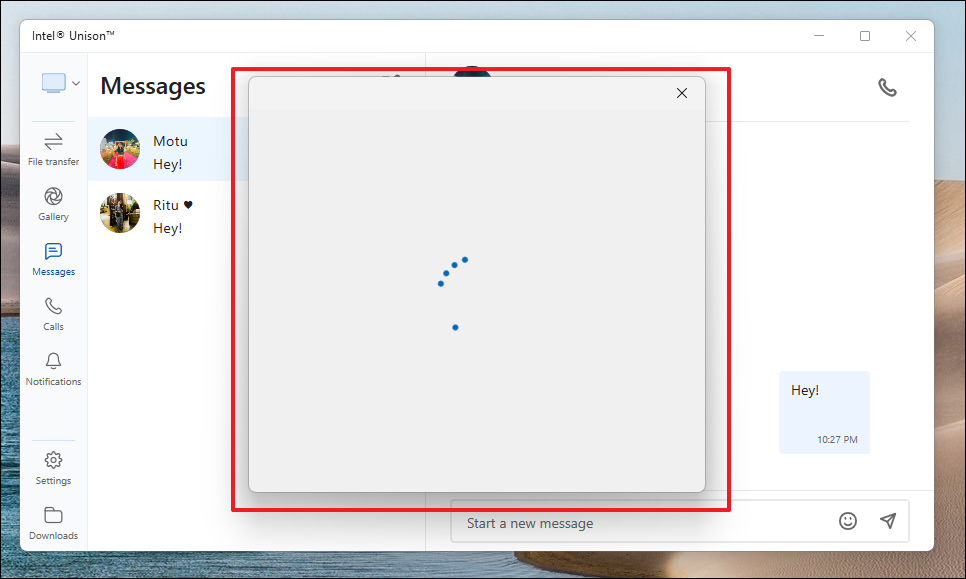
以上で、iPhoneからWindows PCを使ったiMessageの送信は完了です。
iPhoneとWindows PCのペアリングは、ユーザーが長い間待ち望んでいたことです。インテルは、Unisonを私たちの生活に導入するだけでなく、アプリの流動性を確保することで、ユーザーはついにこれらのデバイス間のシームレスを体験することができるようになるのです。








