目次
Windows Subsystem for Linux (WSL) は、Windows オペレーティングシステム (Windows 10 および 11) 内でお好みのフレーバーの Linux ディストリビューションを実行できるようにする互換性レイヤーを提供します。Windows 11 の上で Linux を実行することができます(デュアルブート、VMWare/VirtualBox の使用、またはメインのオペレーティングシステムとしてインストールする必要はありません)。
Windows 10とは異なり、Windows 11にはWSLのアップグレード版であるWSL 2.0が搭載されており、互換性を高めるためにHyper-V環境で完全なLinuxカーネルを実行するように設計されています。それに加えて、Windows 11のWSL 2はグラフィカルユーザーインターフェイスとオーディオをネイティブでサポートするようになったので、Windowsアプリと一緒にGUI Linuxアプリを実行できるようになりました。また、Windows Updateによりカーネルは常に更新されます。
WSL はまた、Linux カーネル内から Windows ファイルにアクセスすることを可能にします。WSLは、管理者や開発者がWindowsから離れることなく、また追加のデバイスを必要とすることなく、クロスプラットフォームのアプリケーションを開発およびテストできるようにすることで、両方の世界の長所を兼ね備えているのです。
このチュートリアルでは、Windows Subsystem for Linux (WSL) を介して Windows 11 に Linux をインストールし、使用するために必要なすべての知識を案内します。
Windows 11 に Linux をインストールするための前提条件
Windows 11 で WSL Linux を動作させるためには、仮想化{広告}のサポートが重要な要件となります。Linux on Windows 11をインストールする前に、ファームウェアでCPUの仮想化サポートが有効になっているかどうかを確認する必要があります。仮想化されていないと、PC上で別のOSをエミュレートすることができません。
そのためには、Windows 11のタスクマネージャーを開き(Ctrl Shift Esc)、左側のパネルの「パフォーマンス」ページに移動します。{広告}次に、右側のページの下部にある「仮想化」が「有効」になっていることを確認します。
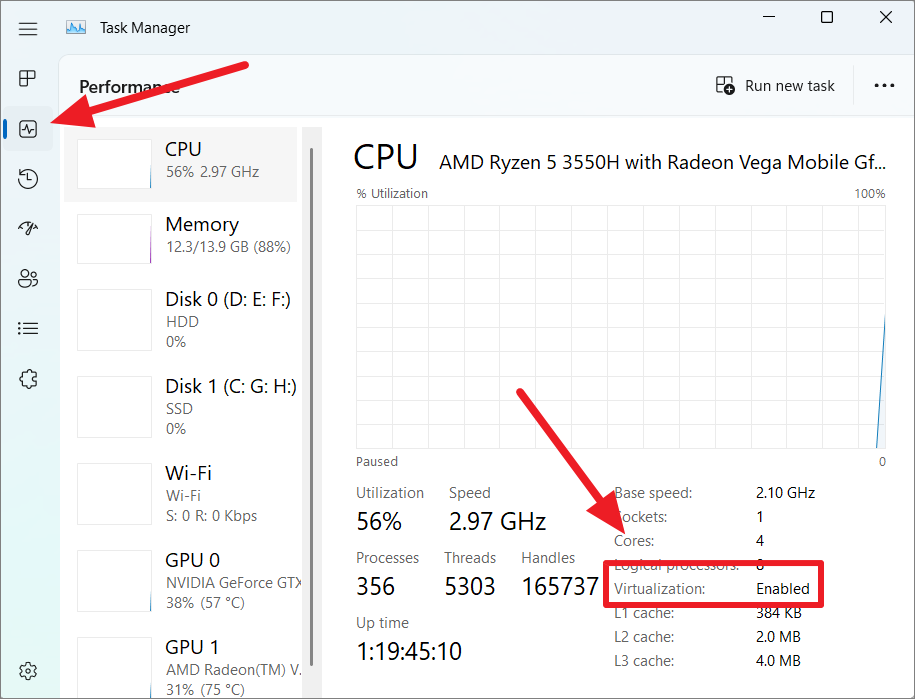
そのためには、デバイスのBIOS設定またはUEFIを開き、「Advanced Mode」オプションを選択します。Windows 11 PCでBIOSを入力する方法がわからない場合は、専用のガイドで手順に従ってください。
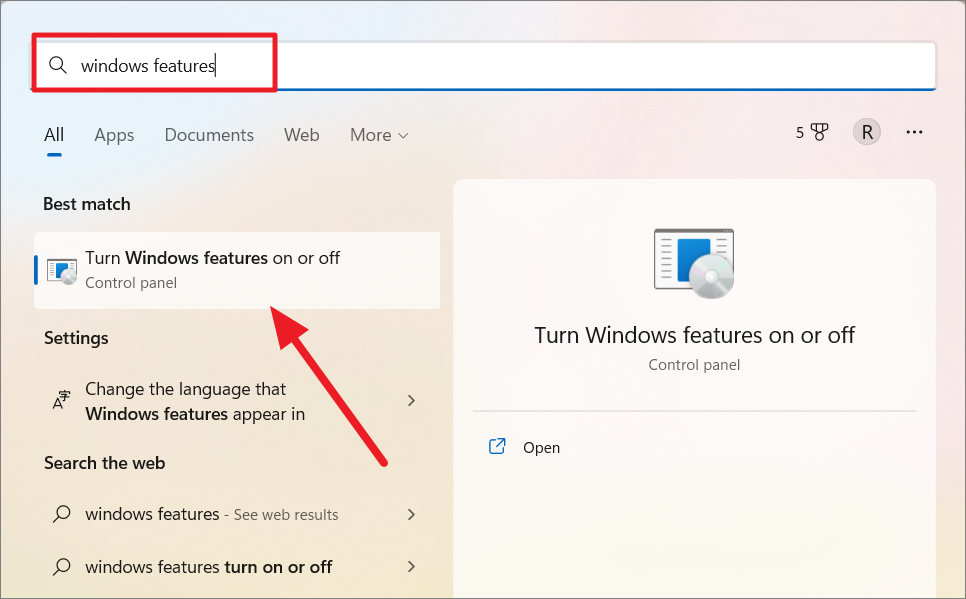
Windowsの機能」ダイアログボックスで、「Windows Subsystem for Linux」にチェックを入れて、「OK」をクリックします。
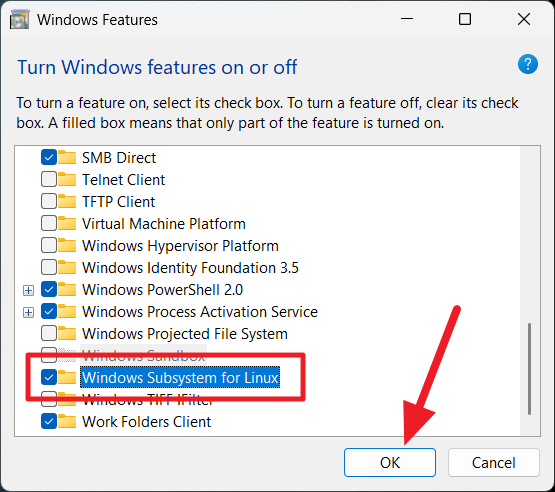
変更が適用されたら、「今すぐ再起動」をクリックして、コンピュータを再起動します。
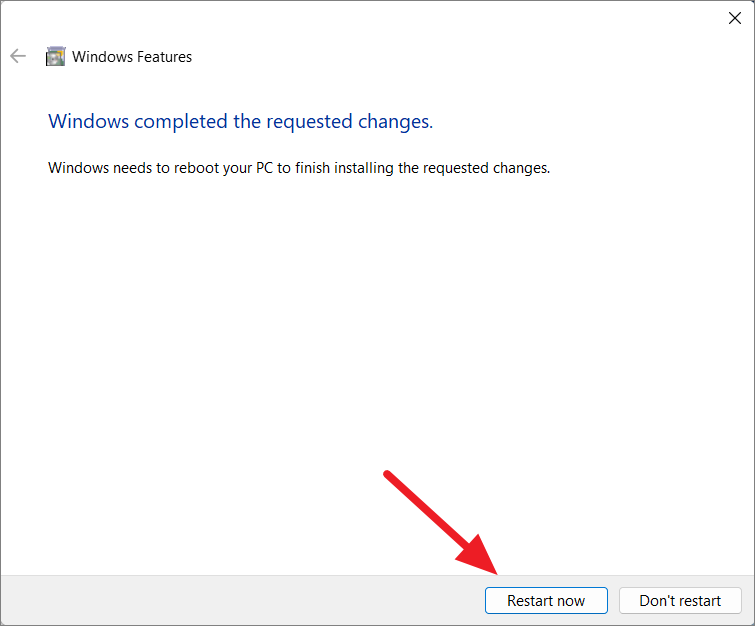
WSL 1だけをインストールしたい場合は、これでコンピュータを再起動し、Linuxディストロをインストールすることができます。
WindowsでのWSL 2へのアップグレード
より高速なパフォーマンス速度を実現し、Windows 11上で本物のLinuxカーネルを直接実行するために、WSLをバージョン2にアップグレードすることをお勧めします。そのためには、Windowsの機能のコントロールパネルで、「Windows Subsystem for Linux」機能に加え、「Virtual Machine Platform」機能を有効にする必要があります。その後、「OK」をクリックし、PCを再起動します。PCをWindows 10からWindows 11にアップグレードした場合、すでにWSLが有効になっているかもしれませんが、WSL 2にアップグレードするには、Virtual Machine Platformを有効にする必要があります。
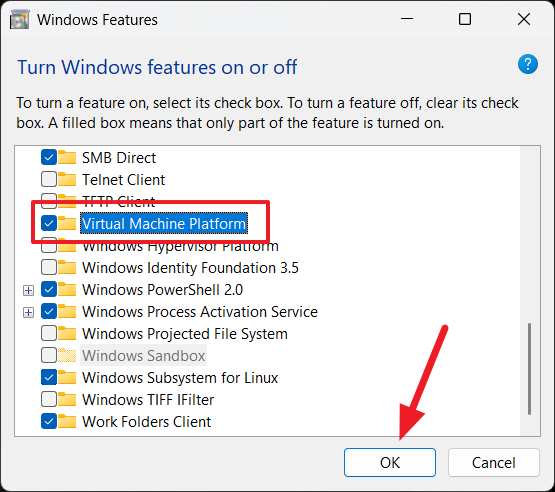
WSL 2 を今後のすべてのディストリビューションのデフォルトバージョンとして設定する
WSL 2をすべてのLinuxディストリビューションのデフォルトバージョンとして設定する前に、このリンクから WSL Linux kernel package update for x64 systemsをダウンロードしてください。
次に、ダウンロードした’.msi’インストーラーを実行し、インストールします。ウィザードの「次へ」をクリックして続行します。
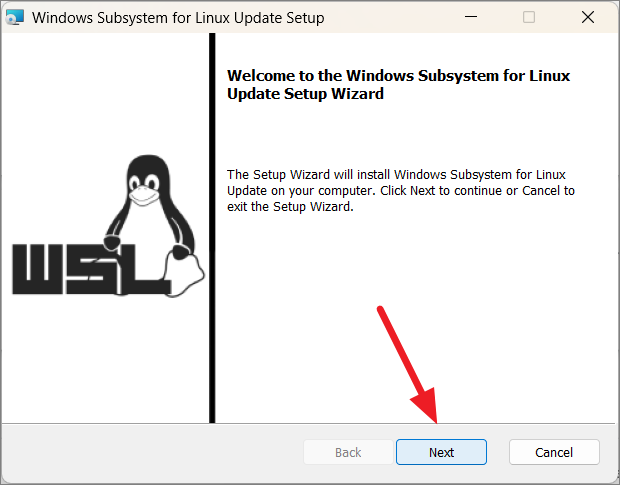
数秒しかかかりません。その後、「Finish」をクリックしてウィザードを終了してください。
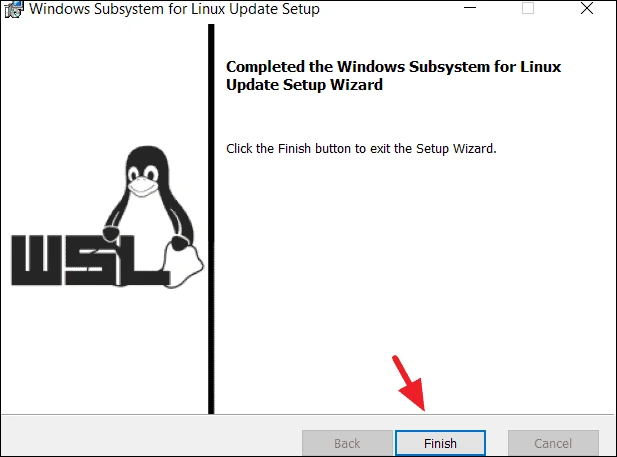
新しいLinuxディストリビューションをインストールする際に、WSL 2をデフォルトのバージョンとして設定するには、PowerShellを開き、次のコマンドを実行します。
wsl -set-default-version 2 (デフォルトバージョン 2)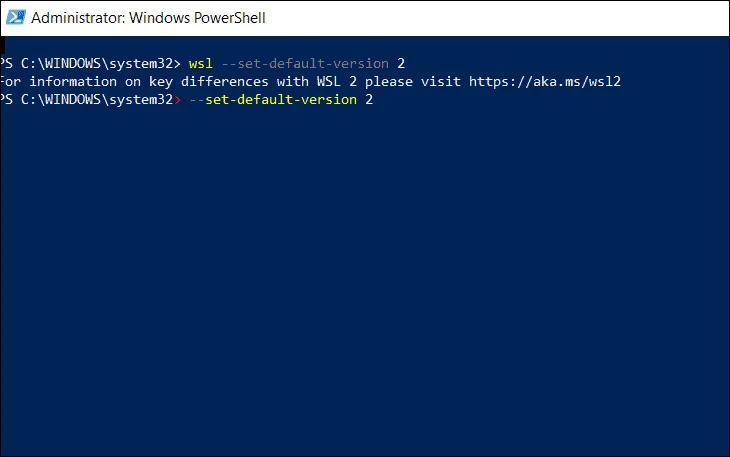
その後、システムを再起動すると、機能がWSL 1からWSL 2に切り替わります。
PowerShell経由でWSL 1を有効にする
PowerShell」コマンドラインツールを使用してWSLを有効にすることもできます。これは、Windowsの機能コントロールパネルと同じ働きをします。そのためには、「PowerShell」を管理者権限で開き、以下のコマンドを実行します。
dism.exe /online /enable-feature /featurename:Microsoft-Windows-Subsystem-Linux /all /norestart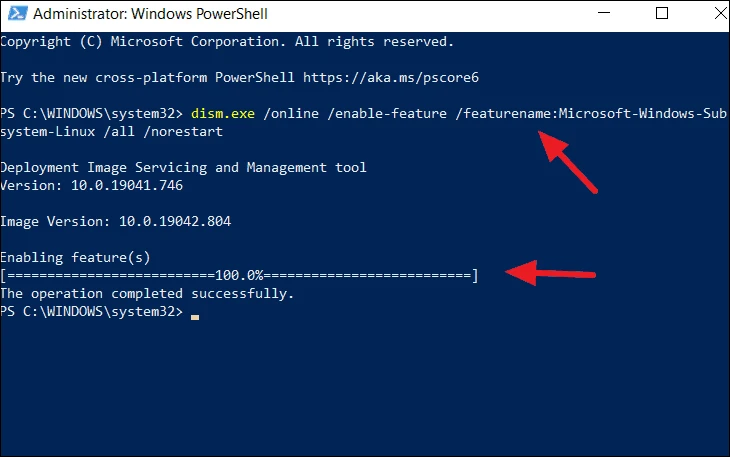
PowerShellを使用してWSL 2を有効にする
WSL 2を有効にするための最初のステップは、Windows上のVirtual Machine Platform機能コンポーネントを有効にすることです{広告}WSL 2は、「PowerShell」コマンドラインツールを介して有効にすることもできます。そのためには、「PowerShell」をAdministratorで開き、WSL 1のコマンドと一緒に以下の追加コマンドを実行する。
dism.exe /online /enable-feature /featurename:Microsoft-Windows-Subsystem-Linux /all /norestartdism.exe /online /enable-feature /featurename:VirtualMachinePlatform /all /norestart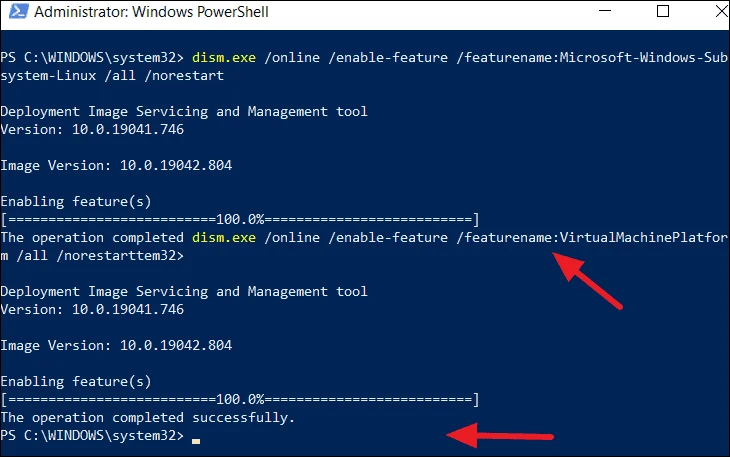
Microsoft StoreからWSLをインストールする
WSLは、Microsoft Storeからダウンロードしてインストールすることもできます。Microsoft Storeアプリを起動し、「Windows Subsystem for Linux」を検索します。その後、「Windows Subsystem for Linux Preview」の「入手」ボタンをクリックします。
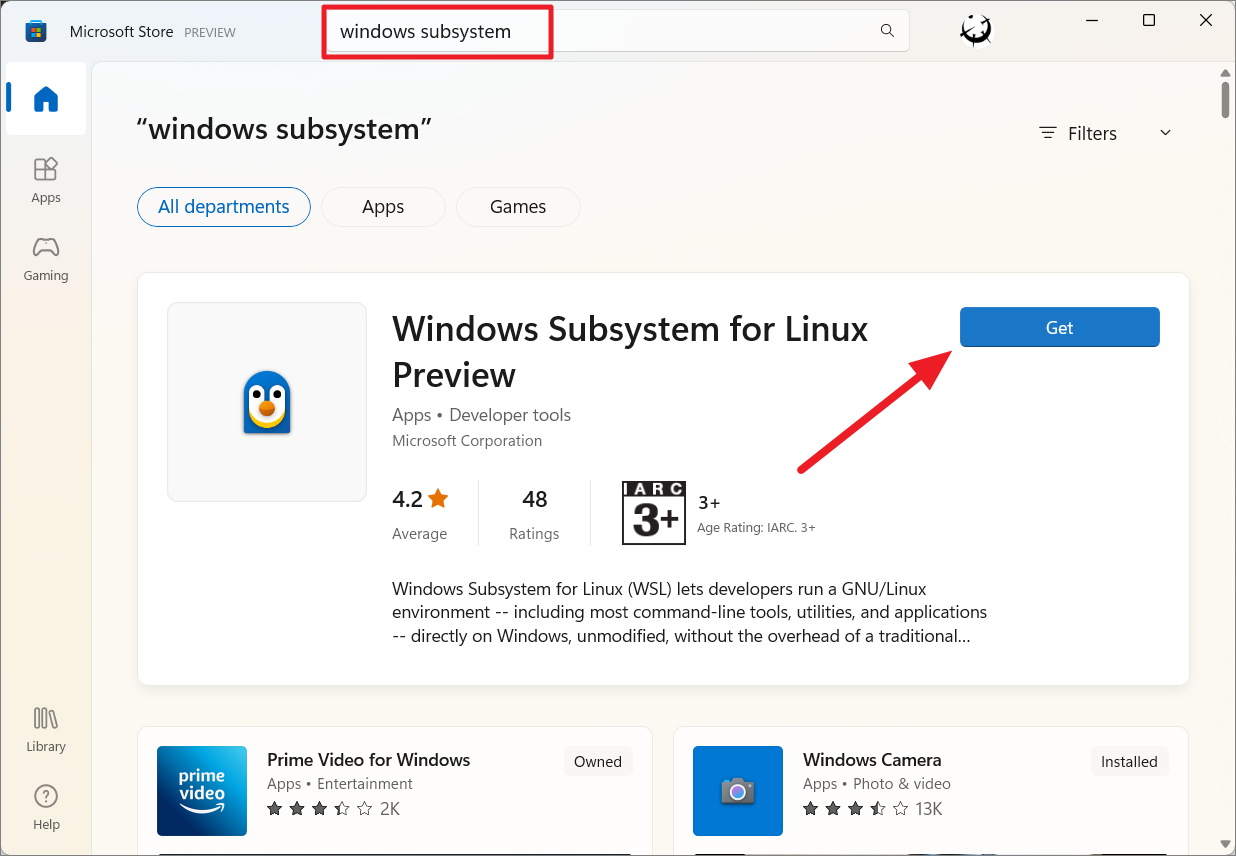
Microsoft Storeが必要なファイルを自動的にダウンロードし、インストールします。
Microsoft Storeを利用して、希望のLinuxディストリビューションをインストールする
WSLを有効にすると、好みのLinuxディストリビューションをインストールすることができます{広告}Microsoft Storeには、ダウンロードとインストールが可能なLinuxディストリビューションが多数あります。ここでは、Microsoft StoreからUbuntuディストロをダウンロードし、インストールする方法を見てみましょう。まず、スタートメニューの検索フィールドで「Microsoft Store」を検索します。そして、検索結果から開いてください。
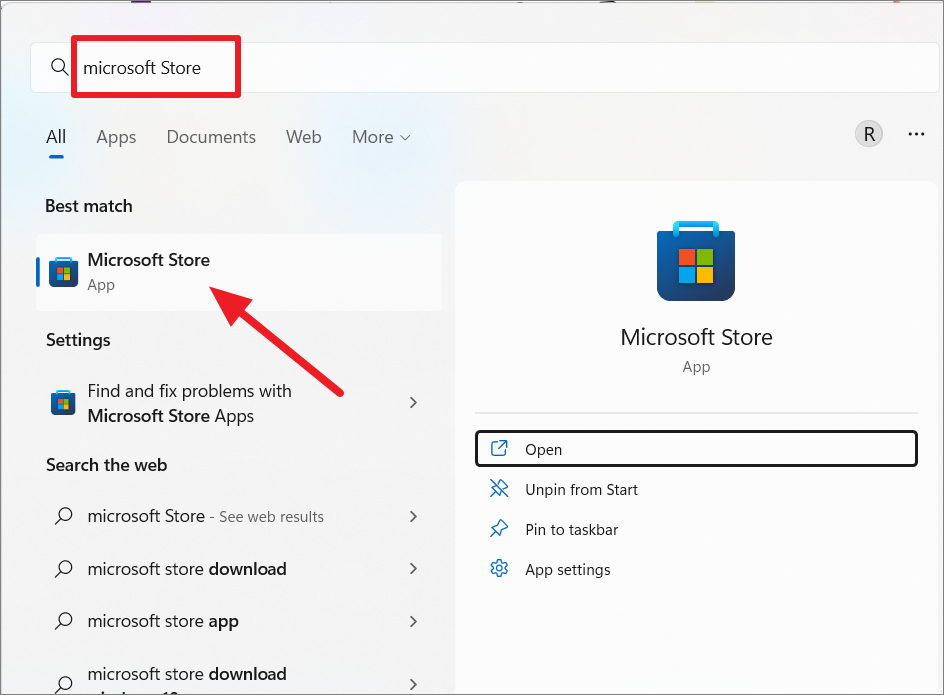
Microsoft Storeで「Linux」と検索すると、利用可能なLinuxディストロのリストが表示されるので、希望のディストロを選択することができます。
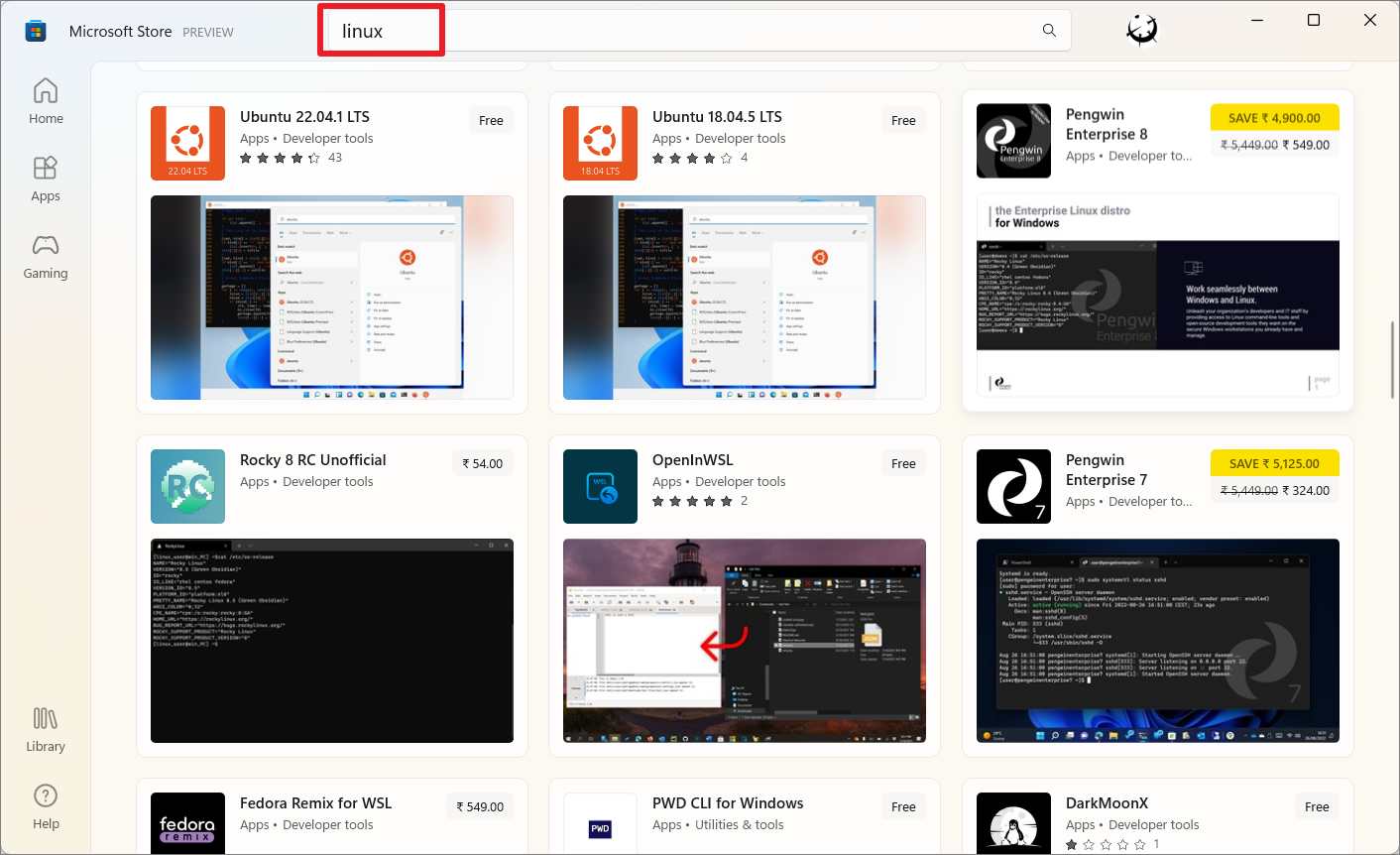
現在、WSLがサポートしているWindowsストアで入手可能なLinuxディストリビューションの一覧です{広告}{広告}。
- Ubuntu 16.04 LTS
- Ubuntu 18.04 LTS
- Ubuntu 20.04 LTS
- openSUSE Leap 15.1
- SUSE Linux Enterprise Server 12 SP5
- SUSE Linux Enterprise Server 15 SP4
- SUSE Linux Enterprise Server 15 SP3
- Kali Linux
- Debian GNU/Linux
- WSL用Fedora Remix
- オラクルリナックス8.5
- オラクルリナックス8.6
- オラクルリナックス7.9
- オラクルリナックス9
- Pengwin
- Pengwinエンタープライズ7
- Pengwin エンタープライズ 8
- アルパインWSL
- Raft WSL
これらのディストリビューションはすべてMicrosoft Storeで無料で入手可能です{広告}。
または、特定のLinuxディストリビューションを検索してください。例えば、ここでは「Ubuntu」を検索しています。そして、その結果からインストールしたいUbuntuのバージョンを選択します。
この結果から、バージョン番号のないUbuntu は最新の安定版であることがわかります。そして、バージョン番号のあるUbuntuは、ディストロの特定のバージョンを指します。必要であれば、特定のバージョンを選択することができます。以下の例では、ディストロの最新版を取得するために「Ubuntu」を選択しています。
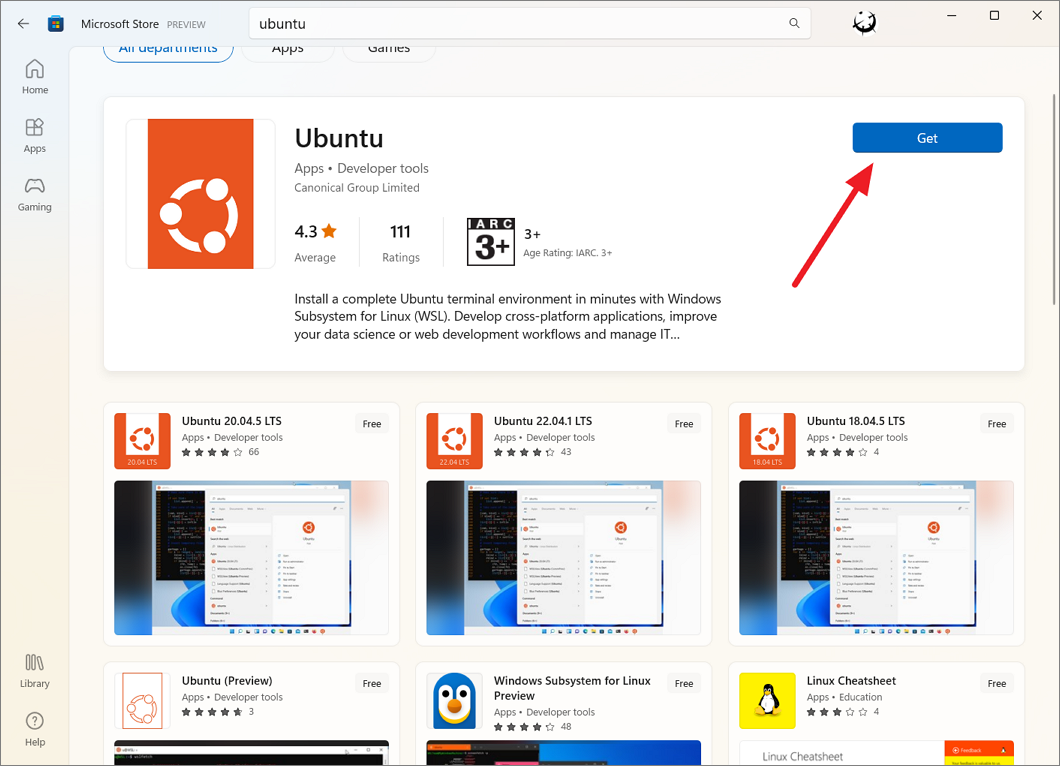
Ubuntu (Preview)は、最新の開発版ディストロのデイリービルドを指します。
Ubuntuディストリビューションのページで、「入手」ボタンをクリックします。
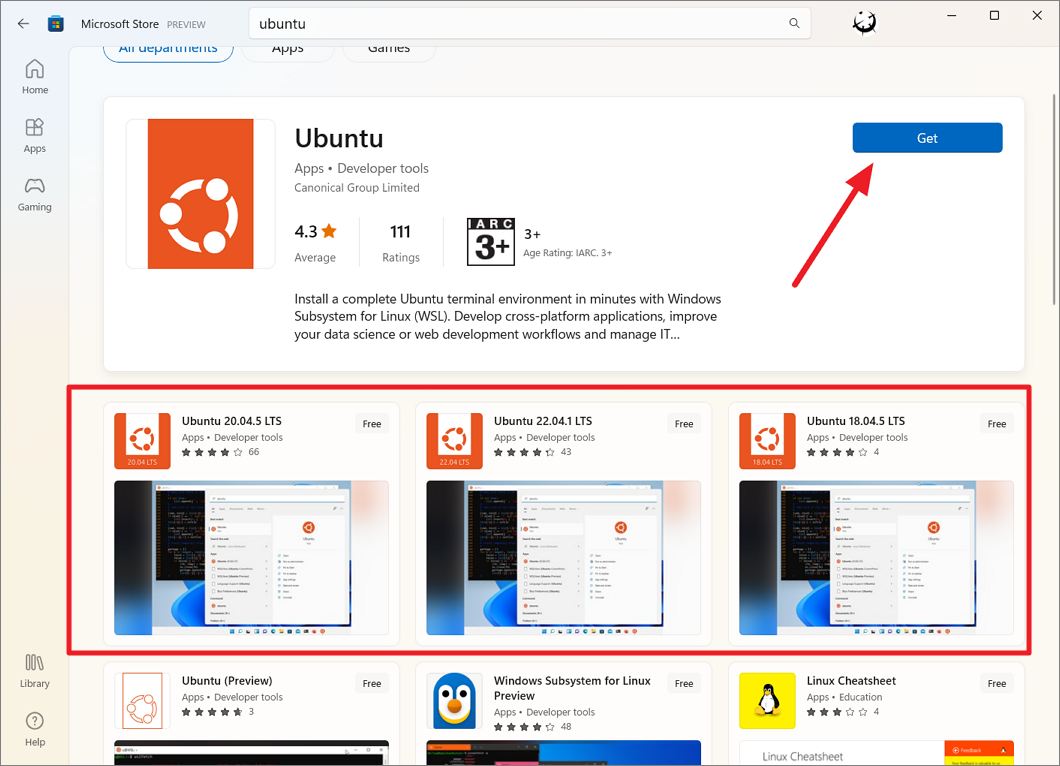
Ubuntu端末環境一式のダウンロードが終了するまでには、若干の時間がかかります。ダウンロードが完了すると、自動的に端末にインストールされます。
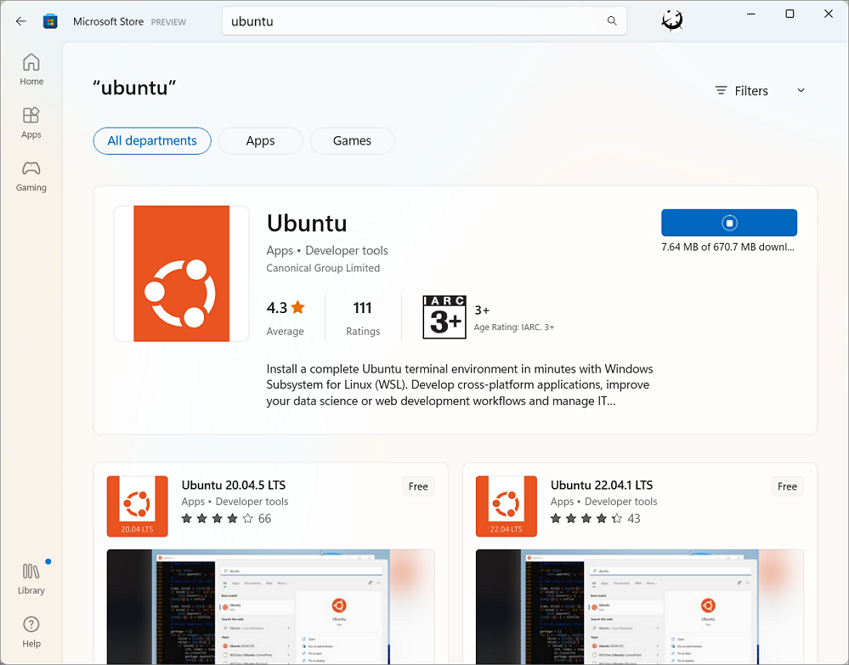
Windows 11にUbuntu 22.04.1 LTSをインストールする
Canonical Ubuntuの親会社は、2022年8月にUbuntu 22.04.1 LTS(コードネームJammy Jellyfish)というLinuxの新しい改良版をリリースしたばかりです。この新バージョンのUbuntu Linuxには、Python、Rust、Ruby、Go、PHP、Perlなどの最新のツールチェーンが同梱されています。現在、Windows 11のWindows StoreからUbuntu 22.04.1 LTSをインストールすることができます。
このディストロをインストールする前に、お使いのデバイスでWindows{広告}Subsystem for Linux機能と仮想化技術が有効になっていることを確認してください。
Ubuntuの最新バージョンをインストールするには、Microsoft Storeで「Ubuntu」を検索し、検索結果から「Ubuntu 22.04.01 LTS」を選択します。その後、「入手」をクリックして、Linuxコンテナをダウンロードし、インストールします。
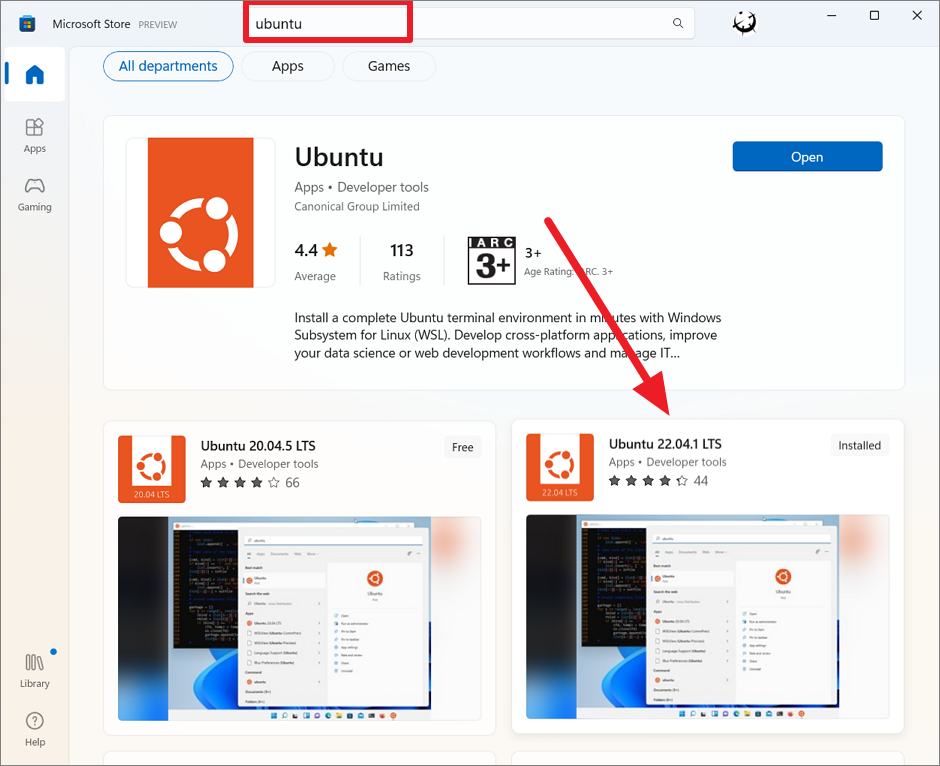
インストールが完了したら、「開く」ボタンをクリックして、Linux ターミナルを起動します。Windowsのスタートメニューから起動することもできます。
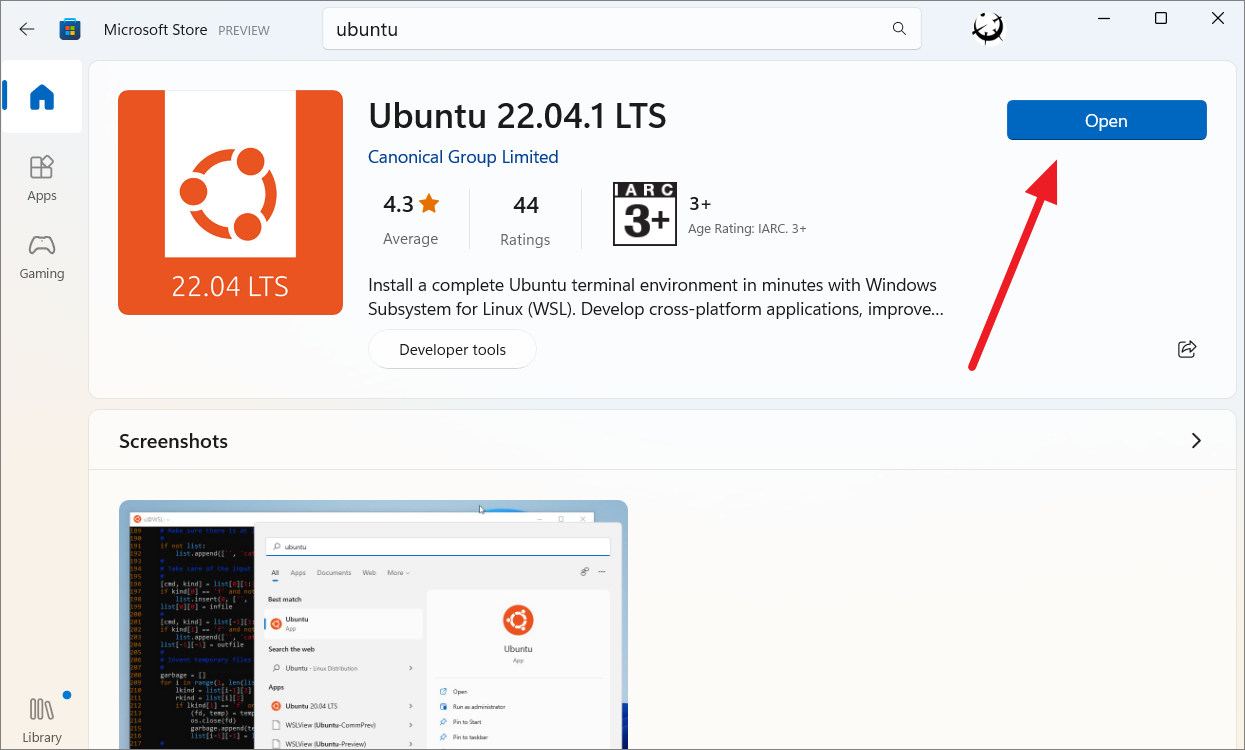
ダウンロードが完了すると、「Ubuntu WSLへようこそ」ウィンドウが表示されます。インストーラーがディストロを解凍し、あなたのデバイスにインストールします。
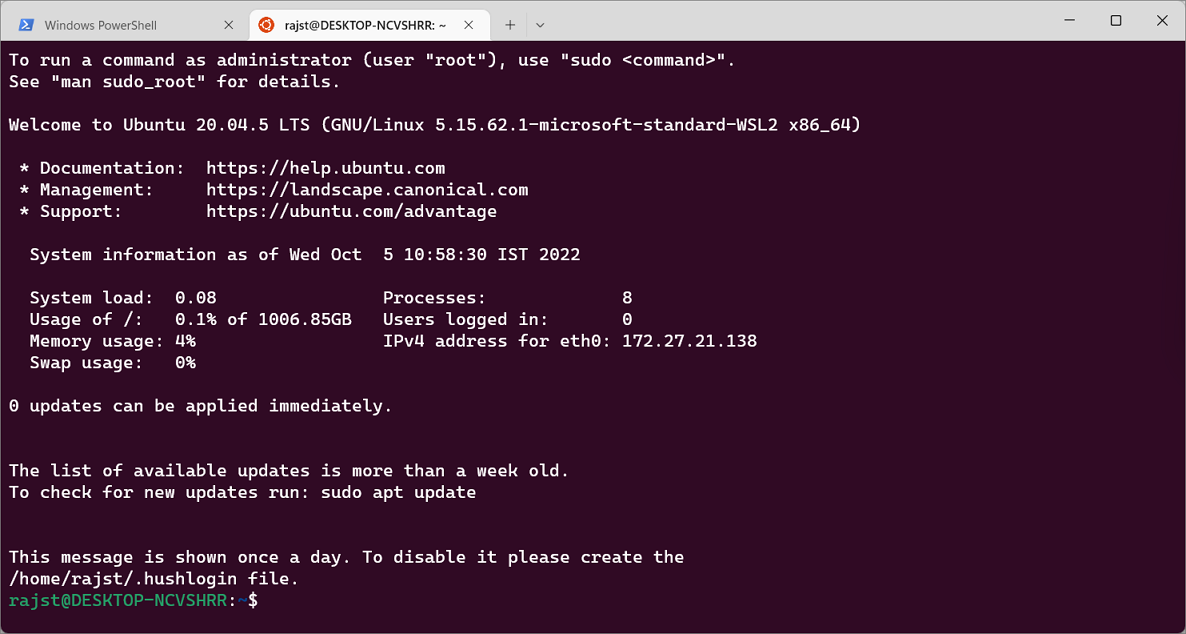
Windows 11 に異なる Linux ディストリビューションをインストールする
WSL で Ubuntu 以外の Linux を使用したい場合、お使いのデバイスに他のバージョンの Linux をインストールすることができます。Microsoft Storeまたはコマンドラインから、異なるディストリビューションをインストールすることができます。Microsoft Store からは数十種類の Linux をインストールできますが、一部の Linux ディストリビューションは Powershell 経由では利用できません。
Microsoft Storeから代替Linuxディストリビューションをインストールするには、Storeアプリケーションを開き、「Linux」を検索して利用可能なLinuxディストロのリストを取得します。次に、結果の中から希望のディストロを選択します。
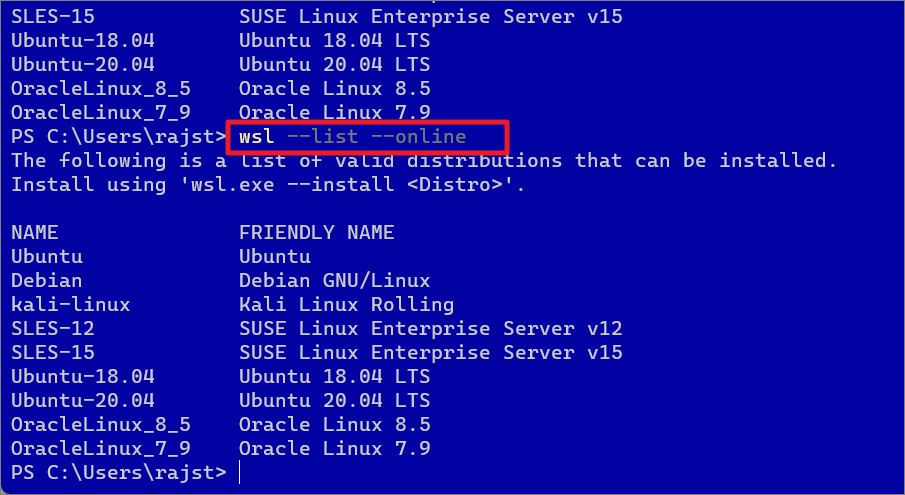
新しいディストロをインストールするには、以下のコマンドを使用します。
wsl –install -d
ここで はインストールしたいディストリビューションの名前に置き換えてください。例えば、以下のコマンドはDebianをインストールします。
wsl –install -d Debian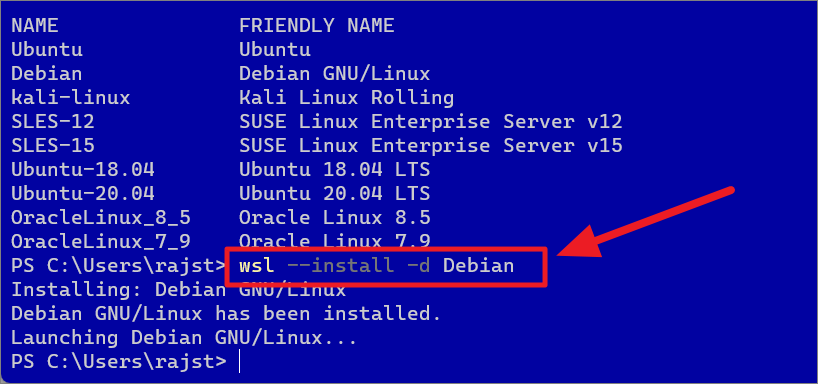
インストールが終了すると、別の端末ウィンドウでセットアップが続き、デフォルトの UNIX ユーザアカウント用の新しいユーザ名とパスワードを入力する必要があります。このユーザーアカウントは Debian Linux 環境のみに割り当てられます。
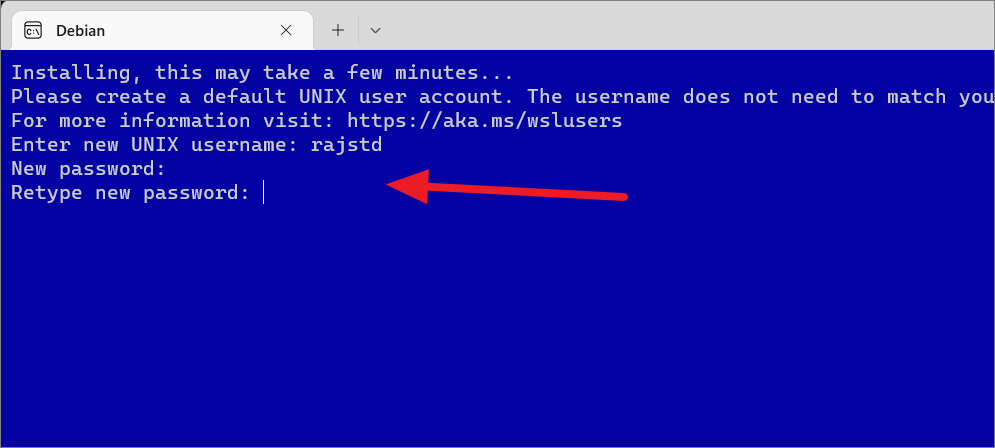
終了後、変更を有効にするために PC を再起動します。コンピュータが再起動したら、スタートメニューから新しくインストールしたLinuxディストロを起動するか、Windowsターミナルを開いて下矢印のボタンをクリックし、ドロップダウンメニューからLinuxディストロを選択することができます。
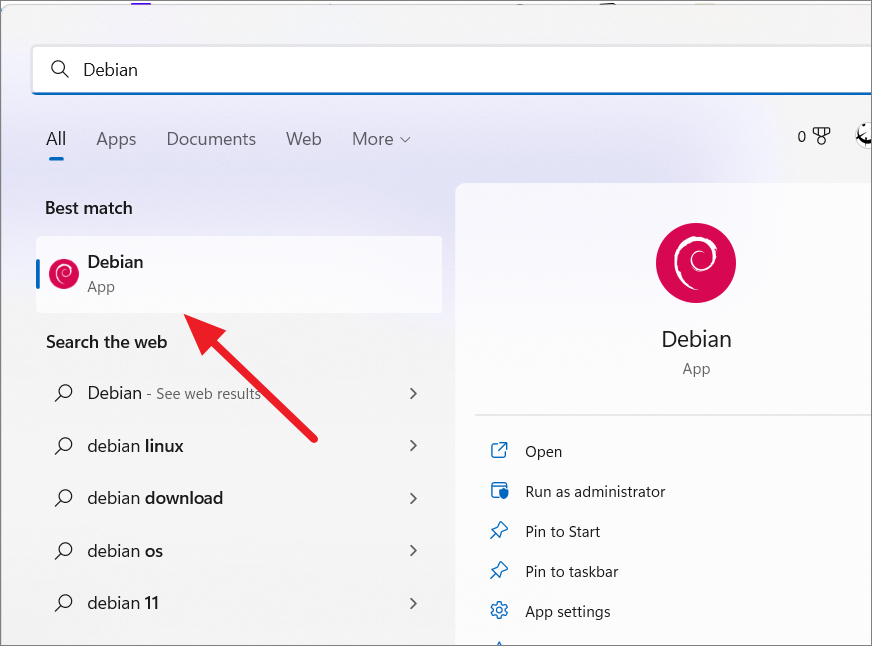
これにより、新しくインストールされたディストロがWindowsのターミナルタブで起動します。
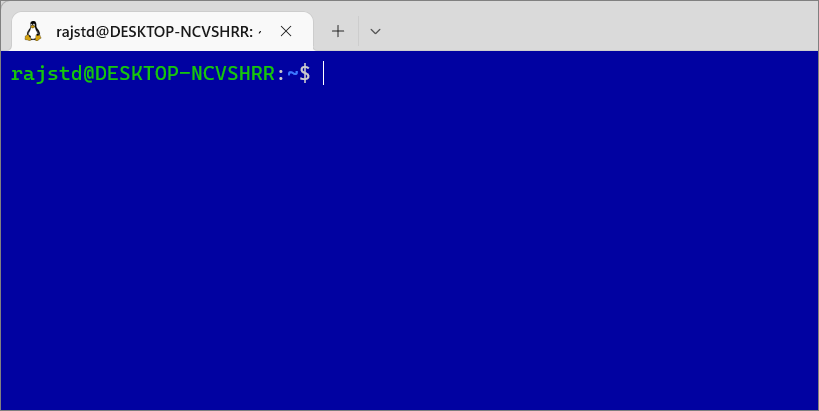
Linux ディストリビューションの起動と Bash シェルの使用
Ubuntu などの Linux ディストリビューションをインストールしたら、スタートメニューから Linux ターミナルを検索してアクセスすることができます。スタートメニューを開き、「Ubuntu」を検索し、表示された中からターミナルを選択します。
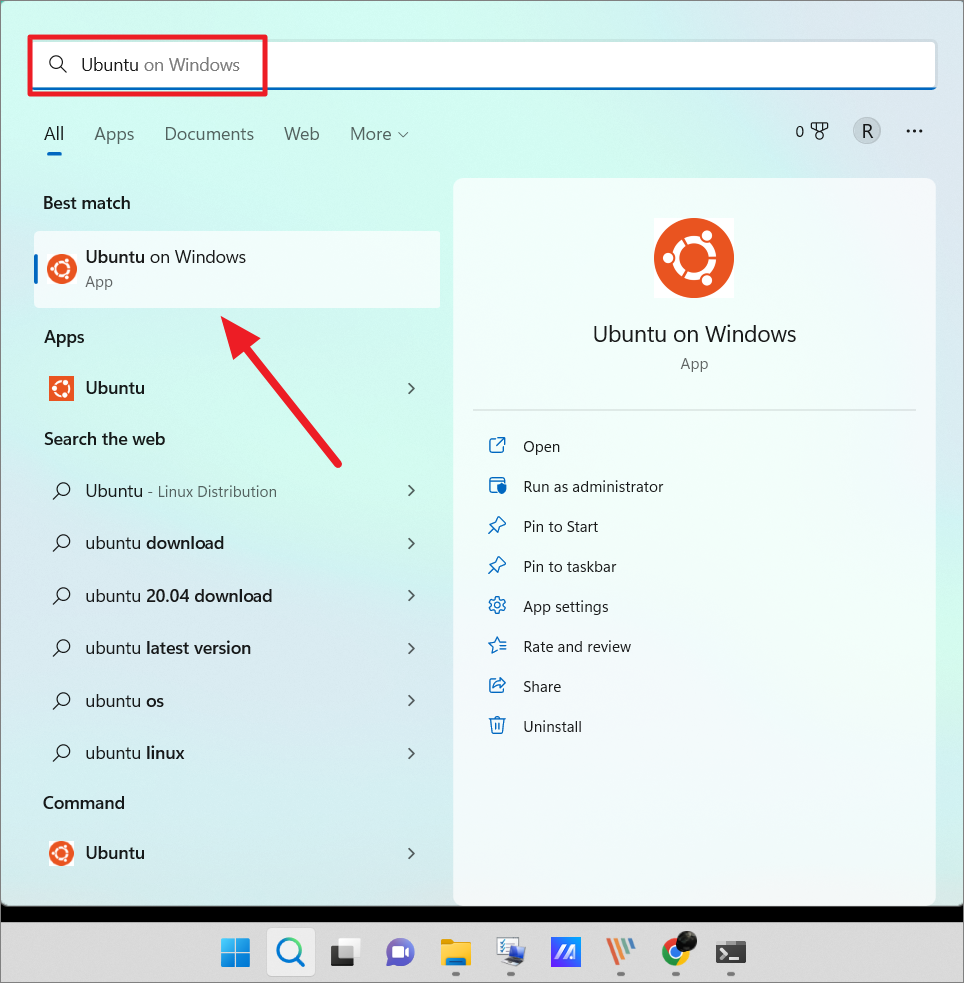
または、Windowsターミナルを開き、タブバーの下矢印ボタン をクリックします。ドロップダウン・メニューからインストールしたLinuxディストリビューション(Ubuntu)を選択し、Linuxシェルを起動することができます 。
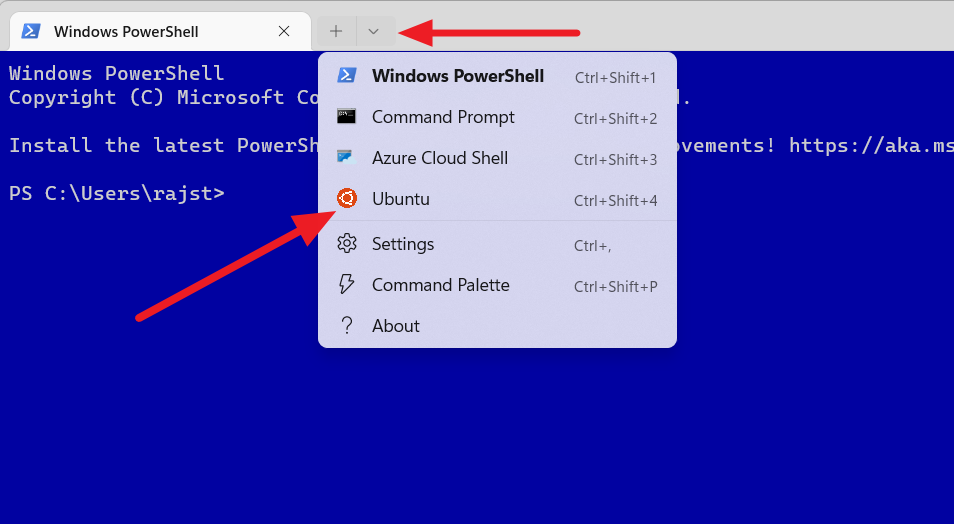
これにより、WindowsのターミナルでLinuxのシェル環境が起動します。これで、LinuxのBashシェルを、LinuxのPCを使っているのと同じように、Windowsで使えるようになりました{/ad}。
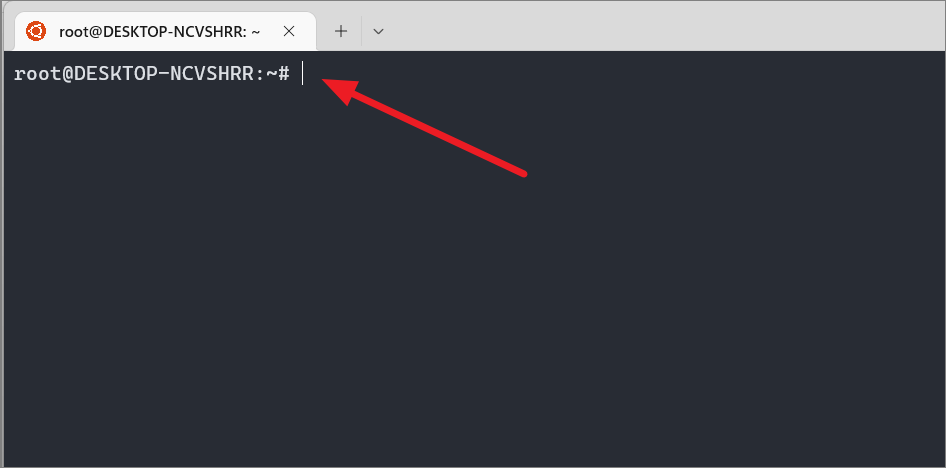
また、ディストロ名を入力してEnterキーを押すだけで、素早くディストロを起動することも可能です。
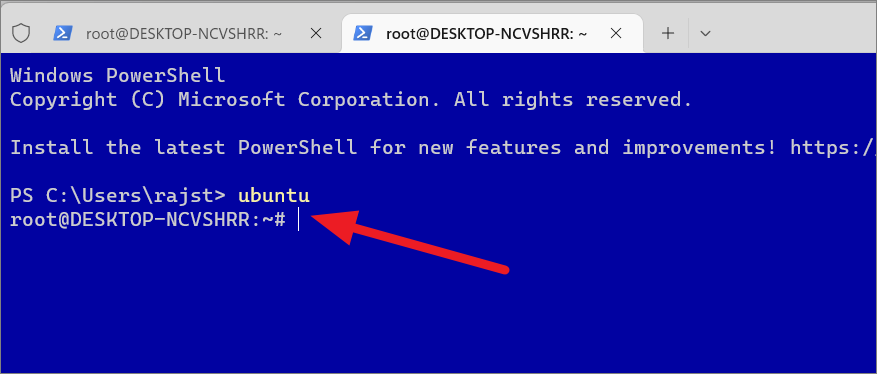
Bashで使用できるすべてのLinuxコマンドの一覧を表示するには、help-dと入力してEnterキーを押してください。
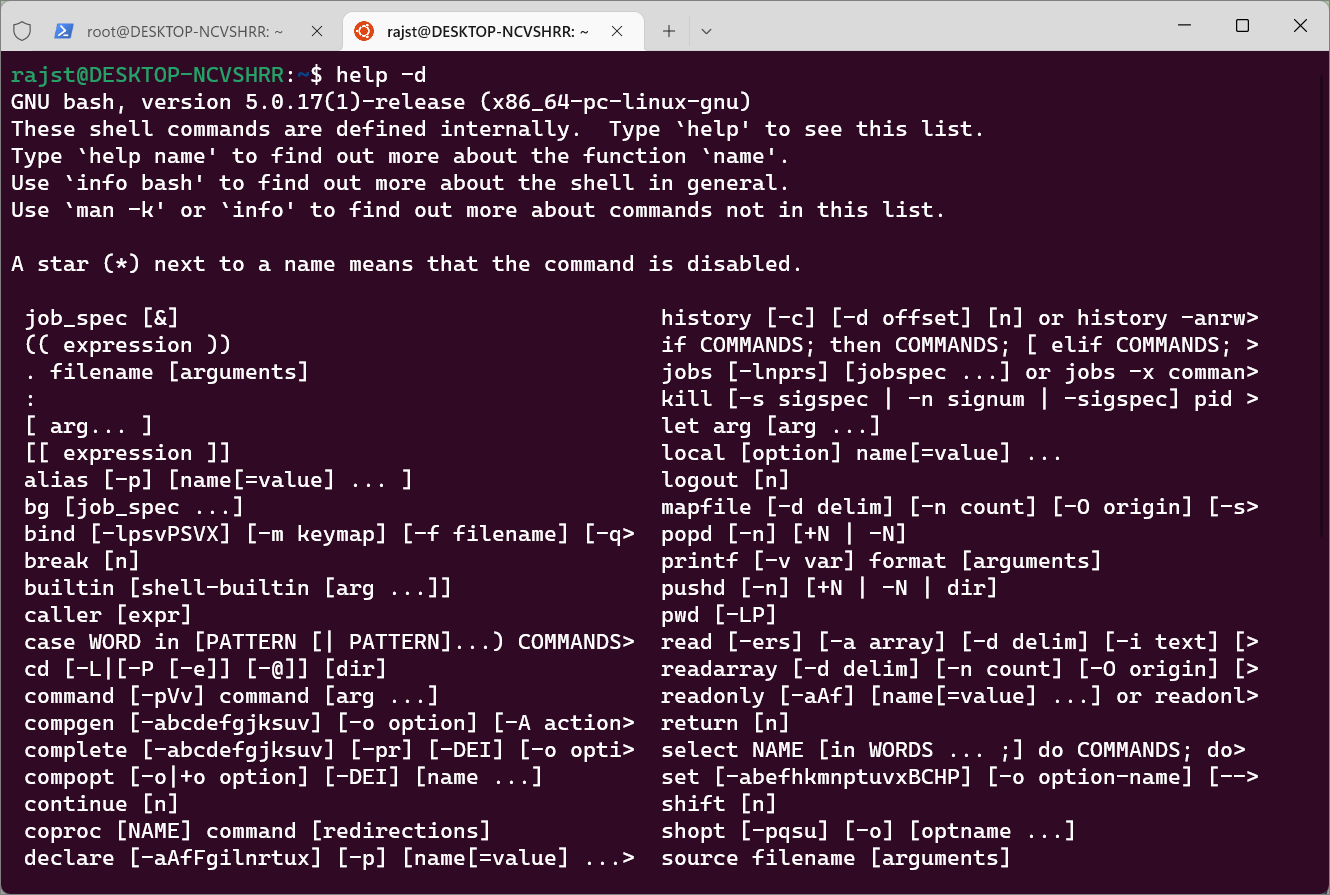
特定のコマンドに関する詳細(オプション、引数、使用方法など)を知りたい場合は、以下のようにコマンド名の後に help と入力します(例:help type)。
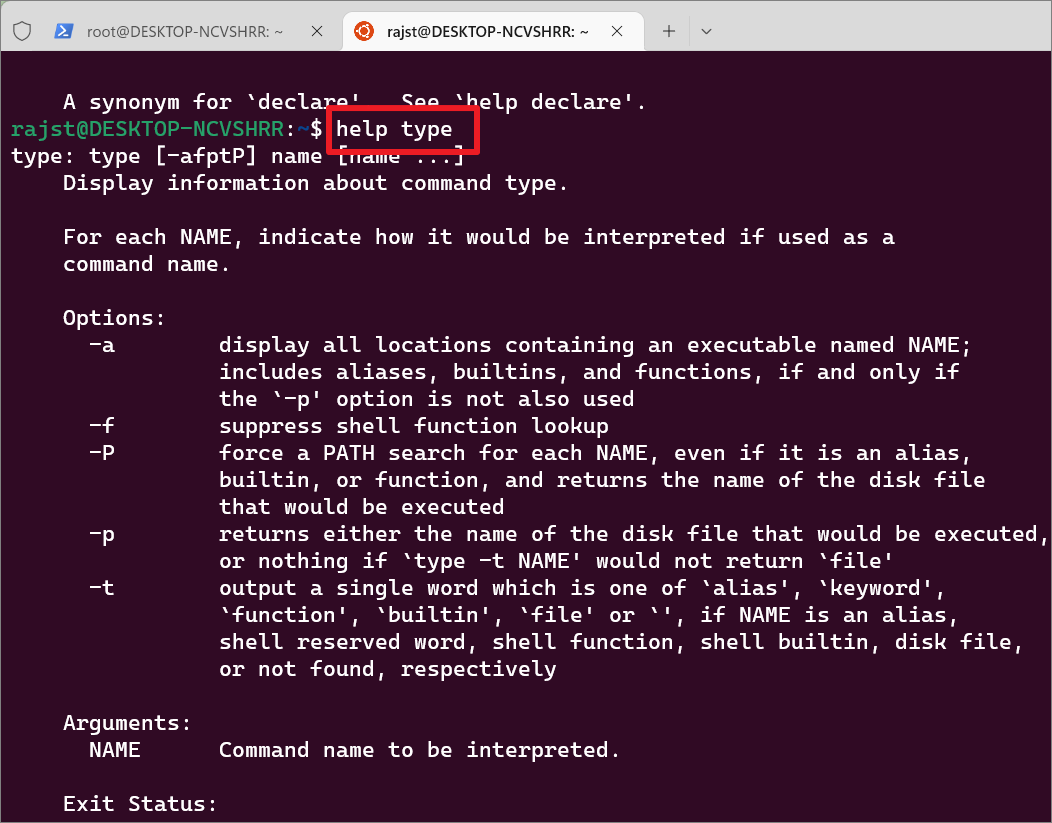
Linuxのもう一つの利点は、Bash がUbuntuや他のLinuxディストロに含まれるデフォルトシェルであることです。つまり、同じコマンドを異なるディストロで使用して同じ機能を実行することができます。以下のコマンドは主にUbuntu Linuxで実行されますが、Kali Linux、OpenSUSE、Debianなどの他のディストリビューションでも使用することができます。
WSLでUbuntuをアップデートする
セットアップが終わると、bashのコマンドラインが表示されます。すぐにでもアップデートしたほうがいいです。Ubuntuでは、ソフトウェアのアップデートの検索、ダウンロード、インストールをすべて apt コマンドから行うことができます。
管理者権限でコマンドを実行するには コマンドの前にsudoをつけます。
以下のコマンドを入力して、ソフトウェアをアップデートしてください。
sudo apt update
上記のコマンドを実行すると、パスワードの入力を求められます。管理者としてコマンドを実行するために、先ほど作成したUNIXパスワードを入力します。パスワードを入力しても表示されないので、入力し終えたらEnterキーを押します。
パスワードが確認できたら、上記の「update」コマンドで更新の有無を確認します。
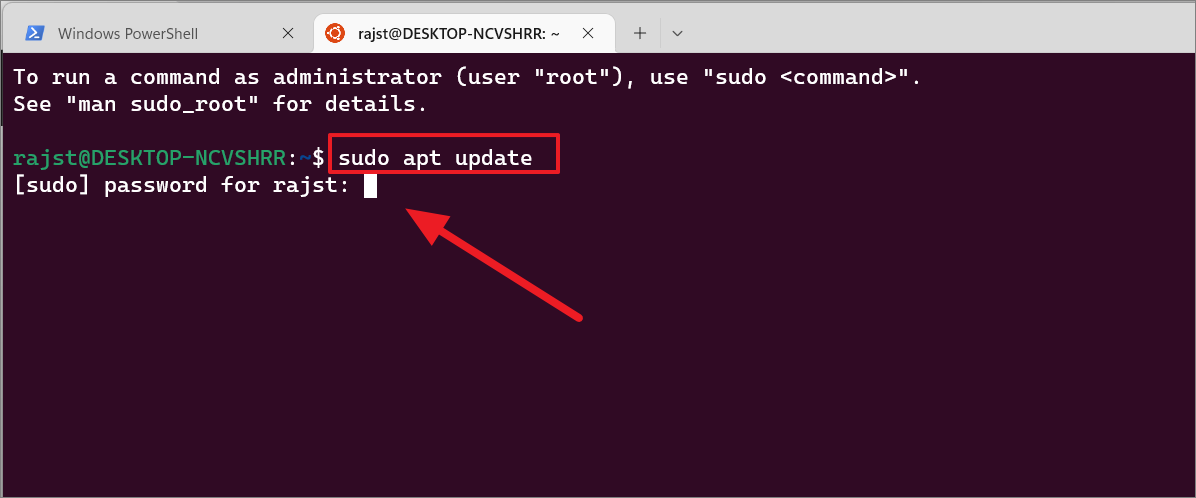
Ubuntuでは、Linux環境でアップグレード可能なパッケージのリストが次々と表示されます。以下のように、このコマンドは26のパッケージがアップグレード可能であることを示しています。
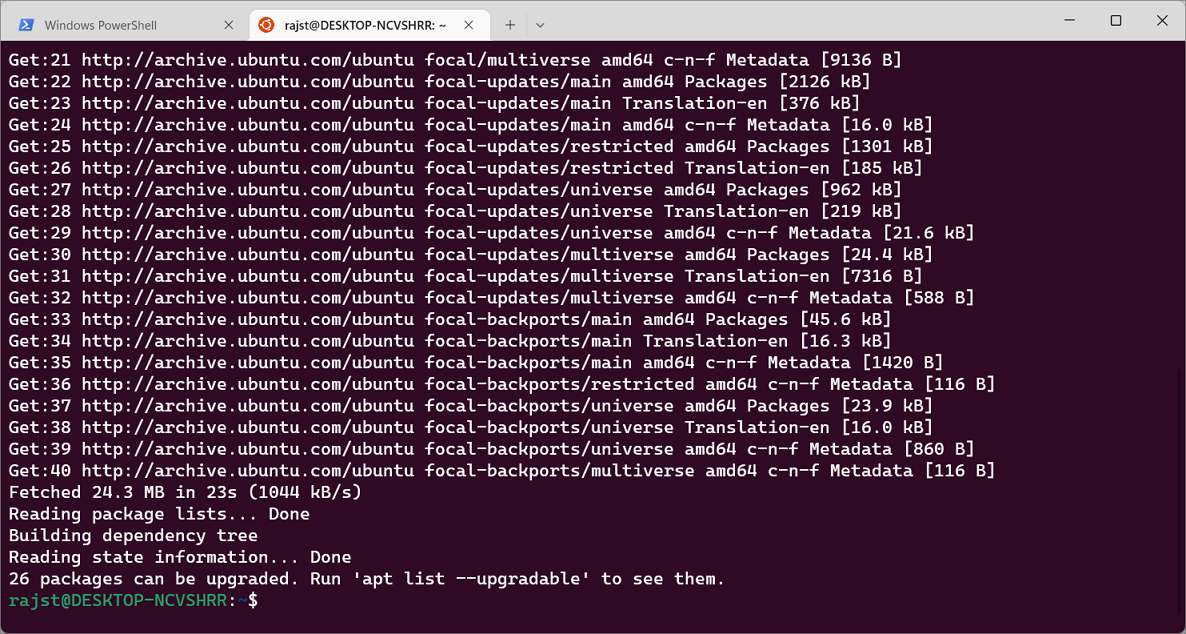
しかし、それらはまだアップグレードされていません。アップグレード可能なリストを見るには、以下のコマンドを使用します。
sudo apt list –upgradable
次に、パスワードを入力し、Enterキーを押します。
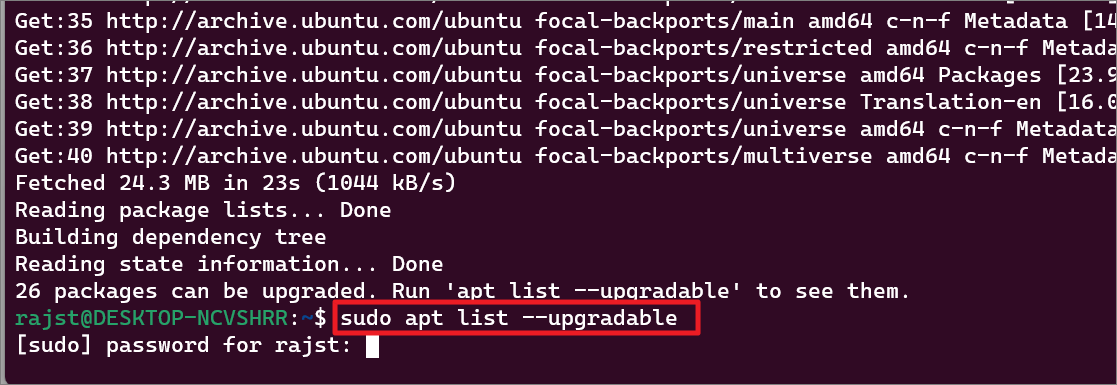
これにより、利用可能なすべてのアップデートが、現在のバージョンとアップグレード可能なバージョンと一緒に一覧表示されます。
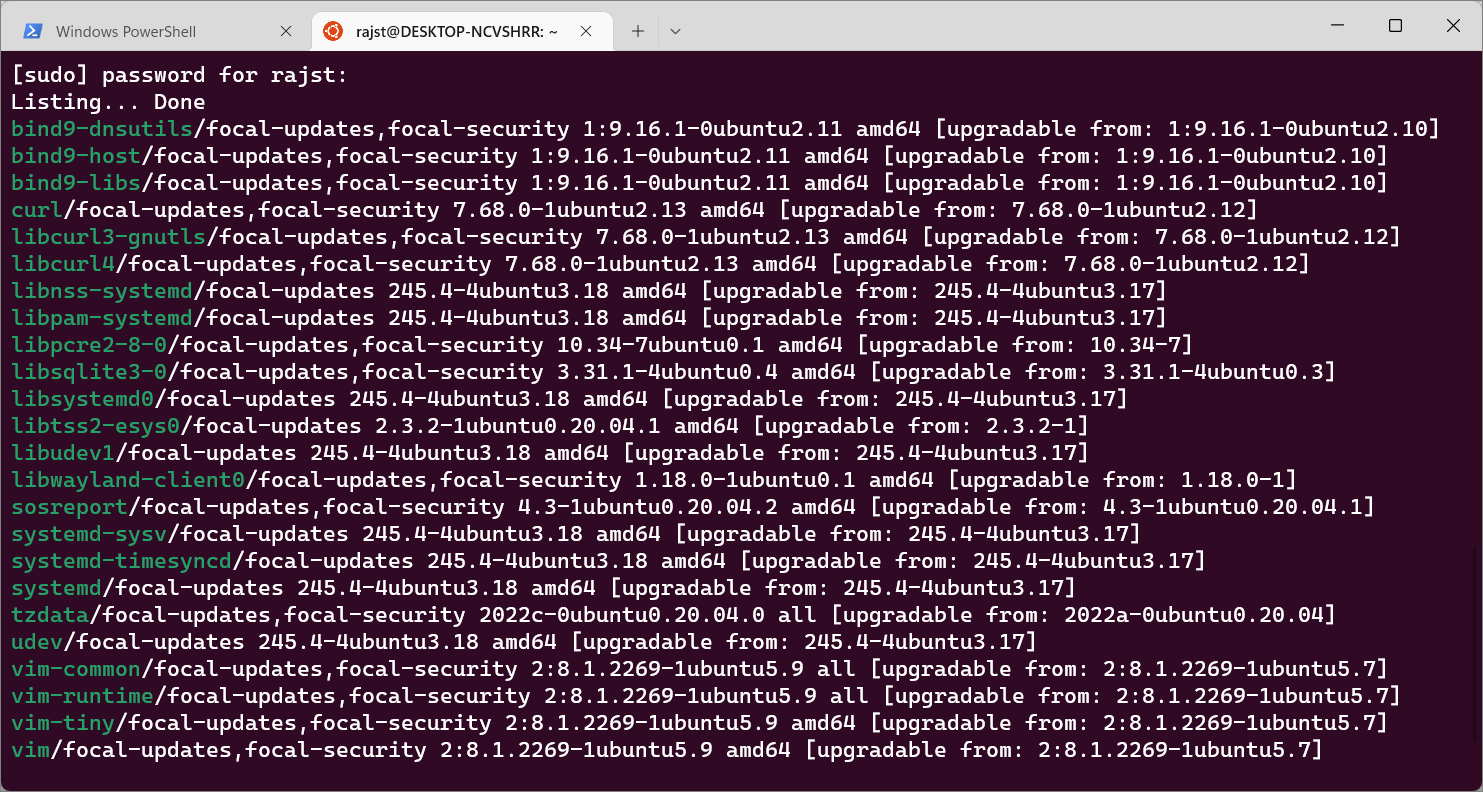
特定のパッケージのみを更新したい場合は、以下のコマンドで更新できます。
sudo apt –only-upgrade install パッケージ
ここで、packageはアップグレードしたいパッケージの名前に置き換えてください。
例えば、「curl」という名前のパッケージだけを更新したいとします。そのためには、以下のコマンドを入力します。
sudo apt –only-upgrade install curl
パスワードの入力を求められたら、パスワードを入力し、Enterキーを押します。そうでない場合は、「Y」を入力し、Enterキーを押して続行します。
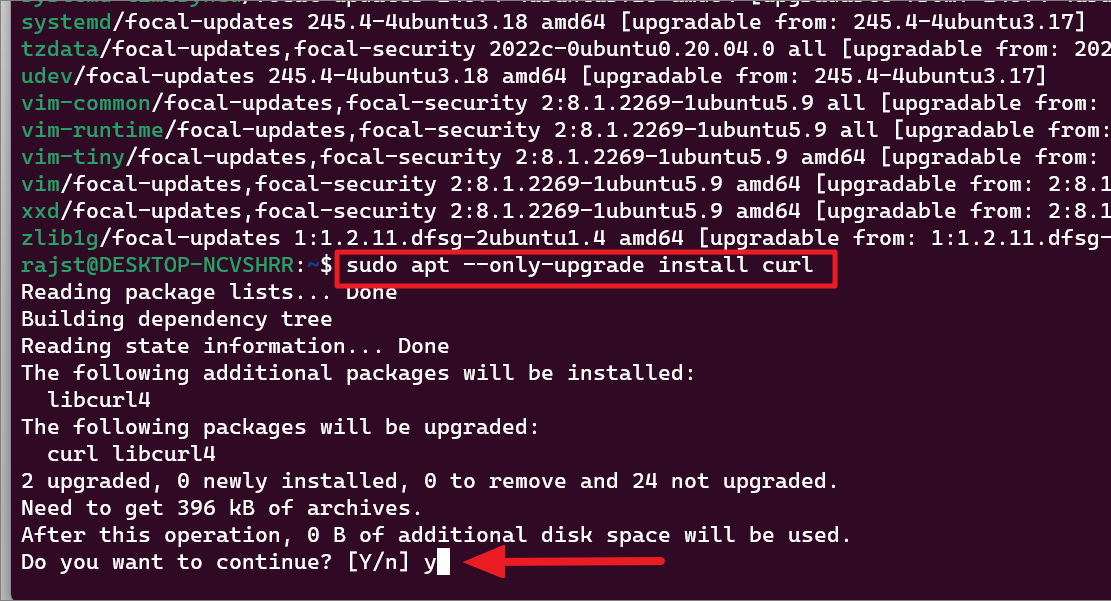
指定したパッケージのアップデートをインストールするのに数秒かかります。
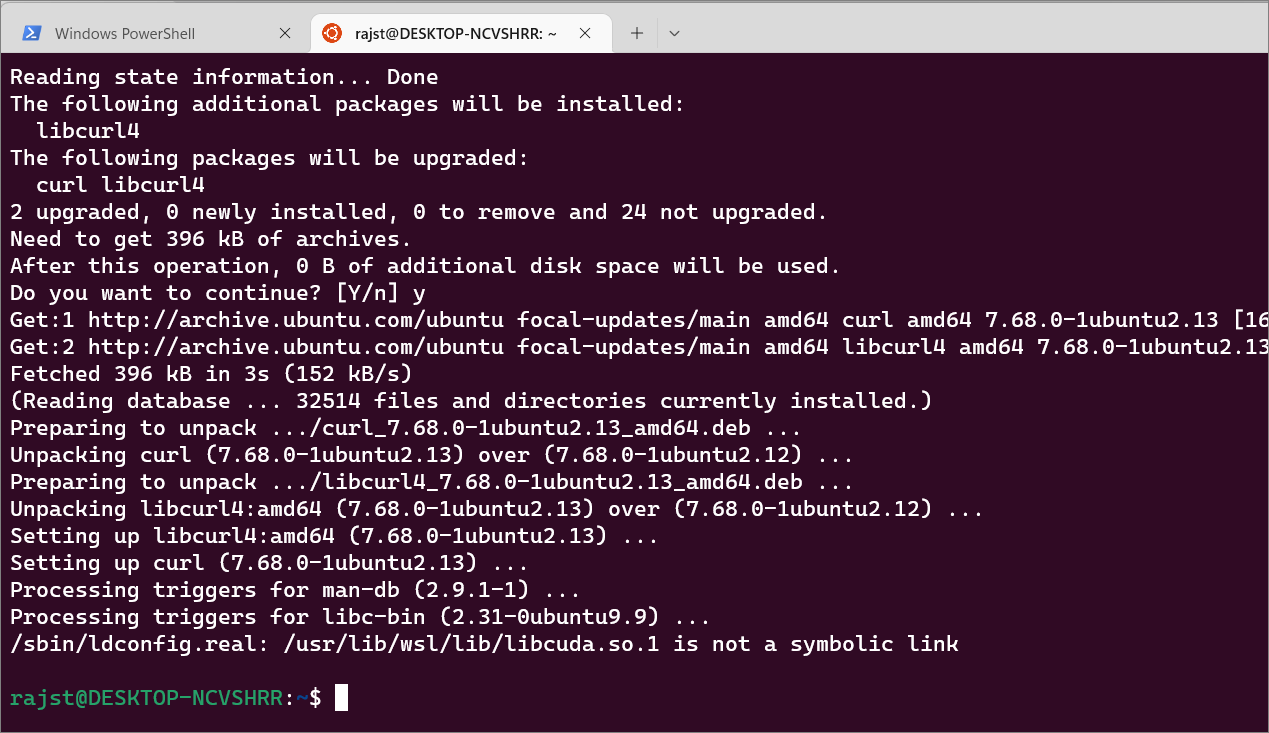
利用可能なすべてのパッケージをアップグレードするには、以下のコマンドを入力します。
sudo apt upgrade
次に、プロンプトでYを入力して、インストールを続行します。
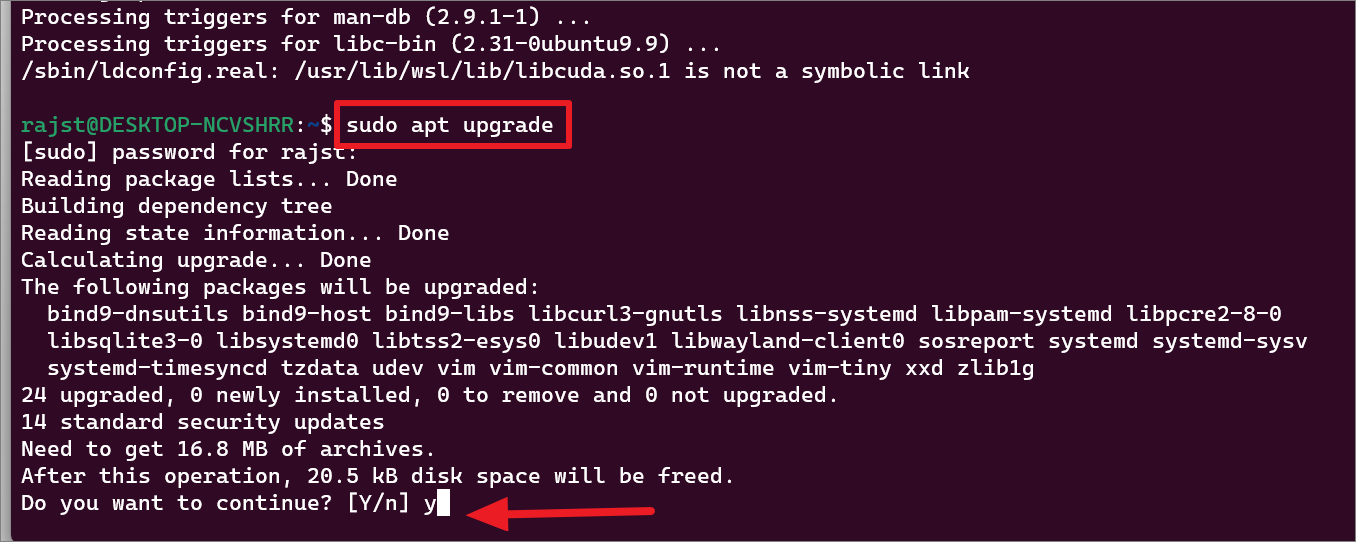
上記のコマンドは、パッケージを最新バージョンにアップグレードします。
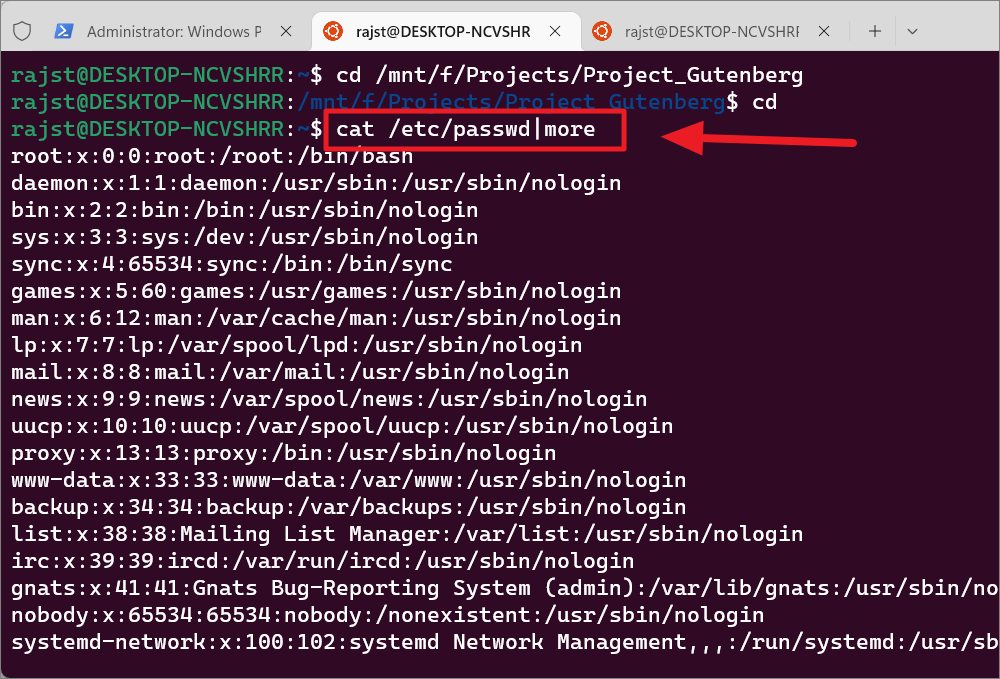
画面下部の「- -More- -」でEnterキーを押し続けると、ユーザーアカウントに関連するすべての情報が表示されます。
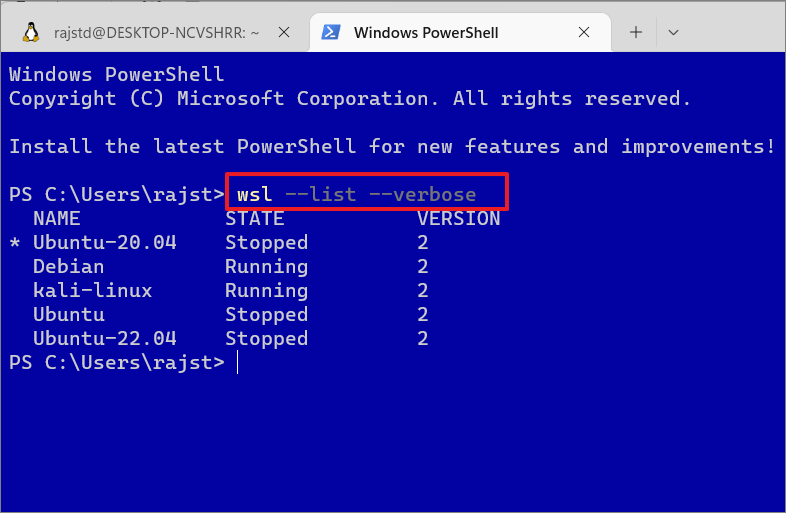
現在、端末上で動作しているLinuxディストロのみをリストアップする場合は、以下のコマンドを実行します。
wsl –list –running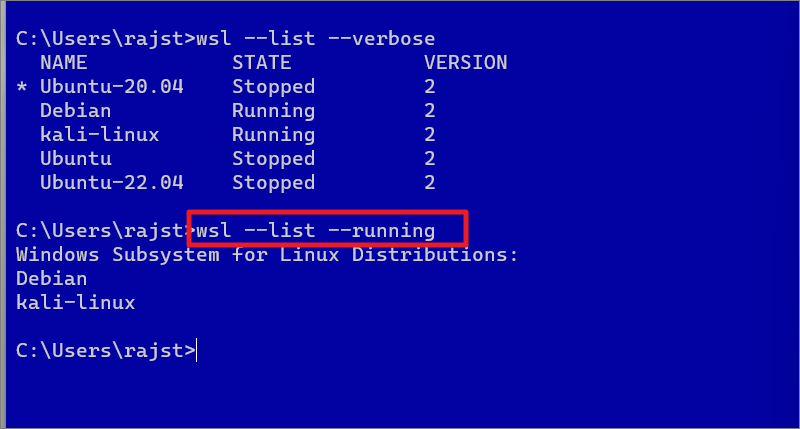
Windows 11でデフォルトのLinuxディストリビューションを変更する
WSLコマンドは、デフォルトでは、UbuntuをデフォルトのLinuxディストリビューションまたは最初にインストールしたLinuxディストリビューションとしてインストールおよび設定します。上記のコマンドですべてのディストリビューションをリストアップすると、デフォルトのLinuxディストリビューションに小さなアスタリスク(*)のマークが表示されます。上のスクリーンショットでわかるように、ディストロ名Ubuntu-20.04の隣にアスタリスク(*)の文字があるのがわかると思います。
デフォルトのディストリビューションを他のもの(例:Debian)に変更するには、以下のコマンドを実行します。
wsl –set-default debian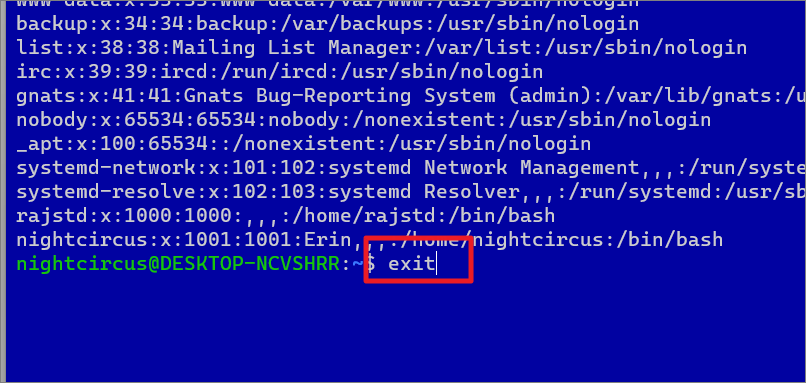
Windows 11でWSL Linux Distroを停止する
WSLディストロは一度起動すると、Linuxターミナルウィンドウやディストロのbashシェルを閉じても、WSLインスタンスを手動で終了させるまでバックグラウンドで実行され続けます。ここでは、特定のLinuxディストロ、またはすべてのディストロを停止する方法を説明します。
wsl –terminate kali-linux
ただし、Linux の bash シェルやターミナルを使用している場合は、Linux ターミナルのウィンドウを閉じる代わりに exit と入力して Enter キーを押すだけで、WSL インスタンスを停止することができます。
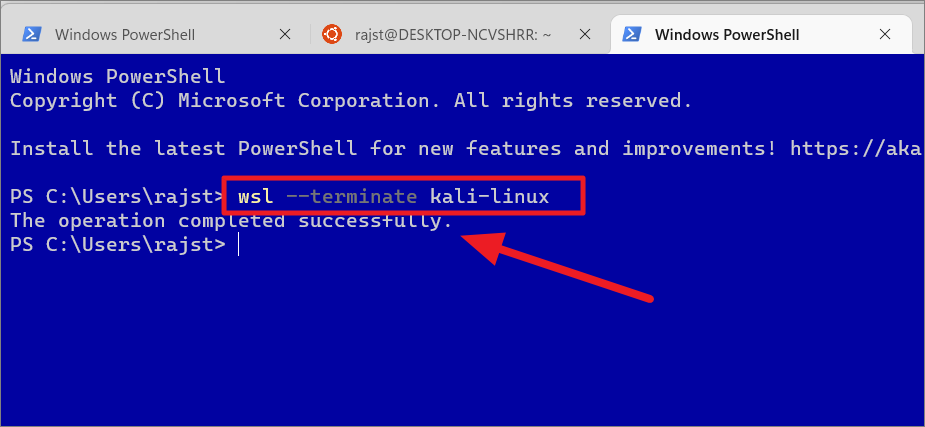
複数のLinux Distroがバックグラウンドで動作しており、それらをすべて停止させたい場合は、以下のコマンドを使用します。
wsl –shutdown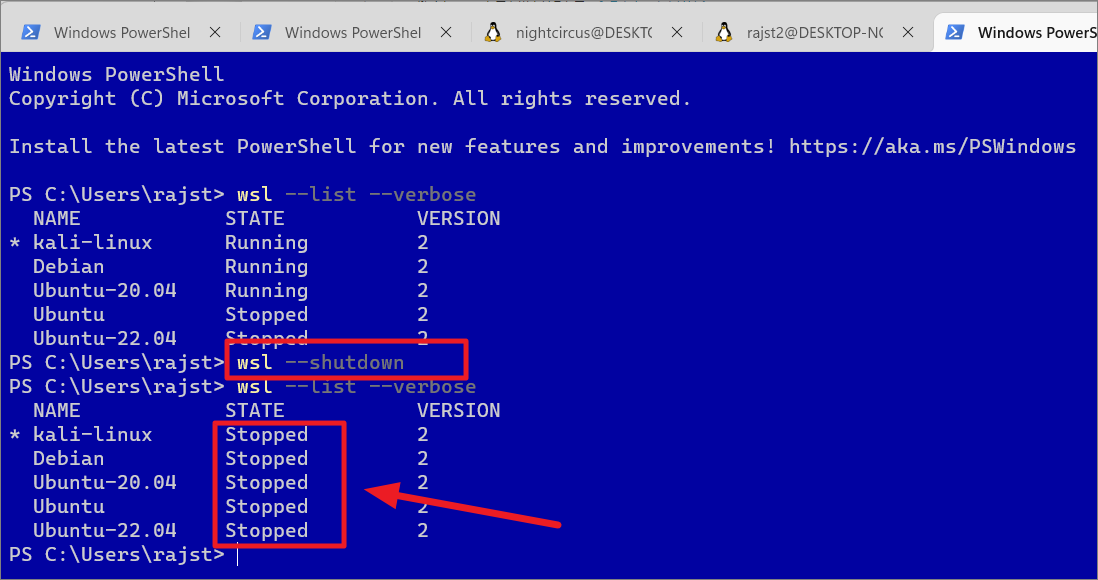
特定のディストリビューションの WSL バージョンを変更する
WSL 2はWindows Subsystem for Linuxの新しいバージョンで、WSL 1がファイルシステムをまたいで作業するときにうまく機能するのに対し、仮想マシン上でLinuxカーネルを完全なシステムコール互換性を持って実行するものです。Windowsの機能でWindows Subsystem for Linuxの機能を有効にすると、WSL 1がデフォルトとして設定されます。しかし、wsl –installコマンドを使って新しいLinuxディストロをインストールした場合は、WSL 2がデフォルトとして設定されます。
wsl –set-version コマンドを使用すると、以前にインストールした Linux ディストリビューションに対して WSL のバージョンを変更(アップグレードまたはダウングレード)することができます。また、今後インストールされるすべてのLinuxに対して、WSLバージョンをグローバルに変更することもできます。
特定のディストリビューションで、既存のWSL 1をWSL 2にアップグレードしたい場合。その場合は、PowerShellまたはコマンドプロンプトで以下のコマンドを実行します。
wsl -set-default-version とします。
g}Distro> 引数を使用するディストリビューション名(ここでは Kali Linux)に、 を 1 または 2 に置き換えてください。ディストリビューション名は正しく指定してください。
例
wsl -set-default-version Kali Linux 1
WSL のバージョンをグローバルに変更する(今後使用する WSL インスタンスすべてに対して)には、以下のコマンドを使用します。
wsl –set-default-version 2 (デフォルトバージョン2)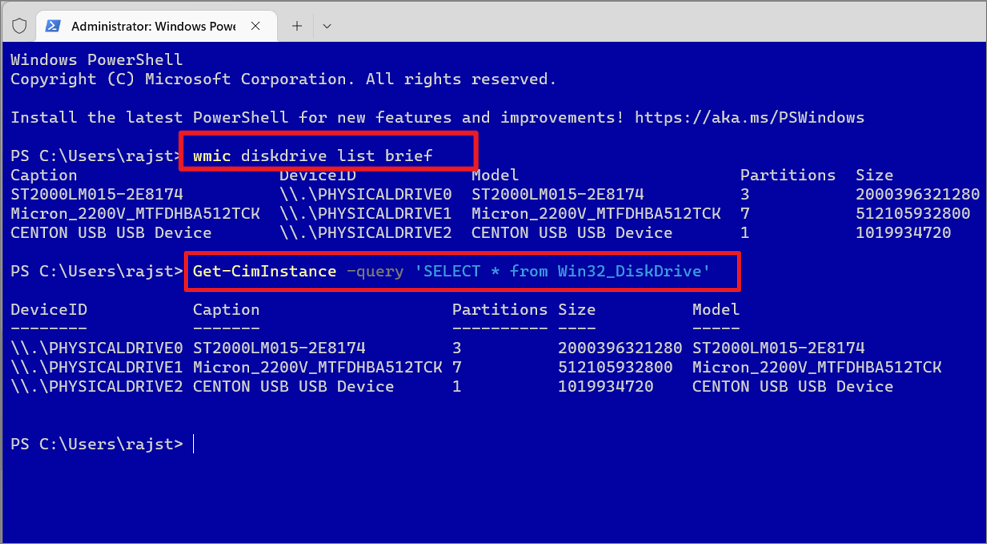
上記のコマンドは、あなたのコンピュータに接続されている利用可能な物理ディスクをすべてリストアップします。ここで、WSLディストロにマウントしたいディスクのデバイスIDをメモしておいてください。
単一パーティションまたは未パーティションディスクの場合は、以下の構文のコマンドを使用してディスクをマウントします。
wsl –mount をマウントします。
例
上記のコマンドは、与えられたディスクをグローバルにマウントし、WSL内のすべてのLinuxディストロから利用できるようにします。
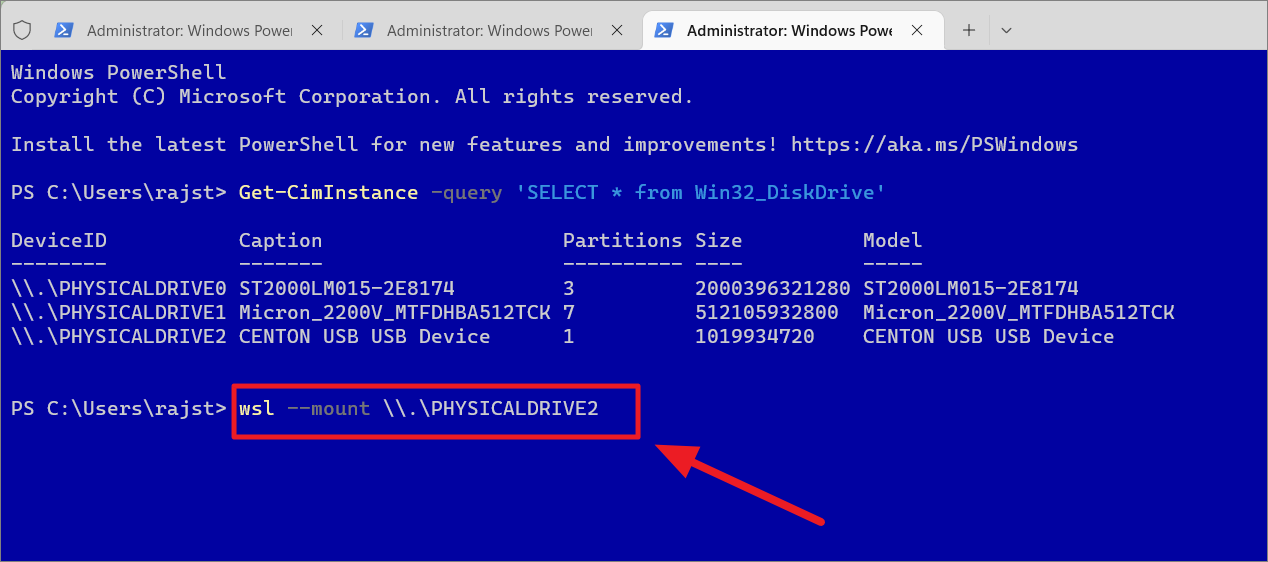
WSL にディスクをマウントしようとすると、自動的に EXT4 ファイルシステムである と判断されます。しかし、ディスクのファイルシステムが異なる場合は、–type または -t 引数で指定する必要があります。
wsl –mount ¦PHYSICALDRIVE2 –bare –type ext3
または
wsl –mount ╱╱PHYSICALDRIVE2 –bare -t ext3
上記のコマンドでは、ext3 をマウントするドライブのファイルフォーマットに置き換えてください。
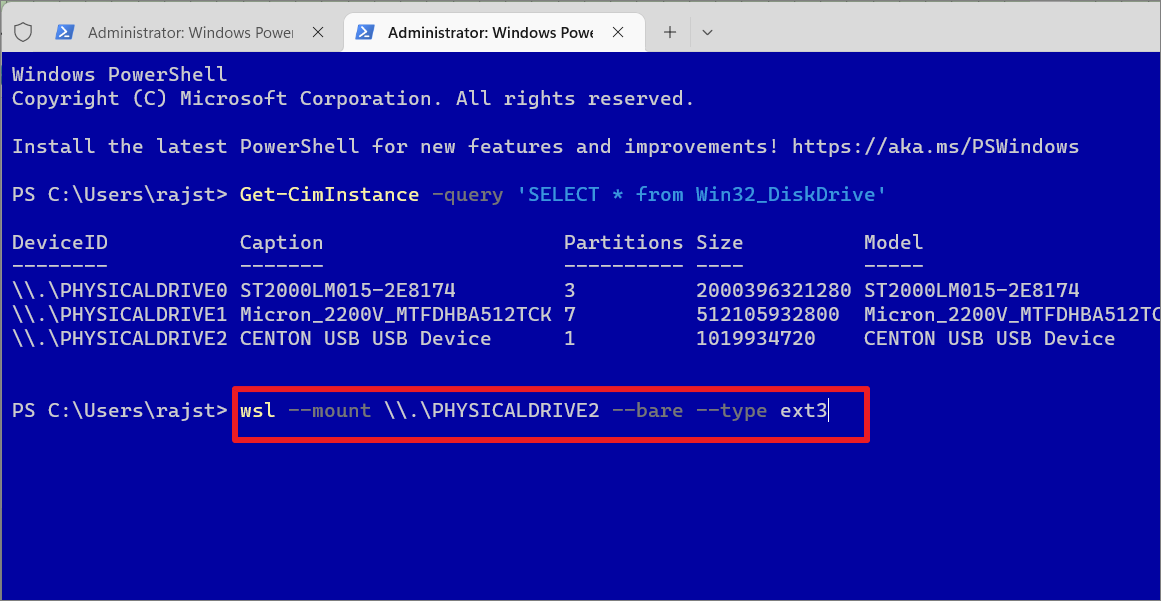
特定のパーティションを複数のパーティションでマウントしたい場合は、以下のコマンド構文を使用します。
wsl –mount –partition –type .
例
このコマンドは、指定されたディスクをマウントし、WSL のすべての Linux ディ ストロから利用できるようにします。ad}–bare パラメータを使用すると、ディスクをマウントせずに WSL で利用できるようにします。ad}–type パラメータは、ディスクのファイルシステムを指定するために使用します。ファイルシステムが分からない場合は、このパラメータを省略することができます。
wsl –mount ⇄パーティション1 -t ext3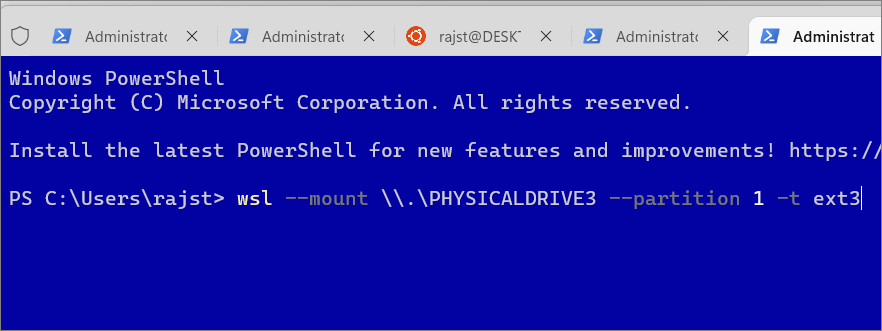
マウントされたLinuxディスクをFile Explorerでアクセスするには、File Explorerを開き、アドレスバーに次のように入力します。\\と入力します。そして、目的のディストロに移動します。
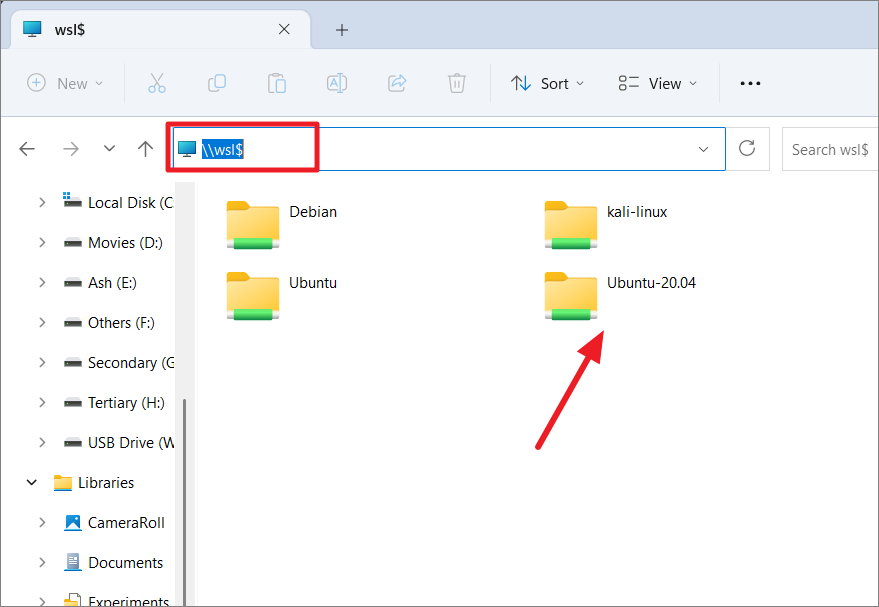
その後、リストにある「mnt」フォルダに移動すると、マウントされているすべてのドライブとその内容が表示されます。
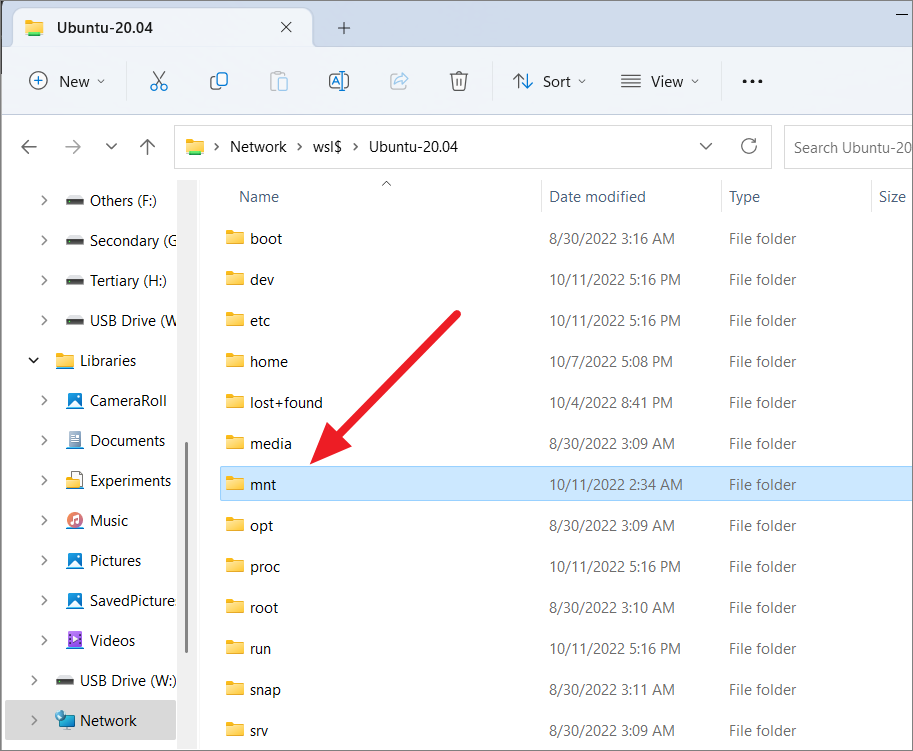
ディスクの内容へのアクセスを終了してアンマウントするには、次のコマンドを実行します。
wsl –unmount
例
wsl –unmount ¦PHYSICALDRIVE2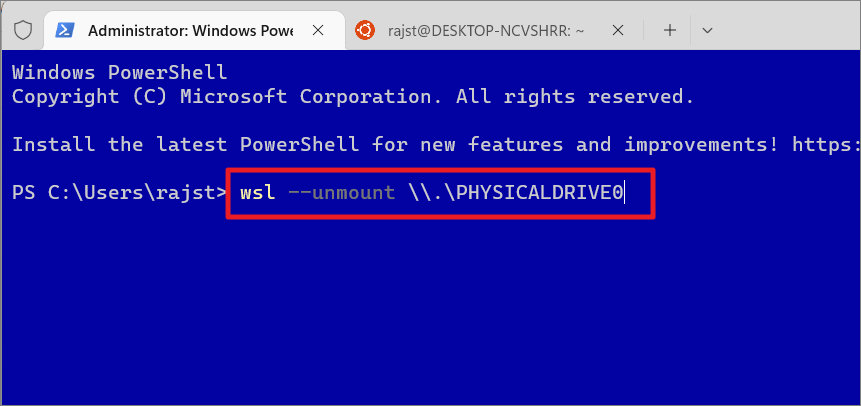
Windows Subsystem for Linux (WSL)からWindowsドライブにアクセスする
上記のコマンドでLinuxのファイルシステムをWSLにマウントすることができますが、Windows Subsystem for Linux は依然としてコンピュータ上の固定されたNTFSドライブを自動的にマウントしています。しかし、セカンダリドライブ、リムーバブルドライブ、外部ネットワークは、WSLでそのコンテンツにアクセスするためにマウントする必要があります。以下は、Windows Subsystem for LinuxでWindowsドライブをマウントして、そのファイルにアクセスする方法です。
新しいマウントオプションである「DrvFs」を使用して、ハードディスク、USBメモリ、CD、DVD、その他のリムーバブルディスクなどの外部ドライブをマウントすることができます。ただし、このマウントオプションはNTFS、 ReFS、 FATファイルシステム上でのみ動作します。
例えば、外付けドライブ「W:」があるとします。このドライブをマウントするには、以下のコマンドを使用します。
sudo mkdir /mnt/wsudo mount -t drvfs W. /mnt/w:/mnt/w
コマンドのw を任意のドライブレターまたはパスに置き換えてください。Linux端末からドライブを指定する場合は、パスの前に/mnt/を追加してください。最初のコマンドを入力した後、Unix のパスワードを入力します。次に、2番目のコマンドを入力します。
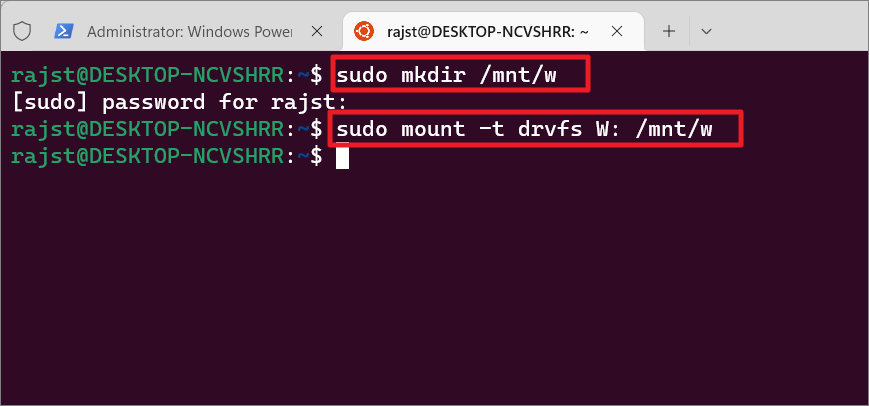
一度マウントしたドライブは、Linux環境下でアクセス可能な状態を維持し、デバイスに接続されている限り、いつでもドライブにアクセスすることができます。
マウントされているドライブや内蔵ドライブのファイルにアクセスするには、次のコマンドを使用します。
ls /mnt/w
ここで、wを任意のドライブパスに置き換えてください。
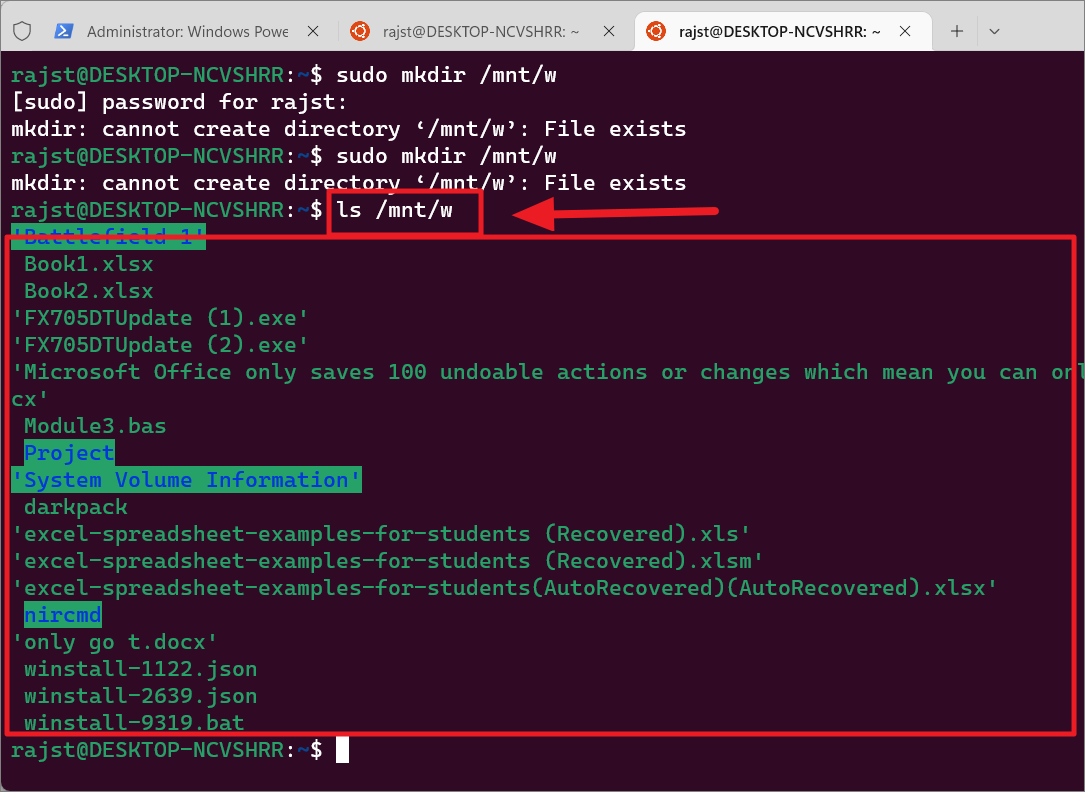
外付けドライブをアンマウントするには、次のコマンドを実行します。
sudo /mnt/w/をumountする。
umount "コマンドの "u "と "mount "の間に "n "がないことを忘れないでください。
ドライブをマウントすると、mntディレクトリに一時フォルダが作成され、そこにマウントされたドライブとロケーションが配置されます。また、ドライブをアンマウントした後、これらの一時フォルダを削除することができます。一時フォルダーを削除するには、「rmdir」引数を使用します。
sudo rmdir /mnt/foldername
foldernameは、その場所のドライブレターまたはパスで置き換えてください。
例
sudo rmdir /mnt/w
rmdirパラメータは、空のディレクトリしか削除できません。そのため、上記のコマンドを実行する前に、その場所が適切にアンマウントされていることを確認してください。
Windows ネットワークの場所のマウント
Windows で特定のドライブ文字にマップされているかどうかにかかわらず、WSL から ネットワークの場所を直接マウントすることもできます。ネットワークがすでにWindows内部のドライブ文字にマップされている場合は、そのドライブ文字を使用してマウントすることができます。
マップされていないネットワーク上の場所がある場合、以下のコマンドで直接マウントすることができます。
まず、以下のコマンドで/mnt/フォルダの中にその場所のフォルダを作成しましょう。
sudo mkdir /mnt/folder
次に、マウントスイッチを使用して、フォルダーをネットワークの場所に接続します。
sudo mount -t ╱ /mnt/folder
ここで、"weather "の部分をネットワーク上のパスに置き換えてください。
ターミナル画面をクリアする
しばらくコマンドを実行していると、ターミナルウィンドウがかたよってくることがあります。このコマンドで、ターミナル画面を素早くクリアして、新しいタブのようにすることができます。
クリア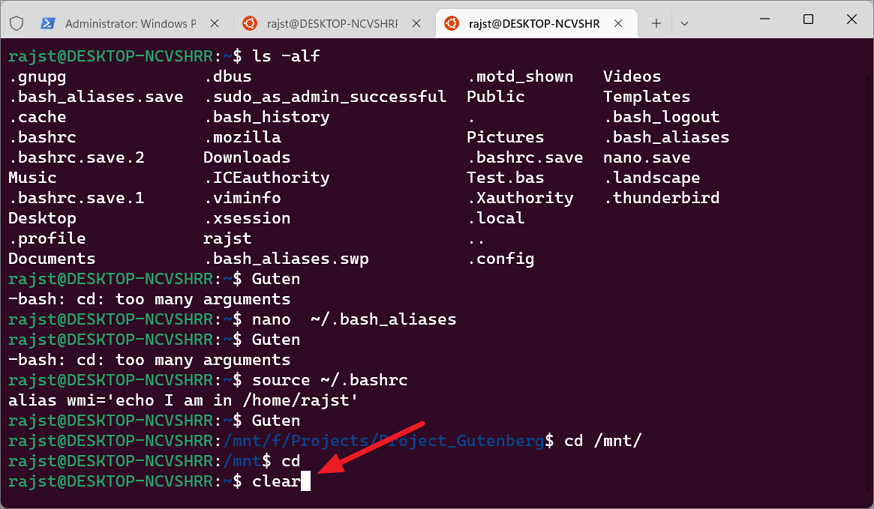
結果
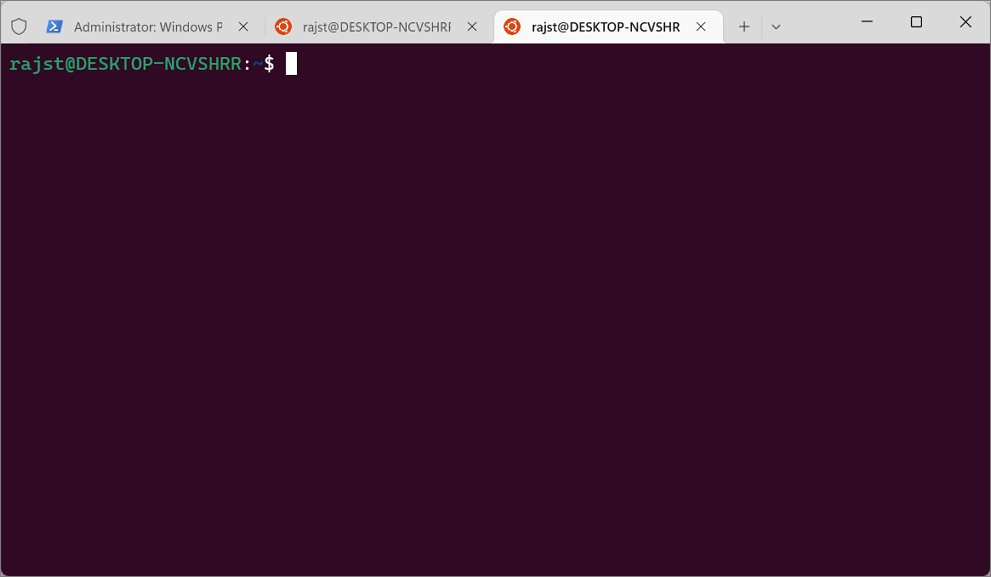
WSL から Windows ファイルへのアクセスとその逆
Windows ファイルシステム内のファイルの作成、コピー、移動、削除と同様に、Linux 環境で Windows ファイルにアクセスすることができます。Microsoft WSLを使用すると、正確なパスにナビゲートすることによって、Linuxカーネルを介してWindowsファイルにアクセスすることができます。以下は、その方法です。
WSLでWindowsファイルシステムを操作する
Windowsのファイルシステムは、 cd コマンドを使用して移動することができます。
cd/mnt/windows_path
windows_pathは、移動したいWindowsのパスに置き換えてください。
例
cd /mnt/f/Projects
Linux でドライブを移動する場合は、パスの前に必ず /mnt/ を追加してください。
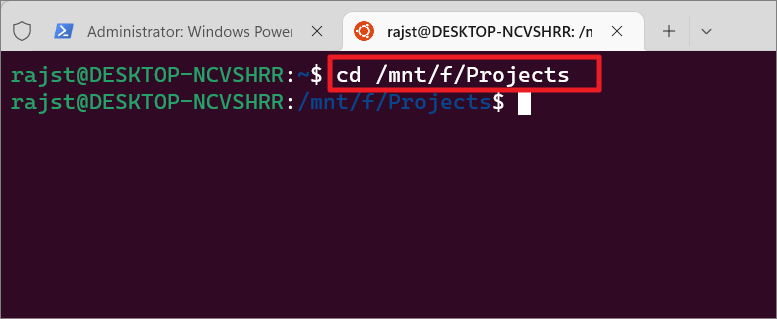
また、これを使ってユーザーアカウントにアクセスすることもできます。
cd /mnt/c/Users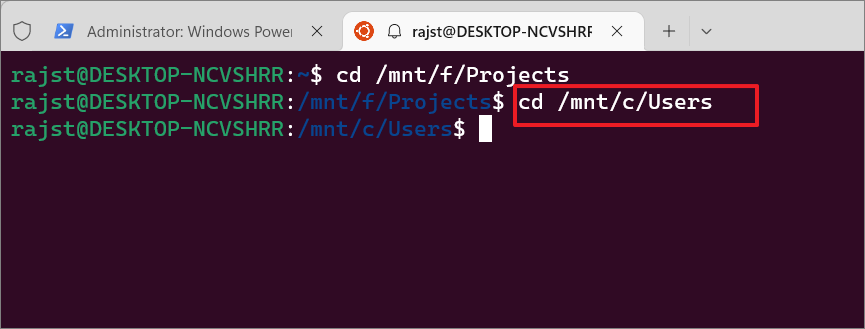
ディレクトリやフォルダーの中身を見るには、lsコマンドを使用します。フォルダーは、背景が緑、文字が青でハイライト表示されます。
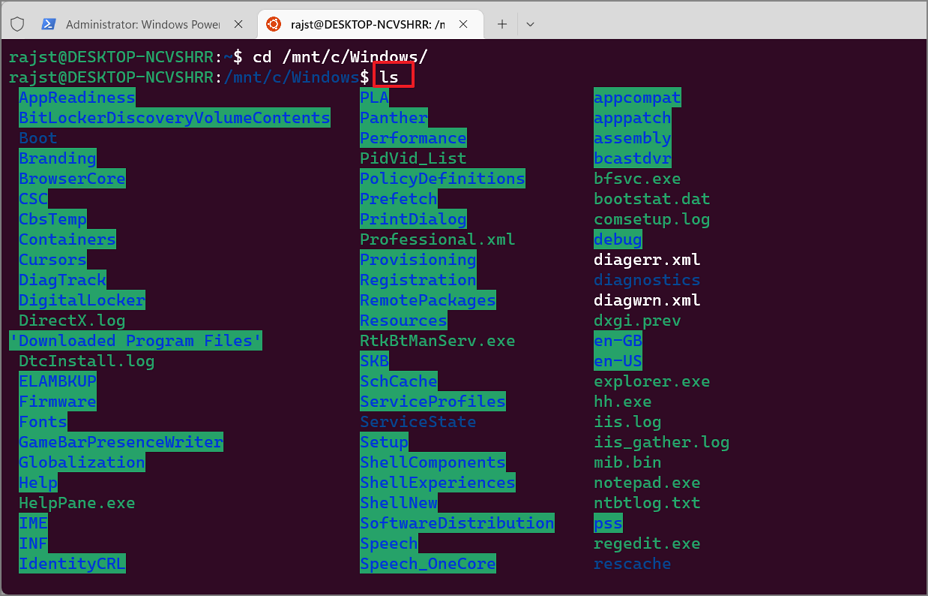
WSL による Linux と Windows のファイルシステム間のファイルのコピー/移動
LinuxとWindowsのファイルシステム間でファイルを移動・コピーするには、 cp または mv コマンドを使用します。
WindowsからLinuxのファイルシステムにファイルをコピーするには、次のコマンドを実行します。
cp /mnt/f/Projects/Patch.zip /home/rajst/Documents
ここで、f/Projects/Patch.zipは、WindowsからLinuxにコピーしたい場所とファイルです。/home/rajst/Documentsは、コピーしたファイルの保存先です。
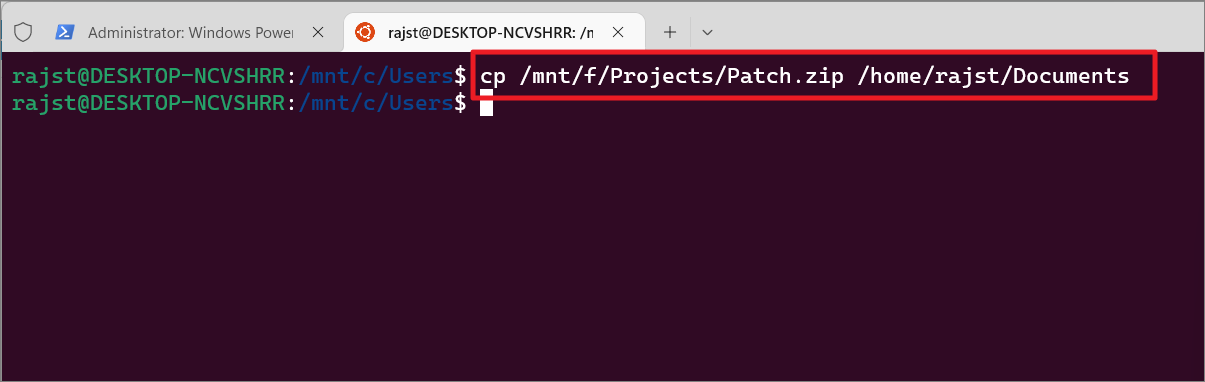
WindowsからLinuxのファイルシステムへファイルを移動するには、以下のコマンドを実行します。
mv /mnt/f/Projects/Patch.zip /home/rajst/Documents
ファイルを移動するには、「cp」の代わりに「mv」を使用する必要があります。移動先に既に同名のファイルが存在する場合は、yと入力してヒットすると置き換わります。
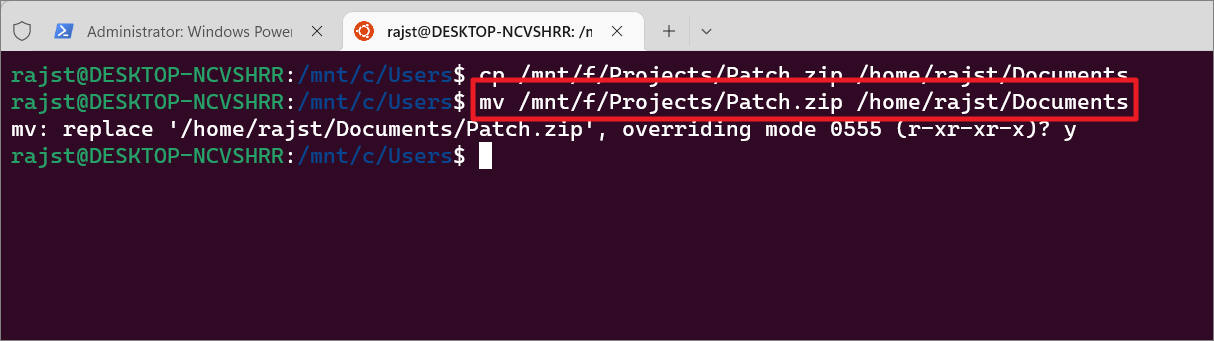
LinuxからWindowsのファイルシステムにファイルを移動するには、次のコマンドを実行します。
mv /home/rajst/Documents/Patch.zip /mnt/f/Projects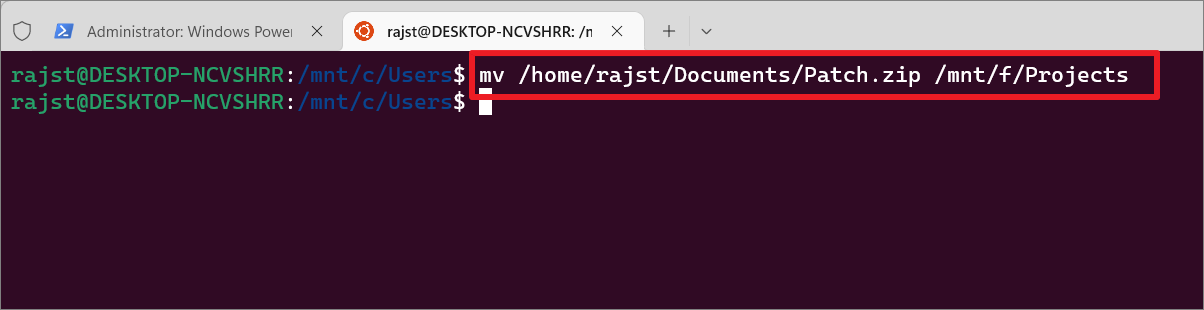
WSLを使ったWindowsファイルの編集
WSLを使用して、LinuxのターミナルからWindowsのファイル(テキストファイルなど)を編集することもできます。そのためには、’nano’のようなターミナル上で動作するテキストエディタを使用する必要があります。以下は、そのためのコマンドです。
sudo nano /mnt/f/Projects/TestREF.txt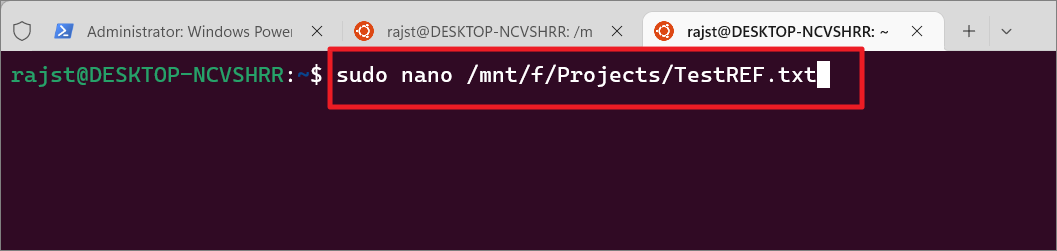
内蔵のテキストエディタnanoで、ターミナルにあるファイルを開くことができます。これで、ファイルに変更を加えることができます。
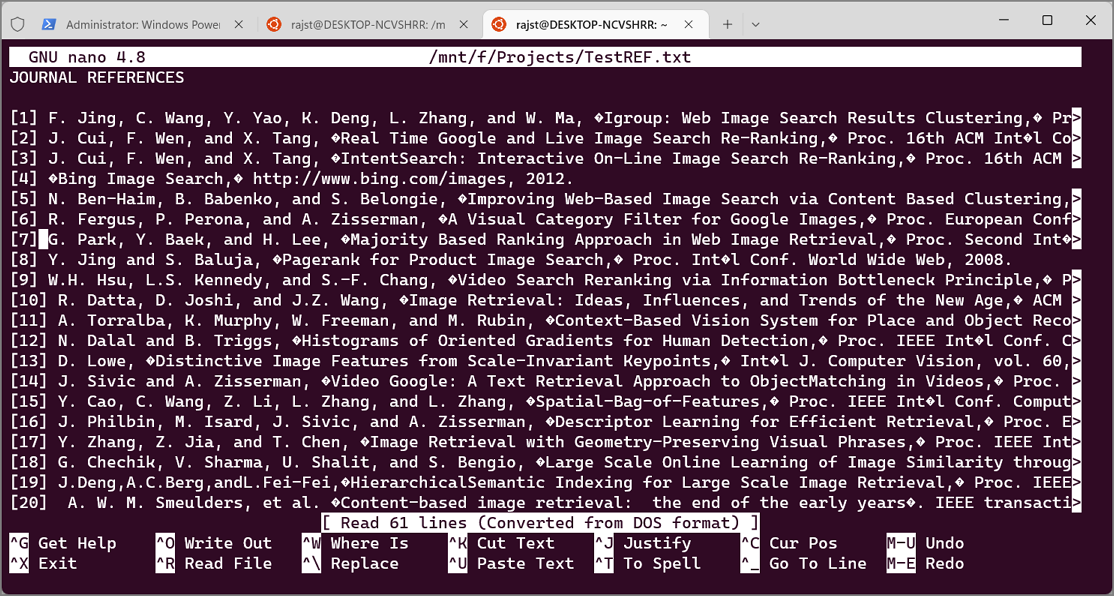
エディターを終了するには、Ctrl Xを押します。ファイルに変更を加えた場合、エディターを終了する前に変更を保存するよう促されます。ファイルを保存して終了するには、Yを入力し、Enterを押してください。
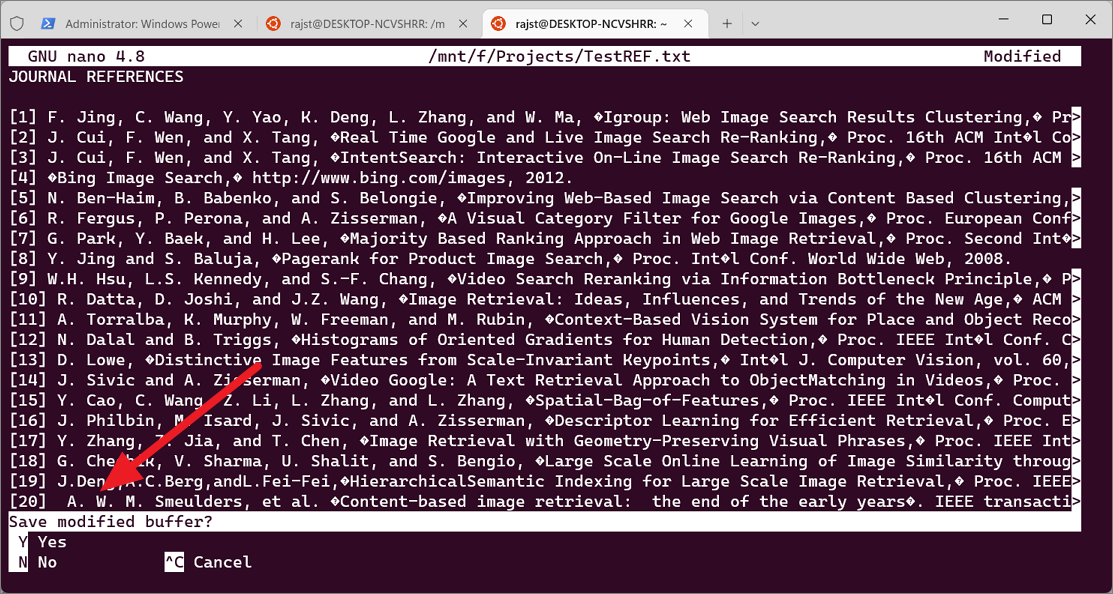
WSLでWindowsにファイルを作成する。
また、touchコマンドを使用して、特定のWindowsディレクトリに任意のファイルを作成することができます。
まず、このようなコマンドでファイルを作成したいディレクトリに移動します。
cd /mnt/f/Projects/Documents
次に、touchコマンドに続けてファイル名と種類を入力し、ファイルを作成します。
touch final_report.docx
final_report.docxの代わりに、作成したいファイル名とファイルの種類を入力してください。ファイルタイプは何でも構いません(.txt, .xlsx, .mp4, など)。
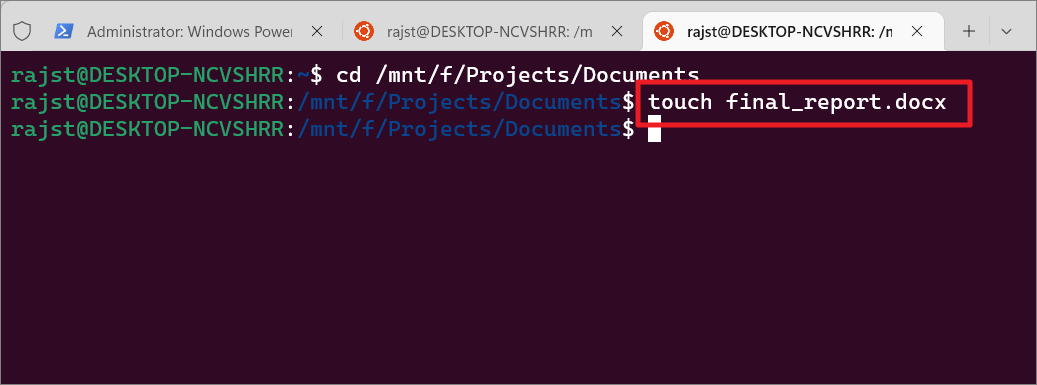
WSLによるWindowsファイルシステムからのファイル削除
ファイルの削除は、WSLでファイルを作成する場合と同様で、まずフォルダやディレクトリを移動し、次にrmコマンドを使ってファイルを削除します。
まず、ディレクトリまたは場所をナビゲートします。
cd /mnt/f/Projects/Vids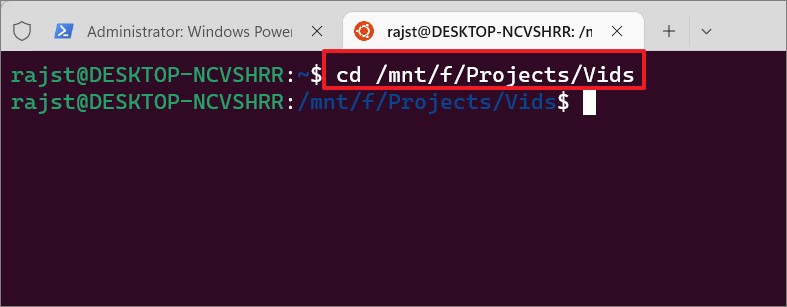
次に、rmコマンドで不要なファイルを削除します。
rm final_report.docx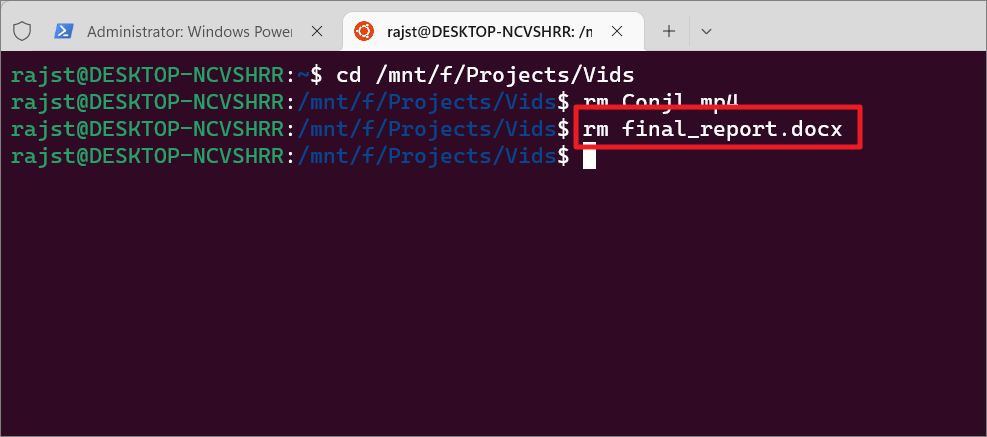
ファイルエクスプローラーでLinuxのファイルにアクセスする
File Explorerを使用してLinuxファイルシステムにアクセスすることもできます。そのためには、WindowsのFile Explorerを開き、左のナビゲーションパネルまでスクロールして、’Linux’オプションを選択します。
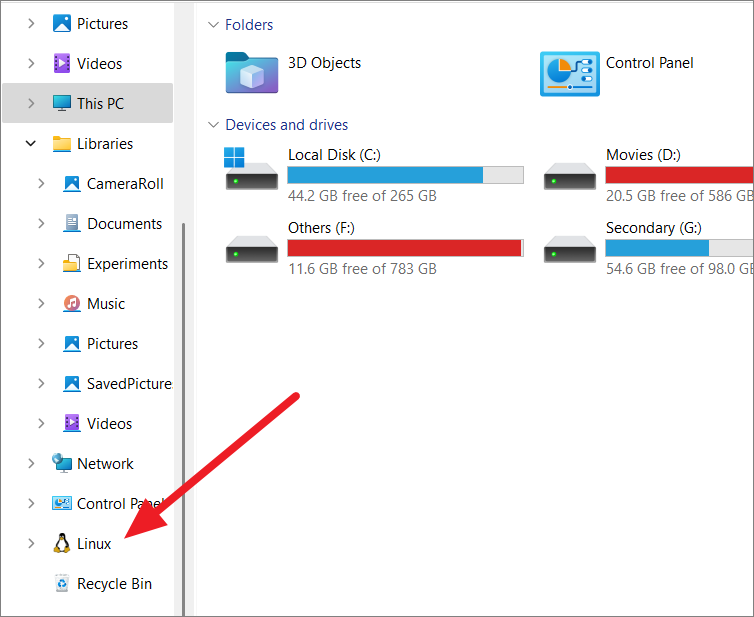
ここで、あなたのデバイスにインストールされているすべてのディストロのリストが表示されます。目的のディストロのフォルダを選択すると、そのファイルが表示されます。
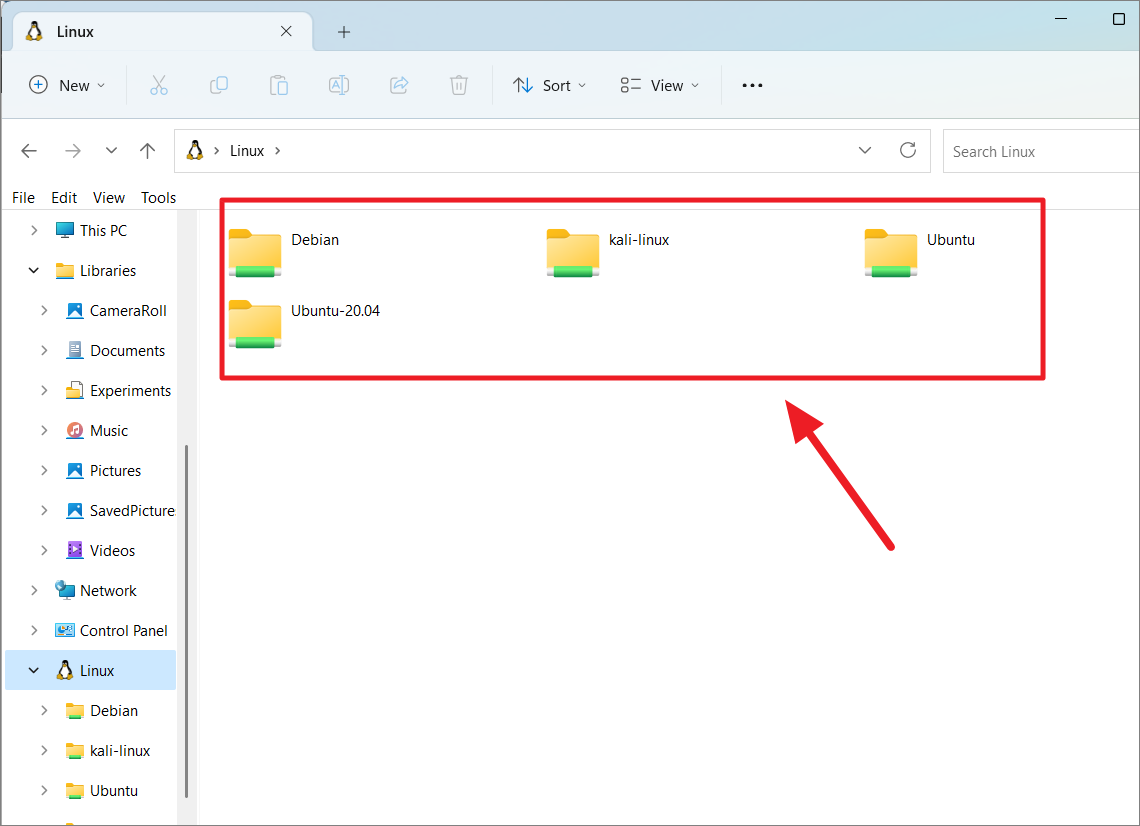
Home」フォルダの下に、ユーザープロファイルとそのファイルがあります。
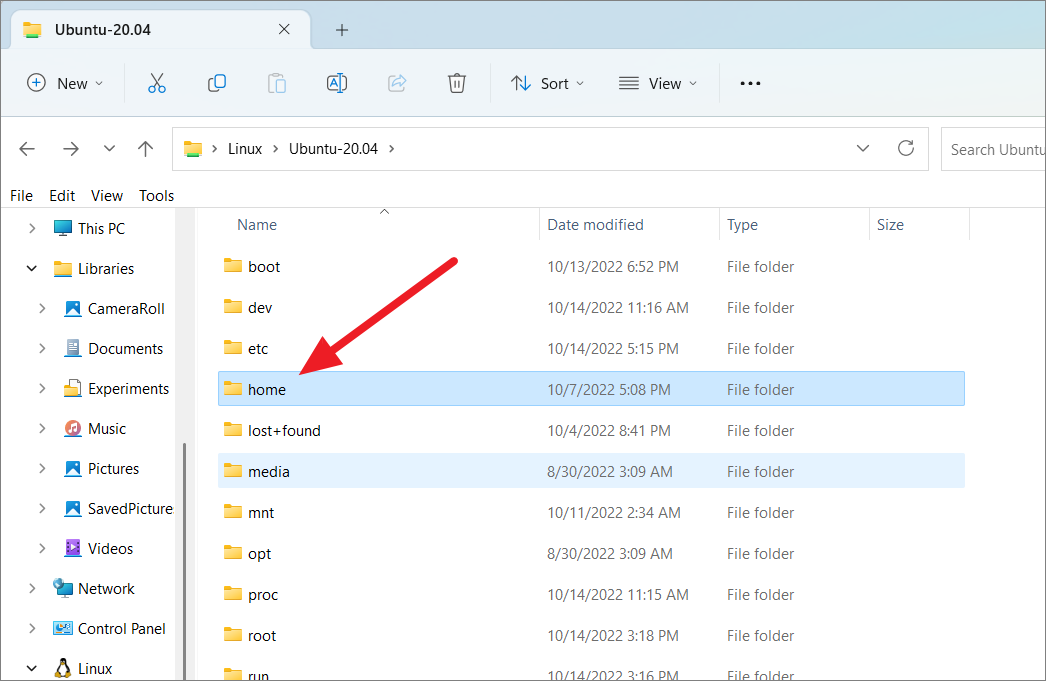
WSLを使ったGUI Linuxアプリの実行
Windows 11には、Windows Subsystem for Linux GUIの略称である「WSLg」が搭載されており、完全に統合されたデスクトップ体験で、Windows上でLinuxグラフィカルアプリを実行できる新機能です{広告}。これは、ユーザーがLinuxでしか動作しない、または利用できないアプリやツールを実行するのに役立つ素晴らしい機能です。以下の手順で、WSLにGUIアプリをインストールしてください。
前提条件
少なくともWindows 11(ビルド22000以降)またはWindows 11 Insider Preview(ビルド21362以降)が必要です。LinuxのGUIアプリを実行するには、WSL用の仮想GPU(vGPU)が有効なシステムが必要です。仮想GPU(vGPU)を有効にしてハードウェアアクセラレーションによるレンダリングを実現するには、以下のドライバをダウンロードしてシステムにマッチングさせてインストールすることができます。
- WSL用Intel GPUドライバ
- AMD GPUドライバ(WSL用
- NVIDIA GPUドライバ(WS用)
WSLとパッケージリストを更新しました。
次に、Windows Subsystem for Linux を更新する必要があります。そのためには、PowerShellまたはコマンドプロンプトを昇格モードで開き、以下のコマンドを入力します。
wsl –update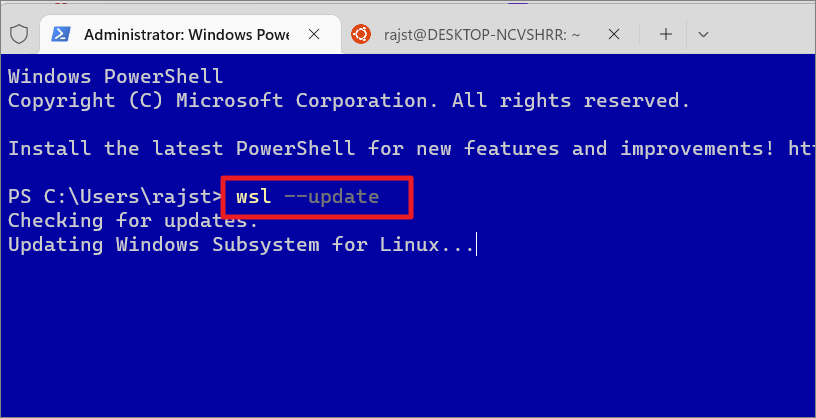
その後、このコマンドで変更を有効にするために、WSL を再起動します。
wsl –shutdown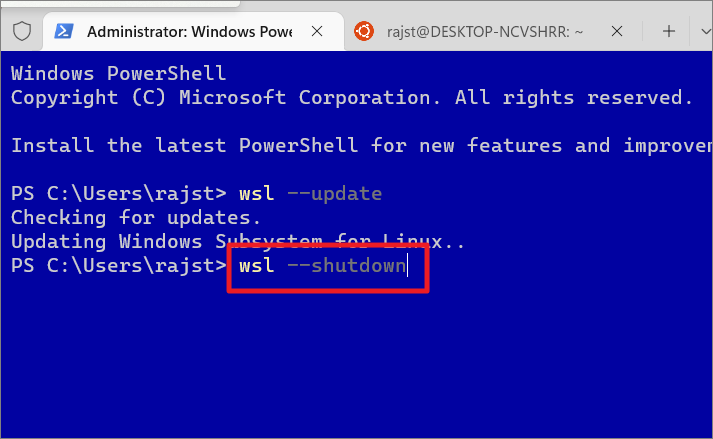
ディストリビューション内のパッケージを更新します。
その後、以下のコマンドを使用して、Linuxディストリビューションのパッケージをアップデートしてください。
sudo apt update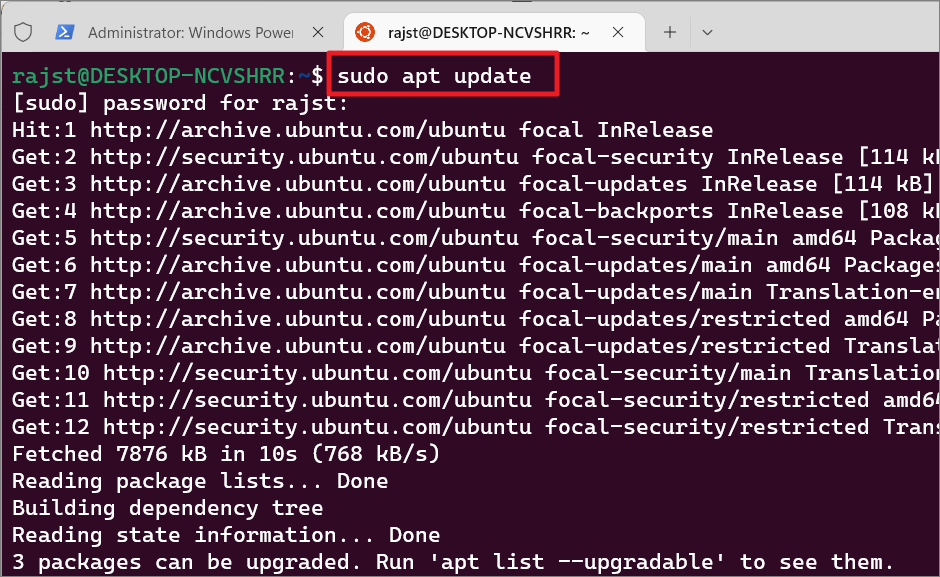 sudo apt upgrade
sudo apt upgrade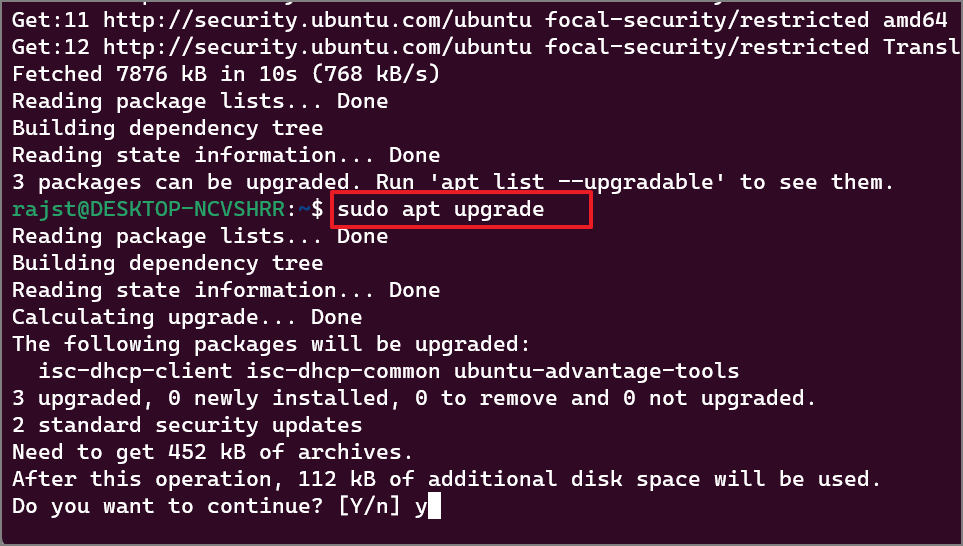
LinuxのGUIアプリをインストールする
さて、bashシェルから使いたいLinuxアプリケーションをダウンロードしてインストールすることができます。Linuxディストロでは、様々なパッケージマネージャを使って、目的のアプリケーションをインストールすることができます。ここでは、Linuxの代表的なソフトウェアをインストールするためのコマンドを紹介します。
WSLにアプリをインストールするには、以下のコマンド構文を使用します。
sudo apt-get install APP-NAME -y
ここで、App-Nameを実際のアプリ名に置き換えてください。
GIMPのインストール
GIMPは、GNU-Linux、macOS、Windowsで利用可能なフリーでオープンソースの画像エディタです。画像編集、フォトレタッチ、画像操作、画像オーサリングに使用されます。GIMP ソフトウェアをインストールするには、Linux ターミナルを開き、次のコマンドを入力します。
sudo apt install gimp -y
または
sudo apt インストール gimp
インストールコマンドで、最後に-yをつけると、確認を省略して、すぐにインストールできます。
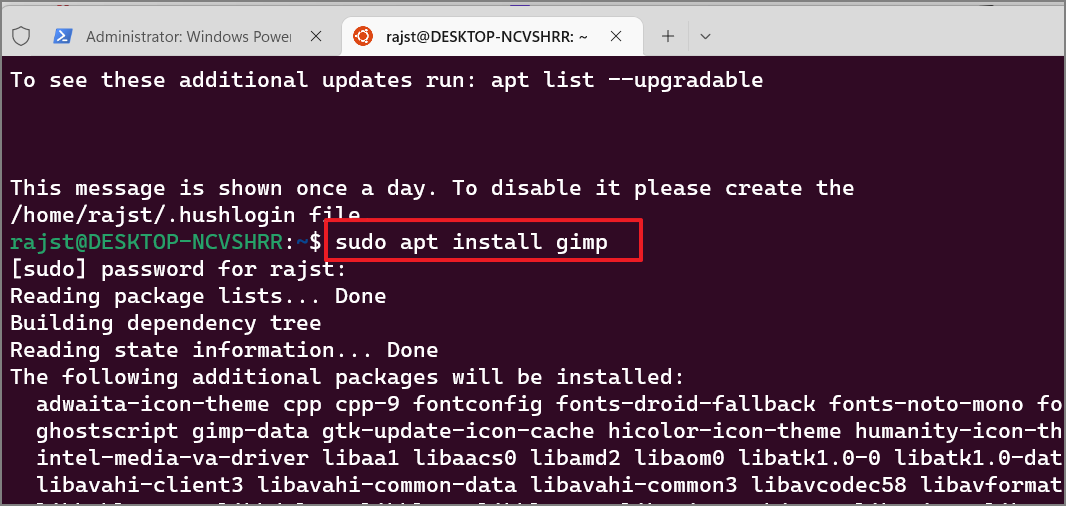
Geditアプリのインストール
GNOMEのデフォルトのテキストエディターをインストールするには、以下のコマンドを使用します。
sudo apt インストール gedit -y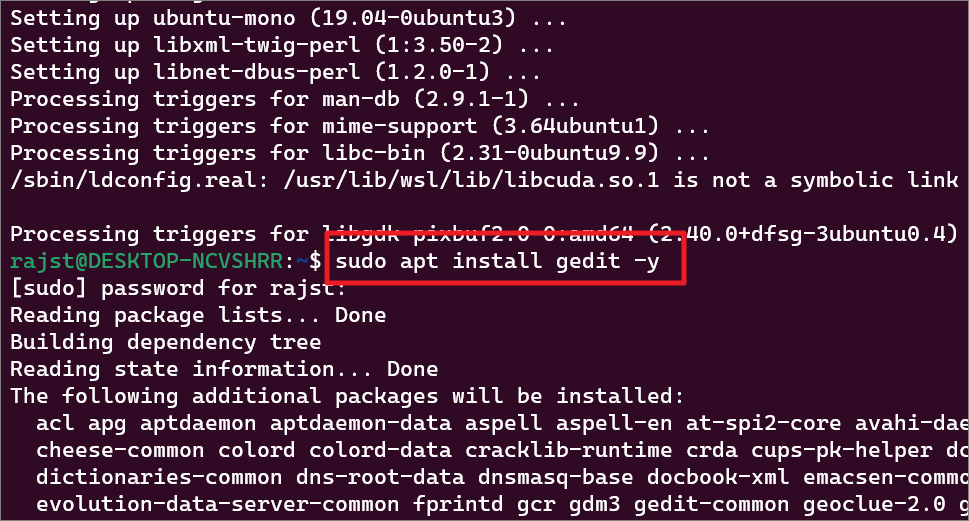
VLC Media Playerのインストール
sudo apt install vlc -y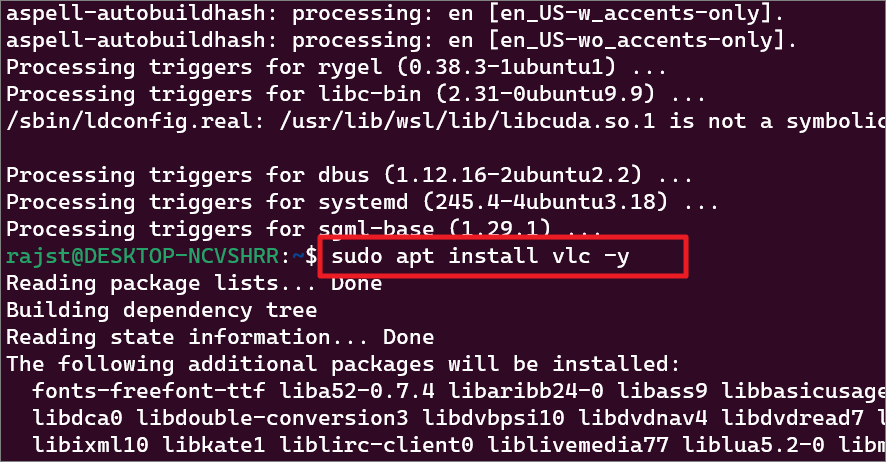
X11アプリのインストール
X11 は Linux Windowing System で、xclock, xcalc calculator, clipboard などの X applications の雑多な品揃えを提供します。
sudo apt install x11-apps -y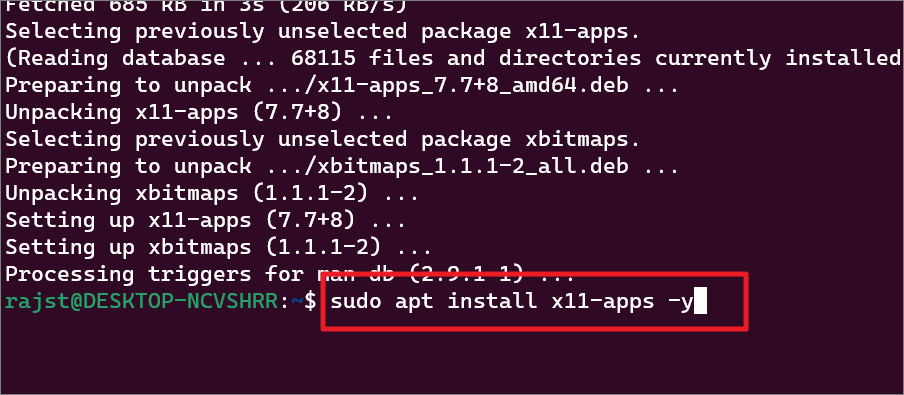
Firefoxのインストール
apt install firefox -y
ソフトウェアリポジトリ からアプリを検索する
インストールしたいアプリの具体的な名前がわからない場合は、 apt-cacheコマンドで検索することができます。
sudo apt-cache search [アプリケーション名または種類]を検索します。
例
sudo apt-cache search kden
apt-cacheコマンドを実行すると、リポジトリ内の検索ワード「kden」に関連する結果が表示されます。
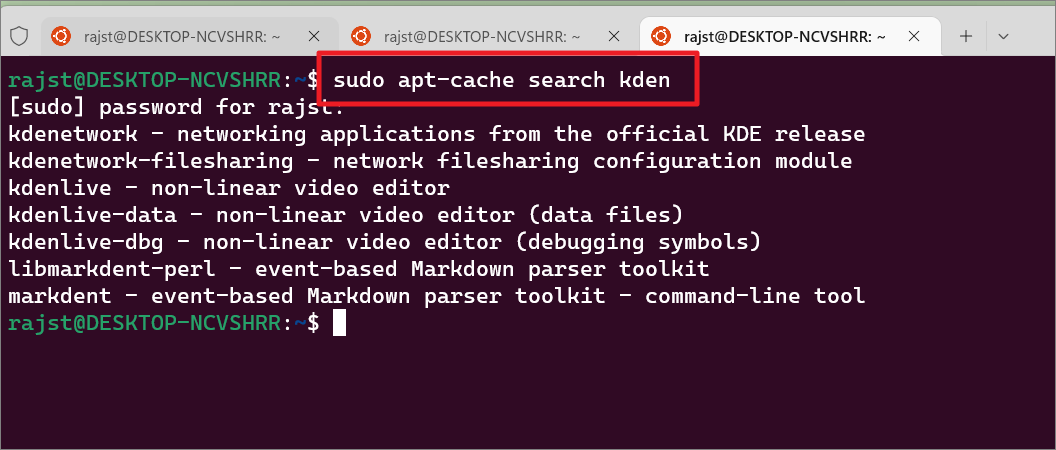
あとは、検索で出てきたアプリ名でインストールすればOKです。
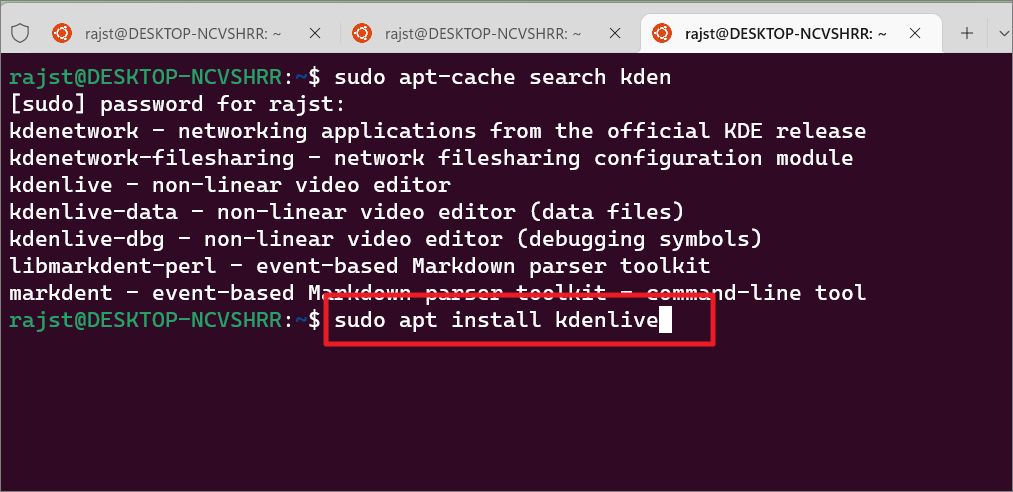
WSLディストロに目的のアプリケーションをインストールし終わったら、PCを再起動し、bashのコマンドラインからアプリケーションを起動します。
Linux ディストリビューションにインストールされているすべてのパッケージとプログラムをリストアップする
Linuxディストリビューションにインストールされているすべてのパッケージを一覧表示するには、以下のコマンドを実行します。
apt list –installed
これで、あなたのLinuxディストリビューションにインストールされているすべてのパッケージがリストアップされます。
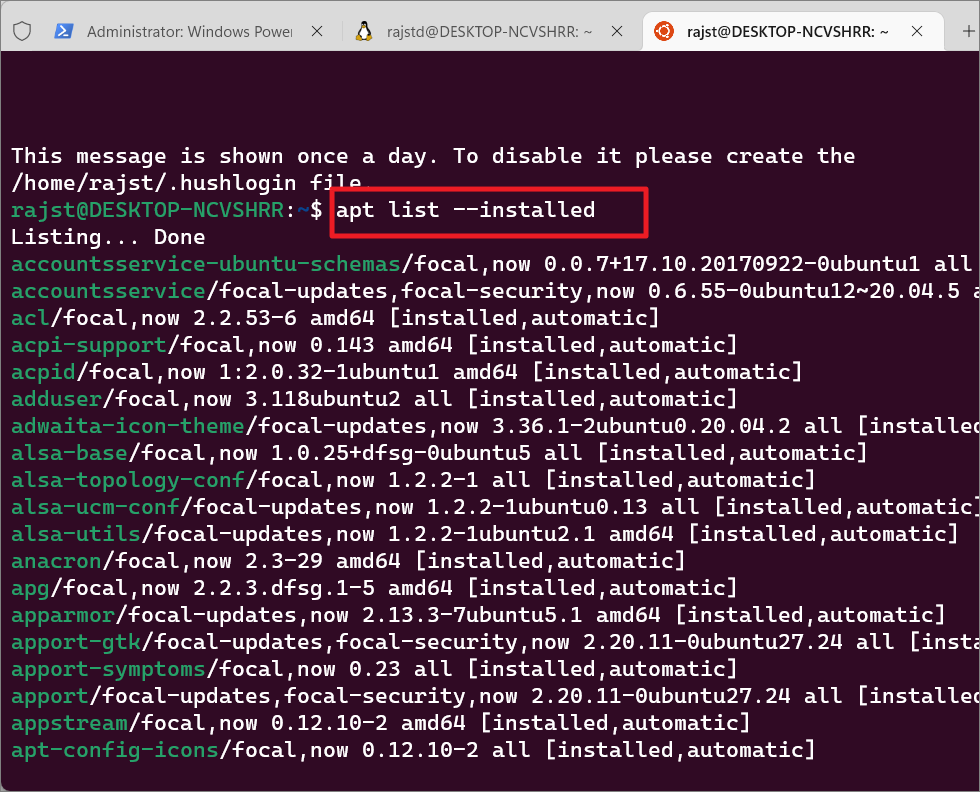
Linux GUIアプリの起動
WSLにインストールされたアプリを起動するには、アプリ名を入力してEnterキーを押すだけで実行できます。
例えば、こんな感じです。
ギンプ
または
gimp &
スクリーンショットの下の方にあるように、上記のコマンドでGIMP(GNU Image Manipulation Program)アプリが起動します。これで、Windowsのアプリと同じようにマウスとキーボードを使ってアプリを利用することができます。
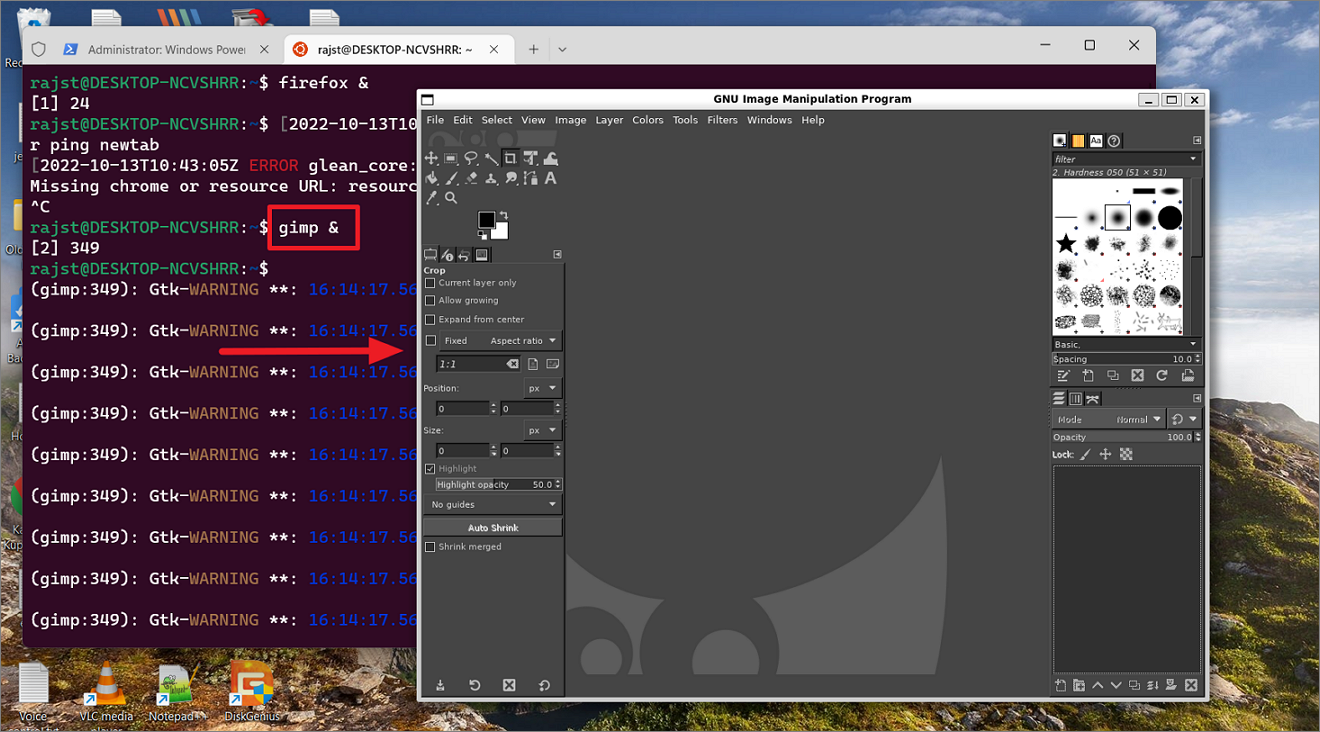
Windows 11 のスタートメニューから Linux アプリにアクセス
Linux にアプリをインストールすると、Windows のスタートメニューから Windows アプリと同じようにその Linux アプリに直接アクセスすることもできます。WindowsアプリとLinuxアプリの違いは、アプリ名で見分けることができます。スタートメニューを開き、[最近]リストからアプリにアクセスすればよいのです。
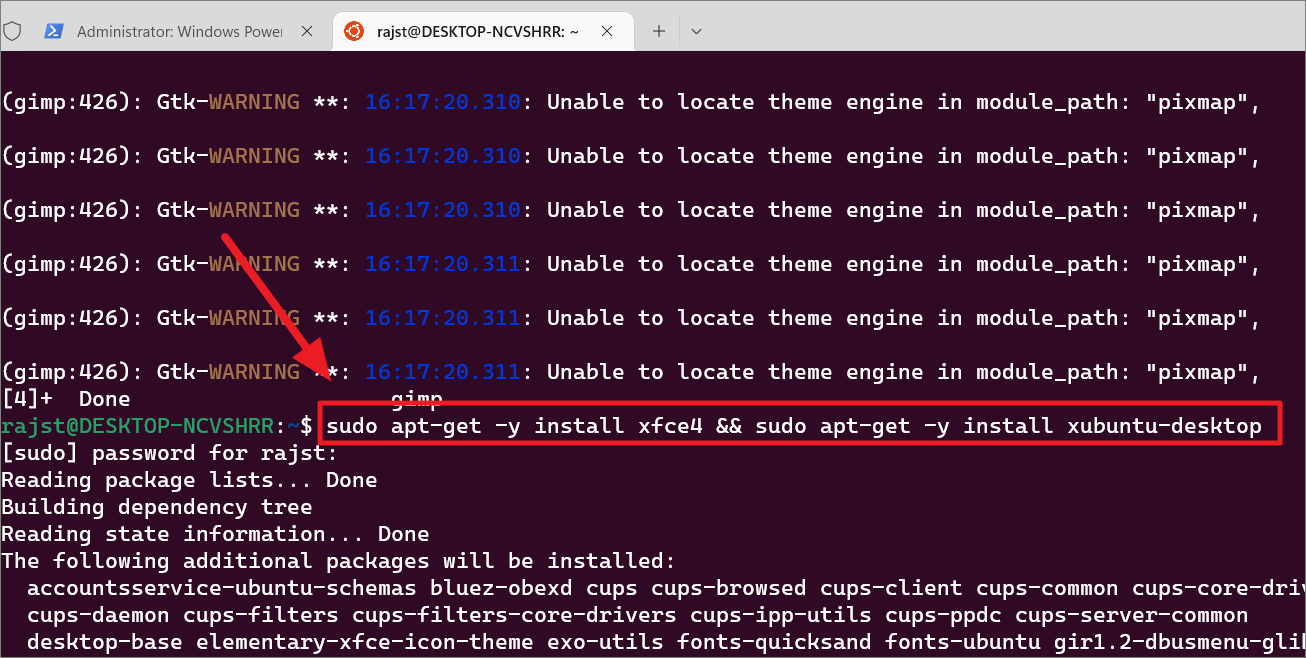
インストールの途中で、「GDM3」または「LightDM」というデスクトップ・マネージャーを選択するように指示されます。
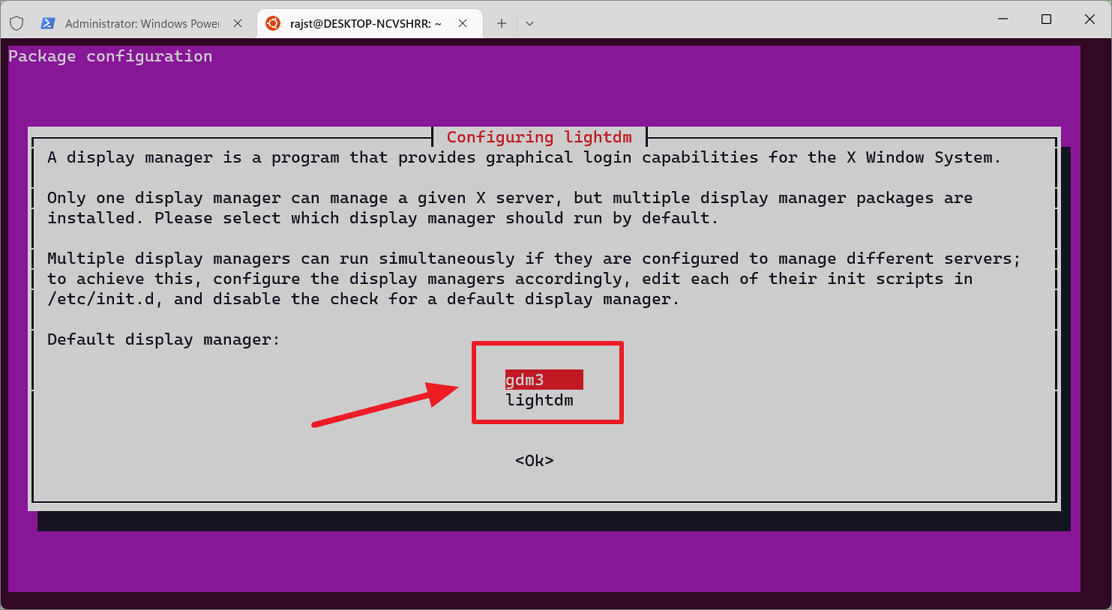
Windows版エックスサーバーのインストール
インストールが完了したら、 VcXsrvのようなWindows用のXサーバをインストールする必要があります。Windows上でLinuxデスクトップ環境を動作させるためには、Xサーバが必要です。Xサーバのインストールとセットアップは、以下の手順で行います。
まず、VcXscr X Windows Serverのダウンロードページにアクセスし、「ダウンロード」ボタンをクリックしてソフトウェアをダウンロードしてください。
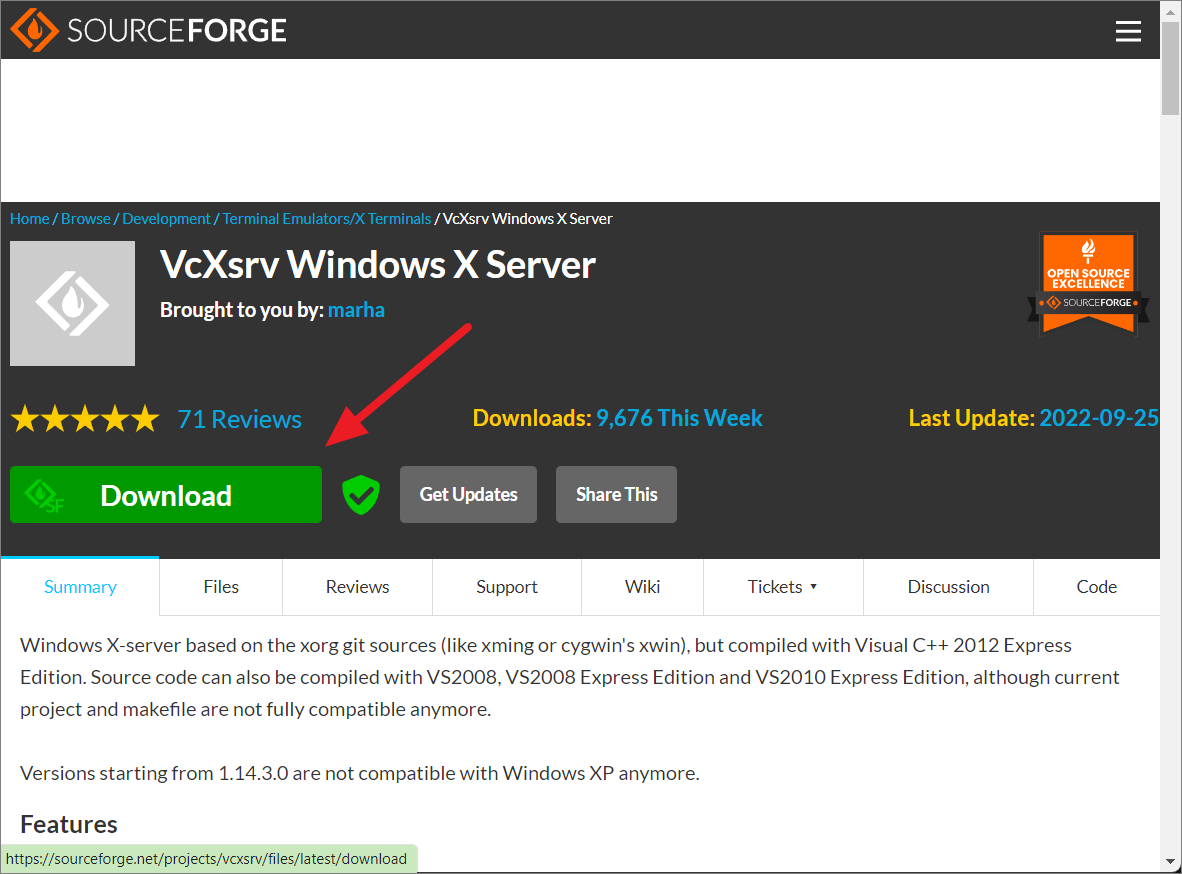
または、VcXsrvサーバーのGitHubページにアクセスし、最新版をダウンロードすることも可能です。
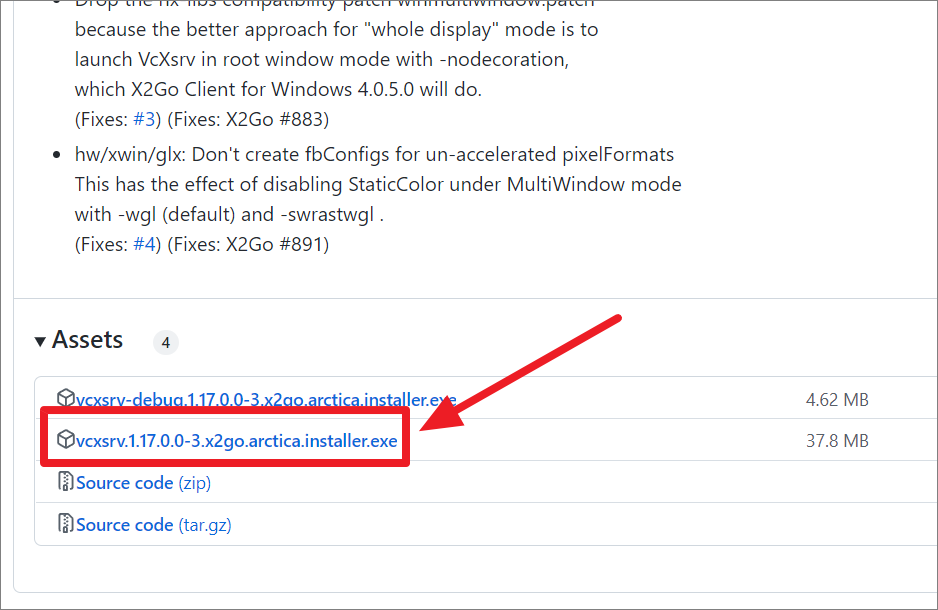
ソフトウェアのダウンロードが完了したら、セットアップを実行します。次に、「インストールの種類を選択してください」のドロップダウンメニューから「フル」を選択し、「次へ」をクリックします。
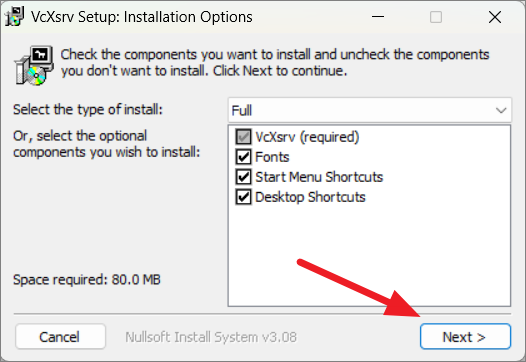
次に、次のウィンドウで「インストール」をクリックして、プログラムとそのコンポーネントをインストールします。
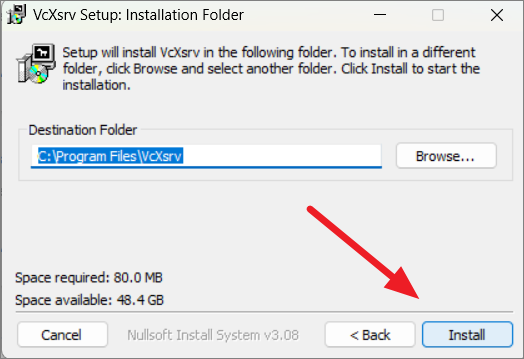
インストールが完了すると、デスクトップに「Xlaunch」という名前のショートカットができます。まだ開かないでください。
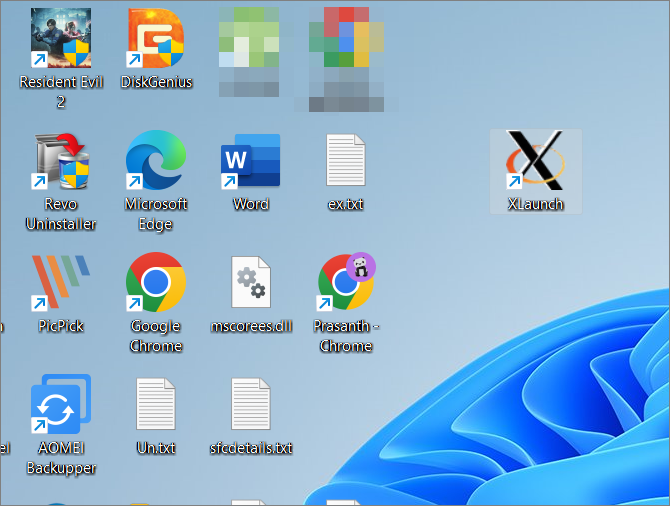
Linuxのターミナルに戻り、以下のコマンドを入力して、resolv.confファイルが自動生成されるかどうかを確認します。
cat /etc/resolv.conf
サーバーが起動していれば、IPアドレスが表示されます。ここで、このコマンドで取得したIPアドレスをメモしておきます。(例:172.29.128.1)
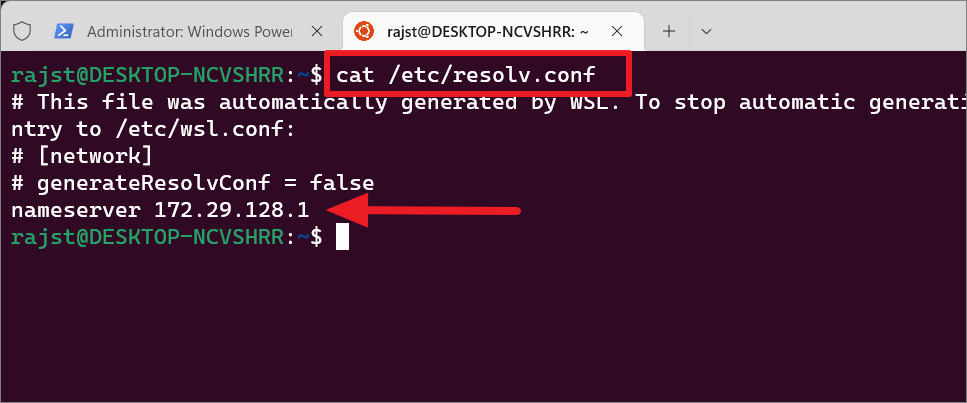
次に、以下のコマンドを入力して、端末セッションの一連の設定を含む .bashrc スクリプトファイルを編集します。
nano ~/.bashrc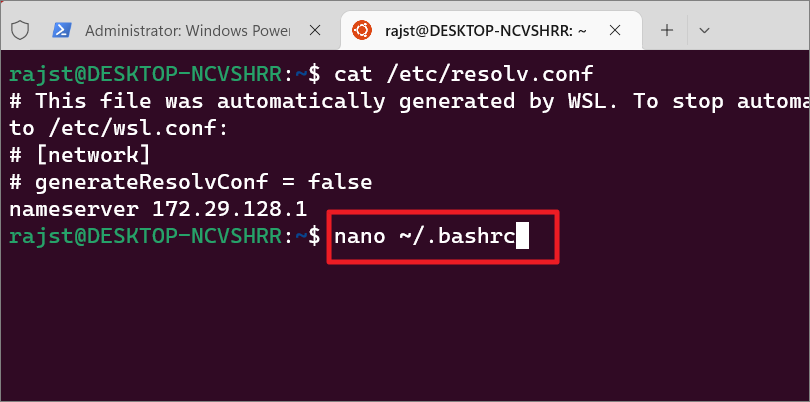
このプロンプトメッセージが表示された場合は、Yを押すだけでよい。
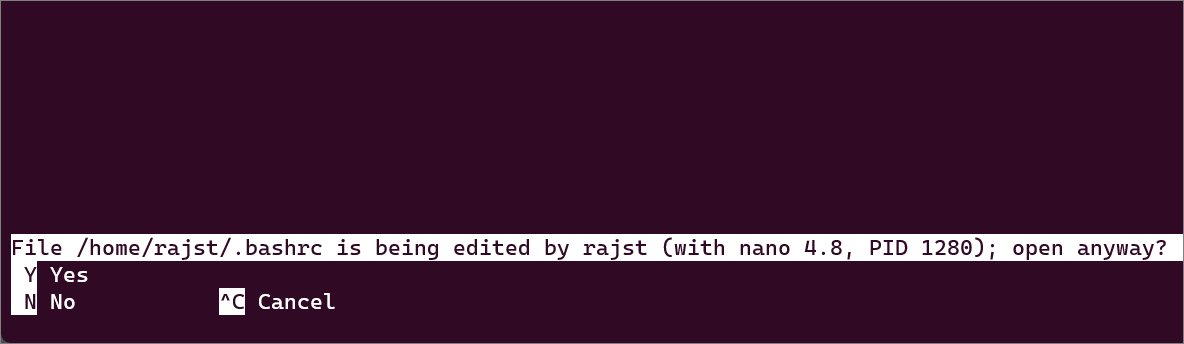
これにより、画面に一連のスクリプトが表示されます。ここで、スクリプトの一番下に行き、この新しいエントリーを追加してください。
エクスポート DISPLAY=172.29.128.1:0
ここで、先ほど取得したIPアドレス(172.29.128.1)をコードに入力し、最後にコロン(:)とゼロ(0)を追加することを確認してください。
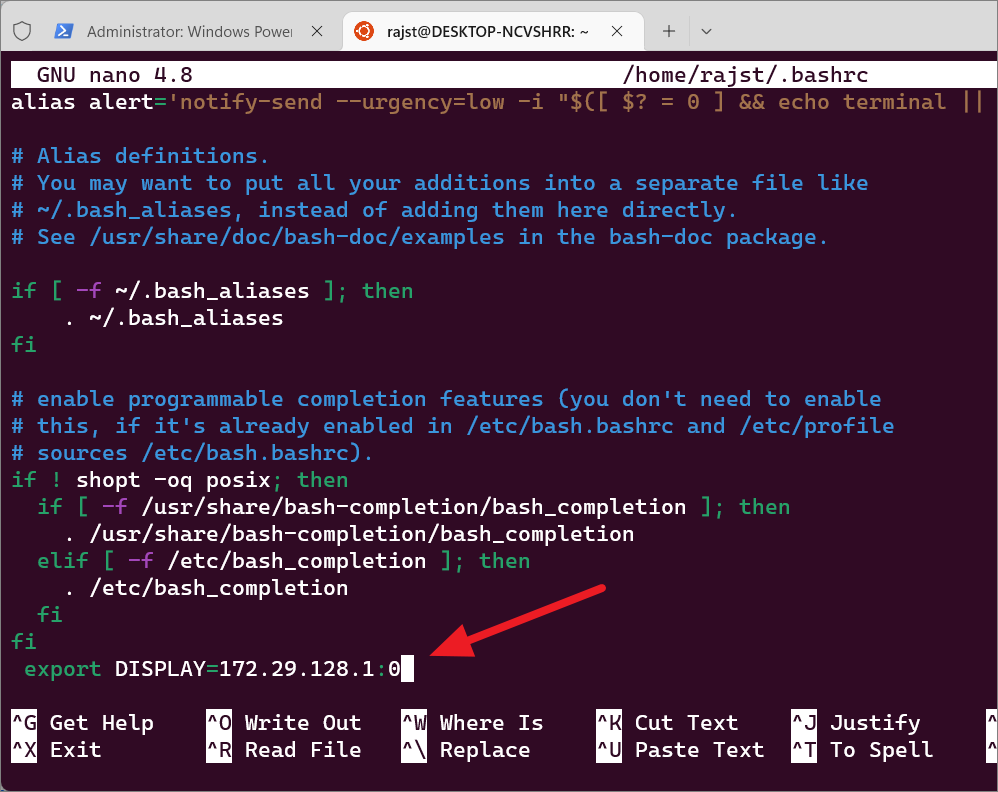
Ubuntu上で動作するXfceサーバーの再起動やデスクトップ環境の起動に問題がある場合、代わりにこのエントリーを入力してください。
export DISPLAY=$(cat /etc/resolv.conf | grep nameserver | awk \'{print $2}’):0
次に、Ctrl X、Yの順に押して、スクリプトを保存します。その後、Enterキーを押して、スクリプトを終了します。
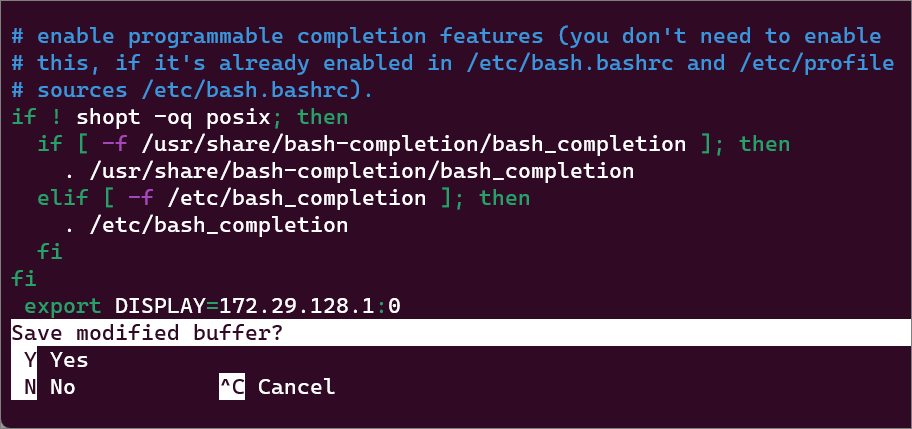
その後、このコマンドでサービスを再読み込みしてください。
ソース ~/.bashrc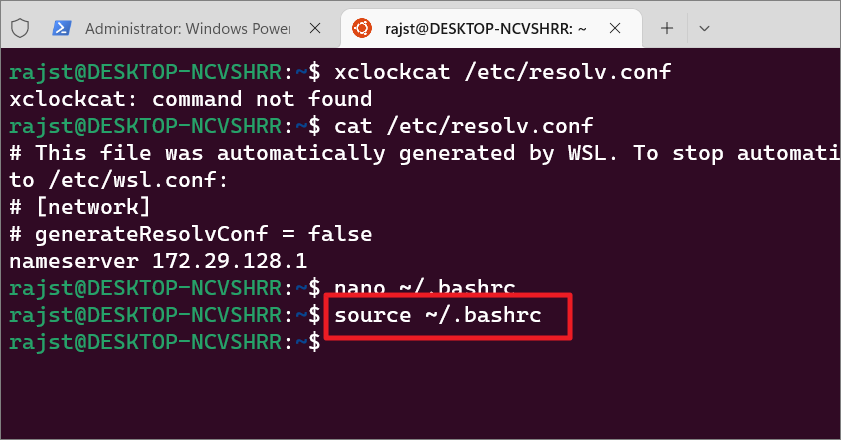
デスクトップ環境を起動します。
次に、デスクトップに戻り、先ほどインストールした「XLaunch」アプリ(VcXsrv)を起動します。
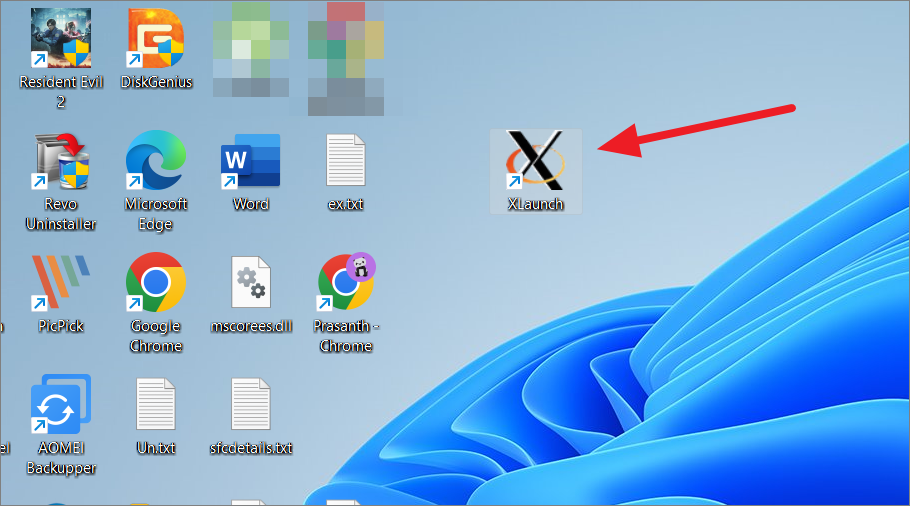
次に、ディスプレイ設定ウィンドウでディスプレイオプションを選択し、「次へ」をクリックします。ここでは、「タイトルバーなしの1つのウィンドウ」オプションを選択しています。
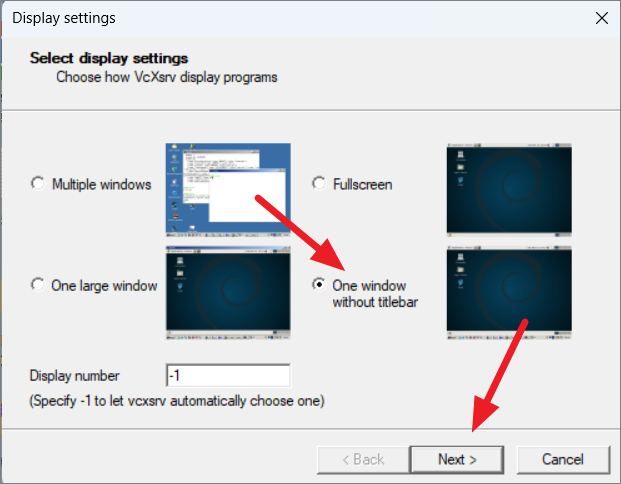
クライアントの起動で、「クライアントなしを起動する」オプションを選択し、「次へ」をクリックして、サーバーのみを起動します。
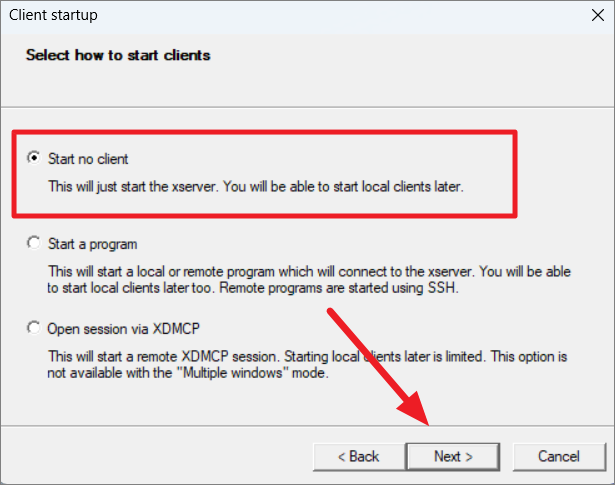
次の画面で、Xサーバーに必要な追加パラメータをすべて下のフィールドに追加して、「次へ」をクリックします。この例では、-acを追加しています。
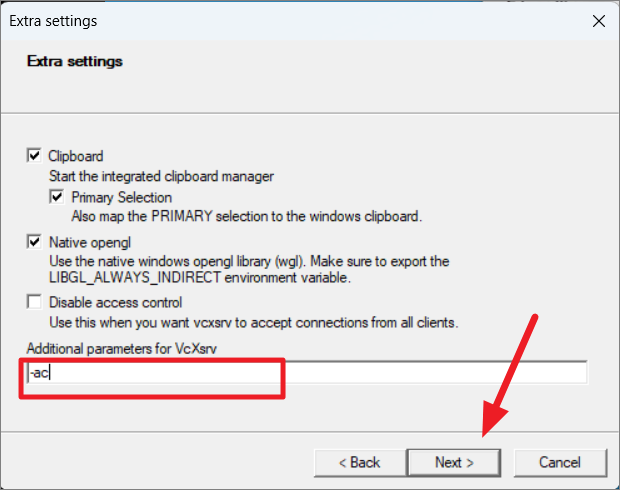
最後に、「Finish」をクリックします。また、「設定を保存」オプションをクリックすることで、これらの設定を後で使用したり、バックアップしたりするために保存することができます。
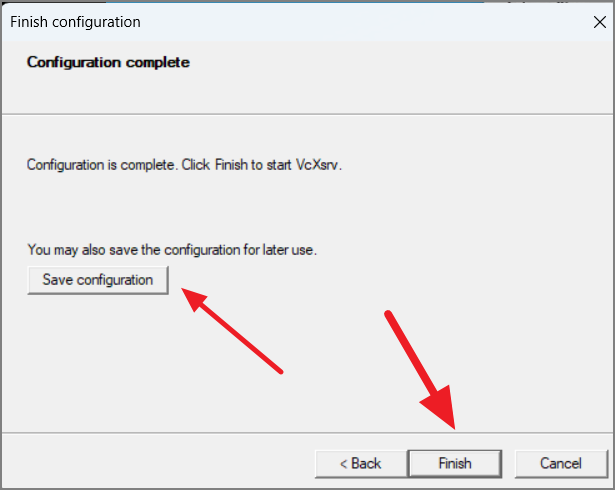
Windowsセキュリティの警告」のプロンプトが表示された場合は、必ず両方のオプションを選択して「アクセスを許可」をクリックしてください。
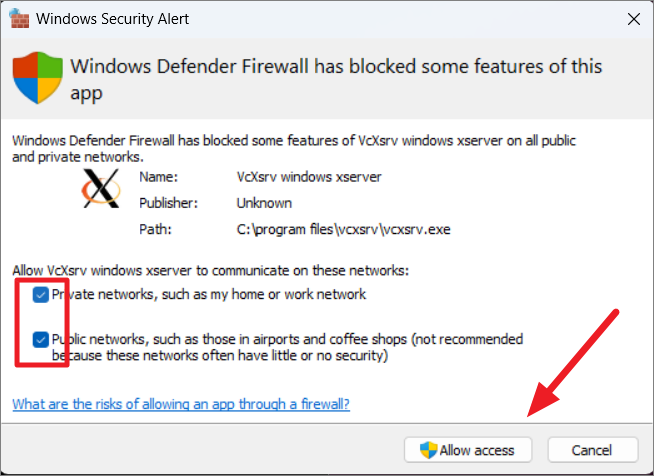
そうすると、黒い画面が表示されるだけかもしれません。これは正常な状態ですので、無視して端末に戻ってください。
次に、次のように入力して、新しいデスクトップ環境を起動します。
startxfce4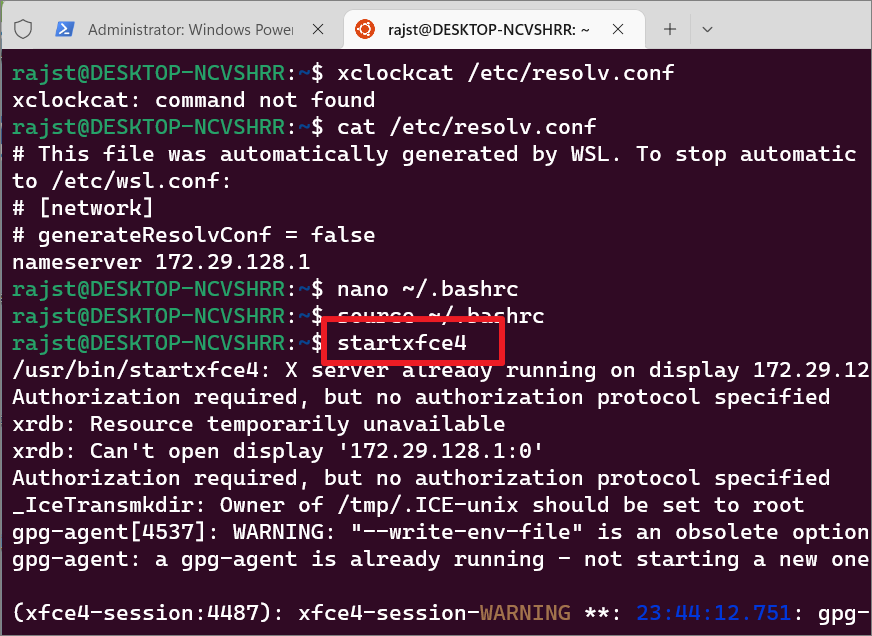
上記のコマンドの実行に問題がある場合は、代わりに以下のコマンドを実行してください。
sudo -u rajst startxfce4
ここで、rajstを自分のユーザー名に置き換えてください。
これで、Xfceデスクトップ環境が起動します。ここで、タスクバーのVcXsrvサーバプログラムに戻ると、下図のようなLinuxデスクトップが表示されます。
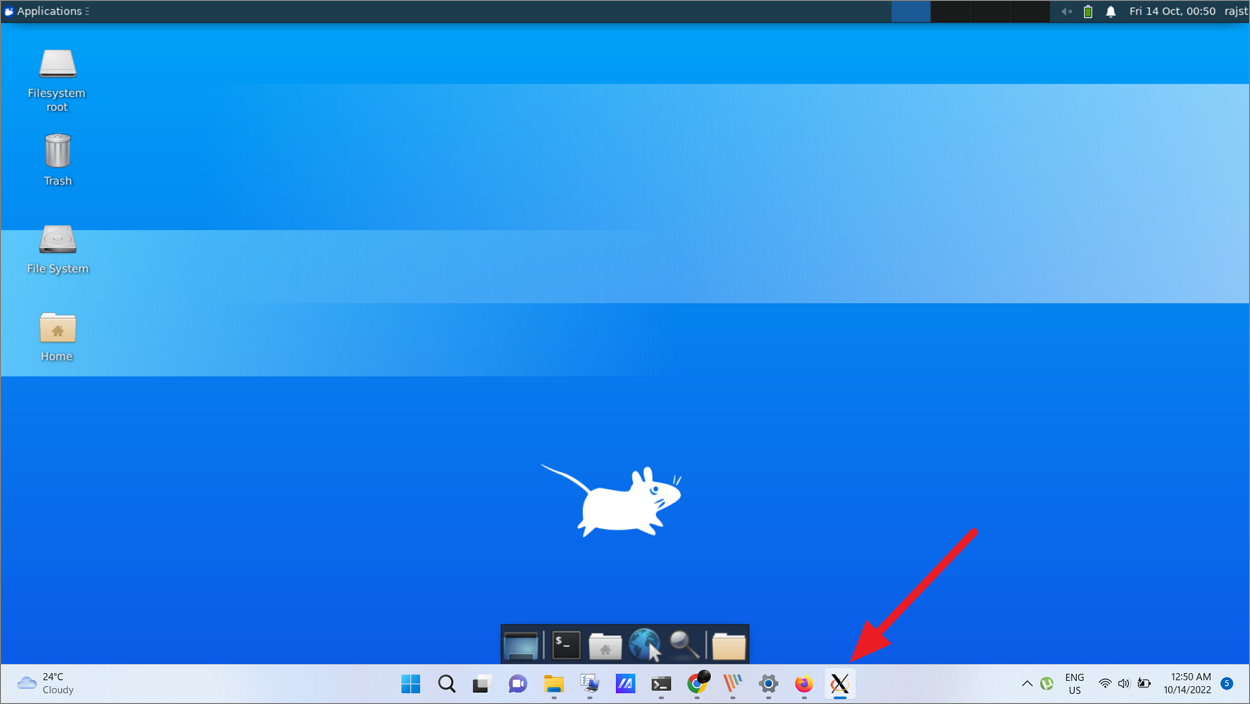
新しいデスクトップは、通常のWindowsデスクトップと同じように使用できます。ホーム」ボタンをクリックすると、ファイルマネージャにアクセスできます。
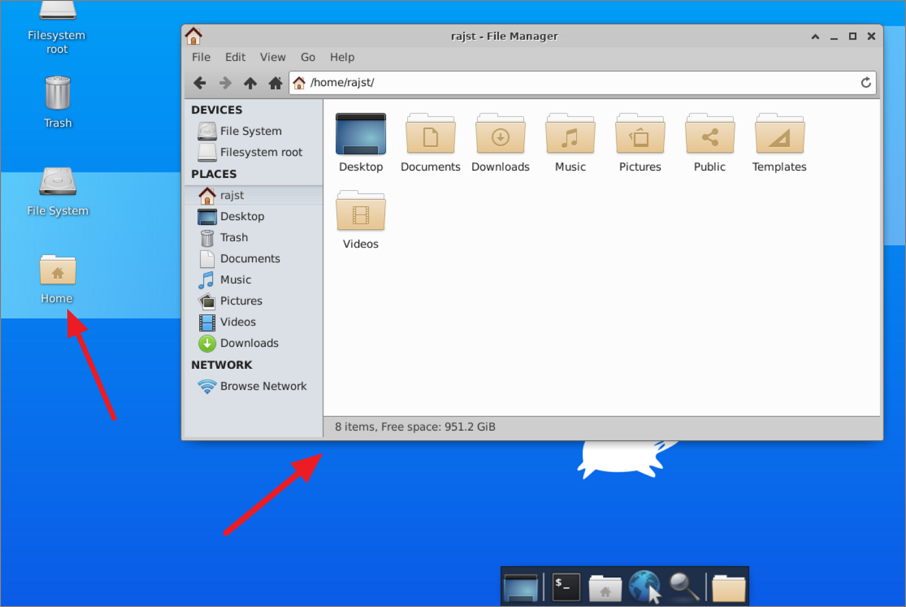
アプリケーションを開くには、Xfce デスクトップの下部にある検索ボタン (Application Finder) をクリックします。その後、アプリケーション・ファインダーのメニューからアプリケーションを探し、クリックすると、アプリケーションが起動します。
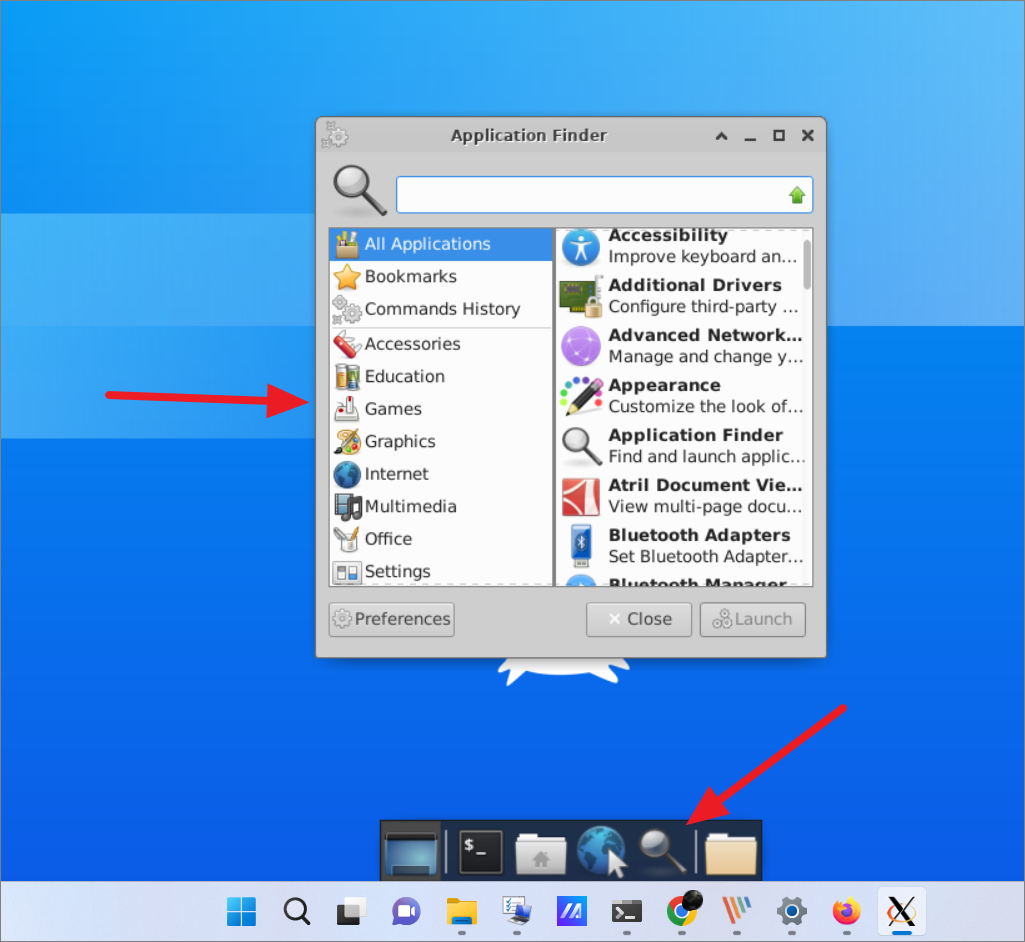
Kali Linuxのデスクトップ環境をインストールします。
Kali Linuxディストロを使用している場合、Windows Subsystem for Linux (WSL 2)のKali Desktop ExperienceであるWin-KeX desktopをインストールすることができます。
そのためには、まずKali Linuxを起動し、以下のコマンドでパッケージを更新してください。
sudo apt updatesudo apt upgrade
次に、以下のコマンドを実行して、Win-Kexデスクトップ環境をインストールし、Enterキーを押してください。
sudo apt install -y kali-win-kex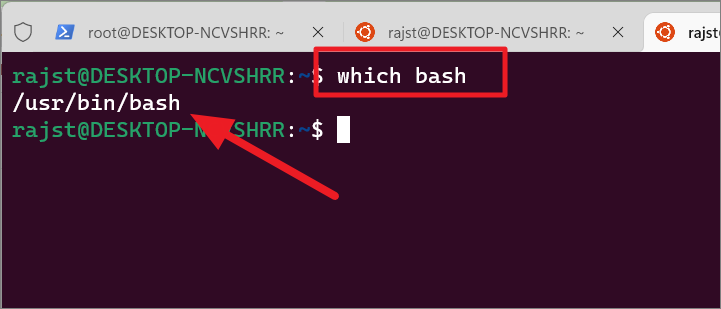
さて、新しいテキストファイルを開き、その最初の行を一番上に含めます。例えば
\を入力します。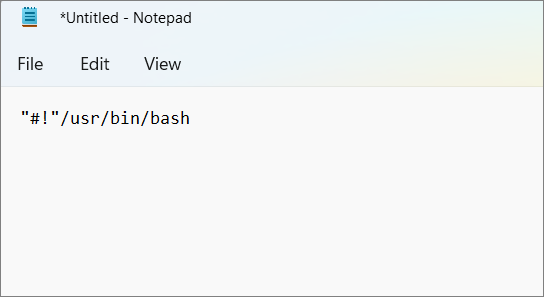
次に、Linuxに実行させたいコマンドを順番に入力します。1行に1つのコマンドを入力します。
例えば、こんな感じです。
2行目theecho コマンドを使用して、ユーザーに歓迎のテキストを表示します。
3行目今日の日付、時間、タイムゾーンなどを表示するには、echoと date コマンドを使用します。
3行目USERとechoコマンドの組み合わせで、現在のユーザー名を返します。
4行目。再び、echoコマンドを使って、「End of My Script」というメッセージを表示しています。
このスクリプトファイルでは、3つの連続したコマンドが実行されるように設定されていることがおわかりいただけると思います。
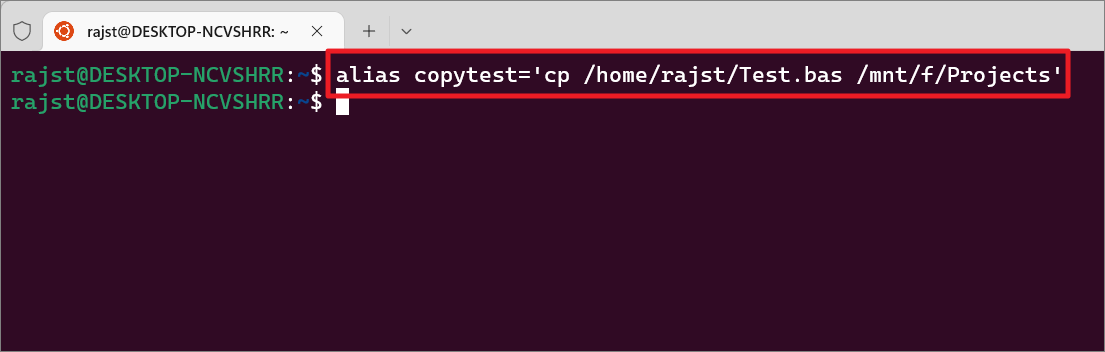
ここで、copytestというエイリアスを使用すると、そのコマンドを素早く実行することができます。ただし、このエイリアスは現在のターミナル・セッションでのみ利用可能です。
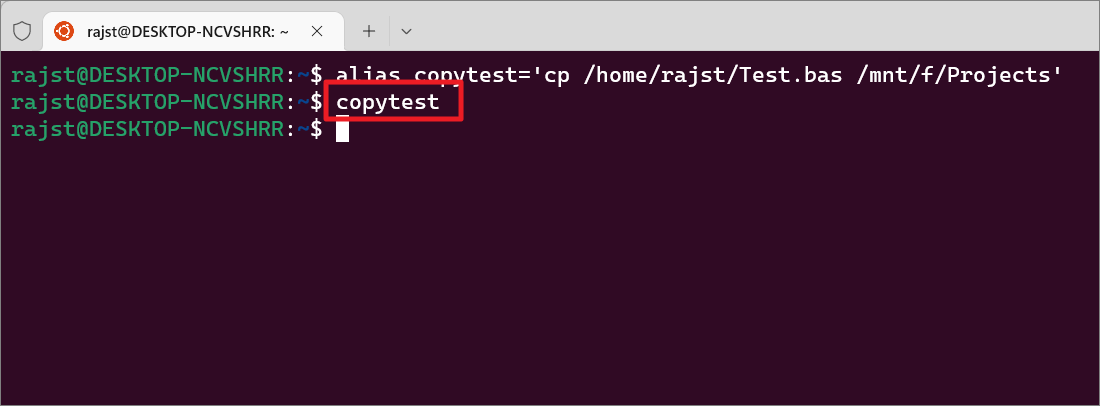
永続的なエイリアスの作成
セッション間で永続的なエイリアスを作成するには、エイリアスを .bash_aliases または .bashrc と呼ばれる設定ファイルに編集して保存する必要があります。
まず、以下のコマンドで .bash_aliases ファイルがシステム内に存在するかどうかを確認し てください。
cd ~ls -a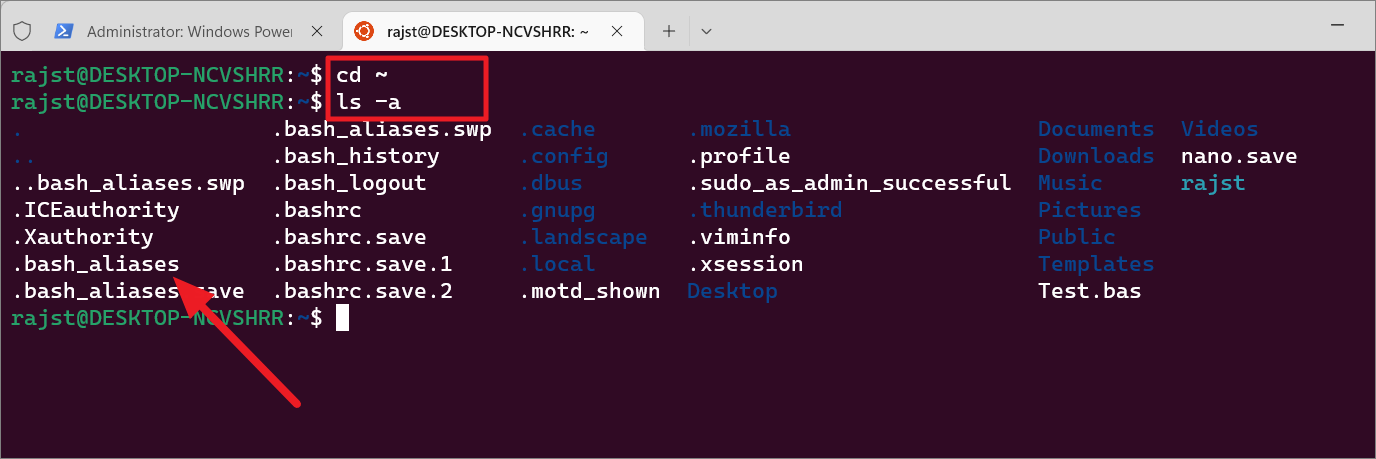
もし見つからない場合は、以下のコマンドを実行してください。
touch .bash_aliases
.bash_aliases ファイルを編集するには、以下のコマンドを使用します。
nano ~/.bash_aliases
そして、そのファイルにパーマネントエイリアスを追加してください。例えば
alias c=’clear’archias ll="ls -alF "echo alias wmi="echo I am in $PWD
また、整理のためにエイリアスの前にコメントを残すこともできます(#My Custom Aliasesのようなもの)。
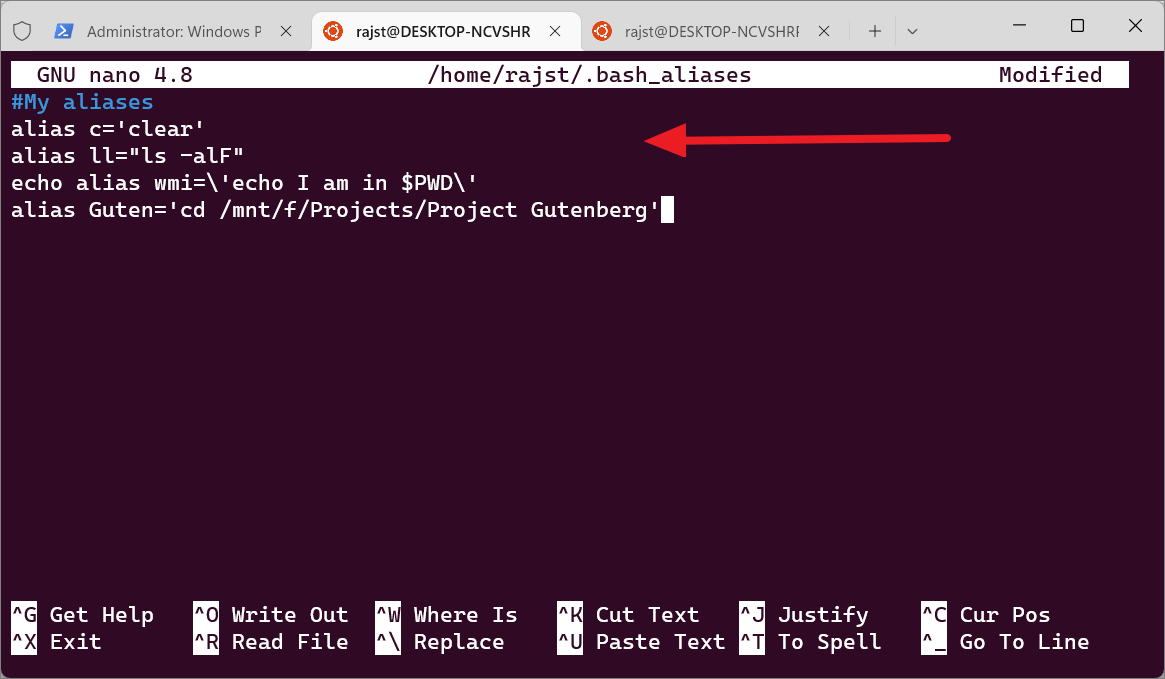
また、.bashrc ファイルにエイリアスを追加することもできます。
Ctrl Xを押しながらYを入力し、ファイルを保存します。その後、Enterキーを押してエディタを終了します。
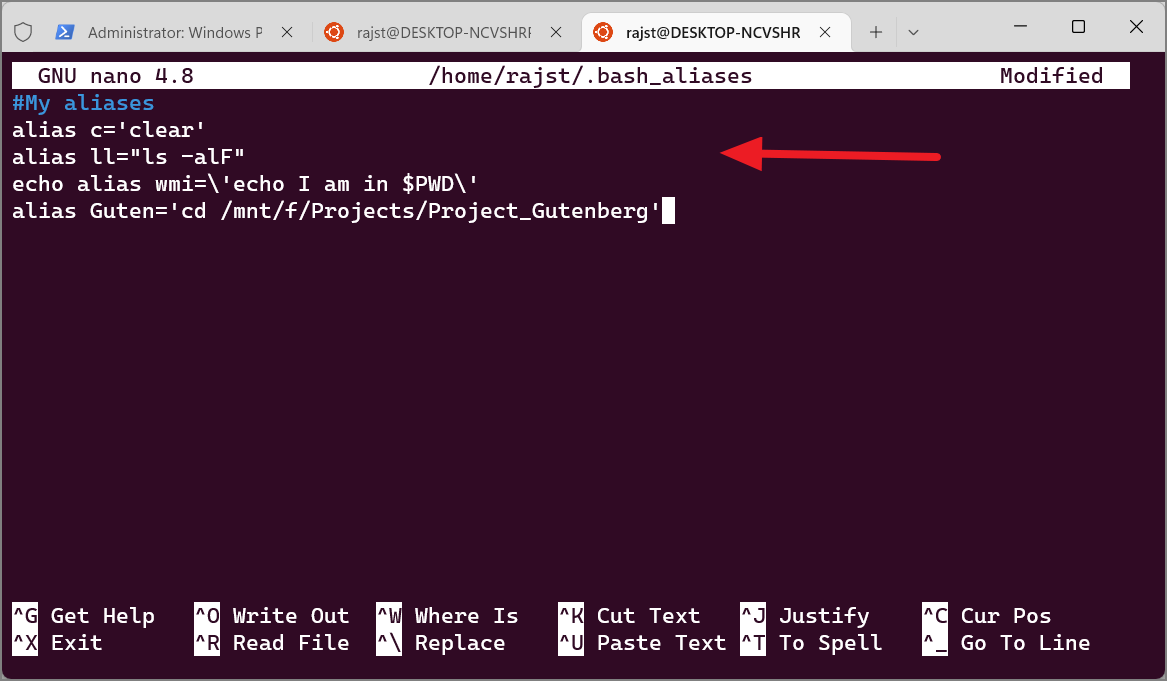
ファイル内の新しいエイリアスは、次のセッションで自動的にロードされます。しかし、現在のセッションでそれらを使用したい場合は、次のコマンドを使用して .bash_aliases ファイルを「ソース」することができます: 。
ソース ~/.bashrc
これで、エイリアスのショートカットを使って、よく使うコマンドを素早く実行できるようになりました。
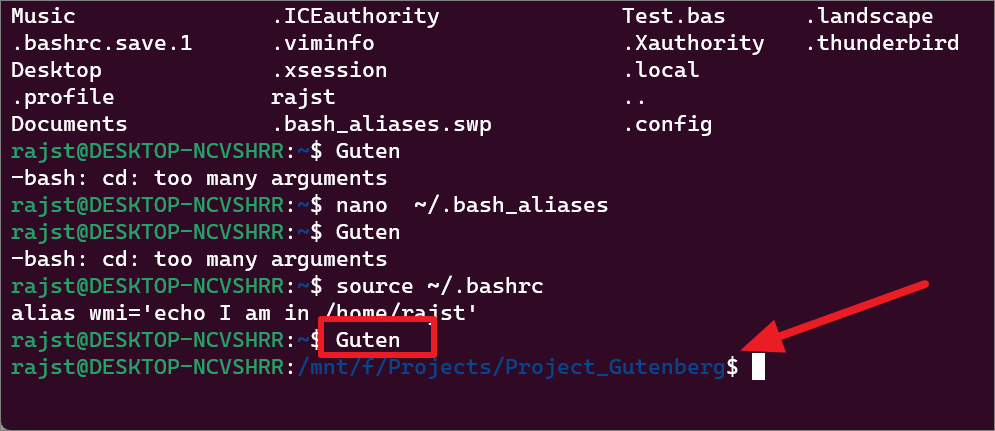
PowerShellで使える必須のWSLコマンド
Windows PowerShellで使用できるWindows Subsystem for Linuxの必須コマンドを紹介します。
使用コマンド
| WSLをアップデートする | wsl -update |
| WSLをインストールする | wsl -install |
| 特定のLinuxディストリビューションをインストールする | wsl -install -distribution または wsl -install -d を指定する。 |
| 利用可能な全てのディストリビューションをリストアップする | wsl -list -online |
| インストールされているディストリビューションを全てリストアップする | wsl -list -verbose |
| WSL のバージョンを 1 から 2 に設定 | wsl -set-version を設定する。 |
| WSL のデフォルトバージョンを設定する | wsl -set-default-version (デフォルトのバージョン) |
| デフォルトのLinuxディストリビューションを設定 | wsl -set-default (デフォルト) |
| ディレクトリをホームに変更 | wsl ~ |
| PowerShellやCMDから特定のLinuxディストリビューションを実行する | wsl -distribution -user… |
| WSL の状態を確認する | wsl -status |
| WSLで利用可能なオプションとコマンドのリスト | wsl -help |
| 特定のユーザーで実行する | wsl -u `, `wsl -user |
| ディストリビューションのデフォルトユーザーを変更する | config -default-user 。 |
| WSLをシャットダウンするには | wsl -shutdown |
| 特定のディストリビューションの実行を終了または停止するには、次のようにします。 | wsl -terminate とします。 |
| ディストリビューションをTARファイルに書き出す | wsl -export |
| 新しいディストリビューションをインポートする | wsl -import |
| Linuxディストリビューションの登録解除またはアンインストール | wsl -unregister |
| ディスクやデバイスをマウントする | wsl -mount |
以上です。このガイドを使えば、すぐにWindows 11 PCでLinuxを使うプロになれるでしょう。








