マジックコマンドを使えば、キーボードで簡単にデザインに必要な要素を入力することができます。
Canvaを使ったデザインはとても簡単です。プロのイラストレーターやデザイナーでなくても始められます。Canvaの学習曲線は比較的浅く、素晴らしいデザインをすぐに作り始めることができます。
しかし、だからといってCanvaの表面上に見えるものがすべてではありません。たとえ簡単に始められたとしても、改良の余地はたくさんありますし、新しいことを学びながら進めていくこともできます。マジックコマンドもそんな機能のひとつです。
Canvaのキーボードショートカットを知っていても、デザインプロセスを大幅にスピードアップするこの素晴らしい機能を軽視している可能性が高いのです。ここでは、Magicコマンドとは何か、どのように使用するのかを説明します。
マジックコマンドとは?
マジックコマンドは、キーボードだけでデザインに要素を追加できるコマンド群です。キーボードショートカットは、プロセスを高速化することで生産性を向上させることで有名です。Canvaでデザインする場合も同様です。
マジックコマンドを使えば、左のツールバーから「要素」タブに何度も移動する必要がありません。また、左のツールバーを折りたたんだ状態にしておきたい人は、通常の方法で要素にアクセスするのは面倒なことです。
Magicコマンドは、デザインページからポップアップメニューで要素にアクセスできるようにするものです。CanvaのFreeとProの両方のアカウントで利用可能です。
そして、この機能はコンピュータでCanvaを使用したときのみ利用可能です。これはもう明白なことですが、それでもすべての事実を述べることが私たちの仕事です。
マジックコマンドを使う
マジックキーボードの使い方はとても簡単です。canva.comにアクセスし、新しいデザインを開くか、開始します。ここで、マジックコマンドポップアップボックスにアクセスするには、キーボードの/を押します。魔法のポップアップが現在のページ自体に表示されます。
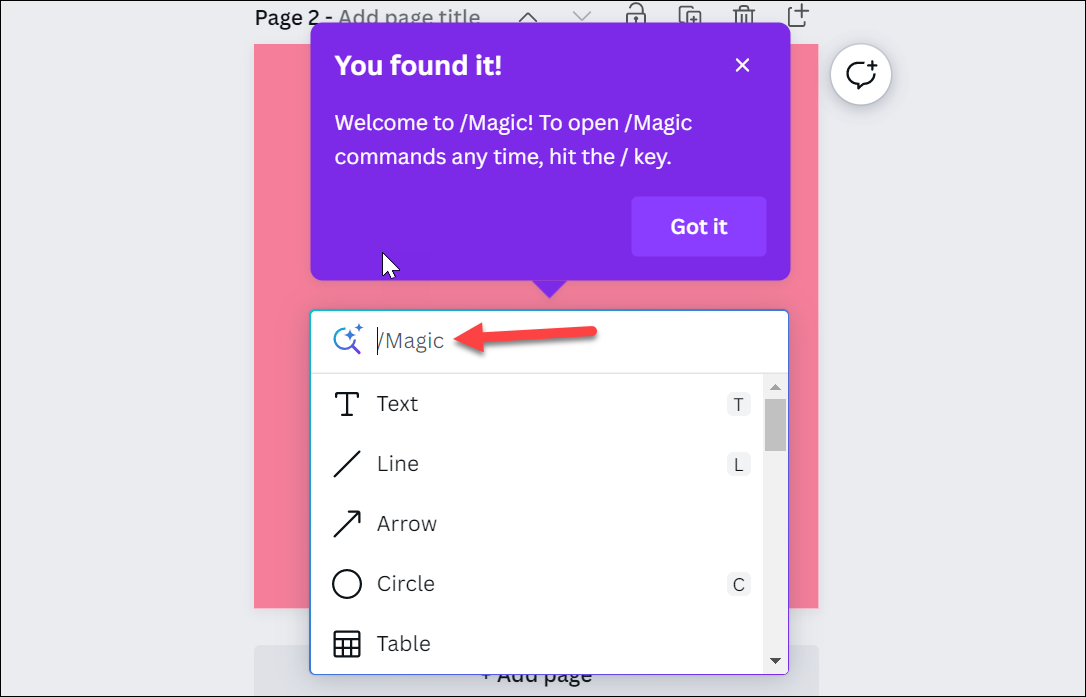
このキーボードショートカットを使用することもできます。Cmd E(Mac の場合)または Ctrl E(Windows の場合)。
テキスト、ライン、矢印、円などの要素を入力するためのいくつかの提案も、マジックポップアップに表示されます。これらのいくつかは、最初にマジックコマンドポップアップを開かずに、以下のキーボードショートカットを使って直接入力することもできます。
- T – テキスト
- L – 線
- C – 円
- R – 矩形
- S – 付箋
マジックコマンドのポップアップで、検索したいものを入力します。例えば、デザインにハートを追加したい場合は、テキストフィールドにハートと入力します。
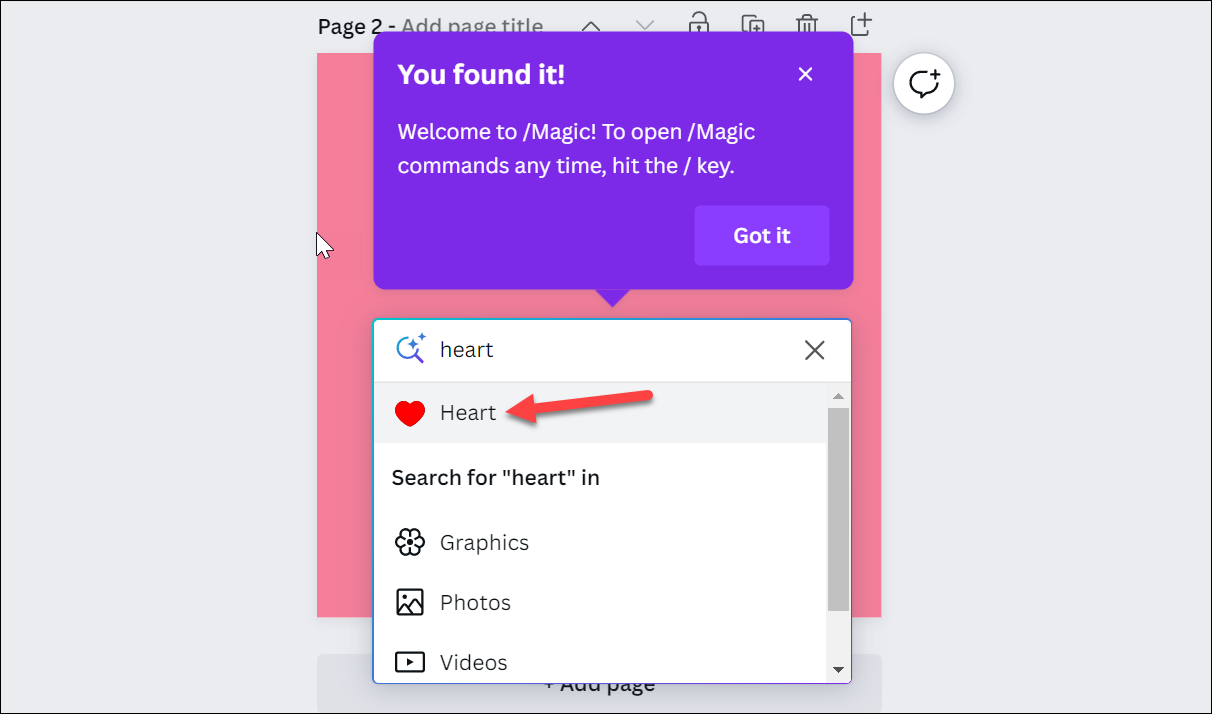
次に、Enterキーを押して、ハート型の要素を挿入します。
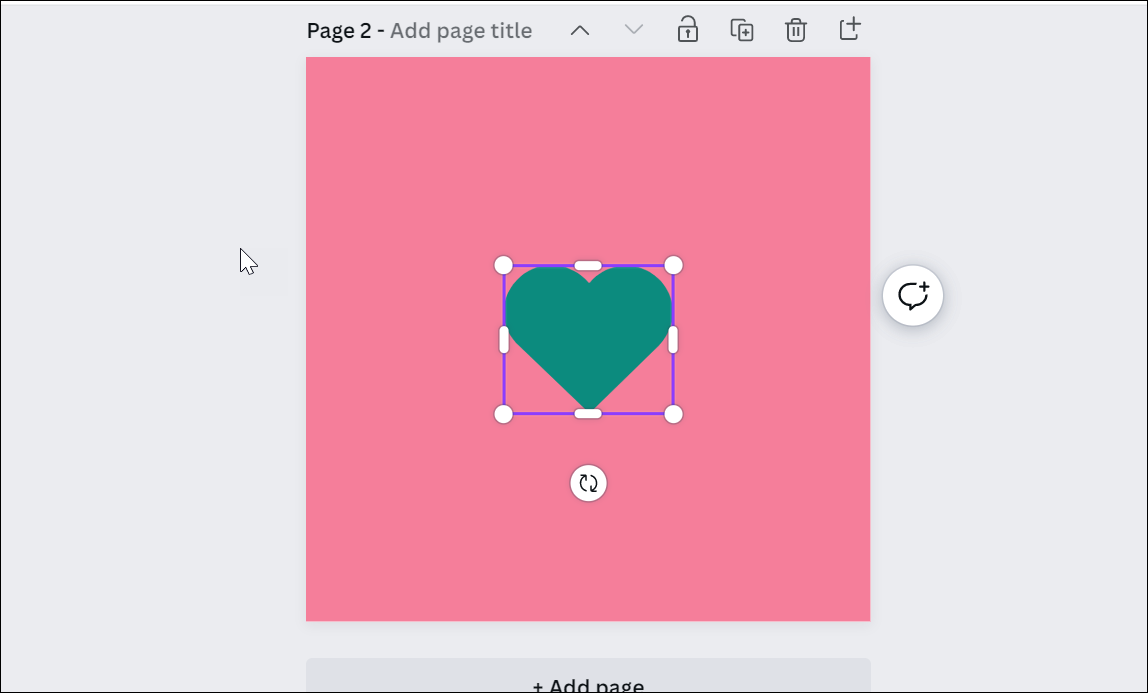
一部のものを検索する場合、テキストフィールドの下に「グラフィックス」「写真」「ビデオ」「絵文字」などのカテゴリも表示されます。キーボードやマウスを使って、要素を検索したいカテゴリーを選択します。
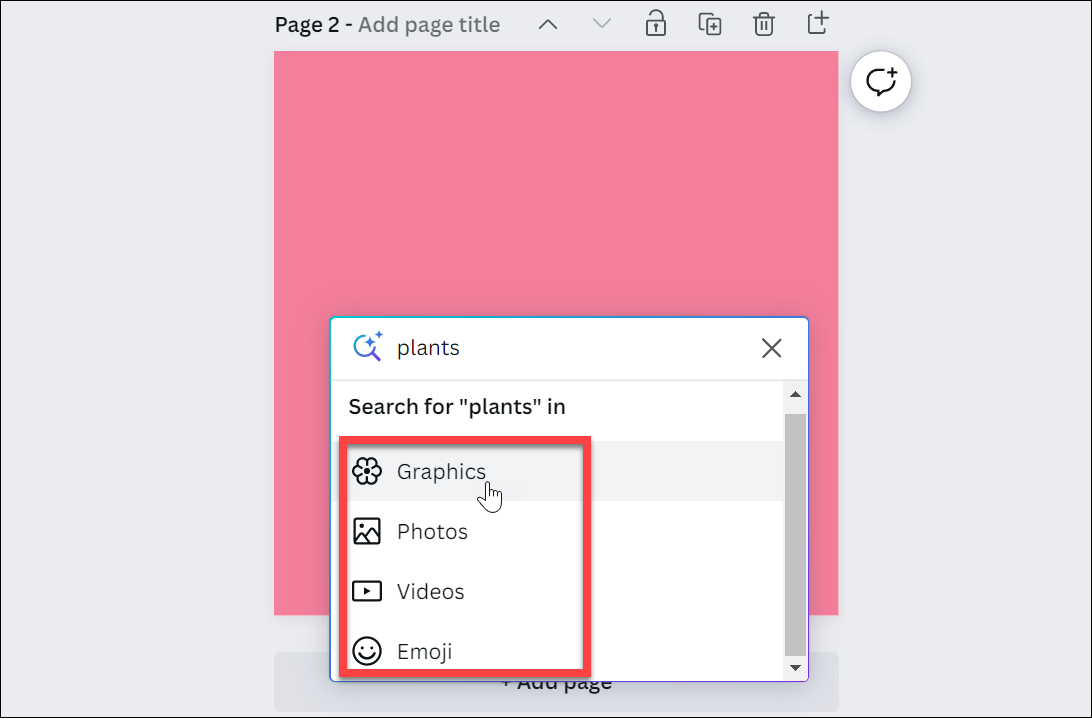
検索結果がポップアップで表示されます。要素に移動し、Enterキーを押して、デザインに追加します。
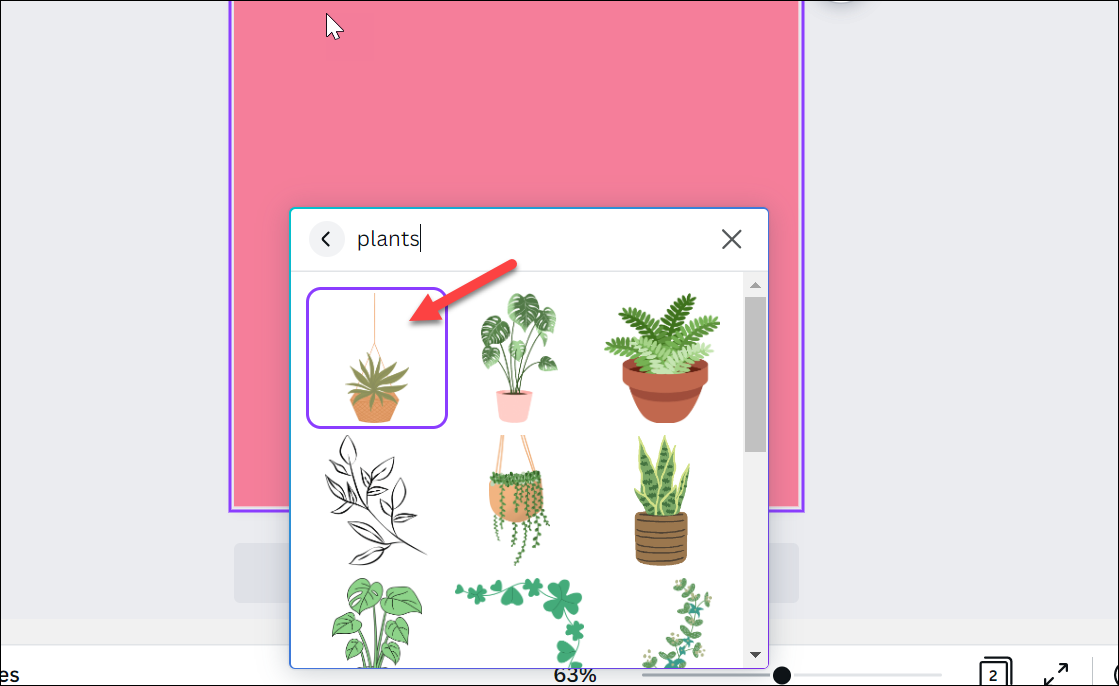
マジックコマンドを使用して要素を追加すると、左側の「要素」ペインにもマジック推奨項目が表示されます。
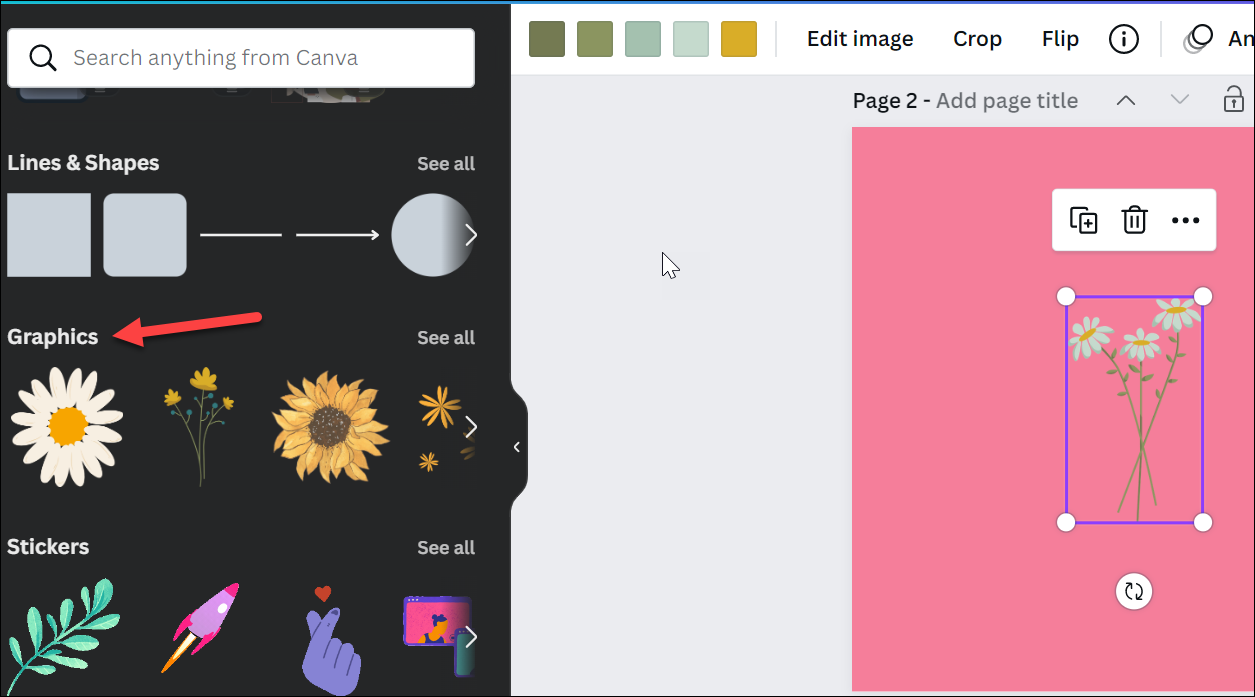
以上です。マジックコマンドの使い方がいかに簡単か、おわかりいただけたでしょうか?さぁ、さっそく使って、今までにないスピードでデザインを完成させてください。








