目次
Microsoft Remote Desktopを使えば、どんなデバイスからでも、どこからでも、Windows 11搭載PCに接続できます。
Windowsデバイスのリモートデスクトップ機能を使えば、Android、iOS、macOSデバイス、または別のWindows PC上のアプリを使って、システムの近くに物理的に存在しなくても、どこからでもコンピュータを操作することができます。緊急にファイルにアクセスする必要があるにもかかわらず、直接アクセスできない場合に、非常に便利な機能です。
しかし、PCをリモートで操作しようと意気込む前に、いくつか注意しなければならないことがあります。まず、Windows OSの「Pro」バージョンだけがリモートデスクトップ機能をサポートしています。不明な場合は、設定アプリからWindowsのエディションを確認することができます。次に、PCにリモート接続する場合は、常にPCの電源が入っていて、インターネットに接続されている必要があります。
注意:リモートアクセスするPCはWindowsのPro版である必要がありますが、アクセスに使用するPCは同じではありません。また、AndroidやiOSデバイスなど、全く異なるOSを使用することも可能です。
Windows端末でリモートデスクトップ機能を有効にする
デフォルトでは、リモートデスクトップ機能は無効になっているので、今後使用するために、まずPCの設定アプリから有効にする必要があります。
スタートメニューに向かい、「設定」アプリをクリックして進みます。または、「設定」と入力して検索することもできます。
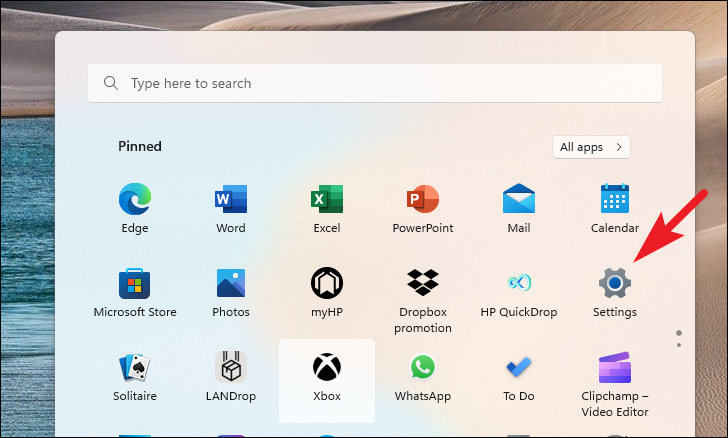
次に、左側のサイドバーから「システム」タブを選択したことを確認します。また、この画面に表示されるPC名は、この後の手順でリモート接続を確立するために重要ですので、必ずメモしておいてください。
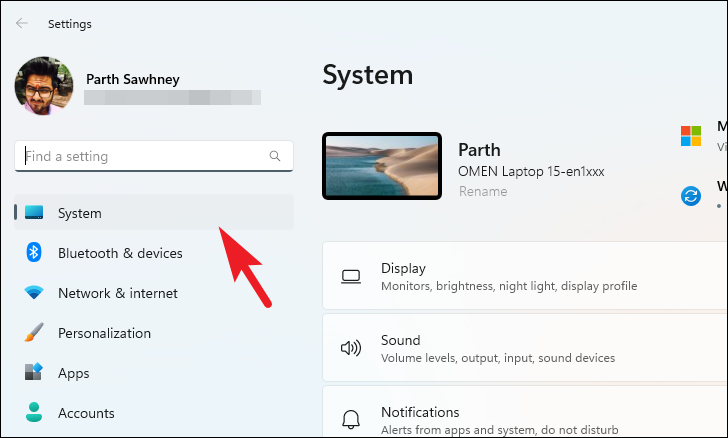
次に、ウィンドウの右側のセクションから、スクロールして「リモートデスクトップ」タイルを探し、クリックします。
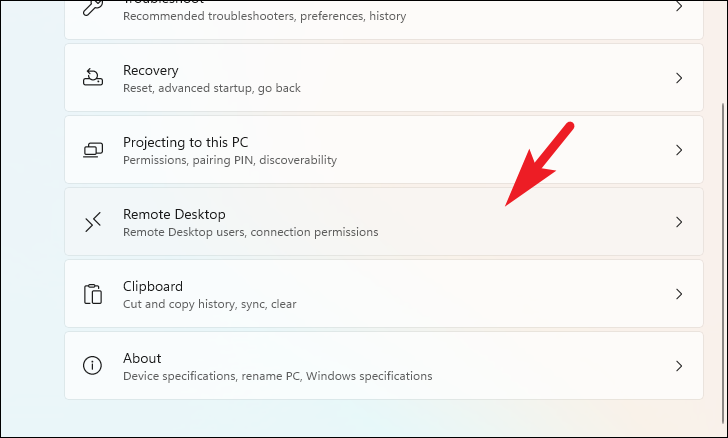
その後、トグルスイッチをクリックして「オン」の位置に持っていきます。次に、「リモートデスクトップ」タイルをクリックして、セクションを展開します。接続にネットワークレベルの認証を使用するデバイスを要求する」の前のチェックボックスをクリックして、あなたのPCへの不正アクセスを制限します。
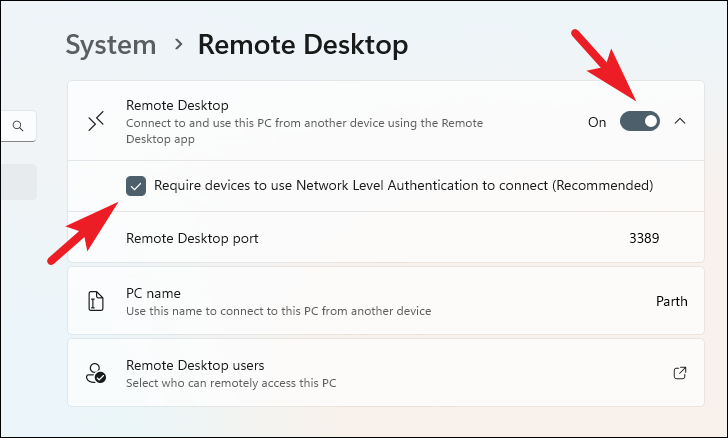
ここで、左のサイドバーから「システム」タブをクリックして続行します。
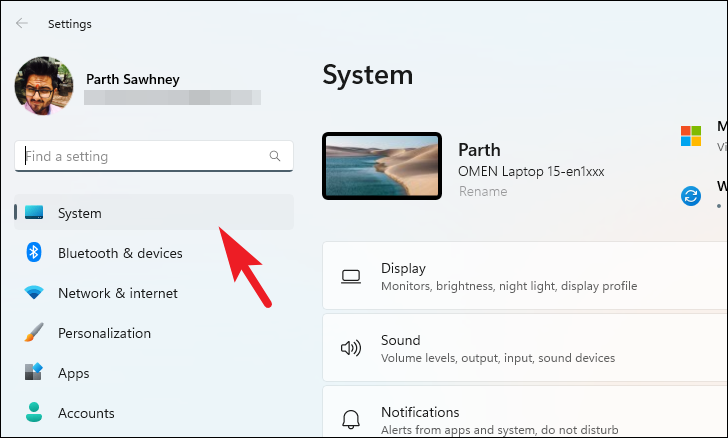
次に、ページの一番下までスクロールして、「About」タイルをクリックして進みます。
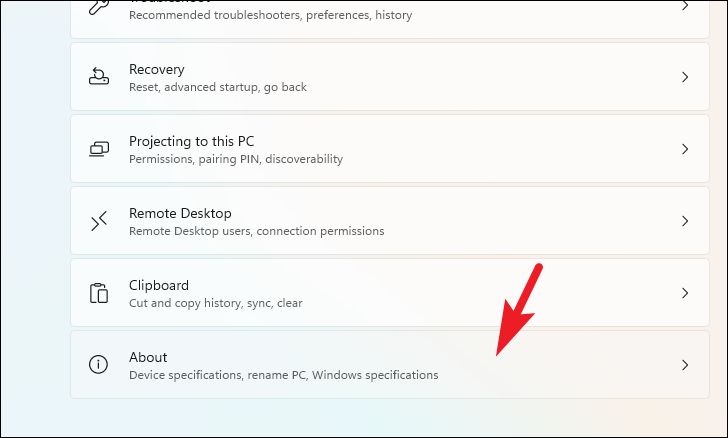
次に、「システムの詳細設定」オプションをクリックして続行します。これにより、画面にオーバーレイウィンドウが表示されます。
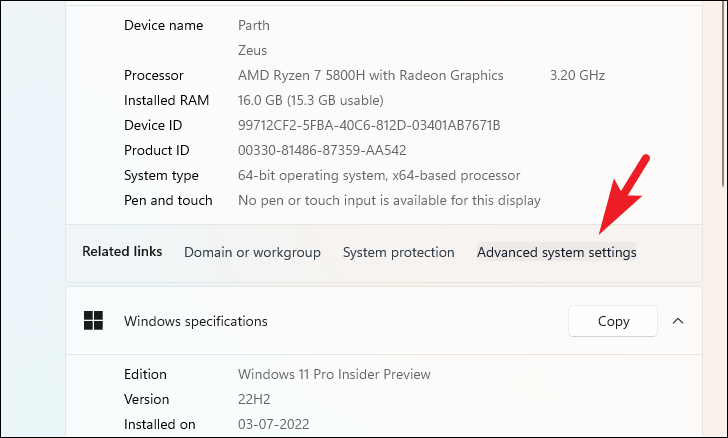
オーバーレイウィンドウから、「リモート」タブをクリックします。次に、「このPCへのリモート接続を許可する」オプションの前にあるラジオボタンをクリックして、続行します。また、「ネットワークレベル認証でリモートデスクトップを実行しているコンピュータからの接続のみを許可する」オプションの前にあるチェックボックスがチェックされていることを確認します。最後に、「適用」ボタンをクリックして確認し、「OK」ボタンをクリックしてウィンドウを閉じます。
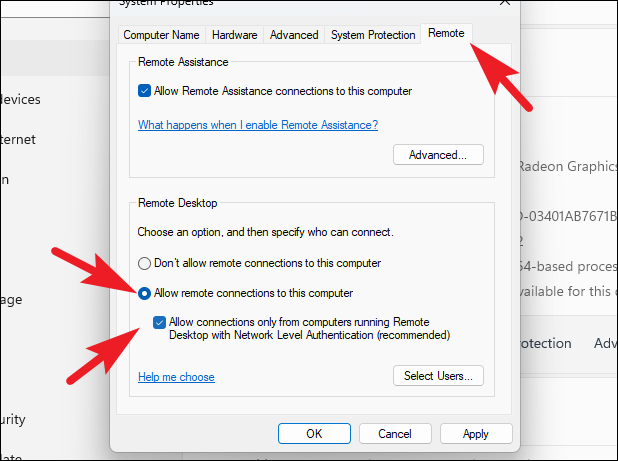
以上で、Windows 11のPCをリモートアクセスできるように設定することができました。
さらに、名前だけではリモートデスクトップ接続が確立されない場合に備えて、PCのIPアドレスをメモしておくとよいでしょう。
PCのIPアドレスを知るには、設定画面のメイン画面から、「ネットワーク{b}インターネット」タブをクリックして続けます。
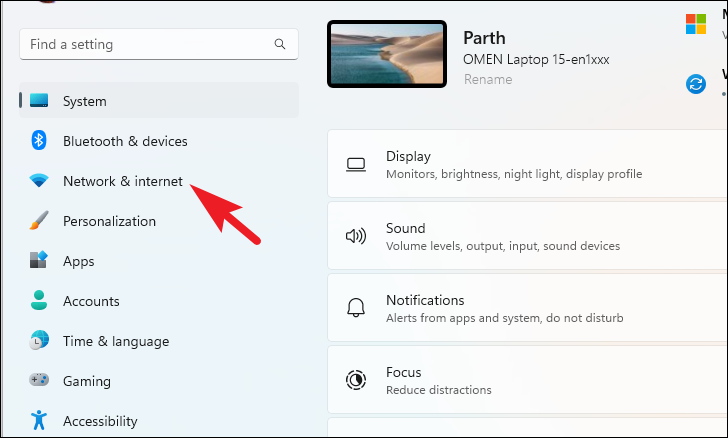
その後、「Wi-Fi」タブをクリックします。
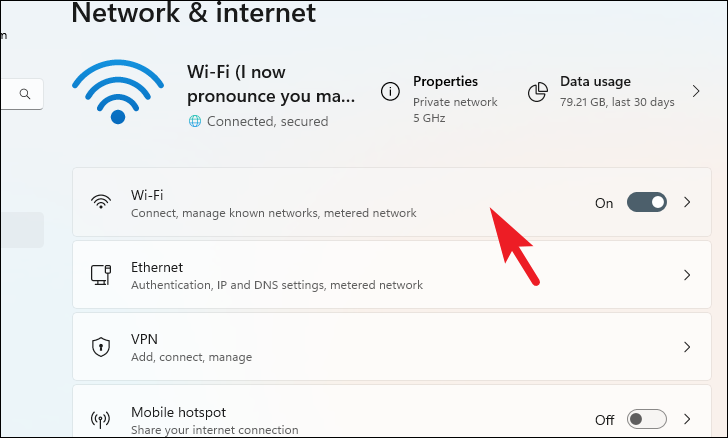
次に、現在接続しているネットワークタブをクリックして進みます。
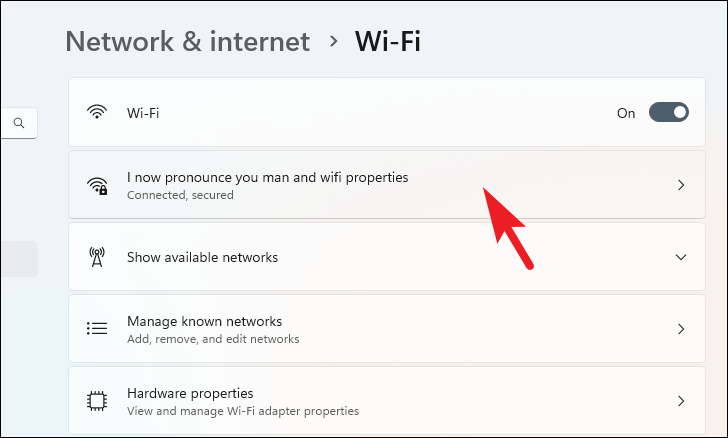
その後、一番下までスクロールして、画面に記載されているIPv4アドレスをメモしてください。
注意:Windows端末を再起動したり、ホームルーター/モデムを再起動したりすると、アドレスが変更される場合があります。IPアドレスで接続する場合は、常にデバイスの現在のアドレスを確認するようにしてください。
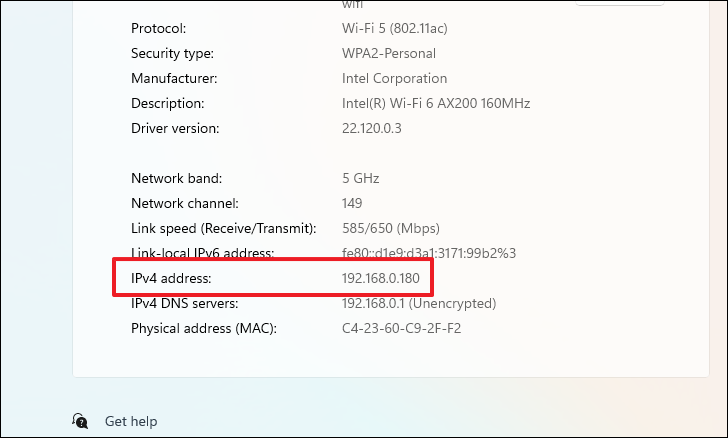
Windows 11のPCにリモートで接続する
自宅のPCにリモートで接続するには、別のWindows PCを経由する方法と、Android、iOS、macOSデバイスから接続する方法の2つがあります。このガイドでは、お客様の利便性を考慮し、両方のケースを取り上げます。
Windows用リモートデスクトップアプリで接続する
接続先のコンピュータがWindowsの場合、接続方法は非常に簡単です。
クライアントデバイスにアプリがダウンロード、インストールされていない場合は、スタートメニューに移動し、Microsoft Storeのアイコンをクリックして進みます。または、メニューにStoreと入力して検索することもできます。
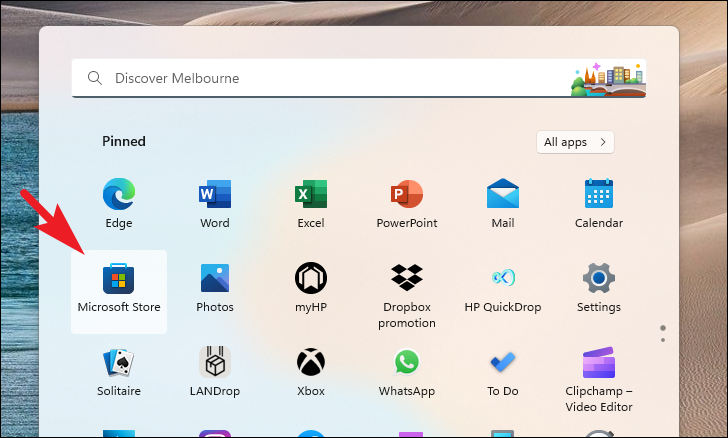
その後、Microsoft Storeアプリの検索バーで「Remote Desktop」を検索します。次に、検索結果から、「Remote Desktop」タイルをクリックして続行します。
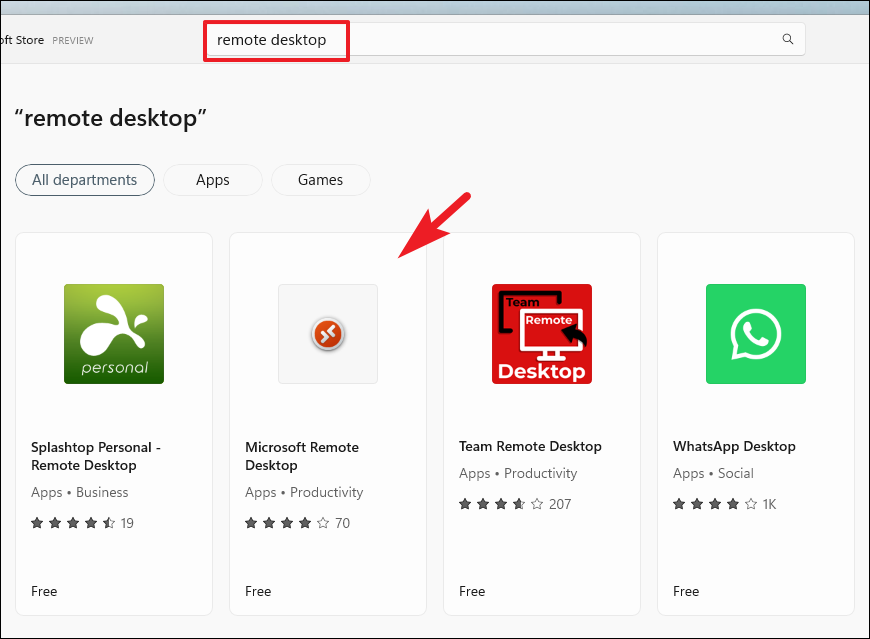
Get/Install」ボタンをクリックして、端末にアプリをダウンロード・インストールします。
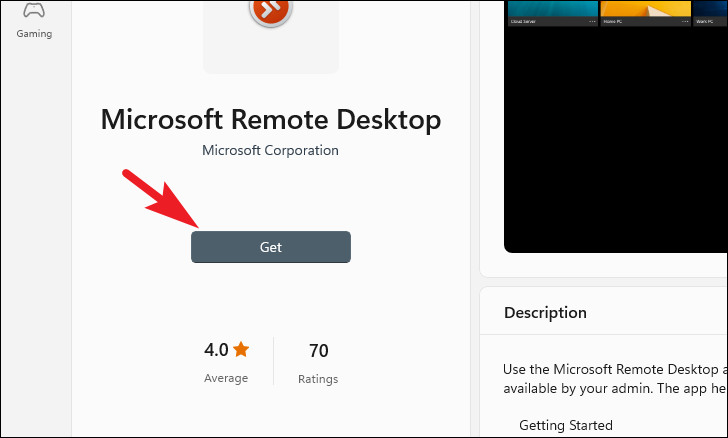
アプリをインストールしたら、スタートメニューに向かい、「Remote Desktop」と入力して検索を実行します。次に、検索結果から「Remote Desktop」タイルをクリックして続行します。
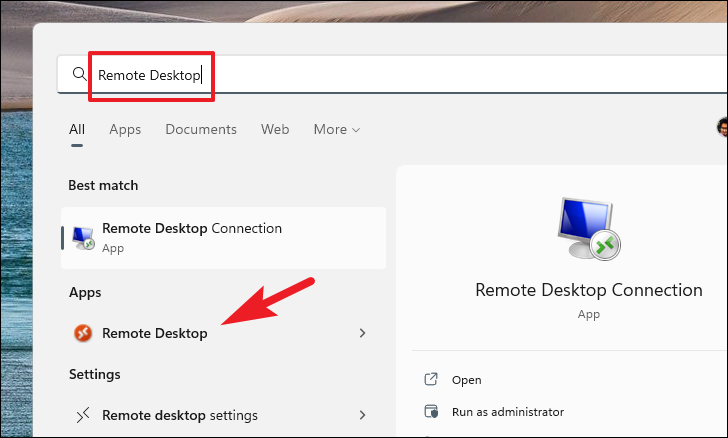
ここで、「追加」ボタンをクリックし、「PCs」オプションをクリックして続けます。
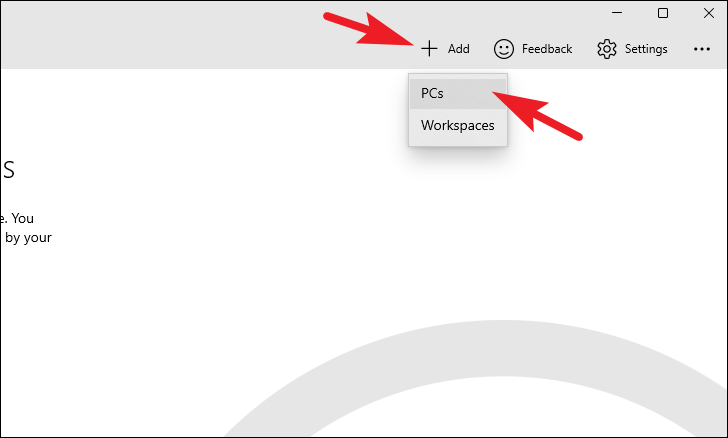
次に、「PC名」の欄に、システムのPC名またはIPアドレスを入力します。
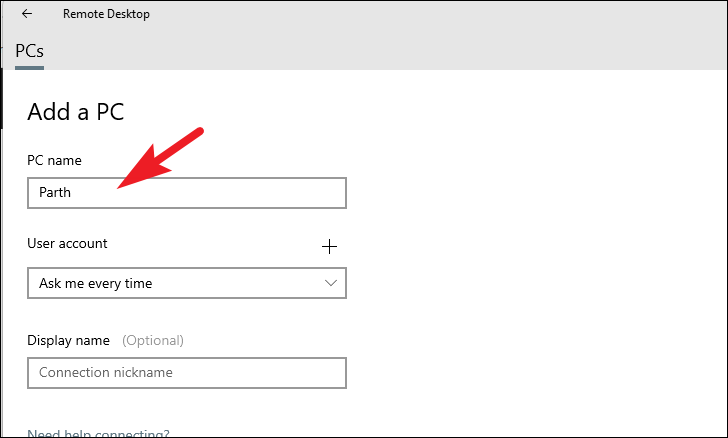
その後、「 」アイコンをクリックして、リモート接続を使用してログインするアカウントを追加します。複数のユーザーにログインする場合は、オプションを「毎回確認する」にしてください。PCとリモート接続するたびに、認証情報を入力する必要があります。
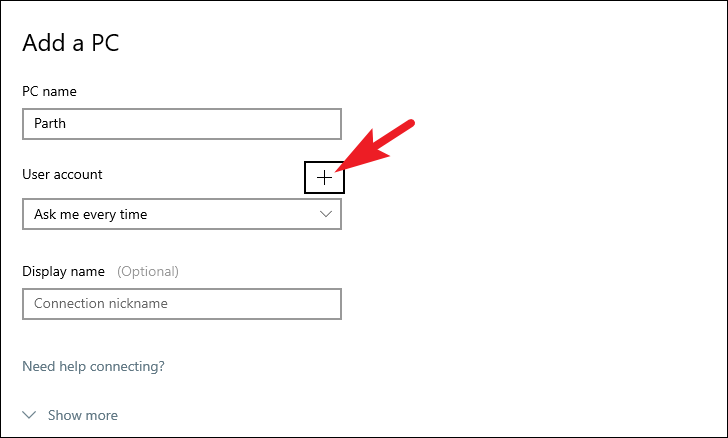
アカウントの追加を選択した場合は、ユーザーアカウントとリンクしているEメールアドレスを入力し、パスワードを入力します。また、接続を簡単に認識するために、Display Nameを入力することができます。完了したら、「保存」ボタンをクリックして次に進みます。
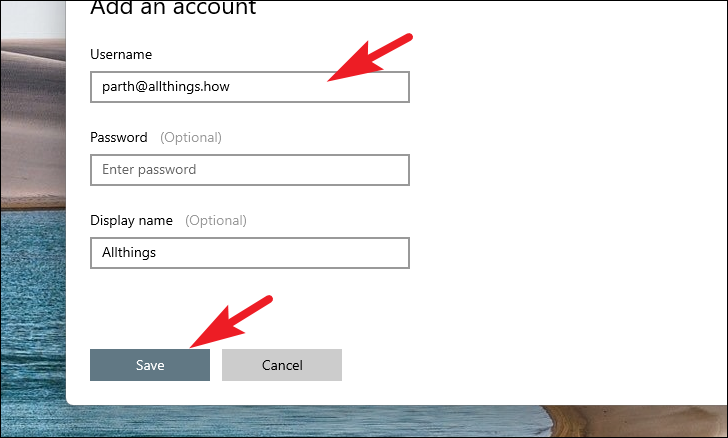
管理者として接続する場合は、「もっと見る」ボタンをクリックしてセクションを展開してください。
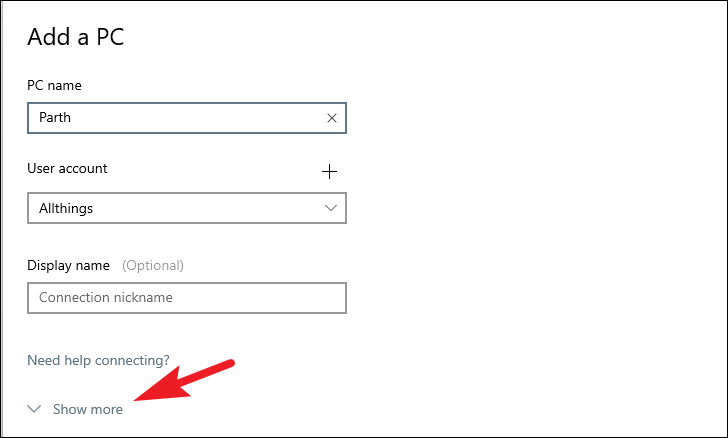
その後、「Connect to admin session」フィールドの前にあるチェックボックスをクリックします。その後、「保存」ボタンをクリックします。
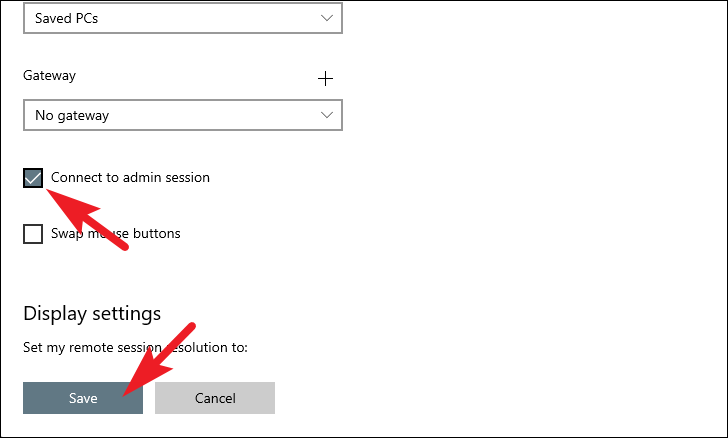
Windowsのリモートデスクトップ接続を使用して接続する
リモートデスクトップアプリで接続できない場合は、従来の方法であるリモートデスクトップ接続アプリを使用して接続することも可能です。
まず、スタートメニューから「Remote」と入力し、検索を行います。次に、検索結果から、「Remote Desktop Connection」タイルをクリックして進みます。
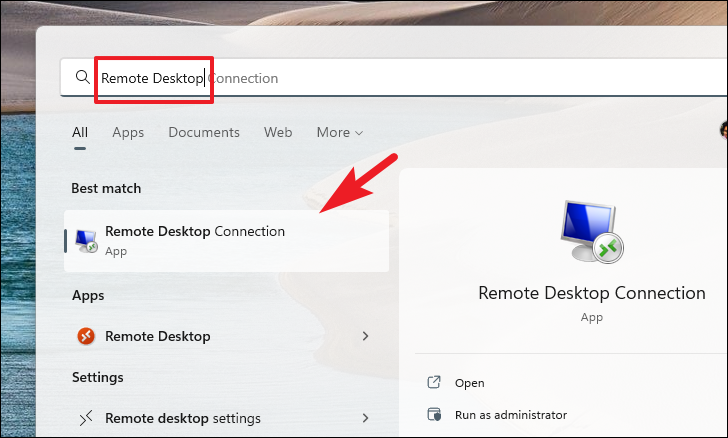
その後、「オプションを表示する」ボタンをクリックして続行します。
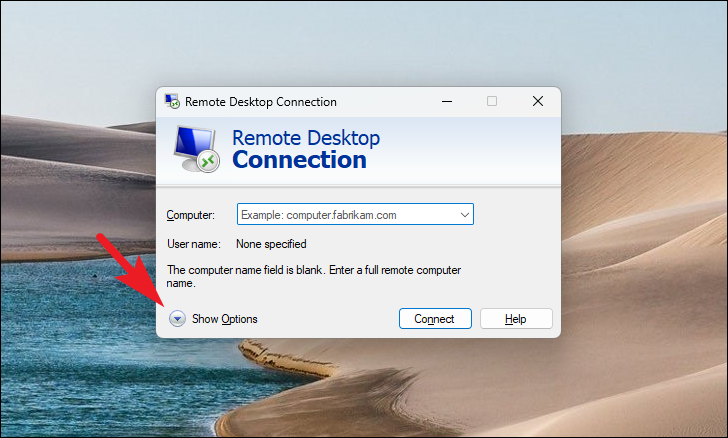
その後、「コンピュータ:」の欄に、先ほどのガイドでメモしておいたPCの名前を入力します。次に、Windowsアカウントに接続されているメールアドレスを入力します。最後に、「接続」ボタンをクリックして、PCとの接続をリモートで確立します。
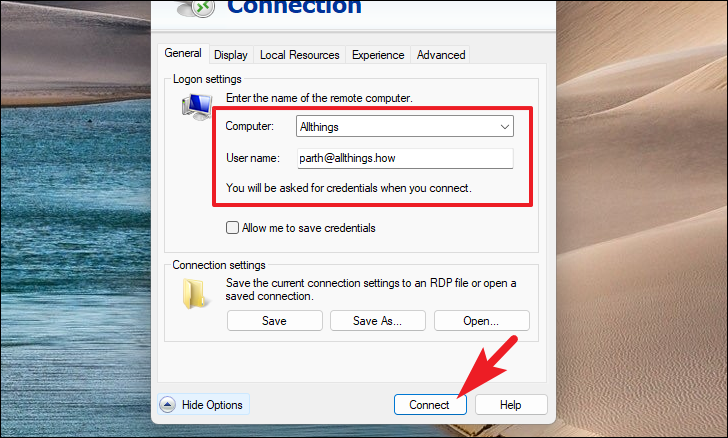
接続が確立されると、認証のためにパスワードの入力が必要になります。
Android、iOS、macOSデバイスを使って接続する
携帯端末やmacOS端末に「リモートデスクトップ」アプリをダウンロードするだけで、PCとリモートで接続することもできます。アプリをインストールする手順はすべてのプラットフォームで異なるため、ここではすべてのプラットフォームを紹介します。幸いなことに、リモートPCと接続するためのプロセスはどれも似ています。
Android端末でリモートデスクトップをダウンロードする
デバイスのホーム画面またはアプリドロワーからPlaystoreにアクセスします。
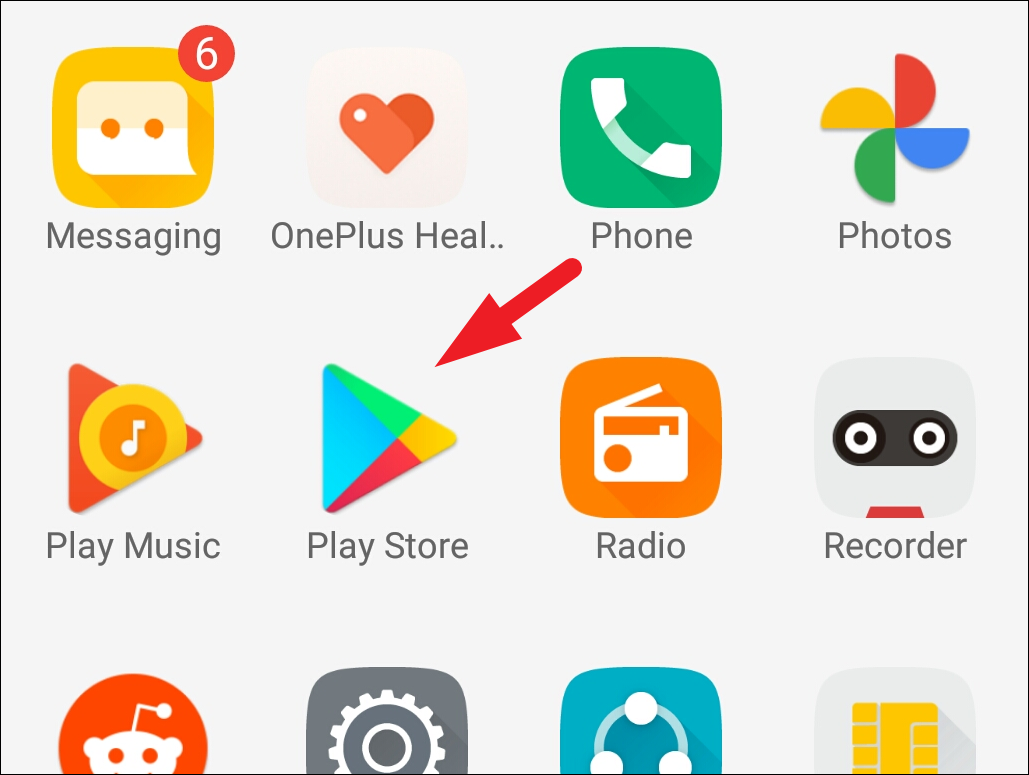
その後、上部に表示される検索バーを使用してリモートデスクトップを検索します。その後、検索結果から「入手」ボタンをタップして、アプリをデバイスにダウンロードおよびインストールします。
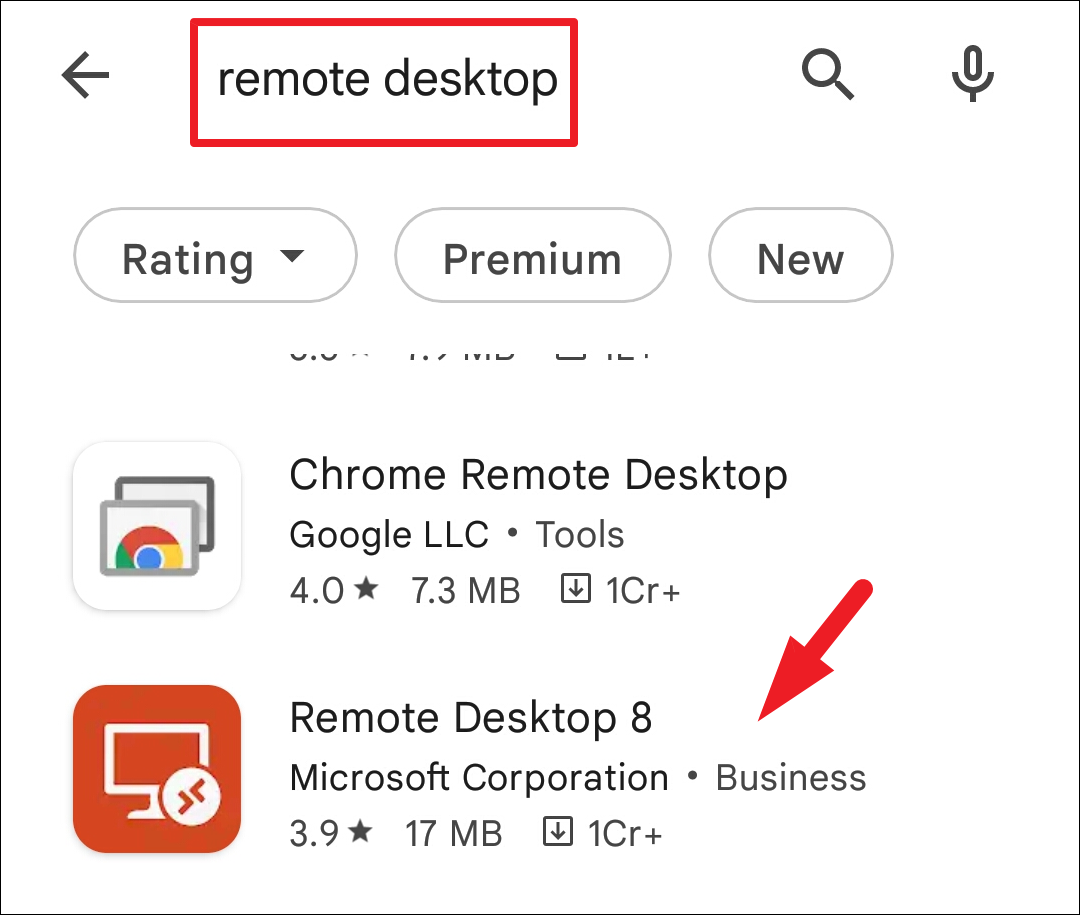
ダウンロードすると、ホーム画面やアプリドロワーに表示されます。
iOSでリモートデスクトップをダウンロードする
まず、ホーム画面またはデバイスのアプリライブラリからApp Storeにアクセスします。
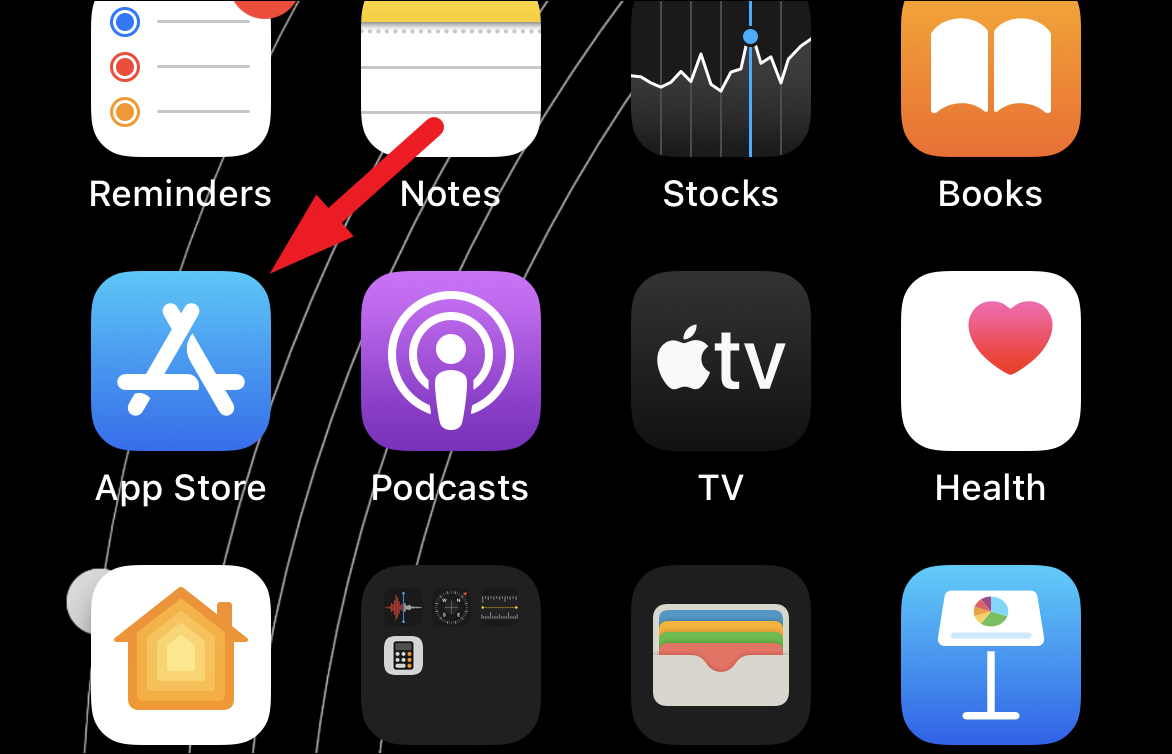
次に、上部にある検索バーを使用して「リモートデスクトップ」を検索します。検索結果から、「入手」ボタンをクリックして、ダウンロードとインストールを行います。
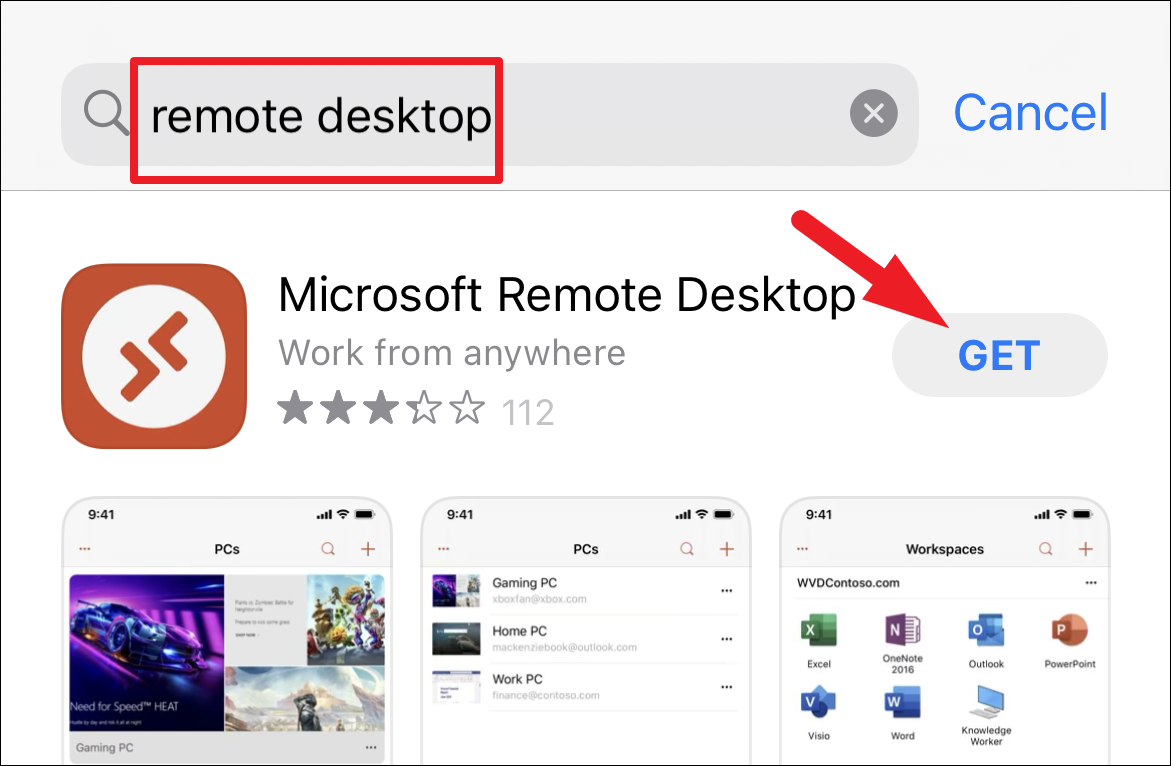
ダウンロードが完了すると、ホーム画面またはアプリライブラリにアプリが表示されるようになります。
macOSでリモートデスクトップをダウンロードする
macOSデバイスでアプリケーションをダウンロードするには、DockまたはLaunchpadからApp Storeにアクセスします。
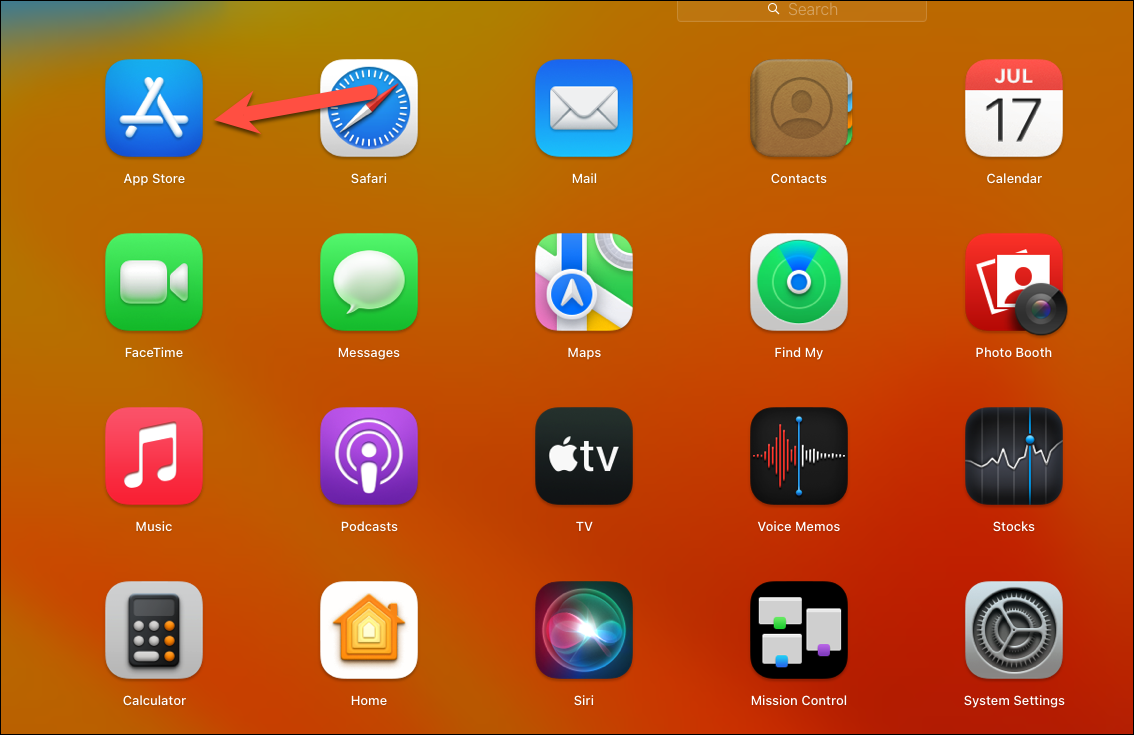
次に、右隅に存在する検索バーに「Remote Desktop」と入力し、Enterキーを押して検索します。そして、検索結果から「入手」ボタンをクリックして、アプリをダウンロードし、macOSデバイスにインストールします。
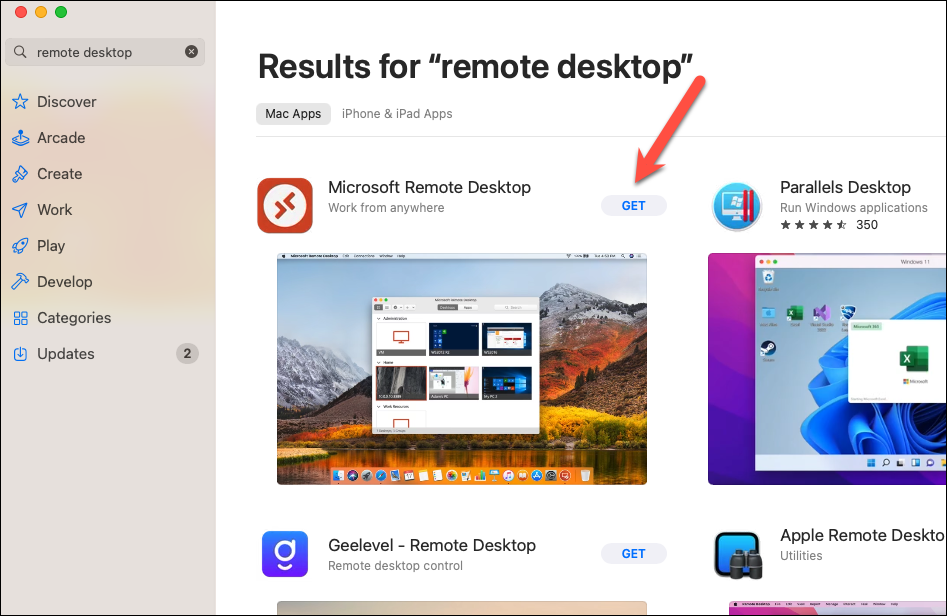
リモートデスクトップアプリを使用してリモート接続を開始する
デバイスにアプリをダウンロードしたら、PC名とユーザー名を入力するだけで、PCに接続することができます。ここでは、iOSデバイスを使用して手順を紹介します。
まず、ホーム画面またはデバイスのアプリライブラリから「リモートデスクトップ」アプリにアクセスします。その後、右上の「」マークをタップします。次に、’Add PC’ ボタンをタップしてください。
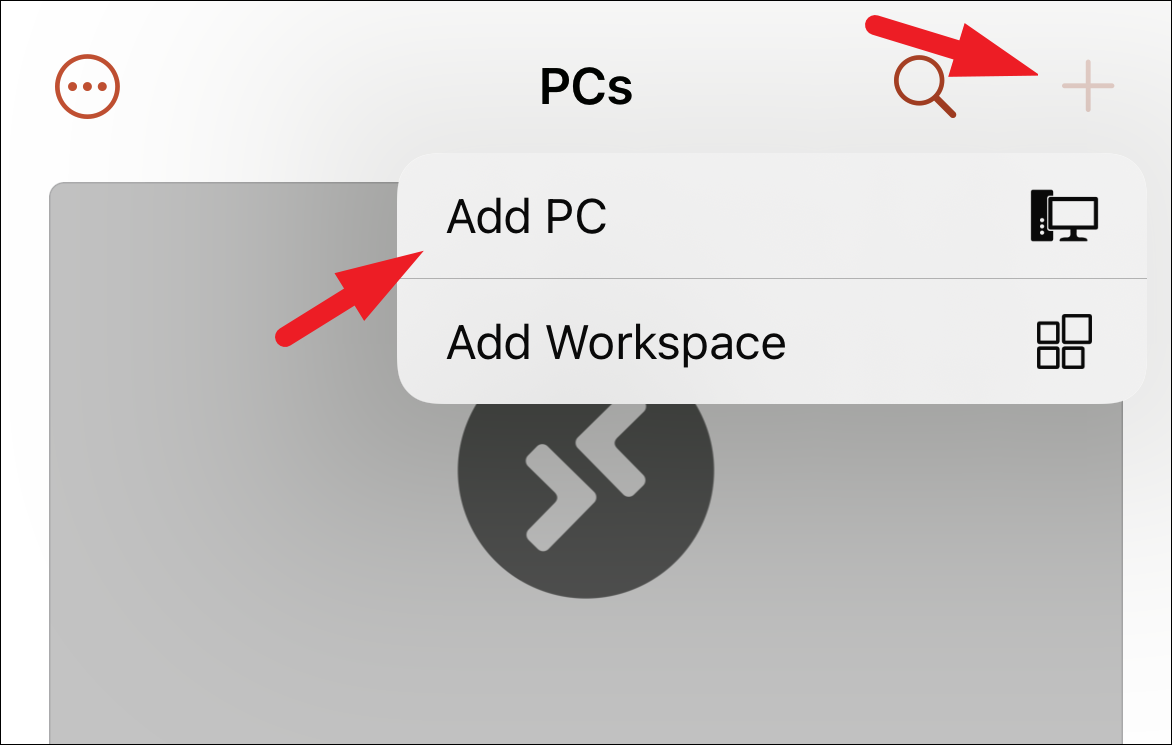
次の画面で、「PC名」欄をタップして続行します。
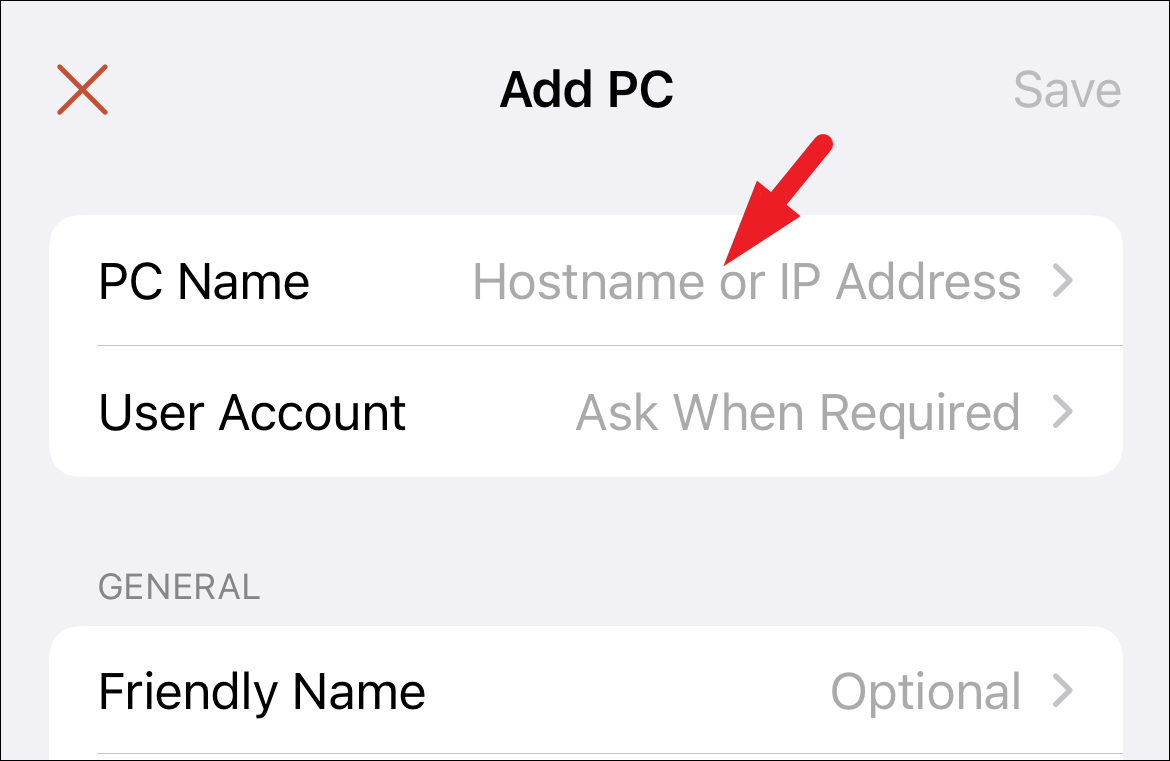
その後、接続したい機器のPC名またはIPアドレスを入力し、「戻る」ボタンをタップして保存してください。
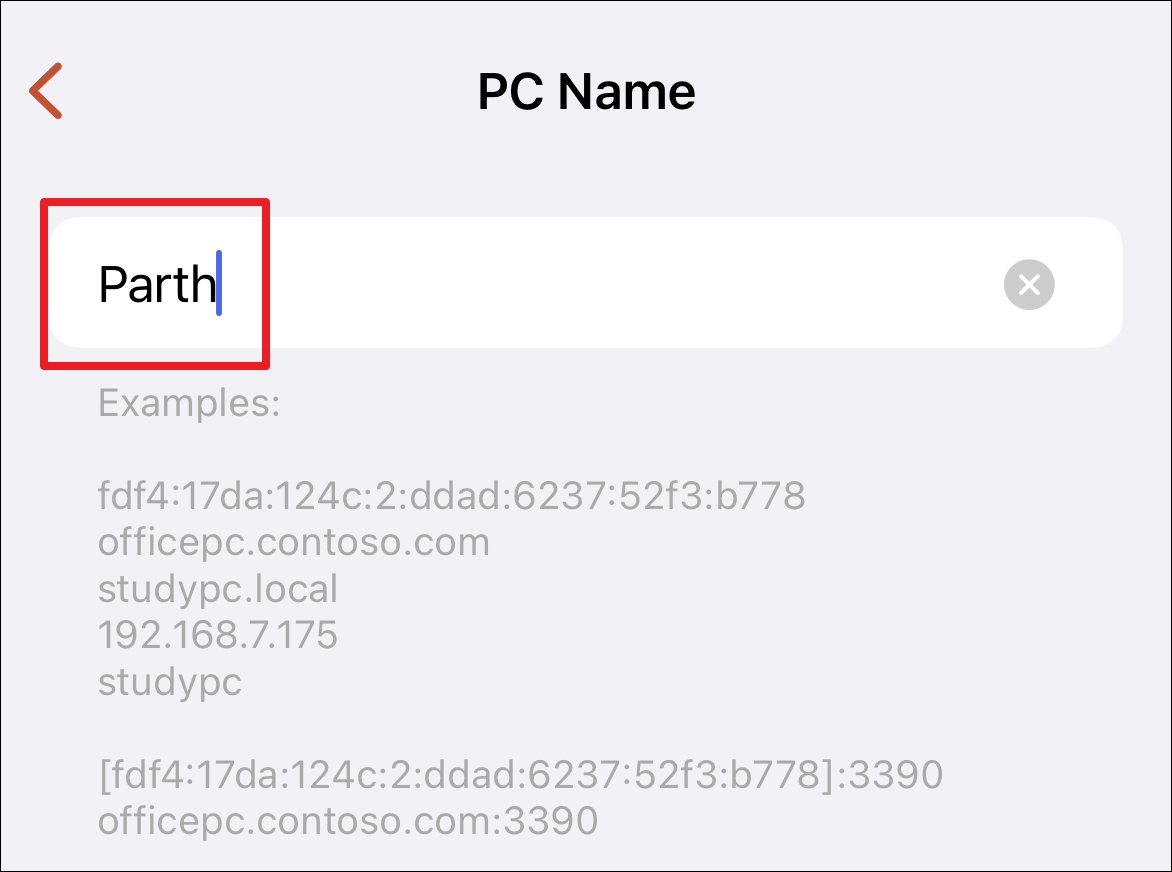
次に、「ユーザーアカウント」欄をタップして続行します。
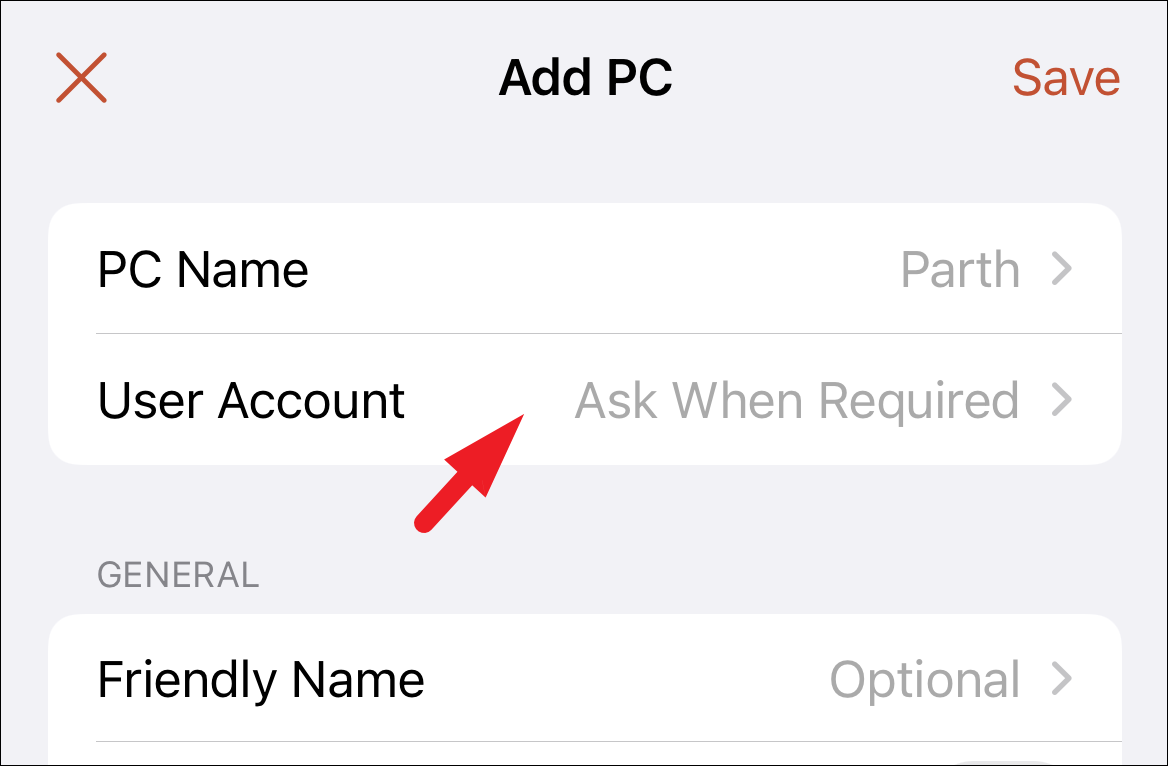
ここで、ログインするユーザーアカウントの認証情報を入力します。複数のユーザーアカウントにログインしたい場合は、フィールドを空白にしておくと、接続するたびに認証情報を入力するよう求められます。その後、「保存」ボタンをタップして、認証情報を保存します。
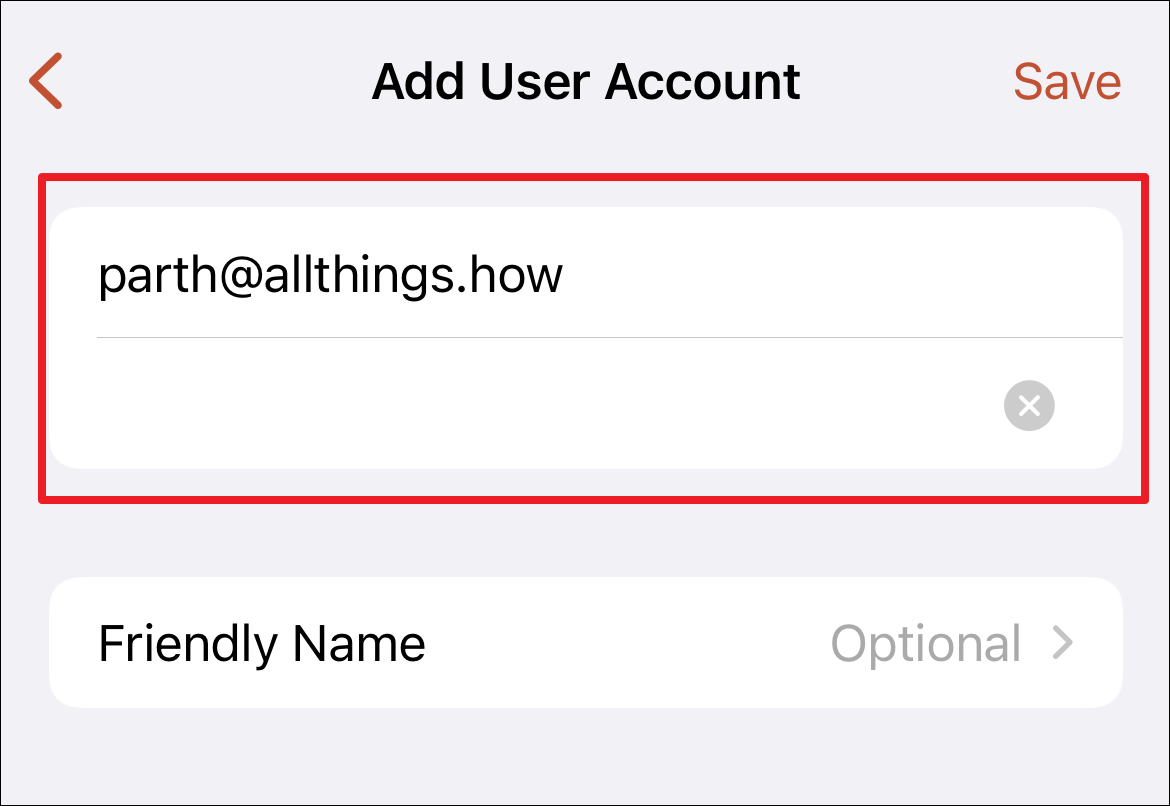
管理作業を行う必要がある場合は、「Admin Mode」フィールドに続くスイッチをオンに切り替えます。完了したら、「保存」ボタンをクリックして、アカウント情報を保存します。
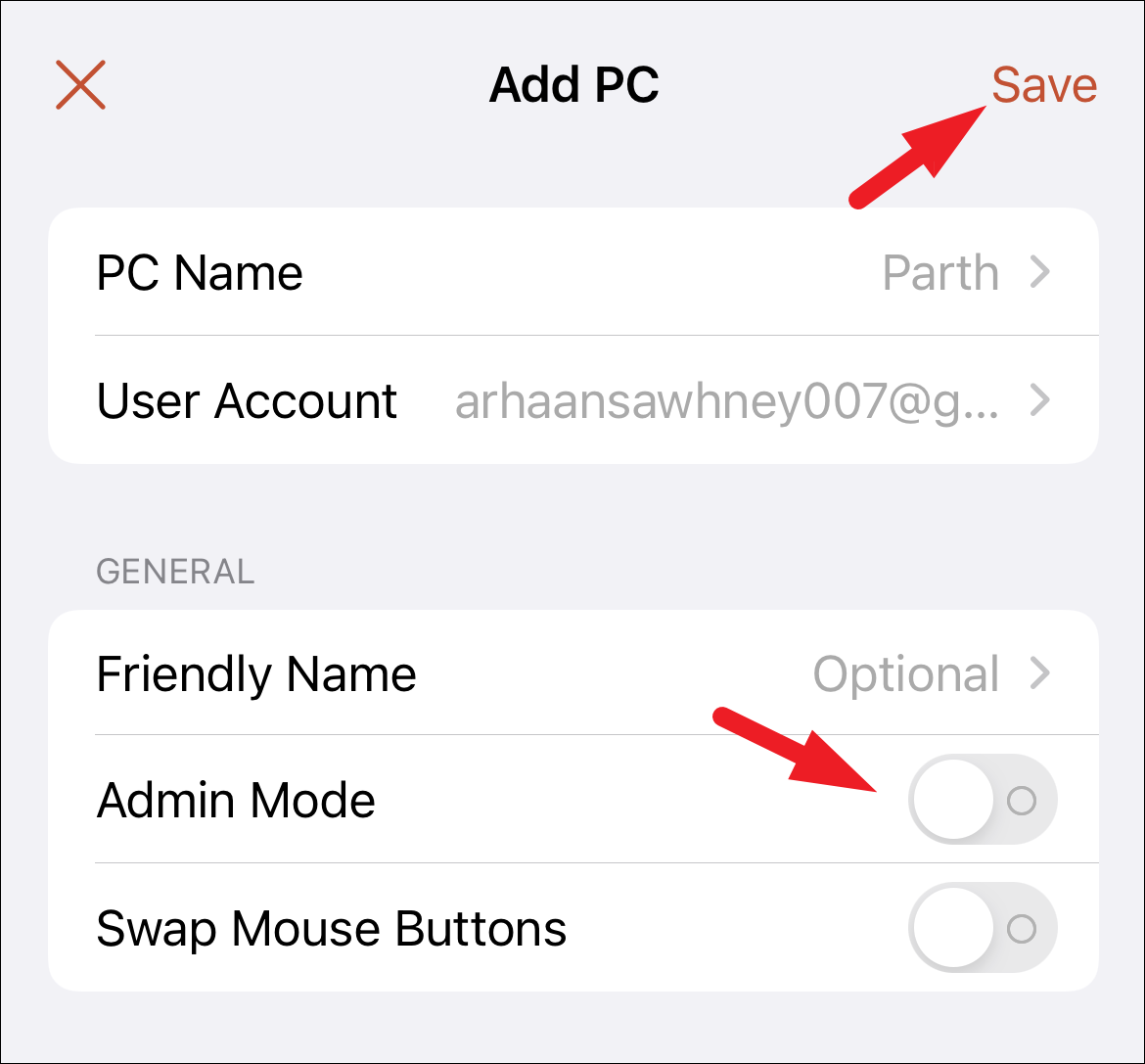
その後、先ほど追加したアカウントタイルをタップしてPCと接続します。
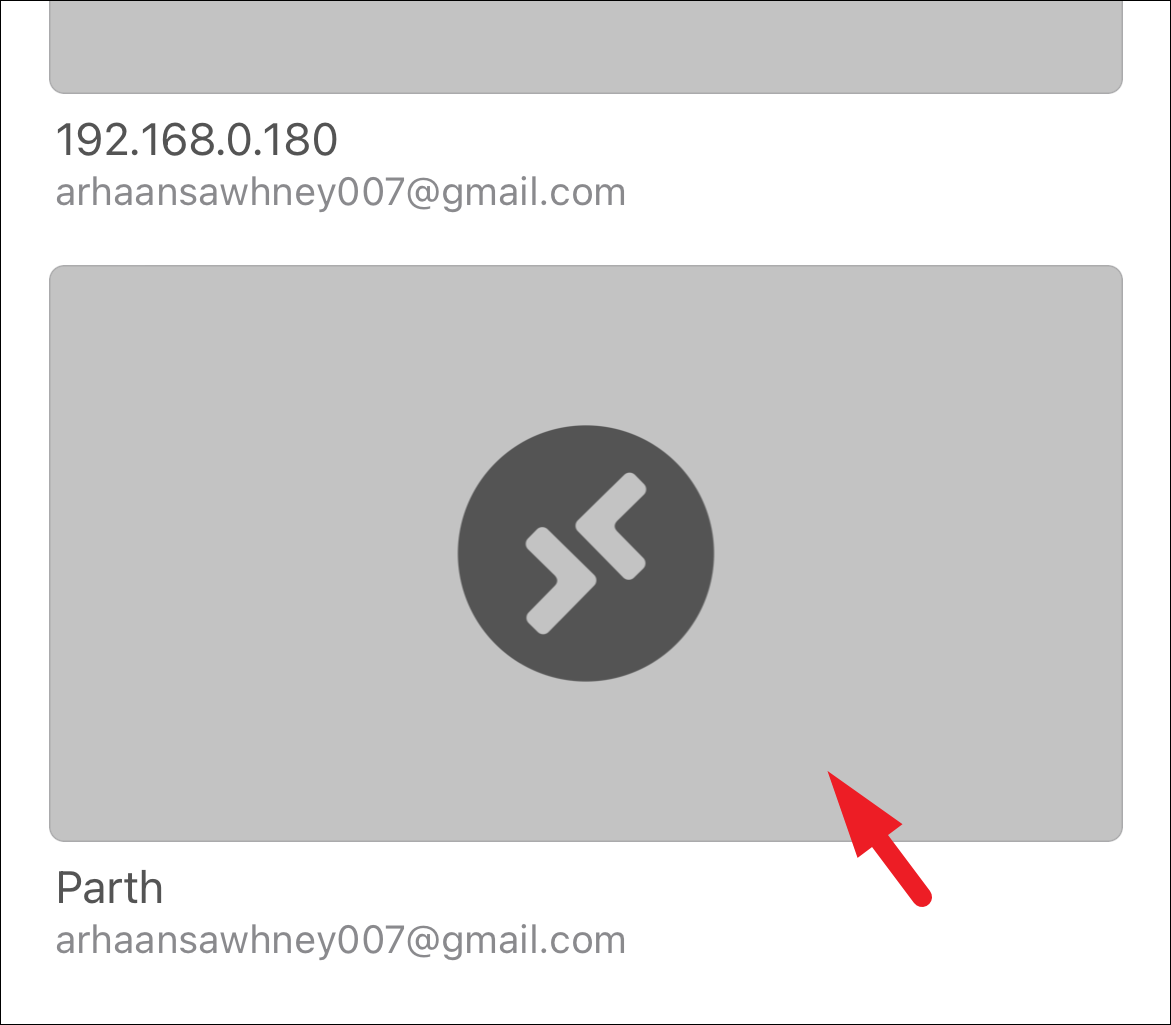
接続が確立すると、モバイル端末でパソコンの画面を見ることができるようになります。
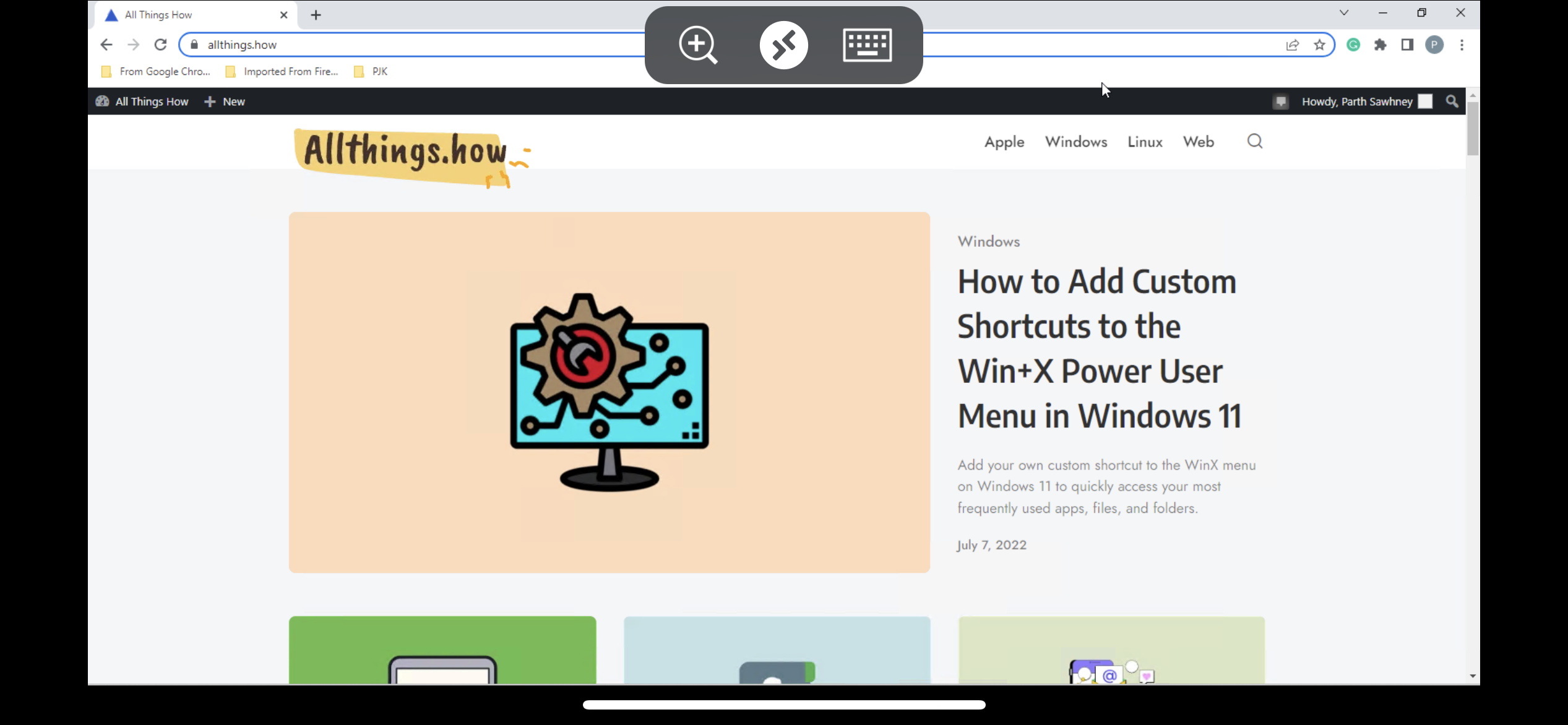
モバイルデバイスでPCを効率的に操作する
Windows PCの操作とアクティブセッションの管理は、リモートデスクトップアプリを使用する際に少し難しい場合があります。しかし、アプリを操作するためのいくつかのヒントやコツ、一般的なガイドラインがあります。
キーボードを起動するには、上部のツールバーにあるキーボードのアイコンをタップします。

キーボードショートカットを使用したい場合は、キーボード上部の特殊キーバーでキーをタップして選択し、ショートカット識別キーをタップして進みます。
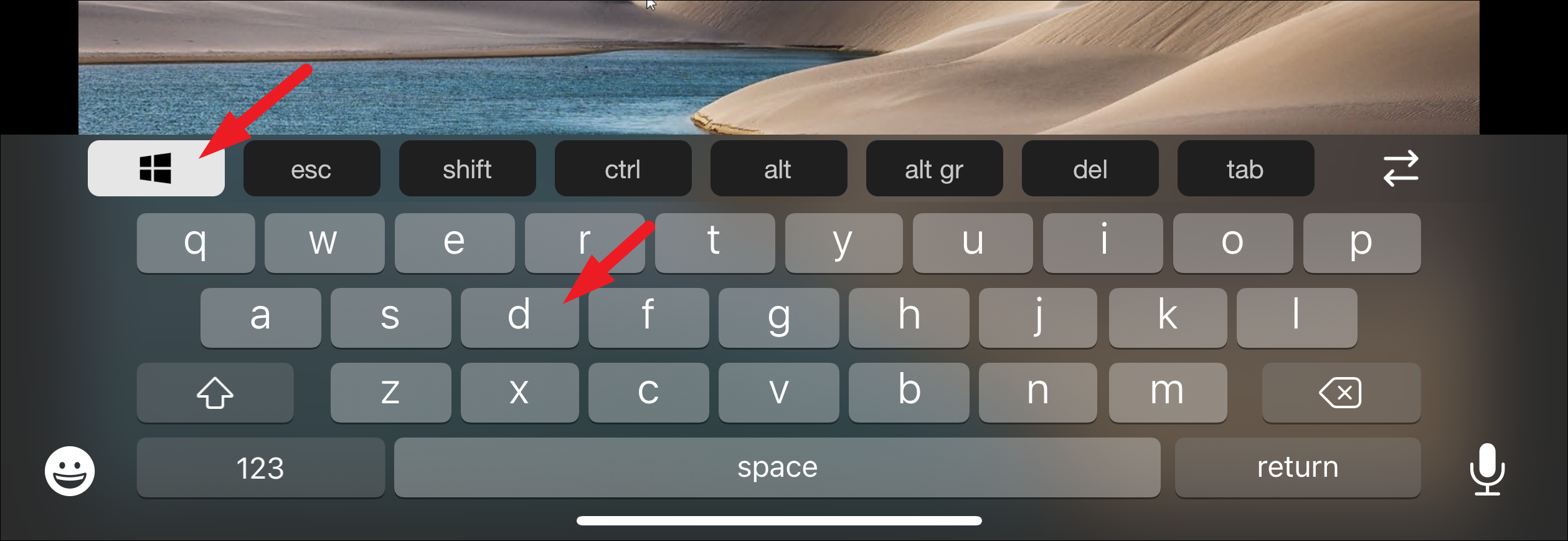 スクリーンショットでは、デスクトップを素早く表示するWindows Dのショートカットが表示されています
スクリーンショットでは、デスクトップを素早く表示するWindows Dのショートカットが表示されています
タッチスクリーンのクライアントデバイスから右クリックするには、2本指でダブルタップしてください。
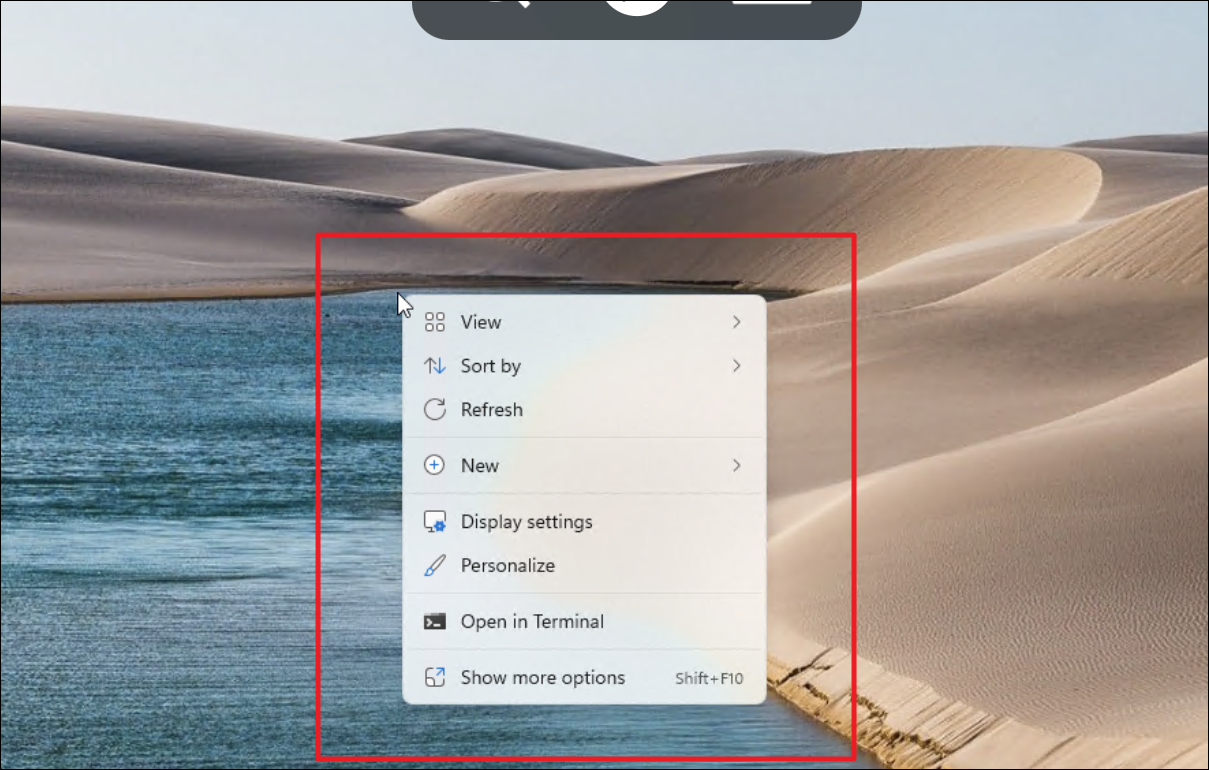
入力をマウスからタッチに変更するには、「Remote Desktop」アイコンをタップしてください。
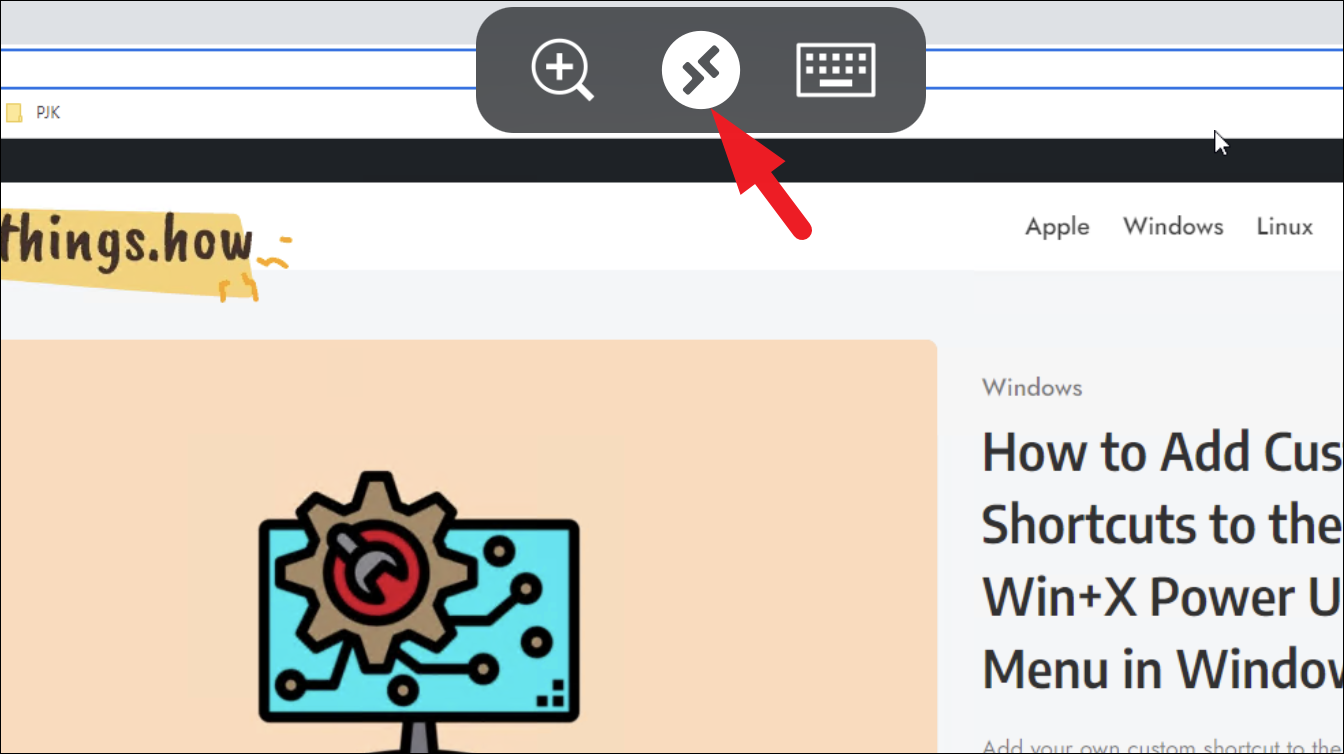
次に、「手」のアイコンをタップすると、入力が即座に変更されます。これで、タッチスクリーン入力でスクロールできるようになります。
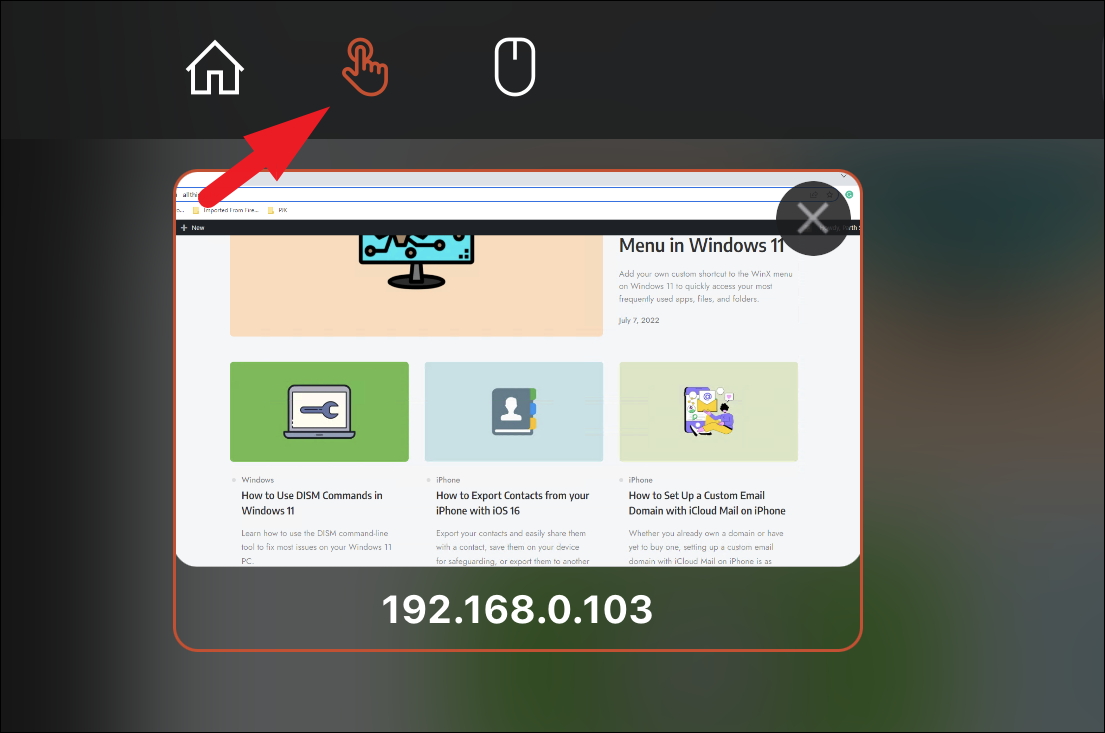
現在のセッションを切断するには、まず、「リモートデスクトップ」アイコンをクリックします。
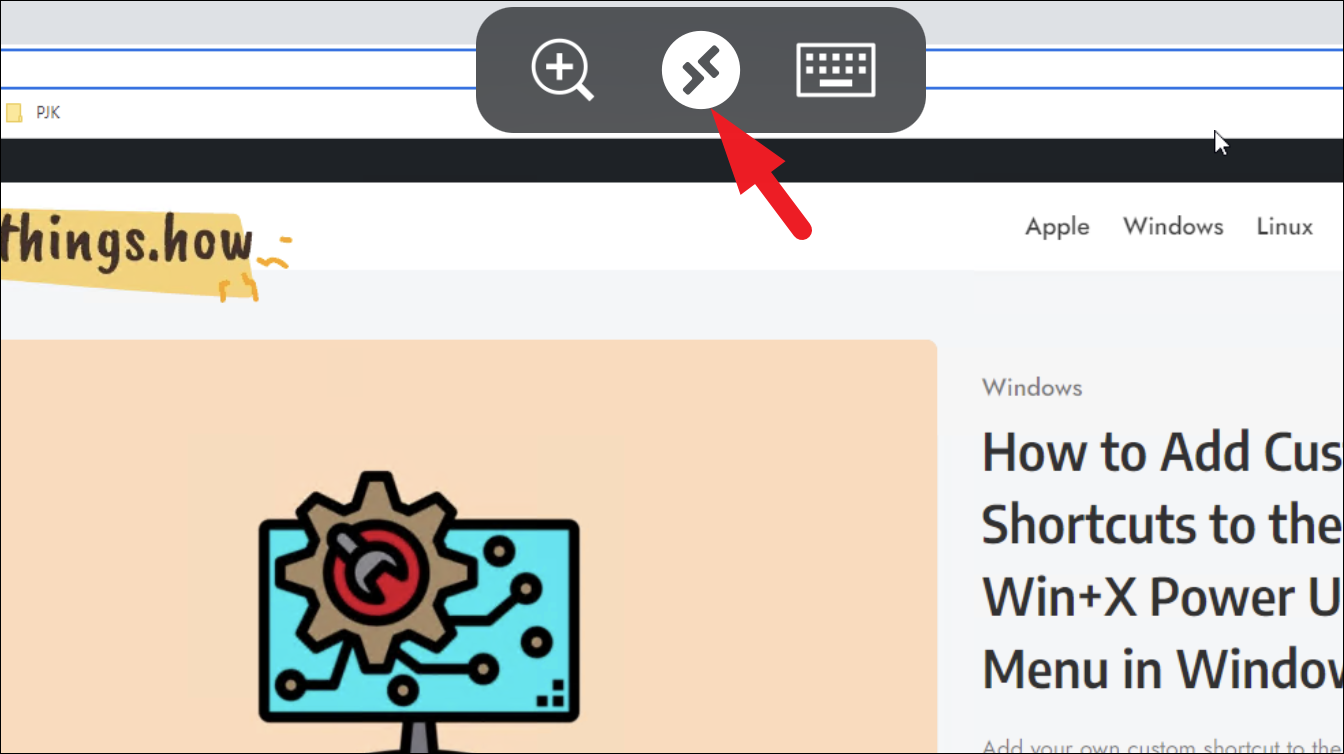
その後、「すべてのPCセッションを切断する」をクリックして、リモート接続を終了させます。
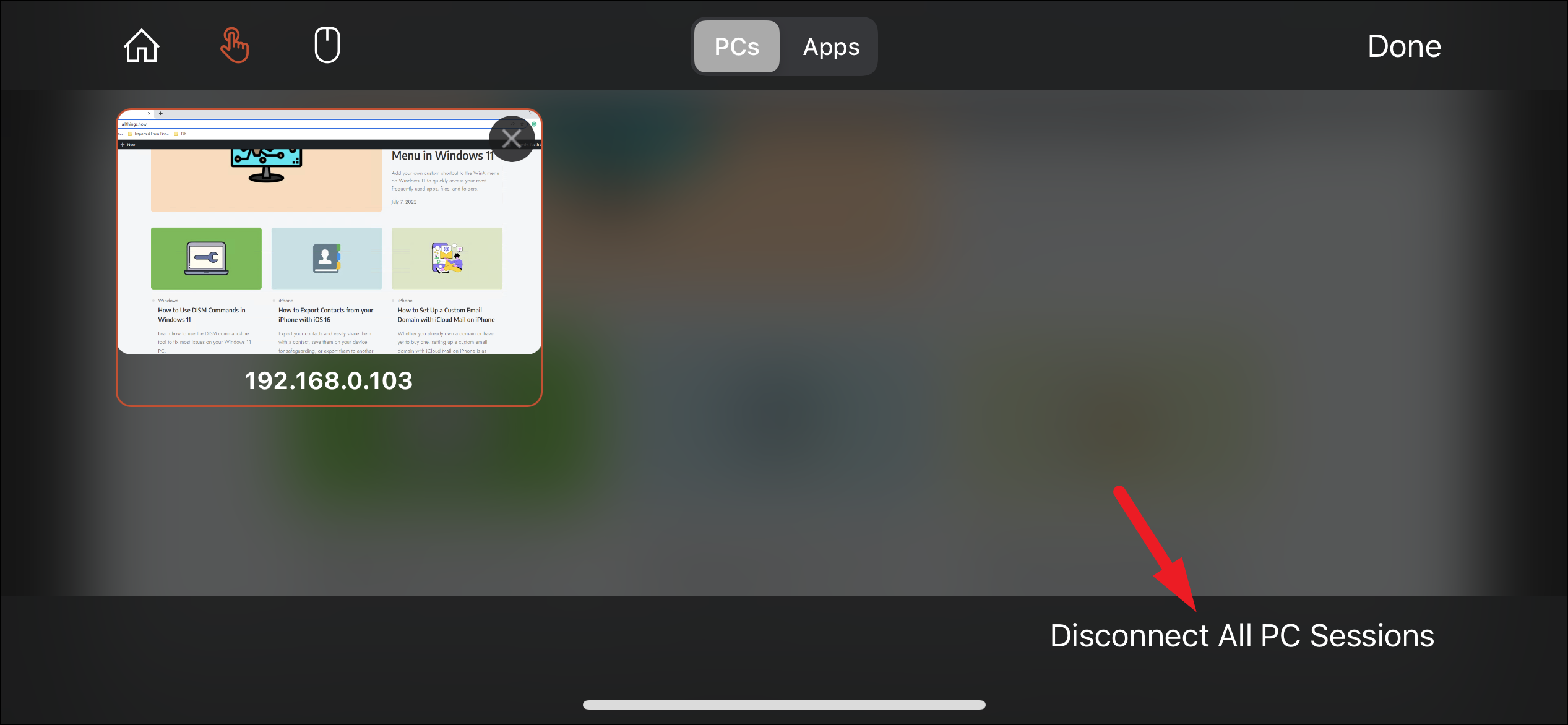
さあ、みなさん、どうぞ。リモートデスクトップアプリを使えば、いつでもどこでも簡単にPCとリモート接続できます。








