OBS Studioを使えば、簡単な手順でMacBookの画面を録画することができます。
デスクトップ画面を録画すると、技術に詳しくない友人のために設定のウォークスルーを素早く記録したい、Xcodeでワイヤーフレームのセグを表示したい、壊れた機能を表示したいなど、多くのシナリオで便利になります。
Macで利用可能な素晴らしいツールの一つは、OBSスタジオです、それは非常に基本的なユーザーだけでなく、彼らの記録のためのすべてのベルとホイッスルを必要とする高度なユーザーに応えることができる無料のオープンソースのソフトウェアです。
あなたの目的やニーズが何であろうと、OBS Studioは間違いなくそれを満たすことができます。しかし、画面の記録を開始する前に、あなたのmacOSデバイスにOBS Studioをダウンロードし、インストールする必要があります。
MacBookへのOBS Studioのダウンロードとインストール
OBS Studioのダウンロードとインストールはとても簡単です。以下の簡単なステップを踏めば、気づかないうちにインストールが完了していることでしょう。
まず、お好きなブラウザでobsproject.comにアクセスします。次に、’macOS’タイルをクリックします。これにより、OBSダウンロードのウェブページにリダイレクトされ、ダウンロードが自動的に開始されるはずです。
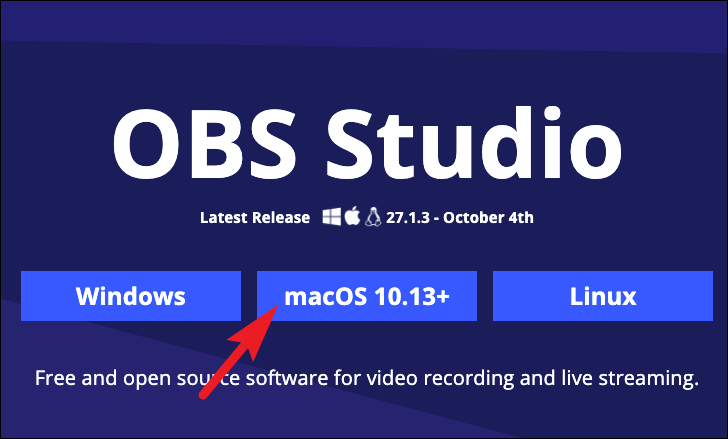
次に、ダウンロードしたら、デフォルトのダウンロードディレクトリに移動して、.dmgファイルをクリックしてインストーラーを開きます。
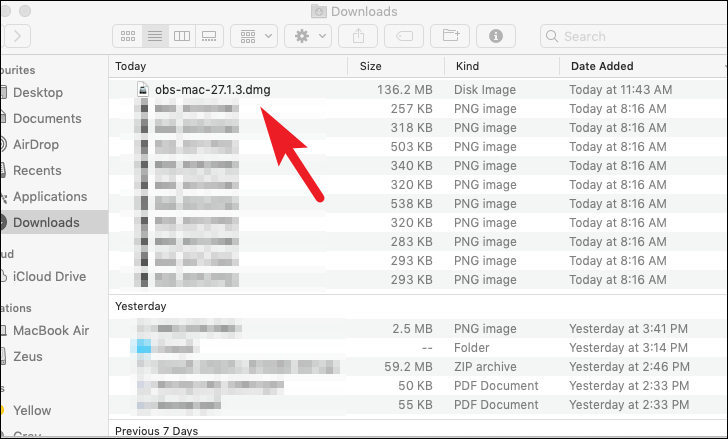
その後、「確認された発行元からのアプリではないため、MacBookはインストールできません」というプロンプトが表示される場合があります。プロンプトに表示される「OK」ボタンをクリックして続行してください。
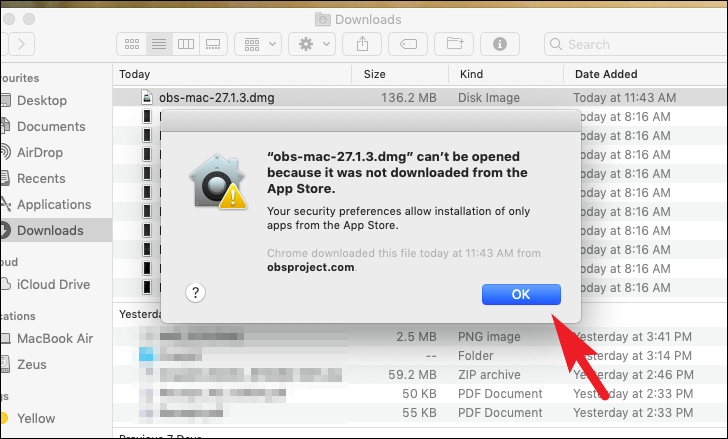
次に、ドックまたはデバイスの起動パッドから「システム環境設定」アプリを開きます。
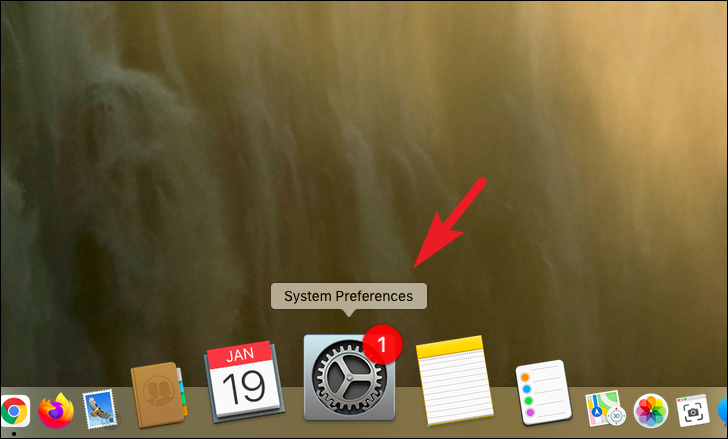
その後、画面に表示されるオプションのグリッドから「プライバシー&」タイルをクリックします。画面上に表示されるオプションのグリッドから「セキュリティ」タイルをクリックします。
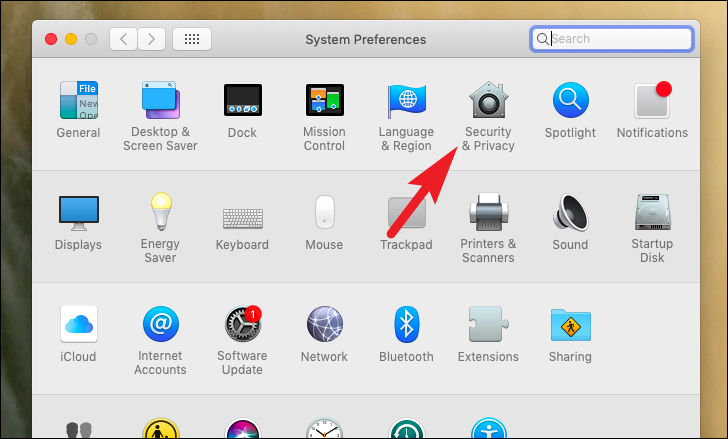
次に、「システム環境設定」ウィンドウの下部にある「とにかく開く」ボタンをクリックします。すると、画面にプロンプトが表示されます。
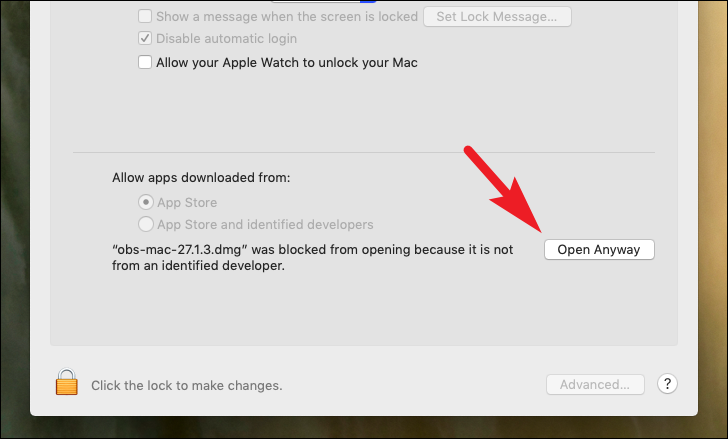
プロンプトから、「開く」ボタンをクリックして、macOSデバイス上のOBS Studioのインストーラを起動します。
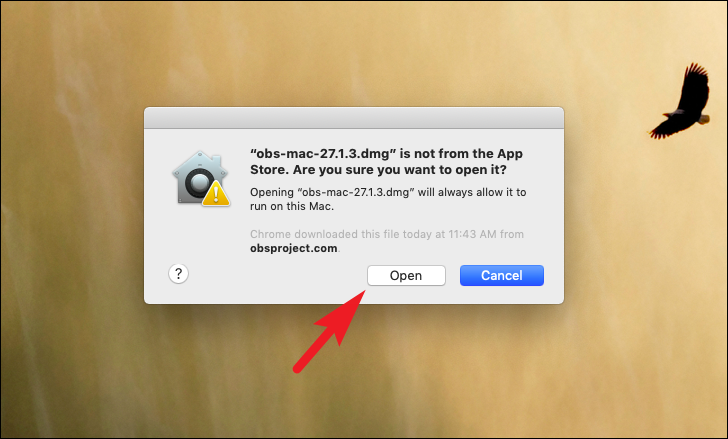
さて、インストーラのウィンドウから、OBS Studioアプリをクリックしたまま「アプリケーション」フォルダにドラッグして、MacBookにインストールします。
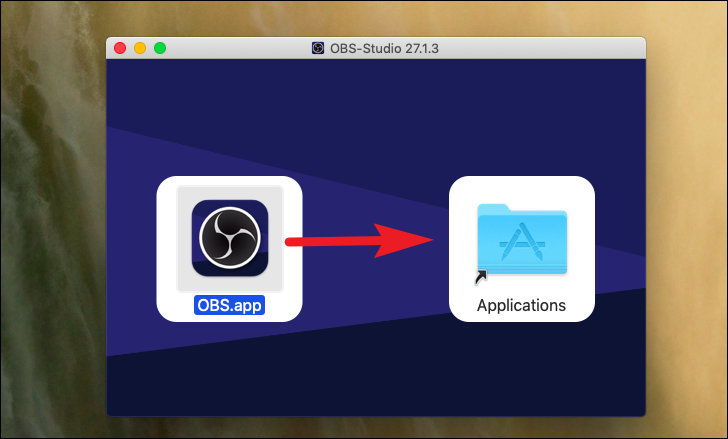
以上で、OBS Studioがシステムにインストールされました。
macOSデバイスでOBS Studioを使用して画面を録画する
MacBookにOBS Studioをダウンロードしたら、いよいよそれを使って画面の録画を開始します。
まず、ドックから、またはデバイスのローンチパッドからOBS Studioアプリを起動します。
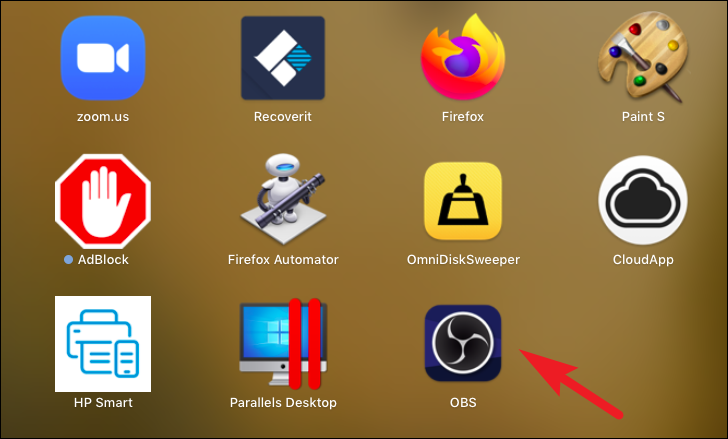
OBS studioを初めて起動する場合、マイクへのアクセス許可を求めるプロンプトが表示されます。許可を与えるには、’OK’ ボタンをクリックします。
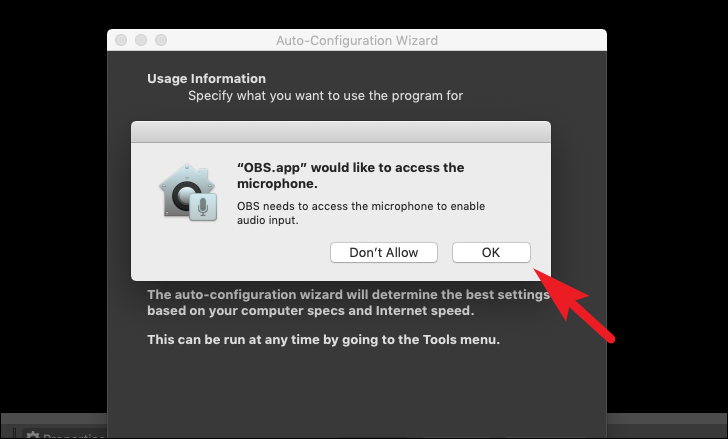
次に、画面上に「自動設定ウィザード」が表示されます。MacBookでのレコーディング用にOBS Studioを最適化するには、「Optimise just for recording, I will not be streaming」の前のラジオボタンをクリックします。次に、ペインに表示されている「次へ」ボタンをクリックします。
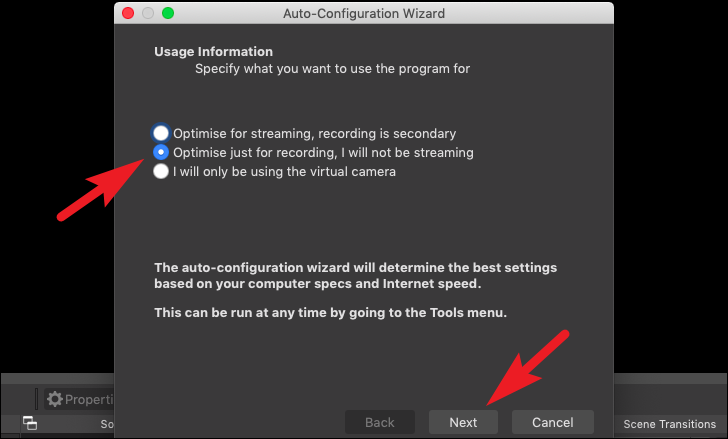
次に、それぞれのドロップダウンメニューを使用して、画面を録画するための解像度とFPSを選択します。そして、’次へ’ボタンをクリックして進みます。
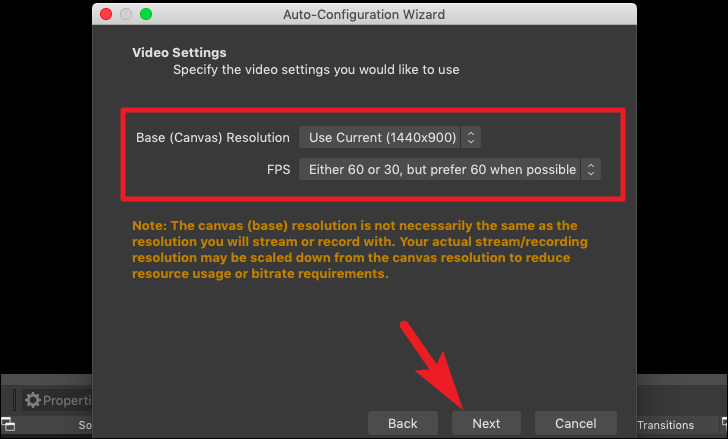
その後、OBS Studioがテストを行い、お使いのデバイスの画面録画に最適な設定を決定します。テストが完了するまで、しばらくお待ちください。
テストが完了すると、OBSはあなたのマシンが画面を録画するために決定された理想的な設定を表示します。表示された設定を実行するには、’設定の適用’ボタンをクリックします。手動で設定する場合は、’Cancel’ボタンをクリックしてください。
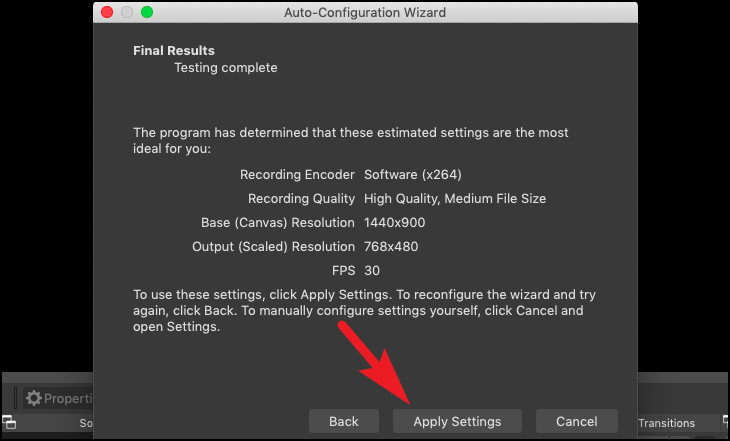
理想的な設定を適用すると、OBS Studioのホーム画面が表示されるようになります。
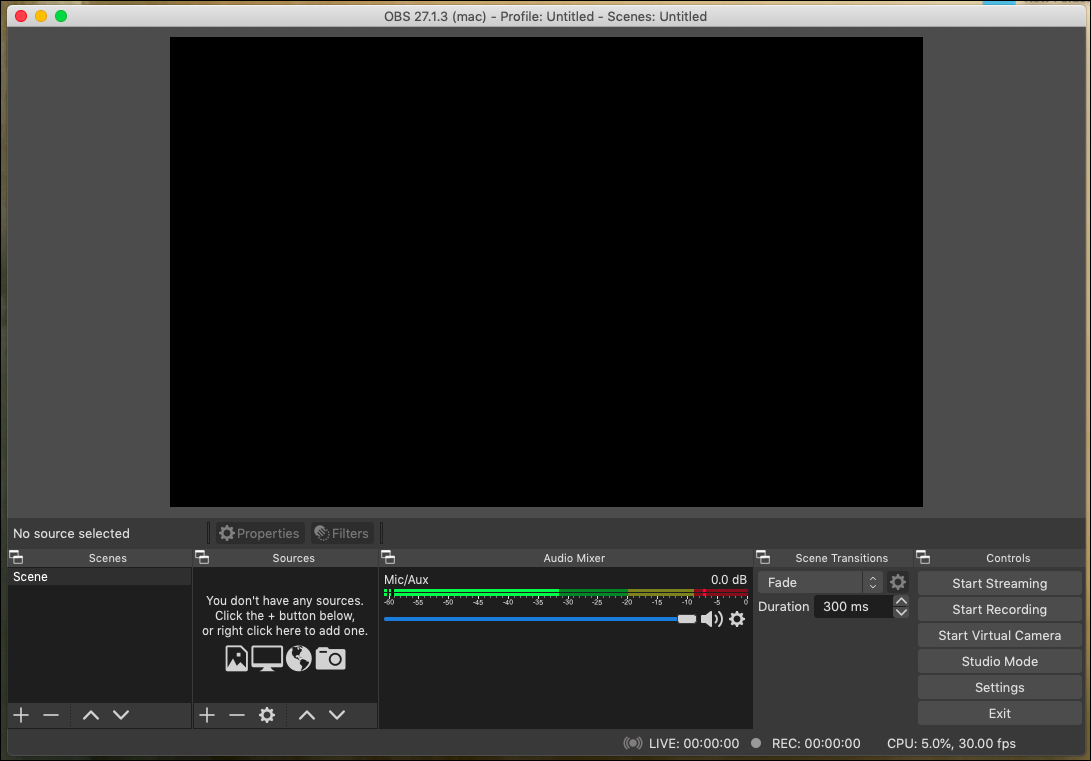
さて、あなたが録音を開始する前に、あなたはシステム上の目的のフォルダにファイルを出力していることを確認する必要があります。これを行うには、画面左下の「コントロール」セクションにある「設定」オプションをクリックします。これにより、画面上に別のOBSウィンドウが表示されます。
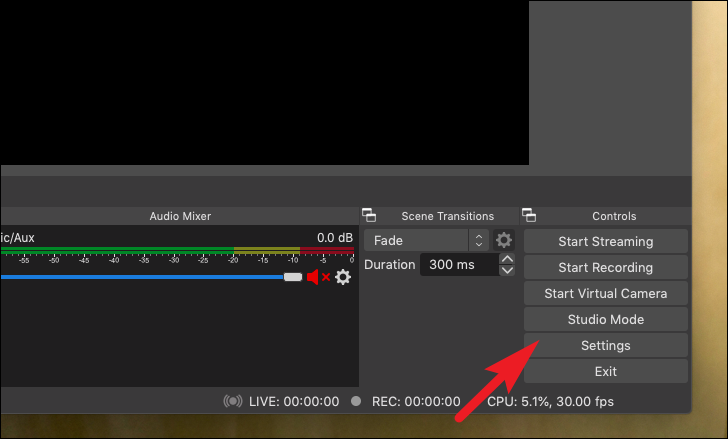
次に、「設定」ウィンドウから、左サイドバーにある「出力」タイルをクリックします。
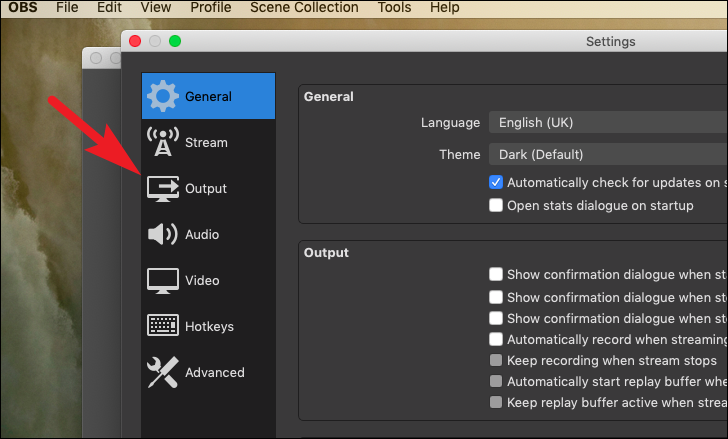
次に、ウィンドウの右側のセクションから、「録音」セクションを探し、「録音パス」オプションに続いて「参照」ボタンをクリックし、Finderを使用して希望のディレクトリを選択します。
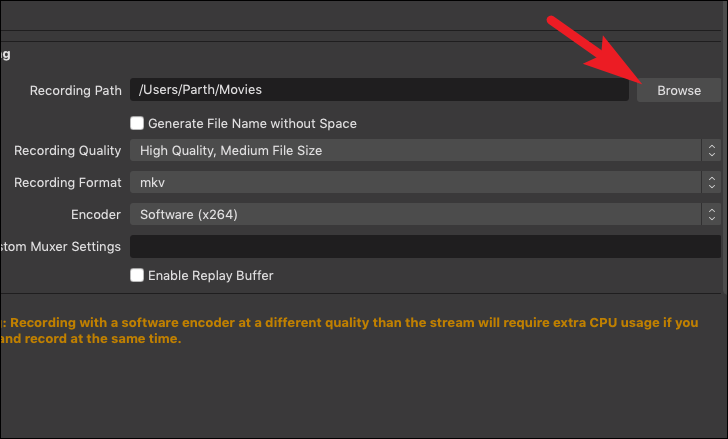
また、画面上のそれぞれのドロップダウンメニューを使用して、録画品質と録画形式を好みのものに変更することができます。すべての設定をお好みに合わせて調整したら、’OK’ボタンをクリックして設定を適用し、ウィンドウを閉じます。
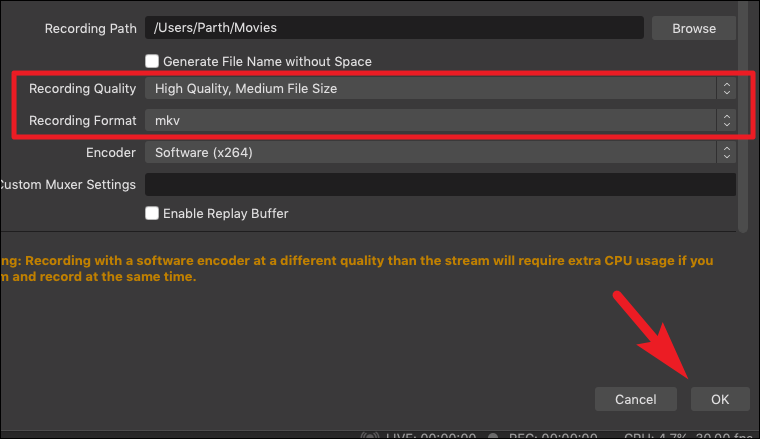
OBSのホーム画面で、’Sources’セクションを探し、’ボタン’をクリックします。これにより、オーバーフローメニューが表示されます。
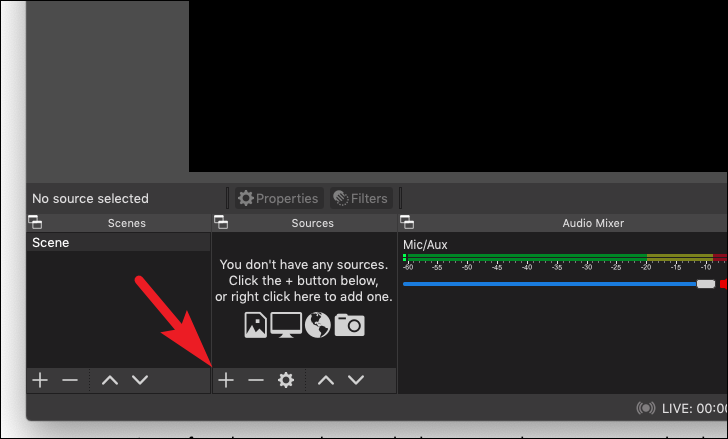
次に、オーバーフローメニューから、「キャプチャーの表示」をクリックします。すると、画面上にオーバーレイペインが表示されます。
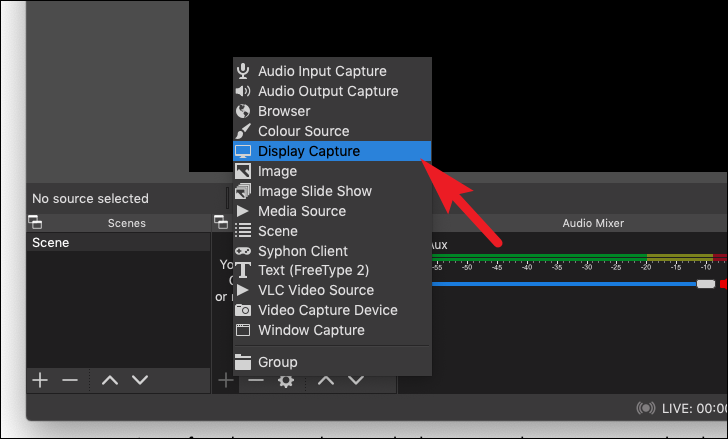
オーバーレイペインから、録画に適切な名前を付け、’Ok’ボタンをクリックして次に進みます。画面上に別ウィンドウが表示されます。
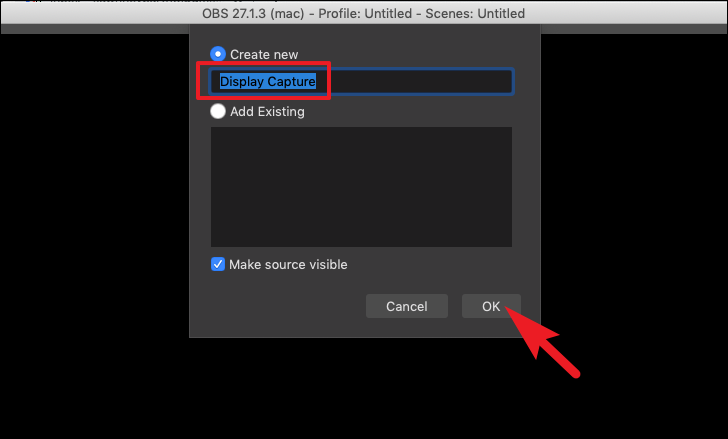
ここで、システムに複数のディスプレイが接続されている場合、「ディスプレイ」オプションに続くドロップダウンから録画するディスプレイを選択します。また、カーソルを表示したくない場合は、「カーソルを表示」オプションの前のチェックボックスをオフにしてください。
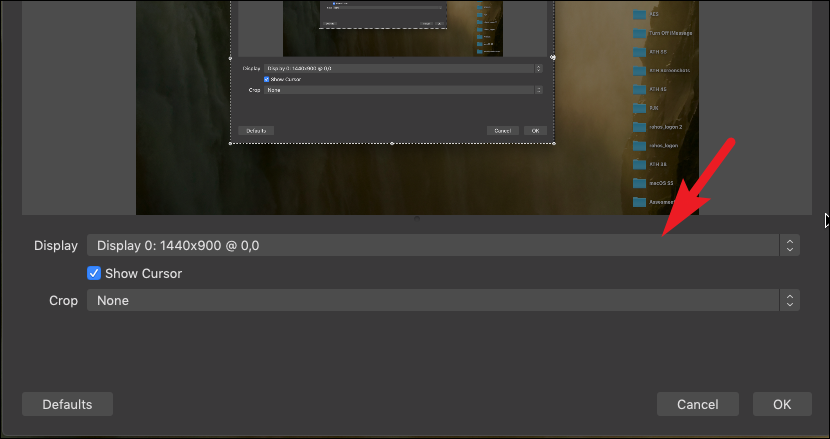
さらに、単一のアプリウィンドウだけを記録したり、記録領域をクロップしたりしたい場合は、「クロップ」オプションの次のドロップダウンをクリックすることで行えます。それから、「手動」オプションを選択して、録画エリアを手動で設定します。その他、「ウィンドウへ」オプションをクリックして、コンピュータ上の録画するアプリウィンドウを選択します。すべてがお好みに設定されたら、「OK」ボタンをクリックして次に進みます。
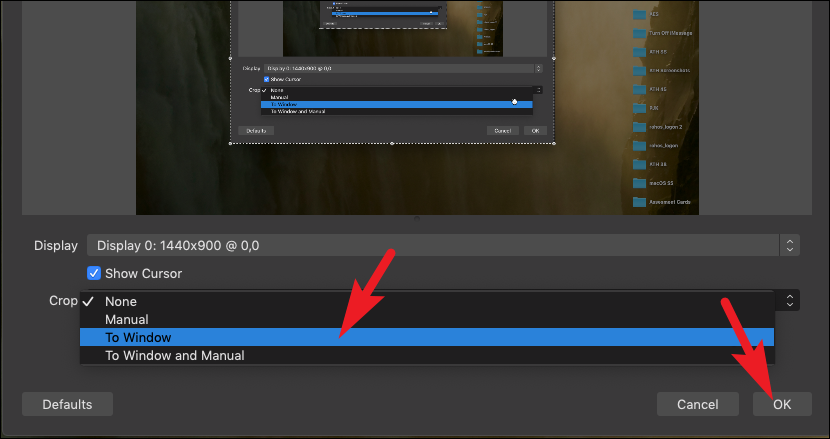
これで、OBSはデフォルトでマイクから音を取り込むようになります。音を録音したくない場合は、’オーディオミキサー’セクションを探し、’ボリューム’ボタンをクリックして、ビデオの音の録音を無効にしてください。
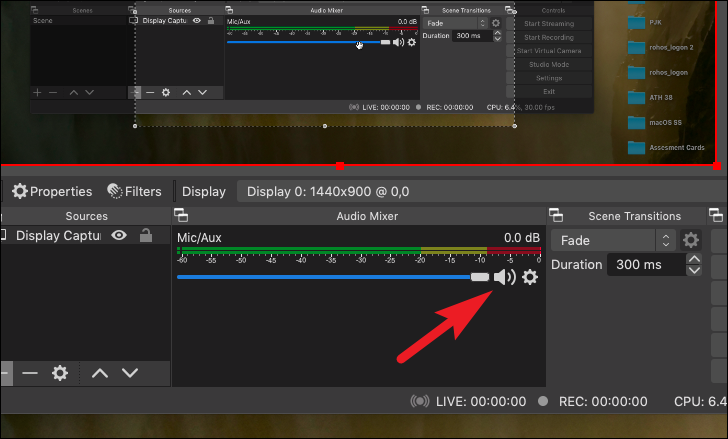
最後に、OBSウィンドウの右下にある「コントロール」セクションにある「レコーディング開始」ボタンをクリックします。
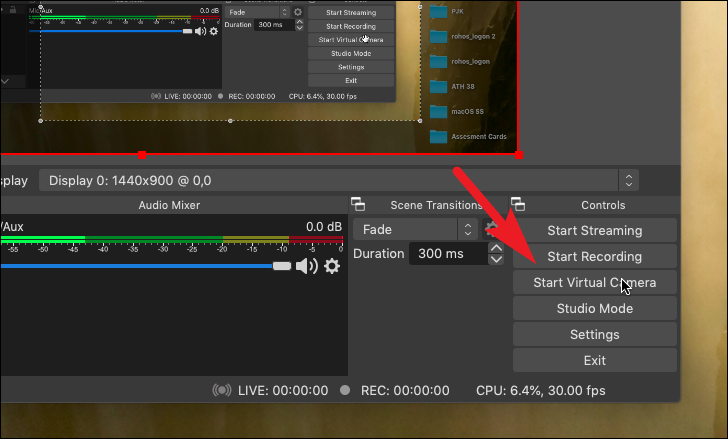
また、’コントロール’セクションの’録画停止’ボタンの右隣にある’一時停止’アイコンをクリックすると、画面録画を一時停止することができます。録画を停止するには、’録画停止’ボタンをクリックします。
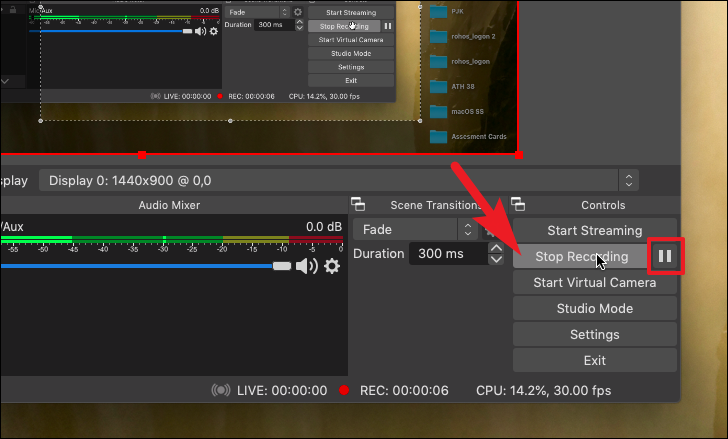
OBSは保存されたレコーディングの完全なパスをウィンドウの左下に表示するようになりました。Finderでそのディレクトリに移動すれば、録画ファイルを見つけることができます。
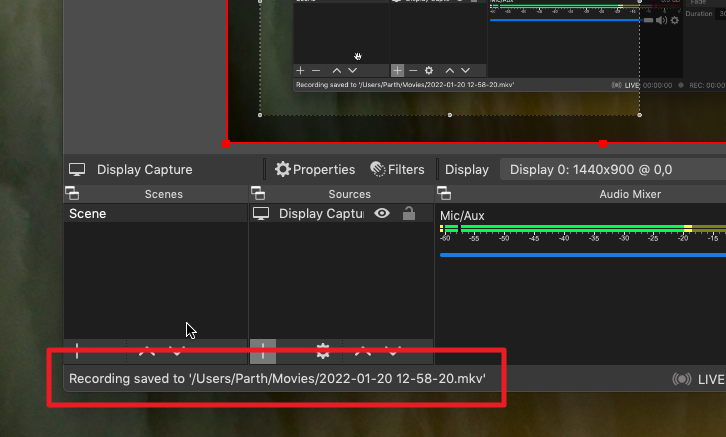
これで、OBS Studioを使って簡単に画面を録画することができるようになりました。








